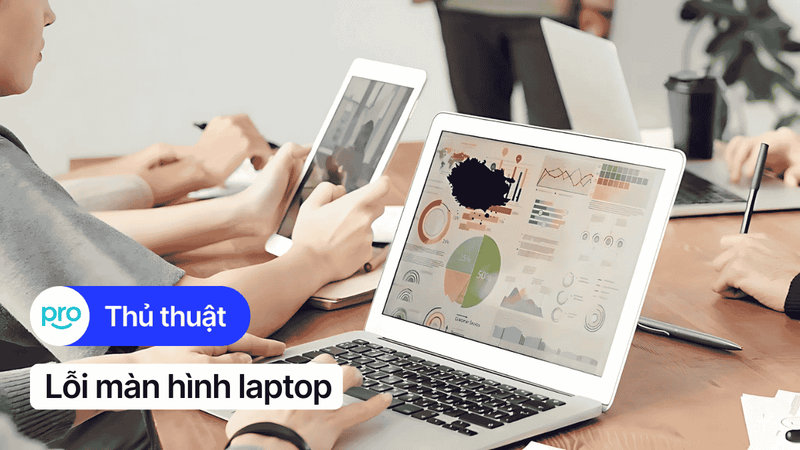Thay màn hình laptop: Dấu hiệu, cách thay an toàn
Có vẻ như các tín đồ laptop đang gặp phải những vấn đề về hiển thị rồi. Đừng lo lắng, bài viết này sẽ là cứu cánh cho các bạn đây. Chúng ta sẽ cùng nhau khám phá những dấu hiệu cho thấy màn hình laptop của các bạn đang kêu cứu, so sánh giữa việc tự thay màn hình tại nhà hay mang đến cửa hàng uy tín, và đặc biệt là hướng dẫn chi tiết từng bước để các bạn có thể tự thay màn hình một cách an toàn và hiệu quả.
1. Dấu hiệu cho thấy bạn cần thay màn hình laptop
1.1 Màn hình bị vỡ, nứt
Chắc hẳn ai trong chúng ta cũng từng ít nhất một lần "lỡ tay" làm rơi laptop, hay va đập mạnh khiến màn hình "tan nát". Những vết nứt lớn, nhỏ, hay thậm chí là những vết nứt mạng nhện li ti đều ảnh hưởng không nhỏ đến khả năng hiển thị của màn hình. Hình ảnh sẽ trở nên méo mó, khó nhìn, thậm chí là không thể sử dụng được nữa.

Nên thay màn hình laptop khi bị vỡ, nứt
1.2 Màn hình xuất hiện sọc ngang, sọc dọc
Bỗng một ngày đẹp trời, màn hình laptop của bạn xuất hiện những đường sọc ngang, sọc dọc "kỳ lạ"? Đừng xem thường nhé! Những đường sọc này có thể có nhiều màu sắc khác nhau, độ dày mỏng khác nhau, và xuất hiện ở bất kỳ vị trí nào trên màn hình. Nguyên nhân có thể là do cáp màn hình bị lỏng, lỗi panel (bảng mạch điều khiển hiển thị) hoặc thậm chí là do card đồ họa (bộ phận xử lý hình ảnh) có vấn đề.
1.3 Màn hình có điểm chết
Điểm chết (dead pixel) là những điểm ảnh trên màn hình không thể hiển thị màu sắc, thường là những chấm đen, chấm trắng, hoặc đôi khi là những chấm màu khác. Chúng có thể xuất hiện đơn lẻ hoặc tập trung thành một vùng, gây khó chịu cho người dùng.
1.4 Màn hình bị nhấp nháy, chập chờn
Màn hình laptop của bạn liên tục "chớp mắt" như đèn tín hiệu giao thông? Hiện tượng này có thể là do tần số quét (số lần màn hình làm tươi hình ảnh trong một giây) không ổn định, hoặc do cáp màn hình bị lỏng. Đừng nhầm lẫn với hiện tượng chập chờn do nguồn điện không ổn định nhé.

Màn hình laptop bị nhấp nháy, chập chờn là lúc bạn nên thay màn hình laptop
1.5 Màn hình bị tối đen, không hiển thị
Đây chắc chắn là dấu hiệu báo động đỏ rồi. Màn hình laptop của bạn tắt ngóm, không hiển thị bất cứ thứ gì, dù bạn đã thử mọi cách? Đừng vội lo lắng, hãy kiểm tra xem máy tính có khởi động được không, đèn nguồn có sáng không. Nếu máy vẫn hoạt động bình thường mà màn hình không lên, thì khả năng cao là màn hình đã hỏng rồi.
1.6 Màn hình bị ố vàng, loang màu
Màn hình laptop của bạn không còn giữ được màu sắc trung thực, thay vào đó là những vết ố vàng, loang màu xấu xí? Hiện tượng này thường xảy ra với những màn hình đã sử dụng lâu năm, do tấm nền (lớp vật liệu tạo nên màu sắc) bị lão hóa, hoặc do tác động của nhiệt độ, độ ẩm.
2. Tự thay màn hình laptop hay mang ra trung tâm?
2.1 Ưu điểm của việc tự thay màn hình
Tiết kiệm chi phí: Đây chắc chắn là lý do hàng đầu khiến nhiều người lựa chọn tự thay màn hình. Việc tự mua màn hình và thay thế tại nhà có thể giúp các bạn tiết kiệm được một khoản kha khá so với việc mang ra trung tâm sửa chữa.
Chủ động thời gian: Bạn có thể tự thay màn hình vào bất cứ thời điểm nào rảnh rỗi, không cần phải chờ đợi hay phụ thuộc vào lịch làm việc của các cửa hàng.
Trải nghiệm tự sửa chữa: Đối với những tín đồ công nghệ thích mày mò, khám phá, việc tự thay màn hình laptop có thể là một trải nghiệm thú vị, giúp bạn hiểu rõ hơn về cấu tạo của chiếc máy tính thân yêu.

Tự thay màn hình laptop giúp tiết kiệm chi phí, chủ động thời gian và là trải nghiệm thú vị
2.2 Nhược điểm của việc tự thay màn hình
Rủi ro hỏng hóc: Nếu không cẩn thận, bạn có thể làm hỏng các linh kiện khác trong quá trình tháo lắp, đặc biệt là cáp màn hình rất dễ bị đứt, gãy.
Mất bảo hành: Nếu laptop của bạn vẫn còn trong thời gian bảo hành, việc tự ý tháo lắp có thể khiến bạn mất quyền lợi bảo hành từ nhà sản xuất.
Yêu cầu kỹ năng: Việc thay màn hình đòi hỏi một chút kiến thức về kỹ thuật, sự khéo léo và tỉ mỉ. Nếu không tự tin, bạn có thể biến "lợn lành thành lợn què" đấy.
2.3 Khi nào nên mang ra trung tâm?
Không tự tin vào khả năng của mình: Nếu bạn không có kinh nghiệm sửa chữa điện tử, hoặc không chắc chắn về các bước thực hiện, tốt nhất là nên mang máy đến trung tâm sửa chữa uy tín.
Laptop còn bảo hành: Đừng dại dột mất tiền oan nhé! Hãy mang máy đến trung tâm bảo hành để được hỗ trợ miễn phí.
Màn hình phức tạp: Một số loại màn hình có cấu tạo phức tạp, đòi hỏi kỹ thuật viên có chuyên môn cao để thay thế.
Không có thời gian: Nếu bạn quá bận rộn, không có thời gian để tự mày mò, thì việc mang máy ra trung tâm sửa chữa là lựa chọn hợp lý.
3. Hướng dẫn cách thay màn hình laptop tại nhà
3.1 Bước 1: Chuẩn bị dụng cụ
Để "phẫu thuật" cho chiếc laptop của mình, các bạn cần chuẩn bị đầy đủ "đồ nghề" nhé. Dưới đây là những dụng cụ cần thiết:
Tua vít: Nên chọn bộ tua vít đa năng với nhiều kích cỡ đầu khác nhau để phù hợp với các loại ốc vít trên laptop.
Dao mỏng hoặc dụng cụ nạy nhựa: Dùng để tách khung viền màn hình một cách nhẹ nhàng, tránh làm trầy xước hoặc gãy vỡ.
Khăn mềm: Dùng để lau sạch màn hình và các linh kiện khác.
Màn hình mới: Hãy chắc chắn rằng bạn đã mua đúng loại màn hình tương thích với model laptop của mình.

Chuẩn bị bộ tua vít đa năng với nhiều kích cỡ đầu khác nhau để thay màn hình dễ dàng hơn
3.2 Bước 2: Tắt nguồn và tháo pin
Trước khi bắt đầu, hãy đảm bảo rằng laptop của bạn đã được tắt nguồn hoàn toàn và rút phích cắm điện. Việc tháo pin là bước quan trọng để đảm bảo an toàn, tránh nguy cơ chập điện, cháy nổ.
3.3 Bước 3: Tháo khung viền màn hình
Đầu tiên, hãy tìm các miếng đệm cao su hoặc nhựa che các ốc vít trên khung viền màn hình. Dùng nhíp hoặc đầu tua vít nhỏ để gỡ chúng ra. Sau đó, sử dụng tua vít để tháo tất cả các ốc vít cố định khung viền. Tiếp theo, dùng dao mỏng hoặc dụng cụ nạy nhựa để nhẹ nhàng tách khung viền ra khỏi thân máy. Hãy cẩn thận, từ từ tách từng chút một để tránh làm gãy các lẫy nhựa.

Nhẹ nhàng tách khung viền ra khỏi thân máy
3.4 Bước 4: Tháo màn hình cũ
Sau khi tháo khung viền, bạn sẽ thấy màn hình được giữ cố định bằng các ốc vít. Hãy tháo các ốc vít này ra. Tiếp theo, cẩn thận ngắt kết nối cáp màn hình (thường là một dải cáp dẹt) ra khỏi màn hình. Lưu ý, cáp màn hình rất mỏng manh, dễ bị đứt, gãy, nên hãy thao tác thật nhẹ nhàng.
3.5 Bước 5: Lắp màn hình mới
Đặt màn hình mới vào đúng vị trí, căn chỉnh sao cho khớp với các lỗ vít. Kết nối cáp màn hình vào màn hình mới, đảm bảo kết nối chắc chắn. Sau đó, bắt các ốc vít để cố định màn hình.

Sau khi tháo màn hình cũ xong, hãy lắp màn hình mới và đảm bảo kết nối chắc chắn
3.6 Bước 6: Lắp lại khung viền và kiểm tra
Đặt khung viền vào vị trí cũ, căn chỉnh sao cho khớp với các lẫy nhựa. Nhấn nhẹ nhàng để các lẫy nhựa khớp vào nhau. Sau đó, bắt lại các ốc vít và lắp các miếng đệm cao su hoặc nhựa vào vị trí ban đầu.
3.7 Bước 7: Kiểm tra màn hình sau khi thay
Lắp pin vào laptop, cắm nguồn điện và khởi động máy. Kiểm tra xem màn hình mới có hiển thị bình thường không, có bị sọc, điểm chết, nhấp nháy hay không. Nếu phát hiện bất kỳ lỗi nào, hãy kiểm tra lại kết nối cáp màn hình, hoặc liên hệ với trung tâm bảo hành (nếu màn hình mới còn bảo hành).
4. Cách chọn mua màn hình laptop thay thế
4.1 Xác định model laptop
Việc đầu tiên và quan trọng nhất là phải xác định chính xác model laptop của các bạn. Thông tin này thường được ghi trên tem dán ở mặt dưới của máy, hoặc trong phần cài đặt hệ thống. Các bạn có thể tìm thấy thông tin này bằng cách:
Kiểm tra tem máy: Tìm một tem dán có ghi thông tin về model, serial number (số sê-ri),...
Kiểm tra trong phần cài đặt:
Windows: Nhấn tổ hợp phím Windows + I để mở Settings (Cài đặt), chọn System (Hệ thống), chọn About (Thông tin).
macOS: Nhấn vào biểu tượng Apple ở góc trên bên trái màn hình, chọn About This Mac (Giới thiệu về máy Mac này).
4.2 Xác định thông số màn hình
Sau khi đã biết model laptop, các bạn cần tìm hiểu về các thông số kỹ thuật của màn hình, bao gồm:
Kích thước: Được đo bằng inch, là độ dài đường chéo của màn hình. Ví dụ: 13.3 inch, 14 inch, 15.6 inch,...
Độ phân giải: Là số lượng pixel (điểm ảnh) hiển thị trên màn hình, được biểu thị bằng hai con số, ví dụ: 1920x1080 (Full HD), 2560x1440 (2K), 3840x2160 (4K),... Độ phân giải càng cao, hình ảnh càng sắc nét.

Cần chọn màn hình laptop mới phù hợp về kích cỡ, độ phân giải và loại màn hình
Loại màn hình: Có nhiều loại màn hình khác nhau, mỗi loại có ưu nhược điểm riêng:
LCD (Liquid Crystal Display): Loại màn hình phổ biến nhất, sử dụng tinh thể lỏng để hiển thị hình ảnh.
LED (Light Emitting Diode): Thực chất là một loại màn hình LCD sử dụng đèn nền LED để chiếu sáng, cho hình ảnh sáng hơn và tiết kiệm điện hơn.
OLED (Organic Light Emitting Diode): Sử dụng các hợp chất hữu cơ có khả năng tự phát sáng, cho màu sắc rực rỡ, độ tương phản cao và góc nhìn rộng.
Loại cáp kết nối: Có nhiều loại cáp kết nối khác nhau, bạn cần chọn màn hình có loại cáp tương thích với laptop của mình.
4.3 Tìm kiếm và so sánh giá
Sau khi đã nắm rõ các thông số kỹ thuật, các bạn có thể bắt đầu tìm kiếm màn hình thay thế trên các trang web bán hàng trực tuyến, các cửa hàng linh kiện máy tính, hoặc các trung tâm sửa chữa laptop. Hãy so sánh giá cả và chất lượng giữa các nhà cung cấp khác nhau để tìm được sản phẩm phù hợp nhất với túi tiền và nhu cầu của mình.
4.4 Chọn mua màn hình chính hãng hoặc từ nhà cung cấp uy tín
Để đảm bảo chất lượng và chế độ bảo hành tốt nhất, các bạn nên ưu tiên chọn mua màn hình chính hãng hoặc từ các nhà cung cấp uy tín. Màn hình chính hãng thường có chất lượng tốt hơn, độ bền cao hơn và được bảo hành đầy đủ.
Xem thêm:
Thay màn hình laptop là một việc cần thiết khi màn hình gặp sự cố, ảnh hưởng đến trải nghiệm sử dụng. Qua bài viết này, chúng ta đã cùng tìm hiểu về những dấu hiệu nhận biết màn hình laptop cần thay thế và cách thực hiện việc thay thế một cách an toàn, hiệu quả. Việc nắm rõ các thông tin này giúp người dùng chủ động hơn trong việc bảo vệ và xử lý sự cố cho thiết bị của mình, tránh những hư hỏng nặng hơn và tiết kiệm chi phí sửa chữa.
Tuy nhiên, nếu không tự tin vào tay nghề của mình, tốt nhất nên tìm đến các trung tâm sửa chữa uy tín để được hỗ trợ bởi các kỹ thuật viên chuyên nghiệp. Hy vọng những kiến thức chia sẻ trên đây sẽ thực sự hữu ích cho bạn đọc trong quá trình sử dụng laptop. Đừng quên thường xuyên bảo dưỡng và vệ sinh laptop để đảm bảo thiết bị luôn hoạt động tốt nhất.