Hướng dẫn thay SSD cho laptop: Tăng tốc máy tính trong tích tắc
Laptop của bạn đang chạy chậm, mở ứng dụng ì ạch, khởi động máy tính mất nhiều thời gian. Đừng vội lo lắng và nghĩ đến việc mua máy mới, một giải pháp đơn giản và tiết kiệm chi phí hơn chính là nâng cấp ổ cứng SSD. Cùng tìm hiểu cách thực hiện nhé!
1. Lợi ích của việc thay SSD cho laptop
Ổ cứng SSD (Solid State Drive) sử dụng bộ nhớ flash, mang lại hiệu năng vượt trội so với HDD truyền thống. Nâng cấp lên SSD giúp laptop:
Khởi động nhanh: Chỉ mất vài giây thay vì hàng phút.
Ứng dụng mở tức thì: Xử lý mượt mà các ứng dụng nặng, hình ảnh, game.
Đa nhiệm trơn tru: Chuyển đổi giữa các ứng dụng không giật, lag.
Tiết kiệm pin: Kéo dài thời lượng sử dụng pin.
Hoạt động êm ái: Không gây tiếng ồn.
So sánh nhanh SSD và HDD:
Tiêu chí | HDD | SSD |
Khởi động | Chậm | Nhanh |
Tốc độ | ~100 MB/s | ~500 MB/s |
Độ bền | Kém | Tốt |
Tiếng ồn | Có | Không |
Về lâu dài, việc thay SSD không chỉ giúp tăng tốc độ laptop mà còn góp phần kéo dài tuổi thọ của máy, cải thiện đáng kể trải nghiệm người dùng.

"Ổ cứng SSD sử dụng bộ nhớ flash, mang lại hiệu năng vượt trội so với HDD truyền thống"
2. Các loại SSD phổ biến và cách chọn SSD phù hợp
2.1 Phân biệt các loại SSD
Hiện nay, có ba loại SSD phổ biến cho laptop: SSD SATA 2.5 inch, SSD M.2 SATA và SSD M.2 NVMe.
SSD SATA 2.5 inch: Loại SSD này thường dùng để thay thế HDD trong các laptop cũ. Kết nối qua cáp SATA với tốc độ tối đa 6Gb/s. Ưu điểm là giá thành phải chăng và tương thích rộng rãi. Tuy nhiên, tốc độ chậm hơn so với M.2 NVMe.
SSD M.2 SATA: SSD này cắm trực tiếp vào khe M.2 trên mainboard, vẫn sử dụng giao thức SATA với tốc độ tối đa 6Gb/s. Ưu điểm là nhỏ gọn, tốc độ tương đương SATA 2.5 inch. Nhược điểm là cần kiểm tra xem khe M.2 trên laptop có hỗ trợ SATA không và tốc độ vẫn chậm hơn M.2 NVMe.
SSD M.2 NVMe: Cũng cắm trực tiếp vào khe M.2, nhưng SSD này sử dụng giao thức NVMe cho tốc độ vượt trội, lên đến 32Gb/s hoặc 40Gb/s (PCIe 3.0 và 4.0). Ưu điểm là tốc độ nhanh nhất hiện nay. Nhược điểm là giá thành cao hơn và cần kiểm tra khe M.2 có hỗ trợ NVMe hay không.
So sánh các loại SSD:
Tiêu chí | SSD SATA 2.5 inch | SSD M.2 SATA | SSD M.2 NVMe |
Kết nối | SATA | SATA | NVMe |
Tốc độ | Đến 6Gb/s | Đến 6Gb/s | Đến 32Gb/s hoặc 40Gb/s |
Kích thước | 2.5 inch | M.2 | M.2 |
Giá thành | Thấp | Trung bình | Cao |
2.2 Cách kiểm tra SSD tương thích với laptop
Để chọn đúng loại SSD, bạn cần kiểm tra:
Loại ổ cứng hiện tại: Mở phần quản lý thiết bị (Device Manager) để xem laptop đang dùng HDD hay SSD
Khe cắm ổ cứng: Kiểm tra xem laptop có khe M.2 hay chỉ có khe SATA 2.5 inch. Bạn có thể tra cứu thông tin này trên trang web của nhà sản xuất hoặc sử dụng phần mềm như CPU-Z, HWiNFO.
Chuẩn kết nối: Nếu laptop có khe M.2, cần xác định xem khe đó hỗ trợ SATA hay NVMe. Thông tin này cũng có thể tìm thấy trên trang web của nhà sản xuất hoặc thông qua phần mềm kiểm tra phần cứng.

"Nếu laptop có khe M.2, cần xác định xem khe đó hỗ trợ SATA hay NVMe"
2.3 Lựa chọn SSD theo nhu cầu sử dụng
Khi chọn mua SSD, cần lưu ý đến tốc độ đọc/ghi, độ bền (TBW), giá cả và chế độ bảo hành. Tham khảo các bài đánh giá, so sánh SSD trên mạng cũng là một cách hữu ích để chọn được sản phẩm phù hợp.
Văn phòng: 128GB - 256GB là đủ dùng. Các dòng SSD như Samsung 870 EVO, Kingston A2000, WD Blue SN570 là lựa chọn tốt.
Gaming: Nên chọn từ 500GB trở lên. Có thể cân nhắc Samsung 970 EVO Plus, Crucial P5 Plus, Adata XPG SX8200 Pro. Nếu ngân sách dư dả, Samsung 980 Pro, Kingston KC3000, WD Black SN850X sẽ mang lại hiệu năng vượt trội.
Đồ họa: Cần dung lượng lớn, từ 512GB - 1TB trở lên. Samsung 980 Pro, Samsung 990 Pro, Kingston KC3000, WD Black SN850X là những lựa chọn hàng đầu.
3. Hướng dẫn thay SSD cho laptop
3.1 Chuẩn bị dụng cụ và lưu ý quan trọng
Trước khi bắt đầu thay SSD, hãy chuẩn bị đầy đủ dụng cụ và lưu ý những điểm quan trọng sau:
Dụng cụ cần thiết:
Ổ cứng SSD mới: Đảm bảo bạn đã chọn đúng loại SSD tương thích với laptop.
Tua vít: Chuẩn bị bộ tua vít với nhiều kích cỡ khác nhau, phù hợp với ốc vít của laptop.
Dụng cụ cạy mỏng: Một chiếc thẻ nhựa cứng hoặc miếng nhựa mỏng sẽ giúp bạn dễ dàng mở vỏ laptop mà không làm trầy xước.
Vòng tay chống tĩnh điện (nếu có): Giúp bảo vệ linh kiện điện tử bên trong laptop khỏi hư hỏng do tĩnh điện.
Khăn lau mềm: Dùng để vệ sinh ổ cứng và các linh kiện khác.
Lưu ý quan trọng:
Tắt nguồn laptop hoàn toàn: Không chỉ tắt máy bằng nút nguồn mà hãy rút hẳn dây sạc ra khỏi laptop.
Tháo pin laptop (nếu tháo rời được): Việc này giúp đảm bảo an toàn trong quá trình thao tác.
Tiếp đất hoặc sử dụng vòng tay chống tĩnh điện: Điều này giúp ngăn ngừa tĩnh điện làm hỏng các linh kiện nhạy cảm bên trong laptop.
Sao lưu dữ liệu: Hãy sao lưu toàn bộ dữ liệu quan trọng từ ổ cứng cũ sang thiết bị lưu trữ khác trước khi bắt đầu thay SSD.

Chuẩn bị dụng cụ để thay SSD
3.2 Hướng dẫn thay SSD M.2
Bước 1: Tháo nắp lưng laptop: :Ngắt kết nối nguồn điện và tắt máy hoàn toàn, Lật ngược laptop và tháo tất cả ốc vít ở mặt dưới, lưu ý cất giữ ốc vít cẩn thận để tránh thất lạc. Sử dụng dụng cụ cạy mỏng (thẻ nhựa) để nhẹ nhàng tách nắp lưng ra khỏi thân máy.

Sử dụng dụng cụ cạy mỏng (thẻ nhựa) để nhẹ nhàng tách nắp lưng ra khỏi thân máy
Bước 2: Tháo SSD cũ (nếu có): Nếu có SSD cũ, trước tiên hãy tháo ốc vít cố định SSD. Nhẹ nhàng nhấc SSD cũ ra khỏi khe cắm theo góc nghiêng khoảng 30-45 độ.

"Nhẹ nhàng nhấc SSD cũ ra khỏi khe cắm theo góc nghiêng khoảng 30-45 độ"
Bước 3: Lắp SSD M.2 mới: Căn chỉnh SSD mới với khe cắm M.2, đảm bảo đúng chiều và góc nghiêng khoảng 30-45 độ, nhẹ nhàng ấn SSD xuống cho đến khi khớp vào khe cắm. Bắt vít cố định SSD vào mainboard, không nên vặn ốc quá chặt, chỉ cần vừa đủ chắc chắn.

"Căn chỉnh SSD mới với khe cắm M.2, đảm bảo đúng chiều và góc nghiêng khoảng 30-45 độ"
Bước 4: Lắp lại laptop: Đảm bảo đã lắp đặt dây cáp SSD (nếu có), Đóng nắp lưng laptop và vặn lại tất cả ốc vít. Kiểm tra lại toàn bộ các linh kiện, cổng kết nối trước khi khởi động máy.
3.3 Hướng dẫn thay SSD SATA 2.5 inch
Bước 1: Tắt laptop và tháo pin: Ngắt kết nối nguồn điện và tắt máy hoàn toàn, nếu pin có thể tháo rời, hãy tháo pin ra.

Ngắt kết nối nguồn điện và tắt máy hoàn toàn, nếu pin có thể tháo rời, hãy tháo pin ra
Bước 2: Mở vỏ laptop: Giữ nút nguồn khoảng 5 giây để xả điện dư, chạm vào bề mặt kim loại không sơn để tiếp đất, tránh tĩnh điện. Tháo các ốc vít cố định nắp lưng laptop. Lưu ý vị trí và kích cỡ của từng loại ốc vít, dùng dụng cụ cạy mỏng để nhẹ nhàng tách nắp lưng.

Tháo các ốc vít cố định nắp lưng laptop, dùng dụng cụ cạy mỏng để nhẹ nhàng tách nắp lưng
Bước 3: Tháo ổ cứng HDD/SSD cũ: Xác định vị trí ổ cứng 2.5 inch, nếu có cáp SATA kết nối với ổ cứng, hãy tháo cáp này ra. Tháo khung gắn hoặc ốc vít cố định ổ cứng (nếu có), nhấc ổ cứng cũ lên theo góc 45 độ và kéo ra khỏi khay.

Xác định vị trí ổ cứng 2.5 inch, nếu có cáp SATA kết nối với ổ cứng, hãy tháo cáp này ra
Bước 4: Lắp SSD SATA 2.5 inch mới: Đặt SSD mới vào khay ổ cứng, đảm bảo khớp với vị trí và hướng của ổ cứng cũ. Kết nối cáp SATA với SSD (nếu cần) và cố định SSD bằng ốc vít hoặc khung gắn.

'Lắp SSD SATA 2.5 inch mới: Đặt SSD mới vào khay ổ cứng, đảm bảo khớp với vị trí và hướng của ổ cứng cũ"
Bước 5: Lắp lại laptop: Lắp lại nắp lưng và vặn ốc cố định. Lắp pin (nếu có) và Bật nguồn và kiểm tra hoạt động của SSD mới.
4. Các bước sau khi thay SSD
4.1 Kiểm tra SSD trong BIOS/UEFI
Khởi động lại laptop và nhấn phím thích hợp (thường là F2, Del, hoặc Esc) để vào BIOS/UEFI. Phím truy cập BIOS/UEFI có thể khác nhau tùy theo từng dòng máy, bạn có thể tìm thấy thông tin này trong hướng dẫn sử dụng của laptop.
Trong BIOS/UEFI, tìm đến phần Boot Options hoặc Storage Information để kiểm tra xem SSD mới đã được nhận diện hay chưa. Nếu cần, thay đổi thứ tự boot để ưu tiên khởi động từ SSD mới.
4.2 Cài đặt hệ điều hành lên SSD (Nếu thay thế HDD)
Nếu bạn thay thế hoàn toàn HDD bằng SSD, cần cài đặt lại hệ điều hành.
Tạo USB boot: Sử dụng công cụ Windows Media Creation Tool (đối với Windows) hoặc Rufus để tạo USB boot cài đặt hệ điều hành.
Cài đặt Windows: Cắm USB boot vào laptop, khởi động lại máy và thiết lập BIOS để boot từ USB. Làm theo hướng dẫn trên màn hình để cài đặt Windows lên SSD. Lưu ý chọn đúng ổ SSD khi cài đặt.
Cài đặt driver: Sau khi cài đặt Windows, hãy cài đặt driver cho các thiết bị phần cứng của laptop. Bạn có thể tìm thấy driver trên trang web của nhà sản xuất.
Phần mềm hỗ trợ: Bạn cũng có thể sử dụng các phần mềm như Acronis True Image, Macrium Reflect, hoặc EaseUS Todo Backup để sao chép hệ điều hành và dữ liệu từ ổ cứng cũ sang SSD mới mà không cần cài đặt lại.

Cắm USB boot vào laptop, khởi động lại máy và thiết lập BIOS để boot từ USB
4.3 Di chuyển dữ liệu sang SSD (Nếu thêm SSD mới)
Nếu bạn thêm SSD mới bên cạnh ổ cứng cũ, có thể di chuyển dữ liệu sang SSD bằng cách:
Clone ổ cứng: Sử dụng phần mềm như Acronis True Image, Macrium Reflect, EaseUS Todo Backup để clone toàn bộ dữ liệu từ ổ cứng cũ sang SSD mới. Lưu ý chọn phân vùng để boot từ SSD sau khi clone.
Di chuyển dữ liệu thủ công: Sao chép các tệp tin và thư mục cần thiết từ ổ cứng cũ sang SSD mới. Phương pháp này mất nhiều thời gian hơn nhưng cho phép bạn lựa chọn dữ liệu cần di chuyển.
Phần mềm quản lý phân vùng: Sử dụng các phần mềm như AOMEI Partition Assistant hoặc EaseUS Partition Master để quản lý phân vùng ổ cứng và tối ưu hóa dung lượng lưu trữ.
4.4 Tối ưu hóa SSD sau khi cài đặt
Để SSD hoạt động hiệu quả nhất, hãy thực hiện các bước sau:
Bật AHCI Mode: Vào BIOS/UEFI và kiểm tra xem AHCI Mode đã được bật chưa. Nếu chưa, hãy bật tính năng này để hỗ trợ tốc độ tối đa của SSD.
Cập nhật firmware: Kiểm tra và cập nhật firmware cho SSD (nếu có) trên trang web của nhà sản xuất.
Tắt Defragmentation (chống phân mảnh): SSD không cần chống phân mảnh, việc thực hiện defragmentation có thể làm giảm tuổi thọ của SSD.
Bật TRIM: TRIM là một lệnh giúp hệ điều hành thông báo cho SSD về những khối dữ liệu không còn sử dụng, giúp SSD hoạt động hiệu quả hơn. Đảm bảo tính năng TRIM đã được bật trong hệ điều hành.
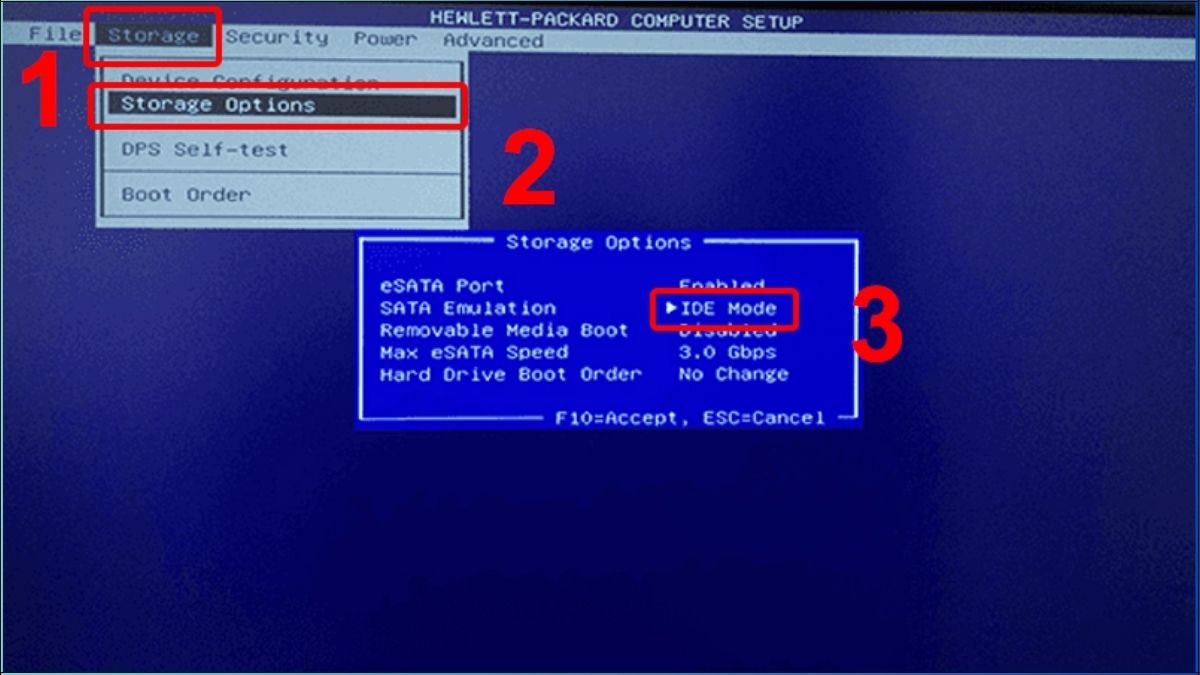
Vào BIOS/UEFI và kiểm tra xem AHCI Mode bật tính năng này để hỗ trợ tốc độ tối đa của SSD
5. Các trường hợp nâng cấp SSD cho laptop
5.1 Laptop có sẵn khe SSD M.2 trống
Đây là trường hợp đơn giản nhất. Bạn chỉ cần xác định chuẩn kết nối (thường là NVMe) và kích thước SSD (thường là 2280) phù hợp với khe cắm M.2 trên mainboard
5.2 Laptop có ổ cứng HDD và ổ đĩa quang (DVD)
Nếu laptop có ổ đĩa quang mà bạn ít sử dụng, bạn có thể tận dụng vị trí này để lắp thêm SSD bằng Caddy Bay. Caddy Bay là một khung lắp đặt cho phép bạn thay thế ổ đĩa quang bằng ổ cứng 2.5 inch.
Chọn Caddy Bay: Đầu tiên, bạn cần chọn Caddy Bay phù hợp với kích thước ổ đĩa quang của laptop (thường là 9.5mm hoặc 12.7mm).
Tháo ổ đĩa quang: Tháo ổ đĩa quang ra khỏi laptop.
Lắp SSD vào Caddy Bay: Gắn SSD vào Caddy Bay và lắp Caddy Bay vào vị trí ổ đĩa quang.
Ổ cứng di động: Bạn có thể tận dụng ổ đĩa quang cũ bằng cách lắp nó vào box DVD gắn ngoài, biến nó thành ổ cứng di động.

Tháo ổ đĩa quang ra khỏi laptop
5.3 Laptop chỉ có một ổ cứng HDD
Trong trường hợp này, bạn cần thay thế HDD bằng SSD.
Sao lưu dữ liệu: Trước khi thay thế, hãy sao lưu toàn bộ dữ liệu quan trọng từ HDD sang thiết bị lưu trữ khác.
Cài đặt lại hệ điều hành: Sau khi thay SSD, bạn cần cài đặt lại hệ điều hành.
Tận dụng HDD cũ: Bạn có thể sử dụng HDD cũ làm ổ cứng di động bằng cách lắp nó vào box ổ cứng ngoài.
Lựa chọn dung lượng SSD: Chọn SSD có dung lượng phù hợp với nhu cầu sử dụng.
6. Các câu hỏi liên quan
6.1 Thay SSD có làm mất dữ liệu không?
Nếu chỉ gắn thêm SSD mà không thay thế ổ cứng cũ thì dữ liệu sẽ được giữ nguyên. Tuy nhiên, nếu thay thế HDD bằng SSD, bạn cần sao lưu dữ liệu sang thiết bị lưu trữ khác trước khi thay thế để tránh mất mát dữ liệu. Việc sao lưu dữ liệu luôn được khuyến khích để đảm bảo an toàn thông tin.
6.2 Có cần cài lại Windows sau khi thay SSD không?
Nếu bạn thay SSD bằng một SSD khác thì không cần cài lại Windows. Tuy nhiên, nếu nâng cấp từ HDD lên SSD, việc cài lại Windows sẽ giúp hệ điều hành hoạt động tối ưu hơn trên phần cứng mới, mang lại hiệu suất tốt nhất.

Nếu nâng cấp từ HDD lên SSD, việc cài lại Windows sẽ giúp hệ điều hành hoạt động tối ưu hơn
6.3 Làm gì với ổ cứng HDD cũ sau khi thay SSD?
Bạn có thể tận dụng ổ cứng HDD cũ bằng cách:
Lắp vào box ổ cứng ngoài để biến thành ổ cứng di động.
Lắp vào Caddy Bay để sử dụng như một ổ cứng thứ hai trong laptop (nếu laptop có ổ đĩa quang).
6.4 Thay SSD có được bảo hành không?
Việc thay SSD tại các cửa hàng uy tín như ThinkPro sẽ giúp bạn yên tâm hơn về chế độ bảo hành. Tuy nhiên, một số hãng có thể từ chối bảo hành nếu phát hiện lỗi do quá trình thay thế gây ra. Vì vậy, bạn nên kiểm tra kỹ chính sách bảo hành của hãng laptop trước khi thay thế.
Xem thêm:
Nâng cấp SSD giúp laptop của bạn nhanh hơn, mượt hơn và hiệu quả hơn. Ghé ThinkPro.vn để được tư vấn và thay SSD chuyên nghiệp với nhiều lựa chọn chính hãng, chất lượng, bảo hành uy tín. Liên hệ ngay để được hỗ trợ!






