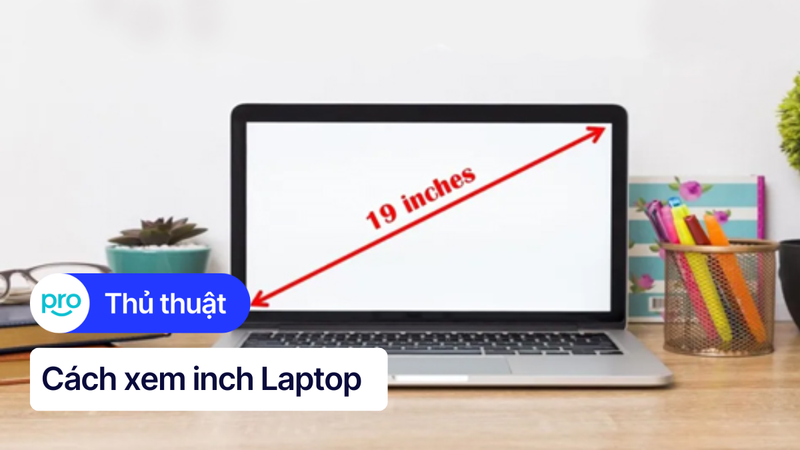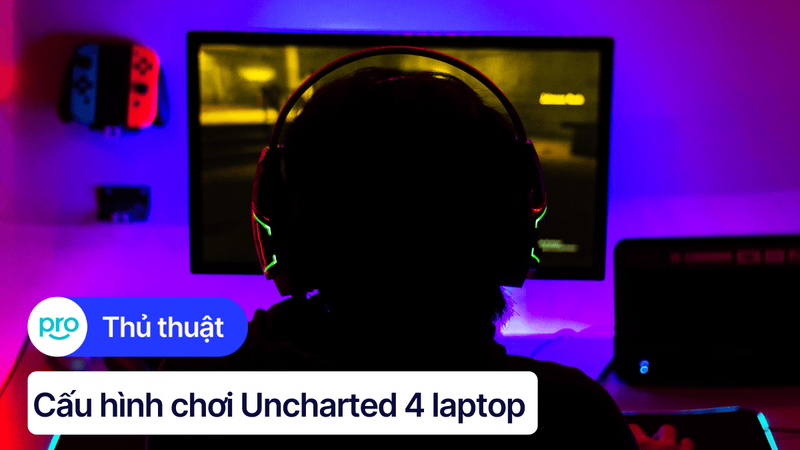Thay ổ cứng laptop: SSD/HDD, giá bao nhiêu, ở đâu uy tín?
Việc laptop chạy chậm không chỉ ảnh hưởng đến hiệu suất công việc, học tập mà còn khiến bạn mất thời gian và cảm thấy khó chịu. Nếu ổ cứng laptop của bạn đang gặp vấn đề, khả năng cao bạn sẽ đối mặt với nguy cơ mất dữ liệu quan trọng. Việc tự ý thay ổ cứng không đúng cách cũng có thể gây hư hỏng cho các linh kiện khác trong máy tính.
Bài viết này của ThinkPro sẽ cung cấp cho bạn những thông tin cần thiết để hiểu rõ nguyên nhân khiến laptop chậm, khi nào cần thay ổ cứng, cách phân biệt các loại ổ cứng (SSD, HDD) và lựa chọn loại phù hợp với nhu cầu của mình.
1. Dấu hiệu cần thay ổ cứng laptop
Laptop của bạn đang "kêu cứu" bằng những tín hiệu lạ? Đừng lo lắng, rất có thể ổ cứng đang gặp vấn đề và cần được thay thế. Việc nhận biết sớm các dấu hiệu này sẽ giúp bạn bảo vệ dữ liệu quý giá và tránh những phiền toái không đáng có. Dưới đây là một số dấu hiệu thường gặp:
1.1 Laptop chạy chậm, thường xuyên bị treo, đơ
Laptop chạy chậm, thường xuyên bị treo, đơ là nỗi ám ảnh của bất kỳ người dùng nào. Tình trạng này khiến công việc bị gián đoạn, mất thời gian và gây ra nhiều ức chế. Nguyên nhân có thể bắt nguồn từ:
Laptop phản hồi chậm: Việc mở ứng dụng, sao chép file, hay thậm chí chỉ di chuyển chuột cũng trở nên ì ạch, mất nhiều thời gian hơn bình thường.
Laptop bị treo, đơ: Máy tính "đứng hình" hoàn toàn, không phản hồi bất kỳ thao tác nào của bạn.
Một trong những "thủ phạm" chính gây ra hiện tượng này chính là ổ cứng. Cụ thể:
Thiếu dung lượng ổ cứng: Khi ổ cứng gần đầy, máy tính sẽ hoạt động chậm chạp hơn do không đủ không gian để lưu trữ dữ liệu tạm thời.
Ổ cứng bị phân mảnh: Dữ liệu được lưu trữ rải rác trên ổ cứng khiến máy tính mất nhiều thời gian hơn để truy xuất thông tin.
Bad sector: Các vùng bị lỗi trên ổ cứng (bad sector) làm giảm hiệu suất hoạt động và gây ra lỗi hệ thống.
Ổ cứng đã cũ, sắp hỏng: Tuổi thọ của ổ cứng cũng là một yếu tố quan trọng. Ổ cứng càng cũ, hiệu suất hoạt động càng giảm và dễ gặp sự cố.

Khi ổ cứng gần đầy, máy tính sẽ hoạt động chậm chạp hơn do không đủ không gian để lưu trữ
Kiểm tra dung lượng ổ cứng:
Để kiểm tra dung lượng ổ cứng còn trống trên Windows, bạn làm theo các bước sau:
Mở "My Computer" (hoặc "This PC").
Click chuột phải vào ổ đĩa C: (hoặc ổ đĩa bạn muốn kiểm tra).
Chọn "Properties". Dung lượng còn trống sẽ được hiển thị.
1.2 Xuất hiện tiếng ồn lạ từ ổ cứng
Một số tiếng ồn lạ mà cần cần chú ý:
Tiếng lạch cạch (clicking): Âm thanh lạch cạch, lặp đi lặp lại thường là dấu hiệu cho thấy đầu đọc của ổ cứng đang gặp sự cố, không thể định vị đúng dữ liệu trên đĩa.
Tiếng rít (grinding/whirring): Tiếng rít liên tục, nghe như tiếng kim loại ma sát, có thể là dấu hiệu cho thấy ổ cứng bị hỏng phần cơ, ví dụ như motor hoặc ổ trục bị hỏng.
Tiếng bíp (beeping): Mặc dù ít phổ biến hơn, nhưng tiếng bíp phát ra từ ổ cứng cũng có thể là dấu hiệu của sự cố nghiêm trọng.
Những tiếng ồn bất thường này là dấu hiệu cho thấy ổ cứng có thể bị hỏng vật lý. Đây là một tình huống nghiêm trọng, bạn cần sao lưu dữ liệu quan trọng ngay lập tức và mang máy đến trung tâm bảo hành hoặc cửa hàng sửa chữa uy tín để được kiểm tra và thay thế ổ cứng càng sớm càng tốt. Việc tiếp tục sử dụng ổ cứng trong tình trạng này có thể dẫn đến mất dữ liệu hoàn toàn.
1.3 Laptop báo lỗi ổ cứng, không khởi động được
Một trong những tình huống nghiêm trọng nhất mà người dùng laptop có thể gặp phải là máy tính không khởi động được và báo lỗi liên quan đến ổ cứng. Điều này đồng nghĩa với việc bạn không thể truy cập vào dữ liệu và hệ điều hành của mình. Một số thông báo lỗi thường gặp bao gồm:
"Operating System not found": Máy tính không tìm thấy hệ điều hành.
"No bootable device": Không tìm thấy thiết bị khởi động.
"Hard drive failure": Ổ cứng gặp sự cố.
Ngoài ra, màn hình đen chỉ hiện dấu nháy cũng có thể là do ổ cứng.

Máy tính không khởi động được và báo lỗi liên quan đến ổ cứng
Bạn có thể vào BIOS để xem máy tính có nhận ổ cứng hay không:
Khởi động lại máy tính.
Nhấn phím truy cập BIOS liên tục ngay khi máy khởi động (thường là Del, F2, F10, F12, hoặc Esc).
Tìm mục "Boot" hoặc "Storage".
Kiểm tra xem ổ cứng có trong danh sách thiết bị lưu trữ không.
Nếu không thấy, ổ cứng có thể bị hỏng.
1.4 Mất dữ liệu không rõ nguyên nhân
Mất dữ liệu đột ngột mà không rõ nguyên nhân là một dấu hiệu cảnh báo ổ cứng của bạn có thể đang gặp sự cố. Khi ổ cứng bị lỗi, dữ liệu có thể bị hỏng hoặc bị xóa một cách ngẫu nhiên. Vì vậy, việc sao lưu dữ liệu thường xuyên là vô cùng quan trọng, đặc biệt là khi bạn nhận thấy những dấu hiệu bất thường từ ổ cứng.
2. Phân Biệt Các Loại Ổ Cứng Laptop: Nên Chọn SSD Hay HDD?
Bạn đang tìm kiếm một ổ cứng mới cho laptop của mình nhưng bối rối không biết nên chọn SSD hay HDD? Hai loại ổ cứng này đều có ưu và nhược điểm riêng.
SSD: Ổ cứng trạng thái rắn, sử dụng chip nhớ flash để lưu trữ dữ liệu.
HDD: Ổ cứng đĩa cứng, sử dụng đĩa từ quay và đầu đọc để ghi/đọc dữ liệu.

SSD là ổ cứng trạng thái rắn còn HDD là ổ cứng đĩa cứng
2.1 Ổ cứng HDD (Hard Disk Drive)
Ổ cứng HDD là loại ổ cứng truyền thống, đã được sử dụng phổ biến trong nhiều năm. Cấu tạo cơ bản của HDD bao gồm các đĩa từ quay liên tục và đầu đọc di chuyển để ghi/đọc dữ liệu trên đĩa.
Ưu điểm:
Giá thành rẻ: HDD có giá thành rẻ hơn SSD, đặc biệt là ở dung lượng lớn.
Dung lượng lưu trữ lớn: HDD có thể lưu trữ dung lượng dữ liệu lớn hơn SSD với cùng một mức giá.
Nhược điểm:
Tốc độ chậm: Vì HDD sử dụng cơ học để hoạt động, tốc độ đọc/ghi dữ liệu chậm hơn SSD đáng kể.
Dễ bị hư hỏng: Do cấu tạo cơ học, HDD dễ bị hư hỏng do va đập hoặc rung lắc.
Có tiếng ồn: Khi hoạt động, HDD phát ra tiếng ồn do đầu đọc di chuyển trên đĩa từ.
Độ bền thấp: Tuổi thọ của HDD thấp hơn SSD.
Các loại HDD phổ biến:
HDD 5400rpm: Loại HDD phổ biến nhất, có tốc độ quay 5400 vòng/phút, giá thành rẻ.
HDD 7200rpm: Có tốc độ quay 7200 vòng/phút, nhanh hơn HDD 5400rpm, nhưng giá thành cao hơn.
2.2 Ổ cứng SSD (Solid State Drive)
SSD là loại ổ cứng thế hệ mới, sử dụng chip nhớ flash để lưu trữ dữ liệu thay vì đĩa từ như HDD. Cấu tạo đơn giản, không có bộ phận cơ học chuyển động, giúp SSD hoạt động nhanh và bền bỉ hơn.
Ưu điểm:
Tốc độ đọc/ghi dữ liệu nhanh vượt trội: SSD có tốc độ đọc/ghi dữ liệu nhanh hơn HDD rất nhiều, giúp khởi động máy tính, mở ứng dụng và sao chép file nhanh chóng.
Khởi động máy tính và ứng dụng nhanh: Nhờ tốc độ truy xuất dữ liệu nhanh, SSD giúp máy tính khởi động nhanh hơn, ứng dụng mở nhanh hơn, cải thiện đáng kể trải nghiệm người dùng.
Chống sốc tốt: Không có bộ phận cơ học nên SSD chịu được va đập và rung lắc tốt hơn HDD.
Hoạt động êm ái: SSD hoạt động im lặng, không phát ra tiếng ồn như HDD.
Tiết kiệm điện năng: SSD tiêu thụ điện năng ít hơn HDD, giúp tăng thời lượng pin cho laptop.
Độ bền cao: Tuổi thọ của SSD cao hơn HDD, có thể chịu được nhiều chu kỳ ghi/đọc dữ liệu hơn.
Nhược điểm:
Giá thành cao hơn HDD: Giá thành của SSD cao hơn HDD, đặc biệt là ở dung lượng lớn.
Dung lượng lưu trữ thường thấp hơn HDD ở cùng mức giá: Với cùng một mức giá, SSD thường có dung lượng lưu trữ thấp hơn HDD.
2.3 Các loại ổ cứng SSD phổ biến
Với sự phổ biến của SSD, hiện nay có nhiều loại SSD khác nhau trên thị trường, mỗi loại có ưu nhược điểm riêng.

Hiện nay có nhiều loại SSD khác nhau trên thị trường, mỗi loại có ưu nhược điểm riêng
SSD 2.5 inch SATA
SSD 2.5 inch SATA là loại SSD phổ biến nhất hiện nay. Loại SSD này có kích thước 2.5 inch, giống với HDD truyền thống, vì vậy rất dễ dàng thay thế cho HDD cũ trên laptop.
Ưu điểm:
Tốc độ nhanh hơn HDD: SSD 2.5 inch SATA nhanh hơn HDD rất nhiều, giúp cải thiện đáng kể hiệu suất laptop.
Dễ dàng lắp đặt: Kích thước giống HDD, việc lắp đặt SSD 2.5 inch SATA rất đơn giản.
Nhược điểm:
Tốc độ bị giới hạn bởi giao tiếp SATA: Tốc độ đọc/ghi của SSD 2.5 inch SATA bị giới hạn bởi băng thông của giao tiếp SATA, thường khoảng 550MB/s.
SSD M.2 SATA
SSD M.2 SATA là loại SSD nhỏ gọn hơn SSD 2.5 inch, sử dụng chuẩn kết nối M.2 và giao tiếp SATA. Loại SSD này thường được sử dụng cho các laptop mỏng nhẹ đời cũ.
Ưu điểm:
Nhỏ gọn: Kích thước nhỏ gọn, giúp tiết kiệm không gian trong laptop.
Tốc độ tương đương SSD 2.5 inch SATA: Mặc dù nhỏ gọn hơn, SSD M.2 SATA vẫn có tốc độ tương đương với SSD 2.5 inch SATA.
Nhược điểm:
Tốc độ bị giới hạn bởi băng thông SATA: Tốc độ đọc/ghi của SSD M.2 SATA cũng bị giới hạn bởi băng thông SATA, tương tự như SSD 2.5 inch SATA.
Cần kiểm tra chuẩn M.2: Laptop phải hỗ trợ chuẩn M.2 (thường là 2280 hoặc 2242) để có thể sử dụng SSD M.2 SATA.
SSD M.2 PCIe NVMe
SSD M.2 PCIe NVMe là loại SSD cao cấp nhất hiện nay, mang đến tốc độ đọc/ghi cực nhanh. Loại SSD này sử dụng chuẩn kết nối M.2 và giao tiếp PCIe NVMe, cho phép truyền dữ liệu với tốc độ cao hơn nhiều so với các loại SSD sử dụng giao tiếp SATA.
Ưu điểm:
Tốc độ đọc/ghi cực nhanh: SSD M.2 PCIe NVMe có thể đạt tốc độ đọc/ghi lên đến hàng nghìn MB/s, giúp rút ngắn thời gian khởi động, mở ứng dụng và xử lý dữ liệu.
Cải thiện hiệu năng tổng thể: Với tốc độ cao, SSD M.2 PCIe NVMe giúp cải thiện đáng kể hiệu năng tổng thể của laptop, đặc biệt là cho các tác vụ đòi hỏi hiệu suất cao như chơi game, chỉnh sửa video, thiết kế đồ họa.
Nhược điểm:
Giá thành cao: SSD M.2 PCIe NVMe có giá thành cao hơn các loại SSD khác.
Cần kiểm tra sự tương thích: Laptop phải hỗ trợ khe cắm M.2 PCIe NVMe để có thể sử dụng SSD M.2 PCIe NVMe.
SSD mSATA
mSATA là một chuẩn kết nối cũ hơn, ít phổ biến hiện nay. Loại SSD này chủ yếu được sử dụng cho một số dòng laptop cũ.
Ổ cứng SSHD (Solid State Hybrid Drive)
SSHD là loại ổ cứng lai kết hợp giữa HDD và SSD. Nó bao gồm một ổ cứng HDD truyền thống và một phần nhỏ dung lượng SSD (thường là 8GB - 32GB) được sử dụng làm bộ nhớ đệm.
Ưu điểm:
Giá thành rẻ hơn SSD: SSHD có giá thành rẻ hơn SSD, phù hợp với người dùng có ngân sách hạn chế.
Tốc độ khởi động và truy cập ứng dụng nhanh hơn HDD: Nhờ bộ nhớ đệm SSD, SSHD có thể khởi động máy tính và truy cập ứng dụng nhanh hơn HDD.
Nhược điểm:
Tốc độ không bằng SSD: Tốc độ của SSHD vẫn không bằng SSD, vì dung lượng SSD chỉ chiếm một phần nhỏ trong ổ cứng.
Dung lượng SSD nhỏ: Dung lượng SSD trên SSHD thường nhỏ (8GB - 32GB), nên hiệu quả tăng tốc không nhiều.
2.4 Nên chọn SSD hay HDD?
1. Lựa chọn phù hợp với nhu cầu sử dụng
Nhu cầu cơ bản:
Nếu bạn chủ yếu sử dụng máy tính cho các tác vụ văn phòng, lướt web, xem phim, thì ổ cứng HDD dung lượng lớn là lựa chọn hợp lý. HDD có giá thành rẻ hơn SSD và cung cấp dung lượng lưu trữ lớn hơn, phù hợp với việc lưu trữ nhiều file văn bản, hình ảnh, video.
Tuy nhiên, nếu bạn muốn trải nghiệm máy tính nhanh hơn và mượt mà hơn, bạn có thể cân nhắc sử dụng SSD dung lượng nhỏ (128GB, 256GB) để cài đặt hệ điều hành và các ứng dụng thường dùng.
Nhu cầu cao hơn:
Nếu bạn là game thủ, dân đồ họa, lập trình viên hoặc thường xuyên làm việc với các ứng dụng nặng, thì SSD là lựa chọn không thể thiếu. Tốc độ đọc ghi dữ liệu nhanh của SSD sẽ giúp bạn rút ngắn thời gian khởi động game, render hình ảnh, biên tập video và xử lý các tác vụ nặng một cách hiệu quả.
2. Lựa chọn phù hợp với ngân sách
Ngân sách hạn hẹp: Nếu ngân sách của bạn eo hẹp, HDD dung lượng lớn là lựa chọn tối ưu. Bạn có thể lưu trữ được nhiều dữ liệu với chi phí thấp.
Ngân sách dư dả: Nếu bạn có điều kiện, hãy đầu tư vào SSD dung lượng lớn (512GB trở lên) để tận hưởng tốc độ và hiệu suất tối ưu.

Nếu ngân sách của bạn eo hẹp, HDD dung lượng lớn là lựa chọn tối ưu
3. Lựa chọn phù hợp với loại laptop
Laptop cũ, chỉ hỗ trợ SATA: Nếu laptop của bạn chỉ hỗ trợ giao thức SATA, bạn có thể chọn SSD 2.5 inch SATA.
Laptop mỏng nhẹ đời cũ, hỗ trợ M.2 SATA: Với những laptop mỏng nhẹ đời cũ hỗ trợ giao thức M.2 SATA, bạn có thể chọn SSD M.2 SATA.
Laptop đời mới, hỗ trợ M.2 PCIe NVMe: Laptop đời mới thường hỗ trợ giao thức M.2 PCIe NVMe, cho phép bạn sử dụng SSD M.2 PCIe NVMe với tốc độ đọc ghi dữ liệu nhanh nhất hiện nay.
3. Hướng dẫn thay ổ cứng laptop
3.1 Chuẩn bị trước khi thay ổ cứng
Xác định loại ổ cứng laptop hỗ trợ
Để chọn được ổ cứng phù hợp, bạn cần xác định loại ổ cứng laptop của mình hỗ trợ. Bạn có thể kiểm tra thông tin này theo các cách sau:
Kiểm tra trên website của hãng sản xuất laptop: Thông tin về cấu hình laptop, bao gồm loại ổ cứng được hỗ trợ, thường được đăng tải trên website của hãng.
Kiểm tra trên vỏ máy: Một số laptop có thông tin về loại ổ cứng được in trên vỏ máy.
Sử dụng phần mềm: Bạn có thể sử dụng các phần mềm như CPU-Z, Speccy để xem thông tin chi tiết về cấu hình laptop, bao gồm loại ổ cứng.
Việc chọn đúng loại ổ cứng (SATA, M.2), kích thước (2.5 inch, 2280,...), và giao tiếp (SATA, PCIe NVMe) là rất quan trọng để đảm bảo ổ cứng mới tương thích với laptop của bạn.
Một số laptop, ví dụ như Macbook đời mới hoặc một số Ultrabook, có ổ cứng được hàn chết trên bo mạch chủ và không thể thay thế. Hãy kiểm tra kỹ thông tin về laptop của bạn trước khi tiến hành thay ổ cứng.
Sao lưu dữ liệu quan trọng
Lưu ý quan trọng: Thay ổ cứng laptop sẽ làm mất toàn bộ dữ liệu trên ổ cứng cũ. Vì vậy, việc sao lưu dữ liệu là bước bắt buộc và không thể bỏ qua.
Hãy đảm bảo bạn đã sao lưu tất cả dữ liệu quan trọng như hình ảnh, video, tài liệu, nhạc,... sang một vị trí an toàn trước khi bắt đầu thay ổ cứng.

Hãy đảm bảo bạn đã sao lưu tất cả dữ liệu quan trọng như hình ảnh, video, tài liệu, nhạc,... sang một vị trí an toàn
Bạn có thể sao lưu dữ liệu bằng các cách sau:
Sao lưu thủ công: Cách đơn giản nhất là copy dữ liệu sang ổ cứng di động, USB, hoặc dịch vụ lưu trữ đám mây như Google Drive, Dropbox,...
Sử dụng phần mềm sao lưu dữ liệu chuyên dụng: Các phần mềm này sẽ tự động sao lưu dữ liệu theo lịch trình bạn đặt. Một số phần mềm phổ biến bao gồm Acronis True Image, EaseUS Todo Backup,...
Để yên tâm hơn về sự an toàn của dữ liệu, bạn có thể tham khảo thêm dịch vụ sao lưu dữ liệu chuyên nghiệp của ThinkPro. Chúng tôi cung cấp giải pháp sao lưu dữ liệu an toàn, đáng tin cậy với chi phí hợp lý.
Chuẩn bị dụng cụ
Để thay ổ cứng laptop một cách an toàn và hiệu quả, bạn cần chuẩn bị đầy đủ các dụng cụ sau:
Bộ dụng cụ tháo lắp laptop (nếu có): Bộ dụng cụ này thường bao gồm nhiều loại tua vít, nhíp, và các dụng cụ nhỏ khác chuyên dụng để tháo lắp laptop.
Tua vít nhỏ phù hợp với ốc vít của laptop: Hãy kiểm tra loại ốc vít trên laptop của bạn (Phillips, Torx,...) và chọn tua vít phù hợp.
Nhíp (nếu cần): Nhíp sẽ giúp bạn dễ dàng tháo rời các linh kiện nhỏ trên laptop.
Thẻ nhựa mỏng hoặc miếng gảy đàn guitar: Dụng cụ này sẽ giúp bạn tách vỏ máy một cách an toàn mà không làm trầy xước.
USB có dung lượng đủ lớn (tối thiểu 8GB) để tạo USB boot cài đặt Windows: Bạn sẽ cần USB này để cài đặt lại hệ điều hành sau khi thay ổ cứng.
Tìm hiểu hướng dẫn tháo lắp cho từng dòng laptop
Mỗi dòng laptop có thiết kế và cách tháo lắp khác nhau. Để đảm bảo bạn thực hiện đúng cách và không làm hỏng laptop, hãy tìm kiếm video hướng dẫn tháo lắp cụ thể cho dòng laptop của mình trên YouTube hoặc các trang web uy tín.
Lưu ý:
Xem kỹ hướng dẫn: Hãy xem kỹ hướng dẫn trước khi bắt đầu tháo lắp. Chú ý đến vị trí các ốc vít, cách tháo rời các linh kiện, và các lưu ý quan trọng.
Thực hiện cẩn thận: Tháo lắp laptop cần sự cẩn thận và tỉ mỉ. Hãy làm theo từng bước hướng dẫn một cách chậm rãi và chính xác.
3.2 Các bước thay ổ cứng laptop
Bước 1: Tắt nguồn laptop hoàn toàn, rút sạc và tháo pin (nếu có thể tháo rời).
Bước 2: Xác định vị trí các ốc vít ở mặt đáy laptop và dùng tua vít phù hợp để tháo tất cả ốc vít ra. Lưu ý ghi nhớ vị trí của từng con ốc để lắp lại cho đúng.
Bước 3: Dùng thẻ nhựa mỏng hoặc miếng gảy đàn guitar lách vào khe giữa nắp đáy và thân máy, nhẹ nhàng tách nắp đáy ra khỏi thân máy. Cẩn thận với các lẫy nhựa bên trong, tránh làm gãy.
Bước 4: Xác định vị trí ổ cứng trên bo mạch chủ. Ổ cứng thường được kết nối với bo mạch chủ bằng cáp SATA hoặc khe cắm M.2.
Bước 5: Nếu là ổ cứng 2.5 inch SATA, tháo cáp SATA ra khỏi ổ cứng và nhấc ổ cứng ra khỏi khay đựng. Nếu là ổ cứng M.2, tháo ốc vít giữ ổ cứng và nhẹ nhàng rút ổ cứng ra khỏi khe cắm.
Bước 6: Lắp ổ cứng mới vào khay đựng (nếu có) hoặc khe cắm M.2. Đảm bảo ổ cứng được lắp đúng chiều và chắc chắn.
Bước 7: Kết nối lại cáp SATA (nếu có) hoặc vặn chặt ốc vít giữ ổ cứng M.2.
Bước 8: Lắp lại nắp đáy laptop, chú ý các lẫy nhựa và khớp nối. Vặn lại tất cả ốc vít đã tháo ra ở Bước 2.
Bước 9: Lắp lại pin (nếu có).

Các bước thay ổ cứng laptop
3.3 Cài đặt hệ điều hành sau khi thay ổ cứng
Sau khi thay ổ cứng mới, bạn cần cài đặt lại hệ điều hành Windows. Dưới đây là hướng dẫn chi tiết:
Tạo USB Boot
Để cài đặt Windows, bạn cần tạo một USB boot có chứa file cài đặt Windows. Bạn có thể sử dụng các công cụ miễn phí như Rufus hoặc Windows USB/DVD Download Tool.
Chuẩn bị:
File ISO cài đặt Windows: Bạn có thể tải file ISO này từ trang web chính thức của Microsoft.
USB có dung lượng đủ lớn (tối thiểu 8GB): USB này sẽ được sử dụng để tạo USB boot.
Hướng dẫn tạo USB boot bằng Rufus:
Tải Rufus về máy tính và cài đặt.
Kết nối USB vào máy tính.
Mở Rufus và chọn USB của bạn trong mục "Device".
Nhấn vào nút "..." bên cạnh mục "Boot selection" và chọn file ISO cài đặt Windows bạn đã tải về.
Chọn "GPT" trong mục "Partition scheme" và "NTFS" trong mục "File system".
Nhấn nút "START" để bắt đầu tạo USB boot.
Lưu ý:
Quá trình tạo USB boot có thể mất một khoảng thời gian.
Sau khi tạo USB boot thành công, bạn sẽ thấy USB của bạn có tên là "Windows Boot".
Thiết lập BIOS/UEFI
Để cài đặt Windows từ USB boot, bạn cần thiết lập BIOS/UEFI để ưu tiên boot từ USB.
Hướng dẫn:
Truy cập BIOS/UEFI: Khi khởi động máy tính, hãy nhấn liên tục một trong các phím sau: F2, Del, Esc (tùy theo dòng laptop).
Tìm mục "Boot" hoặc "Boot Order": Sử dụng các phím mũi tên để di chuyển trong menu BIOS/UEFI và tìm mục "Boot" hoặc "Boot Order".
Đặt USB boot làm ưu tiên: Trong mục "Boot Order", hãy di chuyển USB boot lên vị trí đầu tiên.
Lưu thay đổi và thoát BIOS/UEFI: Thường bạn sẽ nhấn phím F10 để lưu thay đổi và thoát BIOS/UEFI.
Lưu ý:
Phím truy cập BIOS/UEFI có thể khác nhau tùy theo dòng laptop. Bạn có thể tìm thông tin này trong hướng dẫn sử dụng laptop của bạn.
Giao diện BIOS/UEFI cũng có thể khác nhau tùy theo hãng sản xuất laptop.
Cài đặt Windows
Khởi động lại máy tính: Sau khi thiết lập BIOS/UEFI, khởi động lại máy tính. Máy tính sẽ tự động boot từ USB.
Làm theo hướng dẫn trên màn hình: Bạn sẽ thấy màn hình cài đặt Windows. Làm theo các hướng dẫn trên màn hình để chọn ngôn ngữ, khu vực, và cài đặt Windows.
Chọn ổ cứng để cài đặt: Khi được yêu cầu, hãy chọn ổ cứng mới bạn vừa lắp vào để cài đặt Windows.
Lưu ý:
Quá trình cài đặt Windows có thể mất một khoảng thời gian.
Sau khi cài đặt Windows xong, bạn cần cài đặt các driver cho laptop. Bạn có thể tải driver từ website của hãng sản xuất laptop.
Để đảm bảo hệ điều hành và phần mềm bạn sử dụng là bản quyền, an toàn và ổn định, ThinkPro cung cấp dịch vụ cài đặt Windows bản quyền, phần mềm bản quyền với giá cả hợp lý.
Cài đặt Drivers
Sau khi cài đặt Windows xong, bạn cần cài đặt các driver cho các thiết bị phần cứng của laptop như card mạng, card đồ họa, âm thanh,... để đảm bảo tất cả các chức năng của laptop hoạt động bình thường.
Cách cài đặt driver:
Tải driver từ website của hãng sản xuất laptop: Truy cập website của hãng sản xuất laptop, tìm kiếm theo model laptop của bạn và tải về các driver cần thiết.
Cài đặt driver: Chạy file cài đặt driver đã tải về và làm theo hướng dẫn trên màn hình.
Lưu ý:
Bạn nên cài đặt driver theo thứ tự sau: chipset, card mạng, card đồ họa, âm thanh,...
Nếu bạn không chắc chắn về cách cài đặt driver, bạn có thể tìm kiếm hướng dẫn trên mạng hoặc liên hệ với dịch vụ hỗ trợ kỹ thuật.
Nếu trong máy tính của bạn có ổ đĩa CD, bạn có thể tháo ổ đĩa CD ra và thay vào đó là một khay đựng ổ cứng (caddy bay) để lắp thêm ổ cứng thứ hai, tăng dung lượng lưu trữ cho máy tính.
4. Chi phí thay ổ cứng laptop
4.1 Các yếu tố ảnh hưởng đến giá thay ổ cứng
Giá thay ổ cứng laptop có thể thay đổi tùy thuộc vào một số yếu tố sau:
Loại ổ cứng: SSD thường đắt hơn HDD. Trong các loại SSD, SSD NVMe có tốc độ cao hơn và giá cũng cao hơn SSD SATA.
Dung lượng ổ cứng: Dung lượng càng lớn, giá càng cao. Ví dụ, một ổ cứng SSD 512GB sẽ đắt hơn một ổ cứng SSD 256GB.
Thương hiệu ổ cứng: Các thương hiệu nổi tiếng như Samsung, WD, Kingston thường có giá cao hơn các thương hiệu ít tên tuổi.
Cửa hàng sửa chữa: Mỗi cửa hàng có mức giá dịch vụ khác nhau. Một số cửa hàng có thể tính phí dịch vụ cao hơn do có đội ngũ kỹ thuật viên giàu kinh nghiệm và sử dụng linh kiện chính hãng.
Tình trạng ổ cứng cũ: Một số cửa hàng có thể thu mua lại ổ cứng cũ của bạn, giúp bạn tiết kiệm một phần chi phí.

Giá thay ổ cứng laptop có thể thay đổi tùy thuộc vào nhiều yếu tố
4.2 Bảng giá tham khảo
Dưới đây là bảng giá tham khảo cho các loại ổ cứng SSD, HDD phổ biến:
Loại ổ cứng | Dung lượng | Giá tham khảo (VND) |
SSD 2.5 inch SATA | 128GB | 500.000 - 800.000 |
256GB | 800.000 - 1.200.000 | |
512GB | 1.200.000 - 2.000.000 | |
1TB | 2.000.000 - 3.500.000 | |
SSD M.2 SATA | 128GB | 600.000 - 900.000 |
256GB | 900.000 - 1.300.000 | |
512GB | 1.300.000 - 2.200.000 | |
1TB | 2.200.000 - 3.800.000 | |
SSD M.2 PCIe NVMe | 256GB | 1.000.000 - 1.500.000 |
512GB | 1.500.000 - 2.500.000 | |
1TB | 2.500.000 - 4.500.000 | |
HDD 2.5 inch | 500GB | 700.000 - 1.000.000 |
1TB | 1.000.000 - 1.500.000 |
Lưu ý: Giá trên chỉ mang tính chất tham khảo, có thể thay đổi tùy theo thời điểm và cửa hàng. Nên liên hệ trực tiếp cửa hàng để có báo giá chính xác.
4.3 Chi phí dịch vụ thay thế
Nếu bạn không tự tin thay thế ổ cứng, bạn có thể mang máy tính đến các cửa hàng để được hỗ trợ. Ước lượng chi phí công thay ổ cứng tại các cửa hàng thường dao động từ 150.000 - 300.000 VND. Tuy nhiên, một số cửa hàng có thể miễn phí công thay nếu bạn mua ổ cứng tại cửa hàng đó. Do đó hãy hỏi kỹ trước khi quyết định nhé!
5. Địa chỉ thay ổ cứng laptop uy tín
Việc lựa chọn địa chỉ thay thế ổ cứng laptop không phải là đơn giản, bởi nó ảnh hưởng trực tiếp đến hiệu suất và tuổi thọ của máy tính của bạn.
5.1 Tiêu chí lựa chọn địa chỉ uy tín
Kinh nghiệm: Nên ưu tiên những cửa hàng có nhiều năm kinh nghiệm trong lĩnh vực sửa chữa laptop, chứng tỏ họ đã xử lý nhiều trường hợp tương tự và có khả năng xử lý các vấn đề phức tạp.
Tay nghề kỹ thuật viên: Đội ngũ kỹ thuật viên chuyên nghiệp, tay nghề cao, được đào tạo bài bản là yếu tố quan trọng đảm bảo quá trình thay thế diễn ra an toàn và chính xác.
Linh kiện chính hãng: Sử dụng linh kiện ổ cứng chính hãng, có nguồn gốc xuất xứ rõ ràng sẽ giúp đảm bảo chất lượng và độ bền của ổ cứng mới.
Chế độ bảo hành: Một địa chỉ uy tín sẽ có chế độ bảo hành dài hạn, uy tín, hỗ trợ khách hàng chu đáo trong trường hợp phát sinh sự cố.
Giá cả hợp lý: Giá cả cạnh tranh, minh bạch, không phát sinh chi phí là điều bạn cần lưu ý để tránh tình trạng bị chặt chém.
Đánh giá khách hàng: Hãy tham khảo đánh giá của khách hàng trước để có cái nhìn tổng quan về chất lượng dịch vụ của cửa hàng.
5.2 Giới thiệu ThinkPro - Địa chỉ thay ổ cứng laptop uy tín hàng đầu
ThinkPro là hệ thống cửa hàng chuyên cung cấp laptop, phụ kiện và dịch vụ sửa chữa laptop uy tín, được đông đảo khách hàng tin tưởng lựa chọn trong nhiều năm qua.

ThinkPro là hệ thống cửa hàng chuyên cung cấp laptop, phụ kiện và dịch vụ sửa chữa laptop uy tín
Một số ưu điểm nổi bật của ThinkPro::
Đội ngũ kỹ thuật viên chuyên nghiệp: ThinkPro tự hào sở hữu đội ngũ kỹ thuật viên giàu kinh nghiệm, được đào tạo bài bản, có thể xử lý mọi vấn đề liên quan đến ổ cứng laptop một cách nhanh chóng và hiệu quả.
Linh kiện chính hãng, đa dạng lựa chọn: Chúng tôi cung cấp đa dạng các loại ổ cứng SSD, HDD chính hãng từ các thương hiệu nổi tiếng như Samsung, Kingston, WD, Seagate,... với đầy đủ dung lượng và chuẩn kết nối để bạn thoải mái lựa chọn.
Cam kết chất lượng, bảo hành lâu dài: ThinkPro cam kết sử dụng linh kiện chính hãng, có nguồn gốc xuất xứ rõ ràng, bảo hành lâu dài theo tiêu chuẩn của nhà sản xuất, mang đến sự yên tâm cho khách hàng.
Quy trình thay thế chuyên nghiệp, nhanh chóng: Với quy trình thay thế chuyên nghiệp, bạn có thể lấy máy ngay trong ngày mà không phải chờ đợi lâu.
Giá cả cạnh tranh, ưu đãi hấp dẫn: Giá cả dịch vụ thay thế ổ cứng laptop tại ThinkPro luôn cạnh tranh, minh bạch và thường xuyên có các chương trình ưu đãi hấp dẫn dành cho khách hàng.
Chế độ bảo hành uy tín, hỗ trợ chu đáo: Chúng tôi cam kết chế độ bảo hành uy tín, hỗ trợ khách hàng chu đáo sau khi thay thế, giải quyết mọi thắc mắc và vấn đề phát sinh một cách nhanh chóng.
Bên cạnh dịch vụ thay thế ổ cứng laptop, ThinkPro còn cung cấp các dịch vụ đi kèm như sao lưu dữ liệu, cài đặt hệ điều hành, phần mềm bản quyền, giúp bạn tiết kiệm thời gian và công sức.
Liên hệ ThinkPro ngay hôm nay để được tư vấn và hỗ trợ tốt nhất!
Website: https://thinkpro.vn/
Hotline: 1900633579
Địa chỉ:
Số 5 - 7 Nguyễn Huy Tưởng, F6, Q. Bình Thạnh, TP.HCM
95 Trần Thiện Chánh, Q10, TP.HCM
53 Thái Hà, Đống Đa, Hà Nội
6. Các câu hỏi liên quan (FAQ)
6.1 Thay ổ cứng laptop có làm mất dữ liệu không?
Nếu bạn không sao lưu dữ liệu trước khi thay ổ cứng, rất tiếc là bạn sẽ mất toàn bộ dữ liệu có trên ổ cứng cũ. Vì vậy, việc sao lưu dữ liệu là bước vô cùng quan trọng trước khi tiến hành thay thế ổ cứng.
Bạn có thể sao lưu dữ liệu bằng cách copy các file quan trọng sang ổ cứng di động, USB hoặc sử dụng các dịch vụ lưu trữ đám mây như Google Drive, Dropbox,... Để đảm bảo an toàn và tiết kiệm thời gian, ThinkPro cũng cung cấp dịch vụ sao lưu dữ liệu chuyên nghiệp
6.2 Thay ổ cứng laptop mất bao lâu?
Thời gian thay thế ổ cứng laptop phụ thuộc vào nhiều yếu tố như loại ổ cứng (SSD hay HDD), dòng máy tính và tay nghề của kỹ thuật viên. Thông thường, việc thay thế ổ cứng mất khoảng 30 phút đến 1 tiếng. Tuy nhiên, đối với một số dòng máy tính có cấu trúc phức tạp hơn, thời gian có thể lâu hơn một chút.
Tại ThinkPro, chúng tôi hiểu quý khách hàng trân trọng thời gian. Vì vậy, chúng tôi cung cấp dịch vụ thay thế ổ cứng laptop lấy ngay, giúp bạn tiết kiệm thời gian và mang máy về sử dụng ngay lập tức.
6.3 Sau khi thay ổ cứng, laptop có chạy nhanh hơn không?
Câu trả lời là có, nhưng tùy thuộc vào loại ổ cứng bạn thay thế. Nếu bạn nâng cấp từ ổ cứng HDD (Hard Disk Drive) thông thường lên SSD (Solid State Drive), laptop của bạn sẽ chạy nhanh hơn rất nhiều. Bạn sẽ thấy sự khác biệt rõ rệt trong tốc độ khởi động máy tính, mở ứng dụng và truy xuất dữ liệu.
Nếu bạn thay thế ổ cứng HDD cũ bằng một ổ cứng HDD mới, tốc độ có thể tăng nhẹ nếu ổ cứng cũ đã bị lỗi hoặc quá chậm. Tuy nhiên, sự thay đổi về tốc độ sẽ không đáng kể như khi bạn chuyển sang SSD.

Bạn sẽ thấy sự khác biệt rõ rệt trong tốc độ khởi động máy tính, mở ứng dụng và truy xuất dữ liệu
6.4 Tôi có nên tự thay ổ cứng laptop tại nhà?
Việc tự thay ổ cứng laptop tại nhà hoàn toàn có thể thực hiện được nếu bạn có chút am hiểu về phần cứng máy tính, trang bị đầy đủ dụng cụ cần thiết và đặc biệt là sự cẩn thận, tỉ mỉ. Tuy nhiên, nếu bạn chưa từng làm tương tự hoặc không tự tin vào khả năng của mình, lời khuyên là nên mang máy đến các trung tâm sửa chữa uy tín để được hỗ trợ.
Thay ổ cứng sai cách có thể dẫn đến những hư hỏng không đáng có cho các linh kiện khác trong máy tính của bạn. Để an tâm và tiết kiệm thời gian, bạn có thể cân nhắc sử dụng dịch vụ thay ổ cứng chuyên nghiệp của ThinkPro. Chúng tôi cam kết mang đến dịch vụ an toàn, nhanh chóng và được bảo hành chu đáo.
6.5 Làm thế nào để kiểm tra ổ cứng laptop có bị hỏng hay không?
Có một số dấu hiệu cho thấy ổ cứng laptop của bạn có thể đang gặp vấn đề. Nếu máy tính chạy chậm bất thường, thường xuyên bị treo, đơ, phát ra tiếng ồn lạ từ bên trong, hoặc bạn nhận được thông báo lỗi liên quan đến ổ cứng, khả năng cao là ổ cứng đang gặp sự cố.
Ngoài ra, bạn cũng có thể sử dụng các phần mềm chuyên dụng để kiểm tra tình trạng ổ cứng một cách chính xác hơn.
Một số phần mềm miễn phí phổ biến như CrystalDiskInfo và HD Tune có thể cung cấp thông tin chi tiết về sức khỏe của ổ cứng, bao gồm nhiệt độ hoạt động, số giờ sử dụng, tốc độ đọc/ghi và các thông số kỹ thuật khác. Nếu phần mềm báo hiệu có lỗi hoặc bất thường, bạn nên cân nhắc sao lưu dữ liệu và thay thế ổ cứng mới.
Xem thêm:
Bài viết đã cung cấp cho bạn những thông tin cần thiết để quyết định khi nào cần thay ổ cứng, cách phân biệt và lựa chọn loại ổ cứng phù hợp, cũng như hướng dẫn các bước thay thế an toàn. Việc thay ổ cứng, đặc biệt là nâng cấp lên SSD, sẽ mang đến sự thay đổi đáng kể về tốc độ và hiệu suất của laptop. Nếu bạn đang gặp phải tình trạng máy tính chạy chậm, hãy liên hệ ngay với ThinkPro để được tư vấn miễn phí và sử dụng dịch vụ thay ổ cứng laptop chuyên nghiệp, uy tín với giá cả hợp lý.