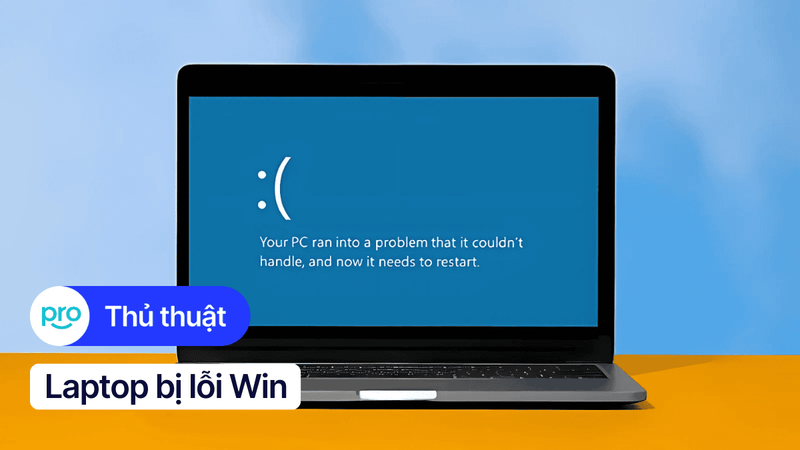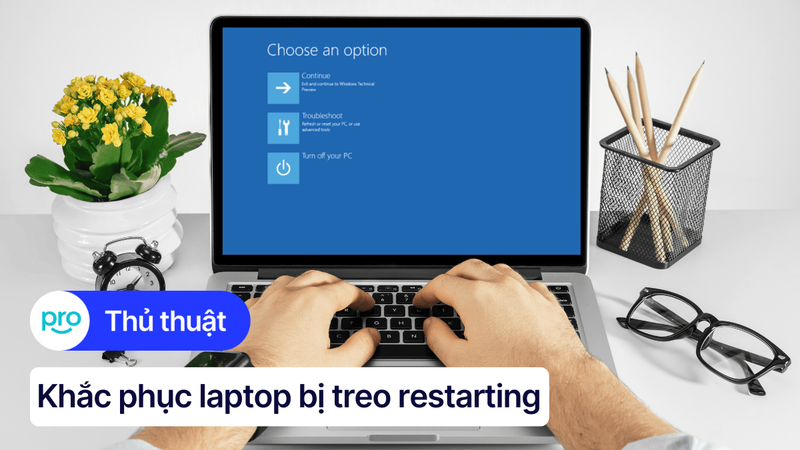Cách khắc phục ổ cứng laptop bị lỗi chi tiết và hiệu quả
Ổ cứng là nơi lưu trữ toàn bộ dữ liệu quan trọng trên laptop, nên khi gặp lỗi sẽ ảnh hưởng lớn đến hiệu suất và trải nghiệm người dùng. Việc nhận biết và xử lý kịp thời các sự cố liên quan đến ổ cứng là vô cùng cần thiết. Bài viết này sẽ giúp bạn hiểu rõ nguyên nhân và cách khắc phục ổ cứng laptop bị lỗi một cách chi tiết, hiệu quả. Cùng khám phá ngay để “cứu nguy” cho chiếc laptop của bạn nhé!
1. Dấu hiệu nhận biết ổ cứng laptop bị lỗi
Laptop chạy chậm, đơ, treo máy khi truy xuất dữ liệu: Đây là dấu hiệu nhận biết phổ biến khi ổ cứng laptop bị lỗi, đặc biệt lúc khởi động, mở ứng dụng hay sao chép file.
Ổ cứng phát ra tiếng kêu lạch cạch hoặc bíp: Thường xảy ra với HDD khi gặp trục trặc cơ học - SSD thì hầu như không có tiếng động.
Màn hình xanh chết chóc (BSOD) xuất hiện: Là thông báo lỗi nghiêm trọng do phần cứng, trong đó lỗi ổ cứng là một nguyên nhân chính.
Mất dữ liệu hoặc không thể mở tệp tin: Dữ liệu trong ổ cứng có thể bị hỏng, khiến file biến mất hoặc không thể truy cập được.
Laptop không khởi động được: Có thể do hệ điều hành nằm trên ổ cứng bị lỗi, khiến máy bật không lên hoặc treo ở logo.
Xuất hiện lỗi Bad Sector trên ổ cứng: Đây là vùng lưu trữ bị hỏng, ảnh hưởng đến hiệu suất và khả năng truy cập dữ liệu ổ cứng.
Thông báo “Hard disk Corrupted” khi sử dụng ổ cứng: Cảnh báo ổ đang có vấn đề nghiêm trọng, có thể gây mất dữ liệu nếu không xử lý.
BIOS nhận ổ cứng nhưng Windows không khởi động: Có thể do phân vùng bị lỗi, hoặc driver bị hỏng khiến hệ điều hành không thể truy cập ổ.
S.M.A.R.T cảnh báo lỗi ổ cứng: Đây là hệ thống giám sát sức khỏe ổ, nếu báo lỗi thì ổ có nguy cơ hỏng cao - nên kiểm tra bằng phần mềm.
Một số biểu hiện khác: Màn hình nhấp nháy, sọc, máy nóng bất thường, hoặc các cổng kết nối không ổn định cũng có thể do lỗi ổ cứng gây ra.

Màn hình nhấp nháy, sọc
2. Cách khắc phục ổ cứng laptop bị lỗi
2.1. Khắc phục lỗi phần mềm
2.1.1. Chạy phần mềm diệt virus
Virus hoặc malware có thể gây lỗi hệ thống và ảnh hưởng đến ổ cứng laptop. Hãy sử dụng các phần mềm diệt virus uy tín như Kaspersky, Bitdefender hoặc Windows Defender để quét và loại bỏ mối đe dọa. Đừng quên cập nhật cơ sở dữ liệu virus trước khi quét để đảm bảo hiệu quả.
2.1.2. Chạy lệnh CHKDSK
Lệnh chkdsk/f giúp sửa lỗi hệ thống file, còn chkdsk/r dò tìm và phục hồi sector bị hỏng. Để sử dụng, mở Command Prompt dưới quyền Admin, gõ lệnh tương ứng rồi khởi động lại máy. Công cụ này rất hữu ích khi ổ cứng có dấu hiệu bad sector nhẹ.
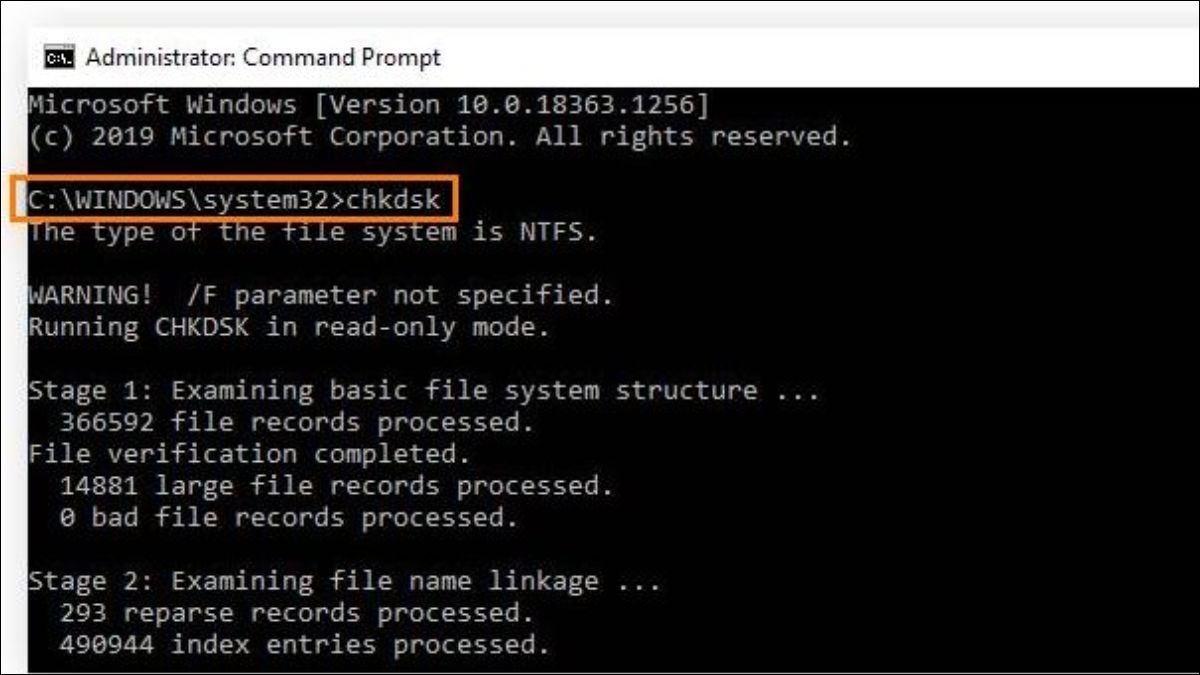
Mở Command Prompt dưới quyền Admin, gõ lệnh tương ứng
2.1.3. Chạy lệnh sfc/scannow
Lệnh sfc/scannow giúp kiểm tra và khôi phục các tệp hệ thống bị lỗi do phần mềm độc hại hay hư hỏng dữ liệu. Mở Command Prompt dưới quyền Admin và gõ lệnh này, hệ thống sẽ tự động xử lý nếu phát hiện lỗi. Đây là cách sửa lỗi phần mềm đơn giản mà hiệu quả.
2.1.4. Sử dụng ScanDisk
ScanDisk là công cụ tích hợp sẵn trong Windows giúp kiểm tra và sửa lỗi ổ đĩa. Bạn chỉ cần mở This PC, click phải vào ổ cần kiểm tra > Properties > Tools > Check. Quá trình kiểm tra sẽ diễn ra tự động và giúp phát hiện lỗi nhỏ trên ổ cứng.
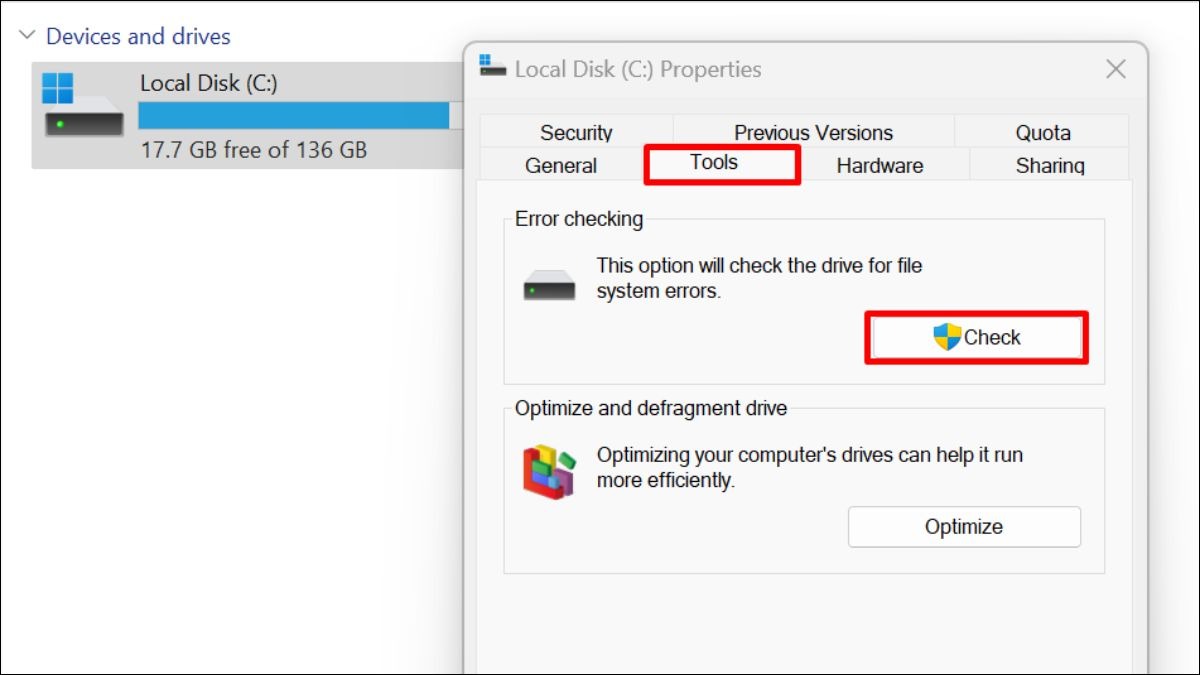
Properties > Tools > Check
2.1.5. Cập nhật driver ổ cứng
Driver cũ hoặc không tương thích có thể gây lỗi khi truy xuất ổ cứng. Bạn có thể cập nhật driver thông qua Device Manager: click phải vào ổ đĩa > Update driver. Ngoài ra, có thể dùng phần mềm như Driver Booster để cập nhật tự động, tránh xung đột hệ thống.
2.1.6. Gỡ cài đặt phần mềm gây xung đột (nếu có)
Một số phần mềm có thể gây xung đột, làm lỗi ổ cứng laptop hoạt động bất thường. Bạn hãy thử gỡ bỏ các ứng dụng vừa cài gần đây rồi khởi động lại máy để kiểm tra. Ưu tiên kiểm tra các ứng dụng hệ thống hoặc chương trình chạy nền liên tục.
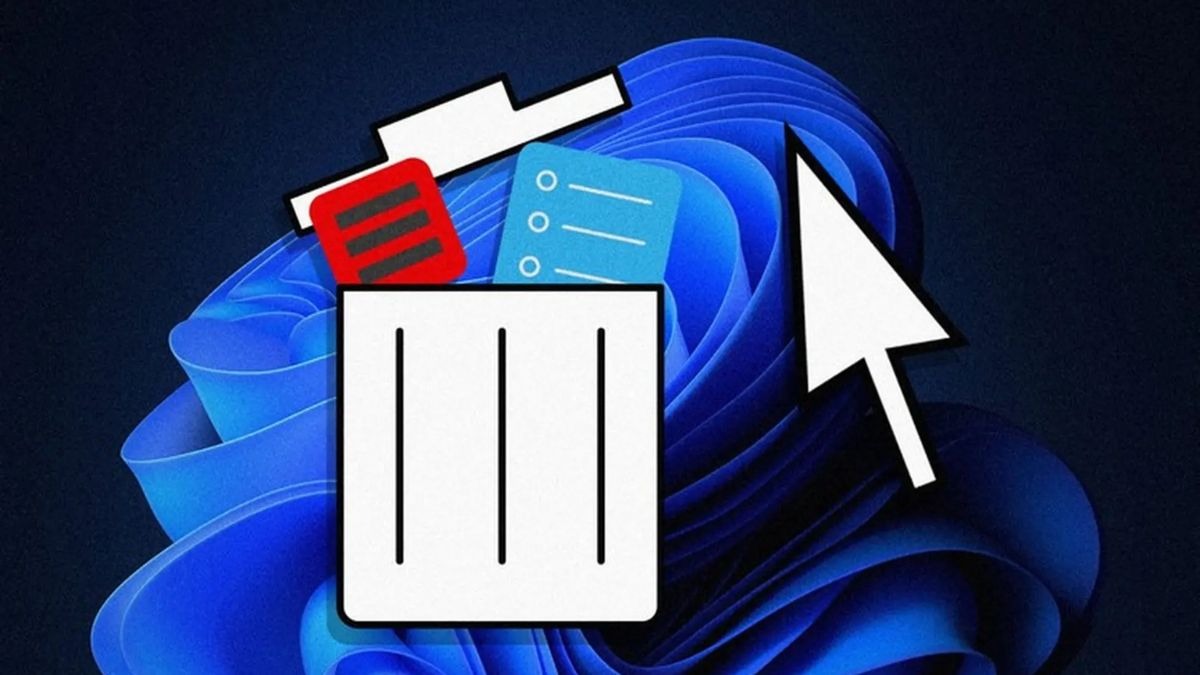
Gỡ cài đặt phần mềm gây xung đột
2.1.7. Sử dụng công cụ chống phân mảnh (Defraggler)
Chống phân mảnh giúp sắp xếp lại dữ liệu trên ổ HDD, cải thiện hiệu suất truy xuất. Defraggler là công cụ miễn phí, dễ dùng, có thể tải từ trang chủ Piriform. Tuy nhiên, lưu ý không nên dùng cho ổ SSD vì không mang lại hiệu quả và có thể giảm tuổi thọ.
2.2. Khắc phục lỗi Bad Sector
2.2.1. Sử dụng HDD Regenerator
HDD Regenerator là phần mềm chuyên dùng để sửa bad sector vật lý nhẹ trên ổ HDD. Chạy phần mềm từ USB boot, chọn ổ đĩa cần sửa và để chương trình quét tự động. Tuy không hoàn toàn “hồi sinh” ổ cứng, nhưng sẽ giảm bớt lỗi gây treo máy, đơ hệ thống.
2.2.2. Sử dụng Windows Surface Scanner 2.0
Windows Surface Scanner cho phép quét bề mặt ổ cứng để phát hiện bad sector. Giao diện đơn giản, dễ sử dụng cho người mới. Bạn chỉ cần chọn ổ đĩa, nhấn Start Scan và chờ chương trình kiểm tra từng block dữ liệu để xác định lỗi phần cứng.
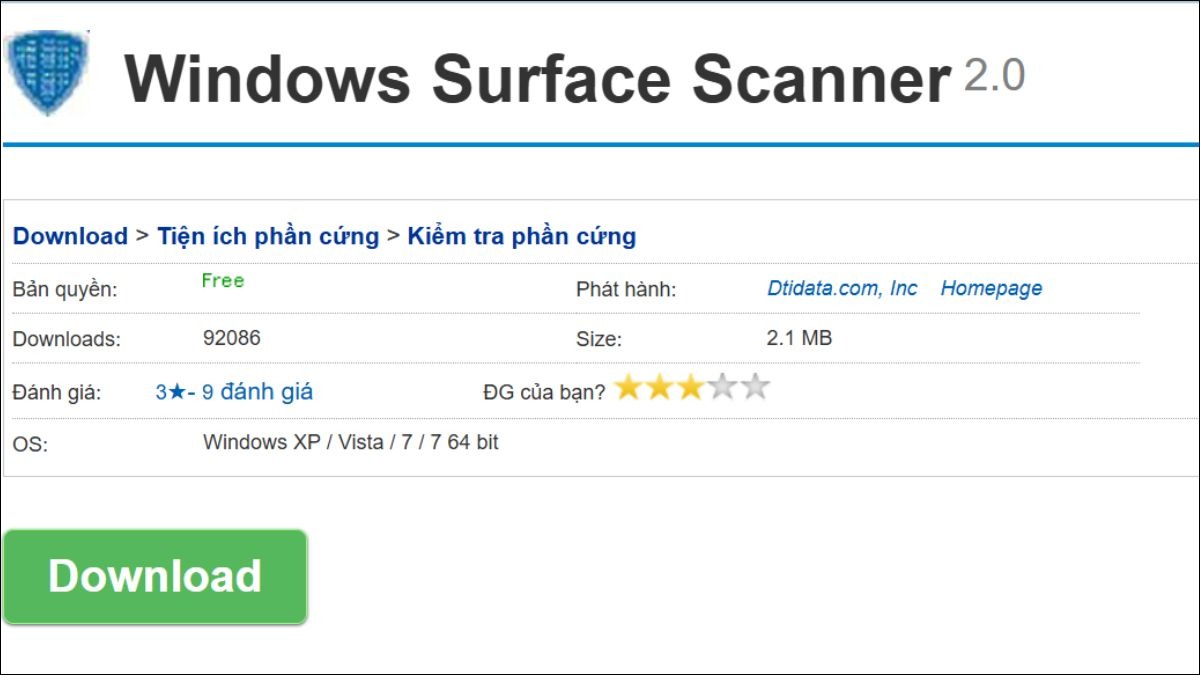
Sử dụng Windows Surface Scanner 2.0
2.3. Khắc phục lỗi phần cứng
2.3.1. Vệ sinh ổ cứng
Dù ít gặp nhưng bụi bẩn, kết nối lỏng cũng có thể làm ổ cứng laptop bị lỗi. Nếu có kinh nghiệm, bạn có thể tháo nắp ổ và lau nhẹ bằng khăn khô, tuyệt đối không dùng nước. Nếu không chắc chắn, hãy mang đến kỹ thuật viên để vệ sinh an toàn.
2.3.2. Thay cáp kết nối
Cáp kết nối cũ hoặc lỏng có thể khiến ổ cứng không được nhận diện. Bạn có thể thử tháo và gắn lại dây cáp SATA hoặc cáp nguồn. Nếu vẫn không được, hãy thay cáp mới - chi phí rẻ hơn nhiều so với thay ổ cứng, nhưng vẫn mang lại hiệu quả rõ rệt.

Thay cáp kết nối
2.3.3. Thay ổ cứng laptop
Khi ổ cứng phát ra tiếng kêu lạ, bị hư nặng hoặc không còn nhận diện, bạn nên cân nhắc thay mới. Trước đó, hãy sao lưu dữ liệu nếu có thể bằng phần mềm cứu dữ liệu hoặc hộp chuyển đổi. Lưu ý chọn ổ cứng tương thích (HDD hoặc SSD, chuẩn SATA hoặc NVMe).
2.4. Khi nào cần đến trung tâm sửa chữa ổ cứng laptop?
Nếu đã thử mọi cách trên mà ổ cứng vẫn không hoạt động, bạn nên mang máy đến trung tâm sửa chữa uy tín. Đặc biệt khi có dấu hiệu hư hỏng phần cứng như không nhận ổ, phát tiếng lạch cạch, mất dữ liệu quan trọng hoặc không có kinh nghiệm xử lý.

Mang máy đến trung tâm sửa chữa uy tín
3. Lưu ý để bảo vệ và tăng tuổi thọ ổ cứng laptop
Sử dụng bộ nguồn ổn áp hoặc UPS để tránh sốc điện: Nguồn điện không ổn định dễ gây hư hỏng ổ cứng. Dùng ổn áp hoặc UPS giúp bảo vệ linh kiện bên trong laptop.
Chống phân mảnh ổ cứng định kỳ: Việc sắp xếp lại dữ liệu giúp ổ cứng hoạt động mượt mà hơn. Nên thực hiện thao tác này hàng tháng nếu dùng ổ HDD.
Hạn chế bật tắt máy tính liên tục: Thói quen này gây sốc nhiệt cho linh kiện và giảm tuổi thọ ổ cứng. Hãy sử dụng chế độ Sleep khi nghỉ ngắn thay vì tắt hoàn toàn.
Nhẹ nhàng và cẩn thận khi di chuyển laptop: Va đập mạnh có thể làm ổ cứng gặp lỗi vật lý. Nên dùng túi chống sốc hoặc balo chuyên dụng khi mang theo máy.
Đảm bảo hệ thống tản nhiệt tốt, vệ sinh máy thường xuyên: Nhiệt độ cao là “kẻ thù” của ổ cứng. Hãy vệ sinh laptop định kỳ và dùng đế tản nhiệt khi sử dụng lâu.
Không tự ý tháo lắp ổ cứng nếu không có kinh nghiệm: Việc tháo lắp sai cách có thể làm gãy chân kết nối hoặc hỏng ổ. Hãy để kỹ thuật viên hỗ trợ nếu cần thay hoặc vệ sinh.
Sao lưu dữ liệu thường xuyên để tránh mất mát: Bất cứ lúc nào lỗi ổ cứng cũng có thể xảy ra. Nên sao lưu định kỳ sang ổ cứng rời, USB hoặc lưu trữ đám mây.

Sao lưu dữ liệu thường xuyên để tránh mất mát
4. Một số câu hỏi liên quan
4.1. Nguyên nhân phổ biến gây ra lỗi ổ cứng laptop là gì?
Có nhiều nguyên nhân khiến ổ cứng laptop bị lỗi, bao gồm tắt mở máy liên tục, va đập mạnh, nhiệt độ cao, hoặc nguồn điện không ổn định. Ngoài ra, virus, phần mềm độc hại, hoặc bad sector do phân mảnh lâu ngày cũng là yếu tố thường gặp. Tình trạng ổ cứng quá cũ hoặc công suất điện không phù hợp cũng khiến laptop dễ gặp sự cố.
4.2. Có nên tự sửa lỗi ổ cứng laptop tại nhà không?
Nếu là lỗi phần mềm đơn giản, bạn có thể tự thử khắc phục. Tuy nhiên, nếu lỗi phức tạp hoặc nghi ngờ liên quan đến phần cứng, tốt nhất nên mang đến trung tâm sửa chữa chuyên nghiệp để tránh gây hư hỏng thêm.

Tốt nhất nên mang đến trung tâm sửa chữa chuyên nghiệp
4.3. Chi phí thay ổ cứng laptop là bao nhiêu?
Chi phí thay ổ cứng laptop phụ thuộc vào loại ổ cứng (HDD hoặc SSD), dung lượng và thương hiệu. Bạn nên liên hệ trực tiếp với các cửa hàng hoặc trung tâm sửa chữa để được tư vấn và báo giá cụ thể.
4.4. Làm sao để sao lưu dữ liệu ổ cứng laptop?
Có nhiều cách để sao lưu dữ liệu ổ cứng laptop, bao gồm sử dụng ổ cứng ngoài, dịch vụ lưu trữ đám mây (như Google Drive, Dropbox, iCloud) hoặc phần mềm sao lưu dữ liệu chuyên dụng. Bạn nên lựa chọn phương pháp phù hợp với nhu cầu và khả năng của mình.
Xem thêm:
Cách sửa lỗi laptop Win 10 bị loạn chữ chi tiết, hiệu quả
Laptop không lên: Nguyên nhân, cách khắc phục A-Z
Màn hình laptop bị nhòe: Nguyên nhân & Cách khắc phục hiệu quả
Hy vọng rằng qua những thông tin trên, bạn sẽ có thể dễ dàng nhận diện và khắc phục lỗi ổ cứng laptop một cách hiệu quả. Từ việc kiểm tra phần mềm cho đến xử lý các lỗi phần cứng, mỗi bước đều giúp cải thiện tình trạng của ổ cứng. Tuy nhiên, nếu gặp phải những vấn đề nghiêm trọng hơn, đừng ngần ngại mang laptop đến trung tâm sửa chữa chuyên nghiệp để được hỗ trợ kịp thời.