7 cách kiểm tra ổ cứng laptop, PC là SSD hay HDD nhanh chóng
Chắc hẳn bạn đã nghe đến hai loại ổ cứng phổ biến trong máy tính, đó là SSD và HDD. Sự khác biệt chính giữa chúng nằm ở kích thước và tốc độ xử lý dữ liệu. Bài viết này sẽ chia sẻ với bạn các cách kiểm tra xem ổ cứng laptop của bạn là SSD hay HDD. Cùng ThinkPro khám phá nhé!
1. Những điểm chính
Hiểu rõ sự khác biệt giữa ổ cứng SSD và HDD, giúp đưa ra quyết định phù hợp cho laptop hoặc PC của mình.
Biết được các cách đơn giản để kiểm tra ổ cứng laptop là SSD hay HDD như sử dụng Task Manager, sử dụng phần mềm CrystalDiskInfo,... từ đó xác định đúng loại ổ cứng của mình.
Giải đáp những câu hỏi phổ biến như khi nào cần thay ổ cứng và ổ cứng SSD nào tốt cho laptop.
2. Ổ cứng SSD và HDD là gì?
Ổ cứng SSD (Solid State Drive) là một loại ổ cứng sử dụng bộ nhớ flash để lưu trữ dữ liệu, giúp nâng cao tốc độ truyền tải và giảm thiểu tiếng ồn. Vì không có bộ phận cơ học chuyển động như HDD, SSD tiêu thụ ít điện năng và có độ bền cao hơn, thích hợp cho những ai cần tốc độ xử lý nhanh, như chơi game hay công việc đòi hỏi hiệu suất cao. Tuy nhiên, giá thành của SSD thường cao hơn so với HDD.
Ổ cứng HDD (Hard Disk Drive) là loại ổ cứng truyền thống sử dụng đĩa từ để lưu trữ dữ liệu. Mặc dù có giá thành rẻ hơn SSD, HDD lại có tốc độ truyền tải chậm hơn và dễ bị hư hỏng do va đập hoặc rung lắc. Điều này khiến HDD ít phù hợp cho các ứng dụng cần tốc độ cao hoặc sử dụng trong môi trường di động. Tuy vậy, HDD vẫn là lựa chọn tiết kiệm cho những người chỉ cần lưu trữ dữ liệu cơ bản.

Ổ cứng SSD và HDD
3. Cách kiểm tra ổ cứng laptop là SSD hay HDD
3.1. Sử dụng Task Manager
Bước 1: Mở Task Manager bằng tổ hợp phím Ctrl + Shift + Esc.
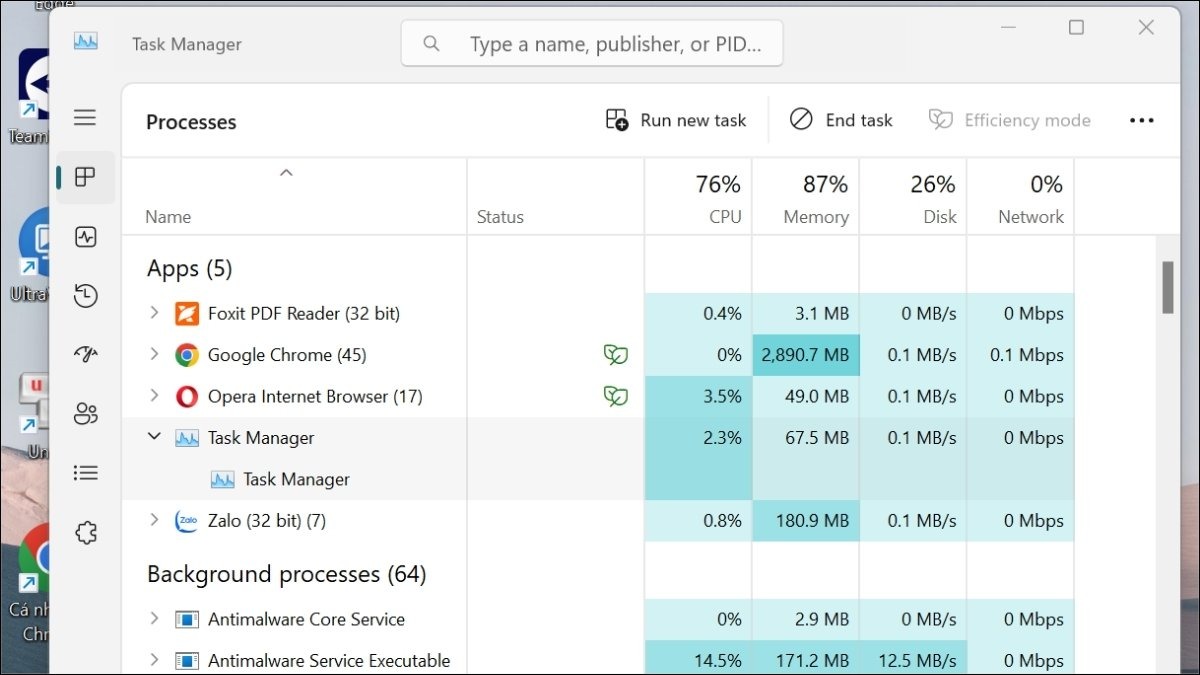
Mở Task Manager
Bước 2: Sau đó, chọn tab Performance và tìm mục Disk 0 (hoặc Disk 1, Disk 2...). Tên ổ cứng sẽ được hiển thị là SSD hoặc HDD.
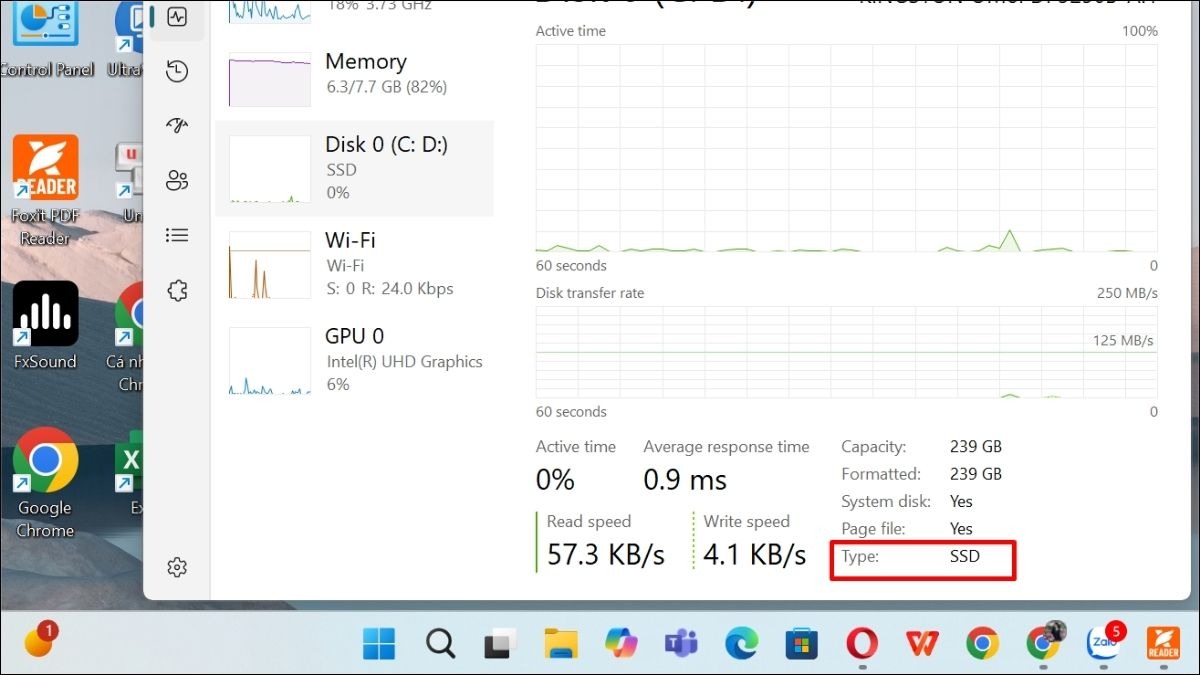
Tên ổ cứng sẽ được hiển thị là SSD hoặc HDD
3.2. Sử dụng Defragment and Optimize Drives
Bước 1: Tìm kiếm Optimize trong thanh tìm kiếm và chọn Defragment and Optimize Drives.
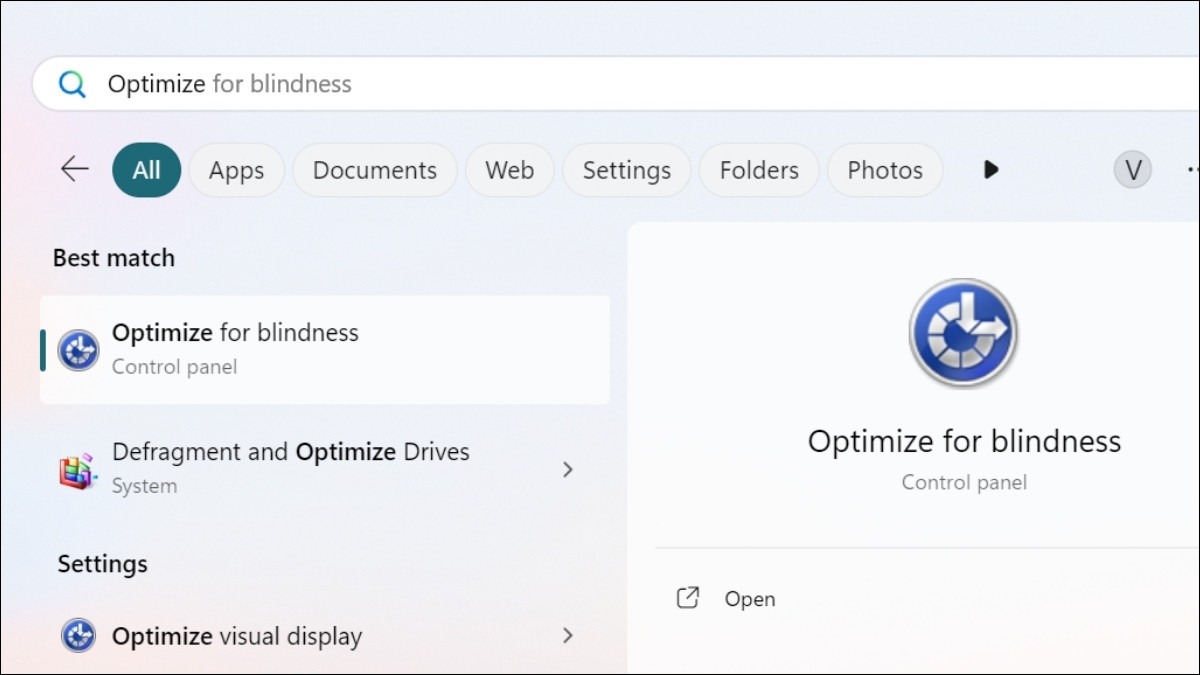
Tìm kiếm Optimize trong thanh tìm kiếm
Bước 2: Tại cột Media type, bạn sẽ thấy thông tin về loại ổ cứng SSD hoặc HDD.
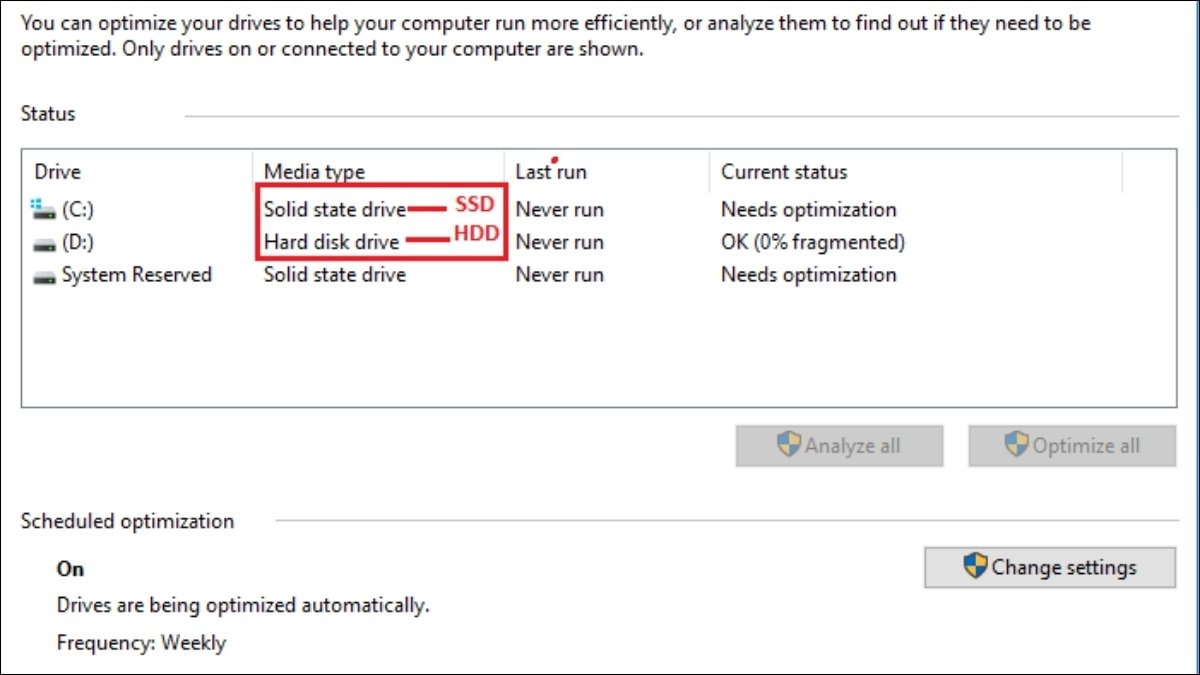
Tại cột Media type, bạn sẽ thấy thông tin về loại ổ cứng
3.3. Sử dụng Windows PowerShell
Bước 1: Mở PowerShell với quyền quản trị (Windows + S, sau đó gõ PowerShell và chọn Run as Administrator).
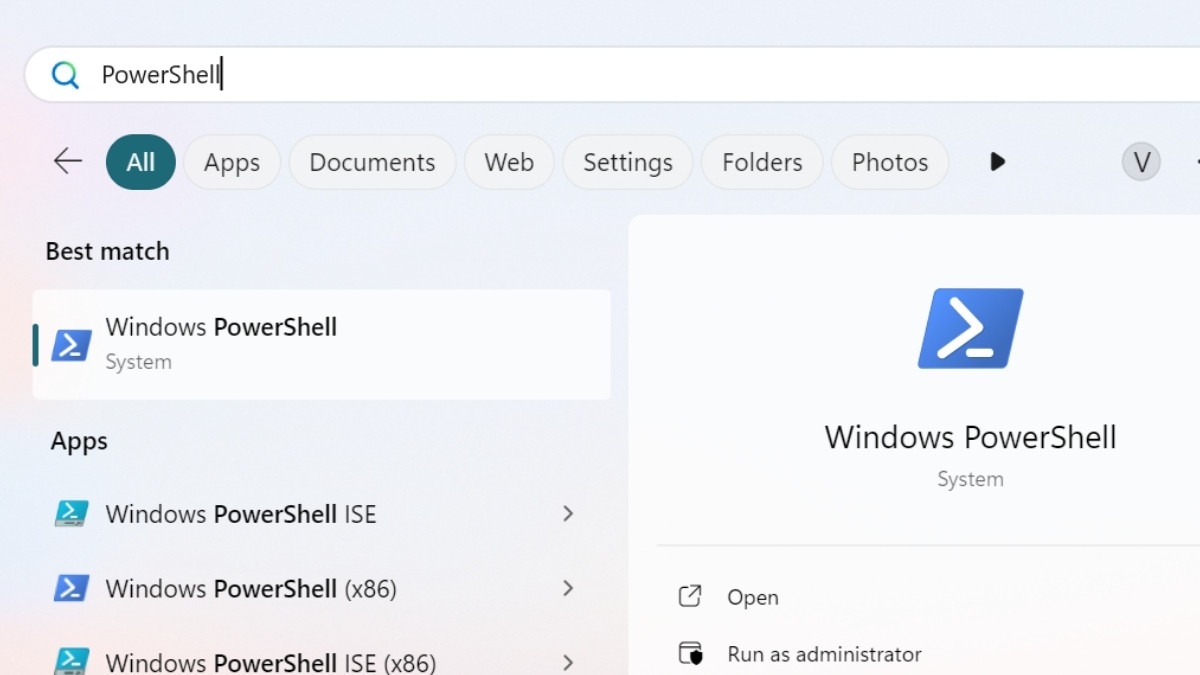
Mở PowerShell
Bước 2: Gõ lệnh Get-PhysicalDisk và nhấn Enter. Cột Media Type sẽ hiển thị thông tin về ổ cứng là SSD hoặc HDD.
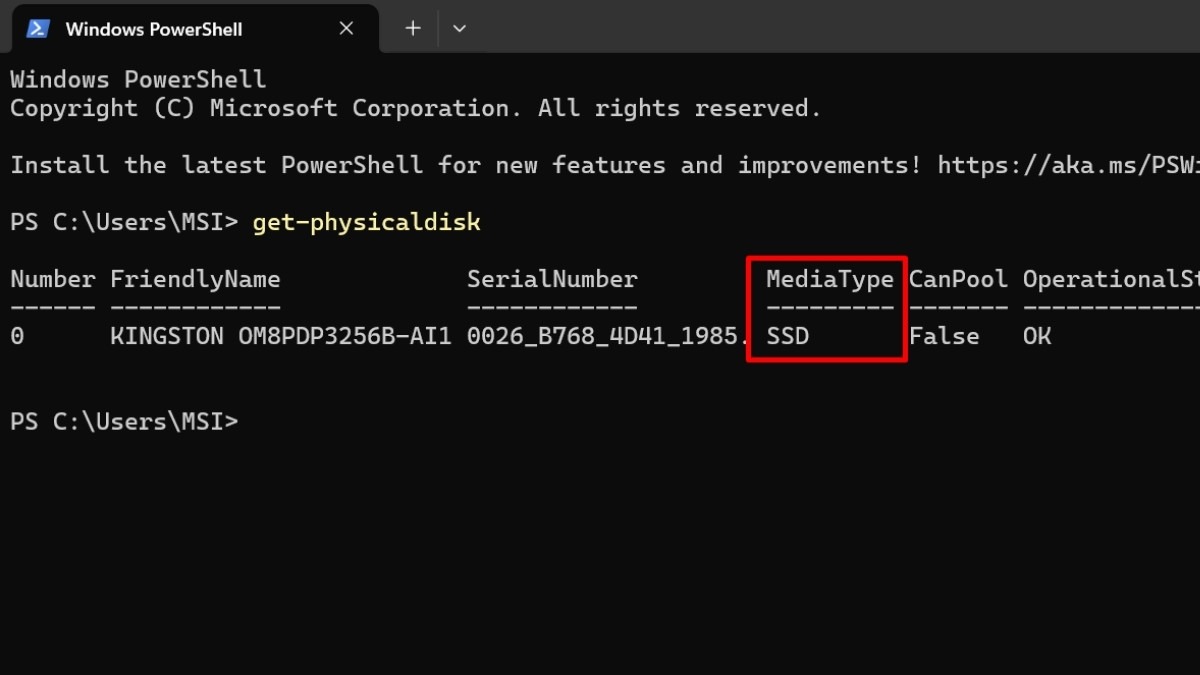
Cột Media Type sẽ hiển thị thông tin về ổ cứng
3.4. Sử dụng phần mềm CrystalDiskInfo
Tải và cài đặt phần mềm CrystalDiskInfo. Sau khi mở phần mềm, kiểm tra mục Rotation Rate: Nếu hiển thị số vòng quay/phút, thì đó là ổ HDD, còn nếu không có thông tin vòng quay, đó là ổ SSD.

Tải và cài đặt phần mềm CrystalDiskInfo
3.5. Sử dụng Windows System Information
Bước 1: Nhấn Windows + R để mở hộp thoại Run, sau đó gõ msinfo32 và nhấn Enter.
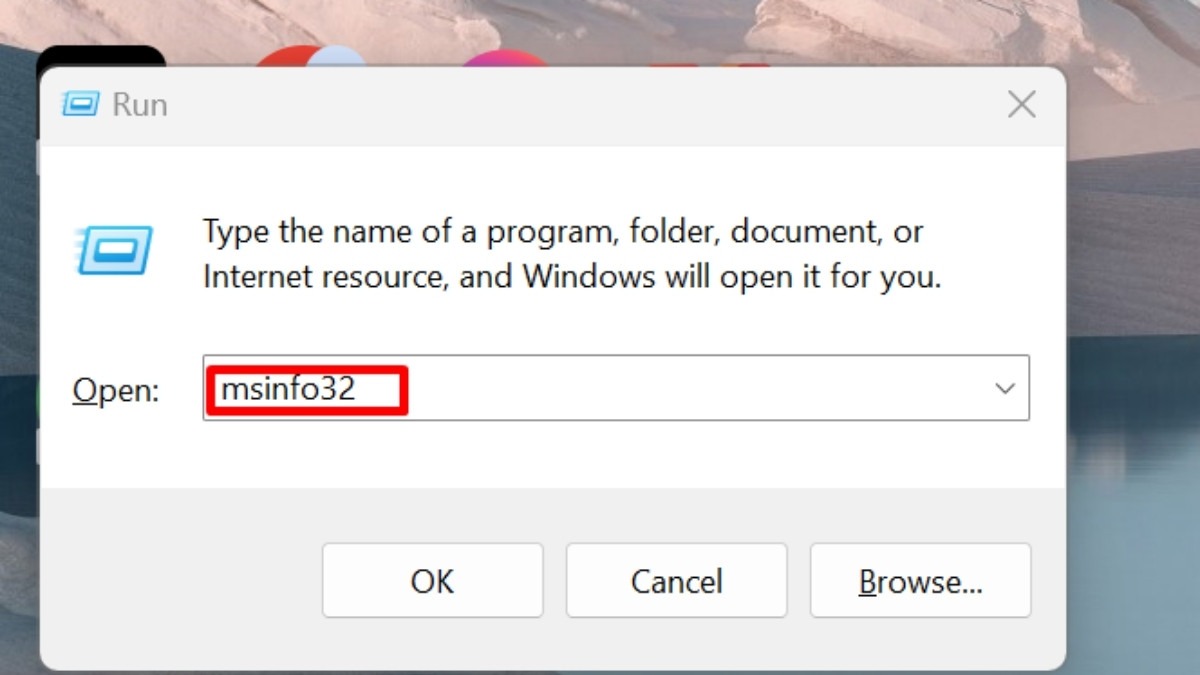
Gõ msinfo32 và nhấn Enter
Bước 2: Tiếp theo, chọn Components, nhấp Storage rồi nhấn vào Disks để xem thông tin về ổ cứng.
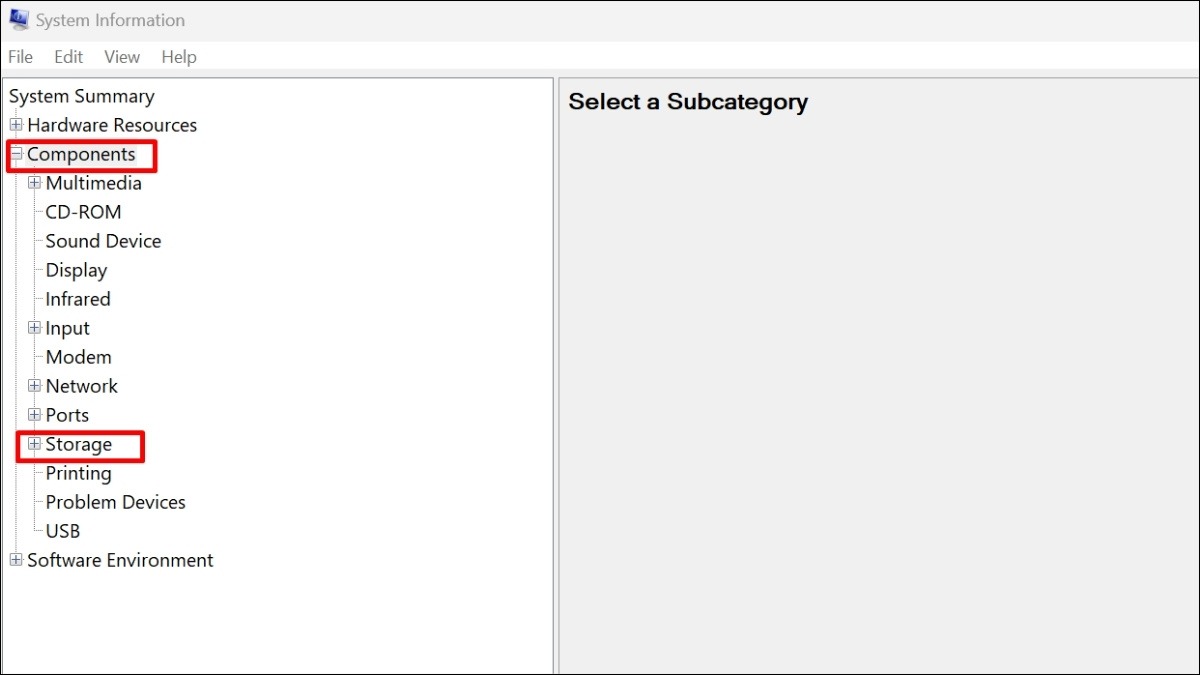
Chọn Components, nhấp Storage
3.6. Kiểm tra bằng Disk Fragmentation
Tìm kiếm disk fragmentation trong Start Menu và nhấn Enter. Cửa sổ hiển thị cột Media type với thông tin về ổ cứng là SSD hoặc HDD.
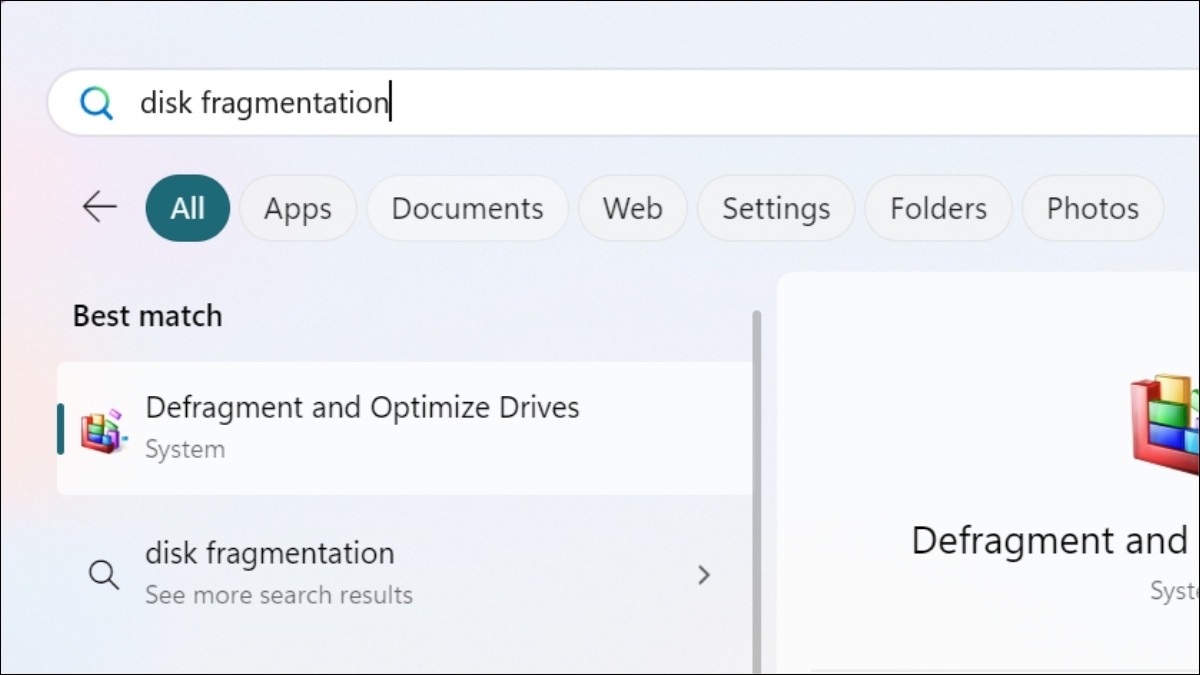
Tìm kiếm disk fragmentation trong Start Menu
3.7. Kiểm tra thủ công
Bước 1: Mở This PC, nhấp chuột phải vào ổ đĩa bạn muốn kiểm tra và chọn Manage rồi nhấp Disk Management.
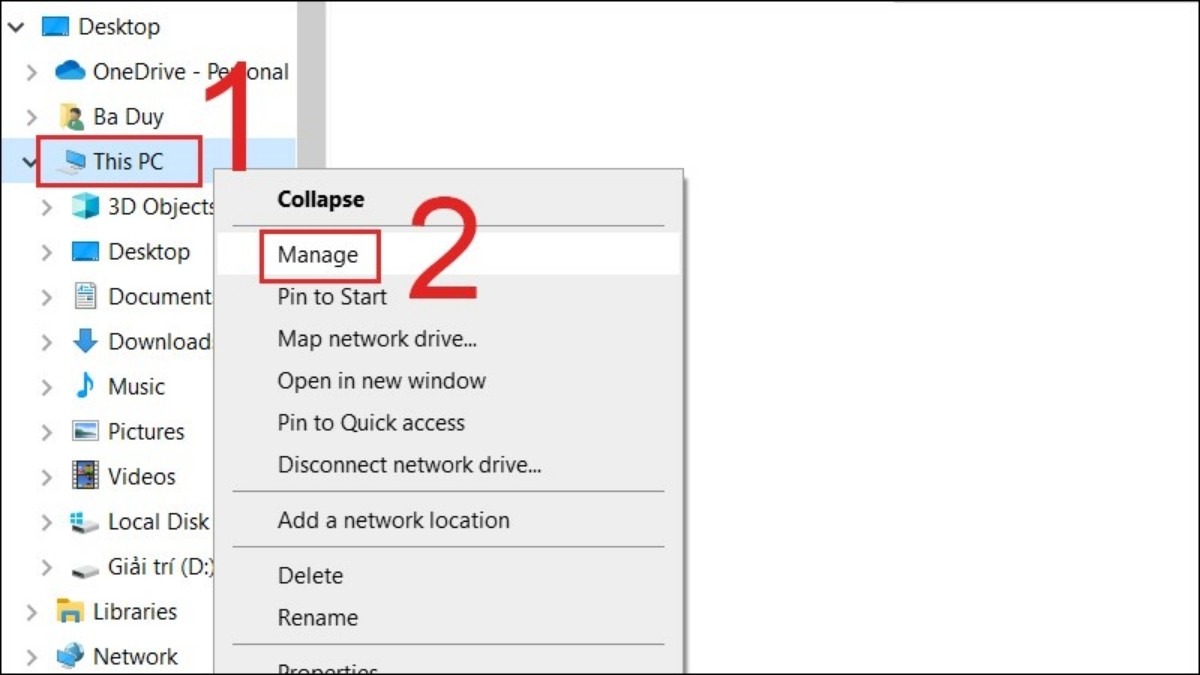
Mở This PC
Bước 2: Click chuột phải vào ổ đĩa cần kiểm tra, chọn Properties, chọn General và sao chép mã số ổ cứng, sau đó tra cứu trên Google để xác định loại ổ cứng.

Sao chép mã số ổ cứng
4. Một số câu hỏi liên quan
4.1. Kiểm tra ổ cứng laptop có tốn phí không?
Hầu hết các cách kiểm tra ổ cứng đều hoàn toàn miễn phí, bạn có thể dễ dàng thực hiện ngay tại nhà mà không cần tốn chi phí. Các công cụ và phần mềm hỗ trợ kiểm tra ổ cứng cũng có sẵn miễn phí, giúp bạn tiết kiệm thời gian và chi phí.
4.2. Khi nào cần thay ổ cứng laptop?
Bạn cần thay ổ cứng khi gặp phải các vấn đề như ổ cứng có nhiều bad sector, tốc độ đọc ghi chậm, dung lượng không đủ sử dụng, hoặc có dấu hiệu hư hỏng nghiêm trọng. Thay ổ cứng mới là giải pháp cần thiết để đảm bảo hiệu suất và độ ổn định cho laptop.
4.3. Ổ cứng SSD nào tốt cho laptop?
Có nhiều loại ổ cứng SSD tốt trên thị trường như Samsung, WD, Kingston và các thương hiệu uy tín khác. Tùy vào nhu cầu sử dụng và ngân sách, bạn có thể lựa chọn loại ổ cứng SSD phù hợp với laptop của mình. Tham khảo thêm tại ThinkPro.vn để nhận được sự tư vấn và chọn lựa sản phẩm tốt nhất.
Xem thêm:
Cách tăng hiệu suất SSD cho máy tính Windows 11 giúp máy chạy nhanh đáng kể
Nên lựa chọn dung lượng ổ cứng SSD là bao nhiêu cho từng nhu cầu?
Kiểm tra số khe ổ cứng laptop: Hướng dẫn chi tiết & chính xác
Việc kiểm tra ổ cứng SSD hay HDD là một bước quan trọng để tối ưu hiệu suất máy tính của bạn. Nhờ vào các phương pháp đơn giản và miễn phí, bạn có thể dễ dàng xác định và bảo vệ dữ liệu của mình. Hãy nhớ thay ổ cứng khi cần thiết để duy trì hiệu quả làm việc và tránh những rủi ro không đáng có.










