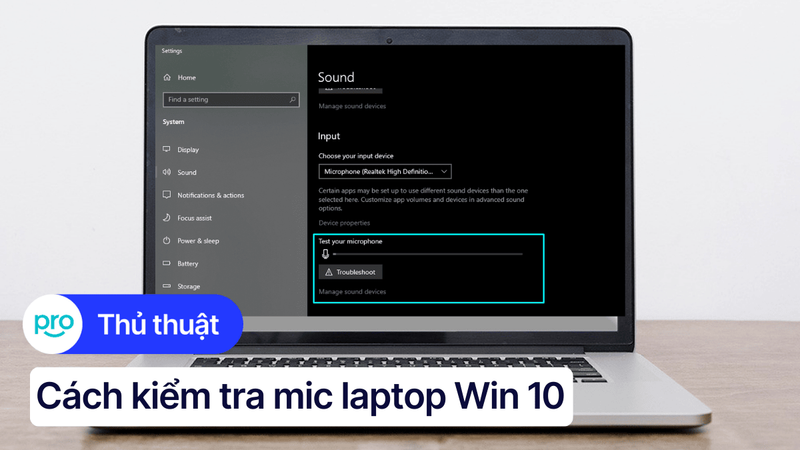6 cách kiểm tra cấu hình laptop Win 10 chi tiết nhất 2025
Laptop chạy chậm, ì ạch khiến bạn khó chịu và muốn nâng cấp laptop nhưng không hiểu rõ cấu hình hiện tại. Cùng tìm hiểu ngay cách kiểm tra cấu hình laptop Win 10 để nhanh chóng nắm bắt thông tin về máy tính của bạn!
Những điểm chính
Bài viết hướng dẫn chi tiết những cách kiểm tra cấu hình laptop Win 10 giúp bạn dễ dàng thực hiện tại nhà như xem thông tin hệ thống trong Computer Properties, sử dụng System Information,...
Dấu hiệu nhận biết cấu hình laptop Win 10 mạnh hay yếu thông qua RAM, CPU,...
Giới thiệu cách nâng cấp laptop Win 10 cấu hình yếu.
Giải đáp những thắc mắc có liên quan.
1. Cách kiểm tra cấu hình laptop Win 10 nhanh chóng, chính xác
Hướng dẫn được thực hiện trên laptop Asus, chạy Windows 10. Bạn có thể thực hiện tương tự trên các dòng laptop chạy Windows 10 khác.
1.1. Xem thông tin hệ thống trong Computer Properties
Bước 1: Click chuột phải vào biểu tượng This PC (hoặc My Computer) trên màn hình Desktop hoặc trong File Explorer.
Bước 2: Chọn Properties. Cửa sổ Computer Properties sẽ hiển thị thông tin về phiên bản Windows, CPU, RAM và loại hệ thống.
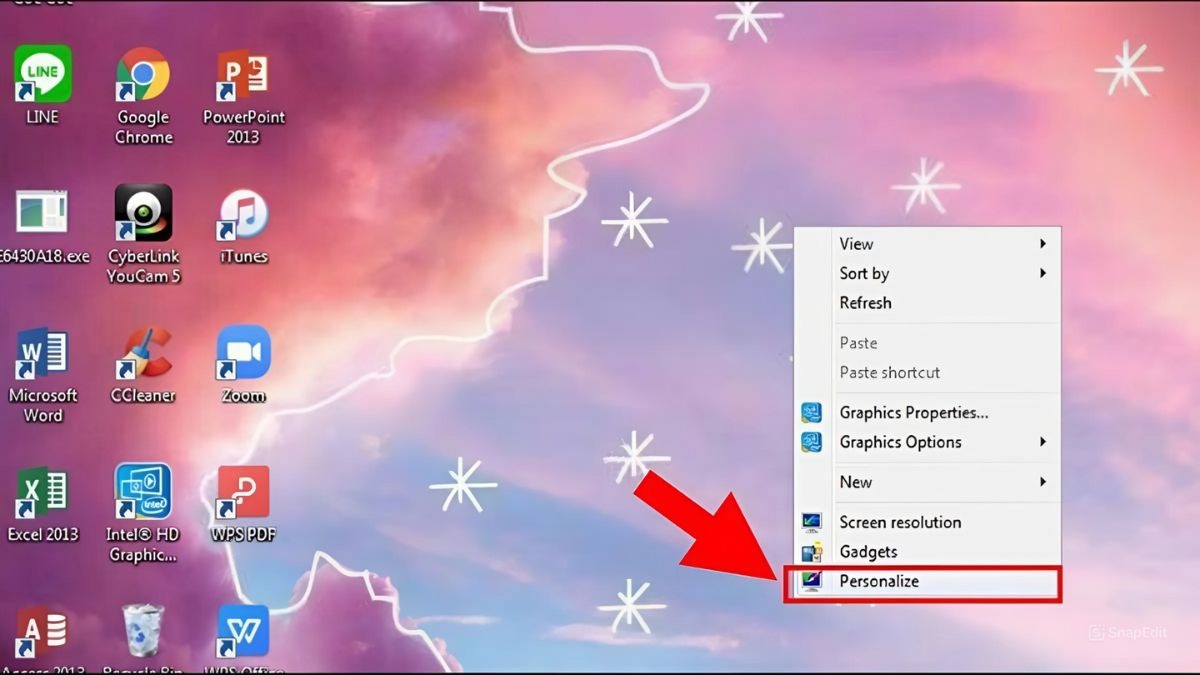
Chọn Properties
1.2. Kiểm tra cấu hình trong About Settings
Bước 1: Mở Settings (biểu tượng bánh răng trong Start Menu).
Bước 2: Chọn System.
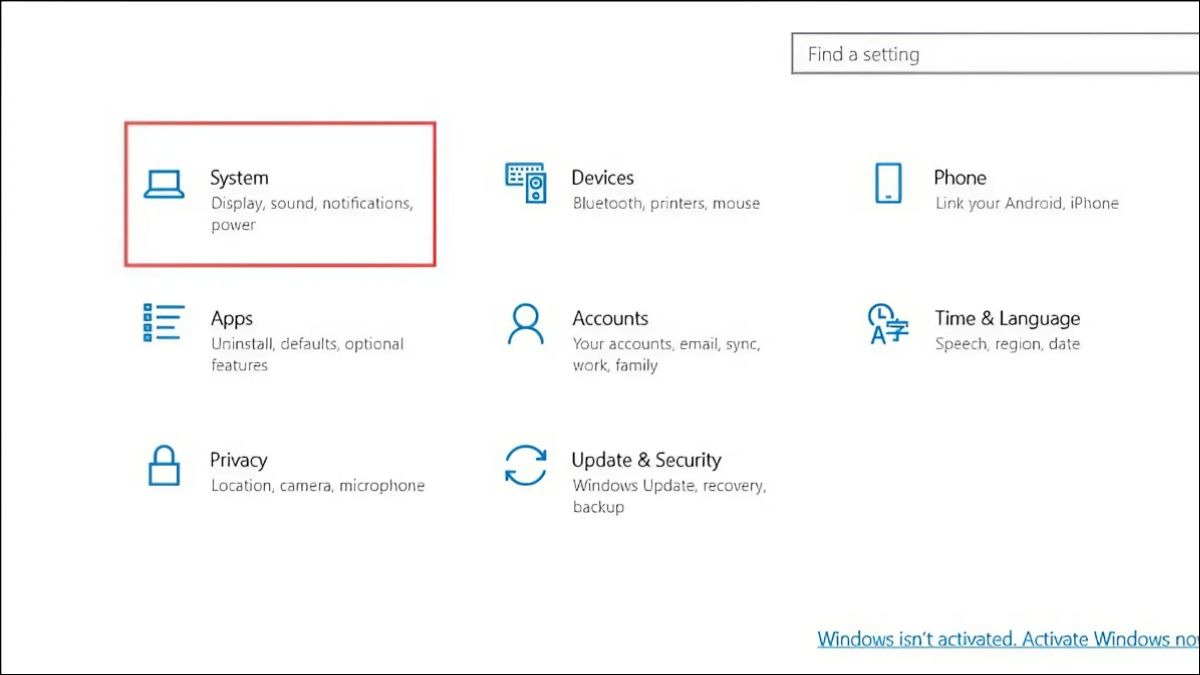
Chọn System
Bước 3: Chọn About. Thông tin về phiên bản Windows, RAM, tên thiết bị và thông số kỹ thuật sẽ được hiển thị.
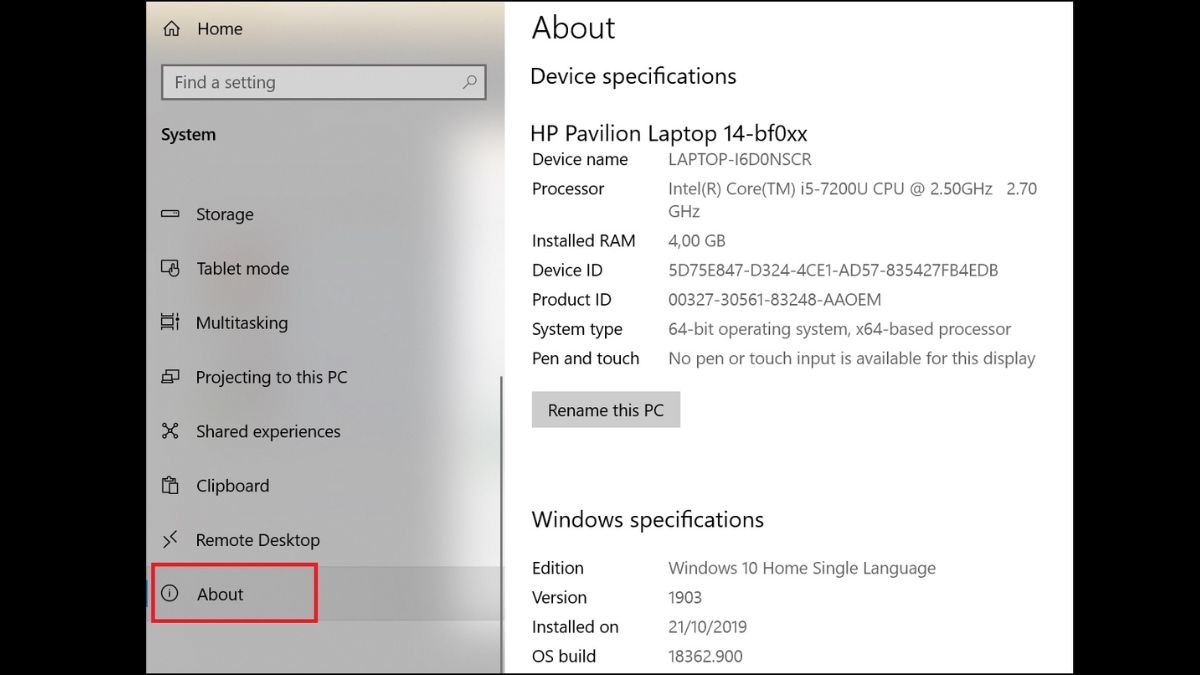
Chọn About
1.3. Sử dụng System Information (msinfo32)
Bước 1: Nhấn phím Windows + R.
Bước 2: Gõ msinfo32 vào hộp thoại Run.
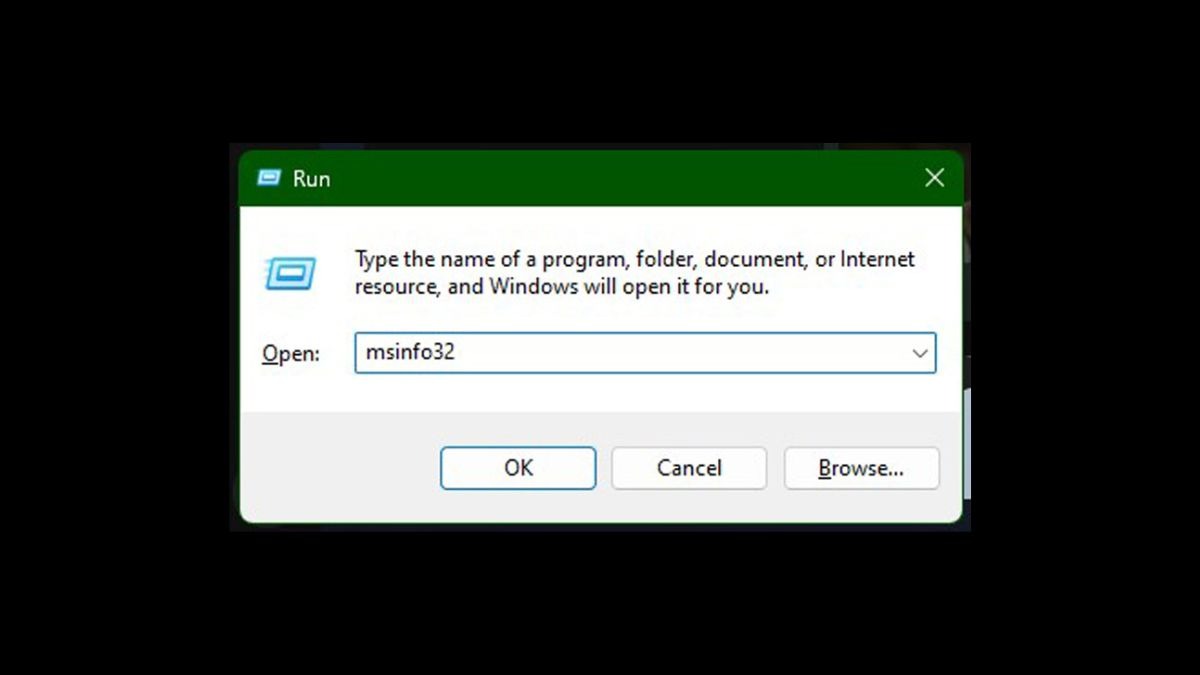
Bạn gõ msinfo32
Bước 3: Nhấn OK. Cửa sổ System Information sẽ hiển thị thông tin chi tiết về hệ thống.
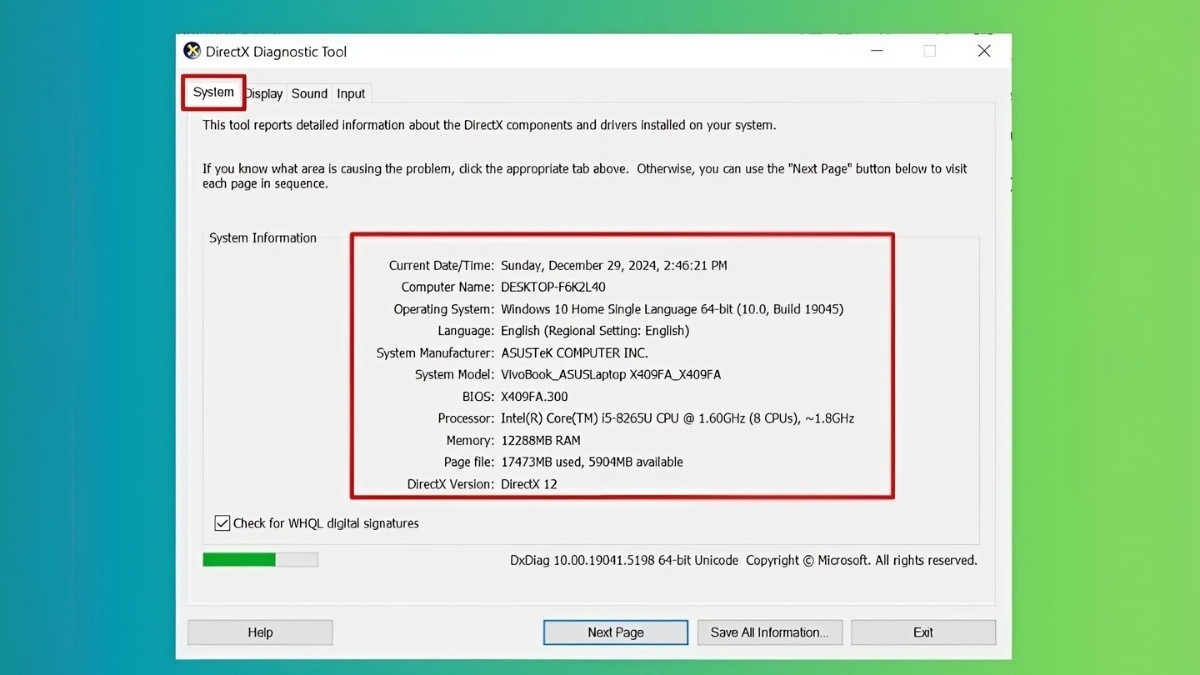
Cửa sổ System Information
1.4. Sử dụng DirectX Diagnostic Tool (dxdiag)
Bước 1: Nhấn phím Windows + R.
Bước 2: Gõ dxdiag vào hộp thoại Run.
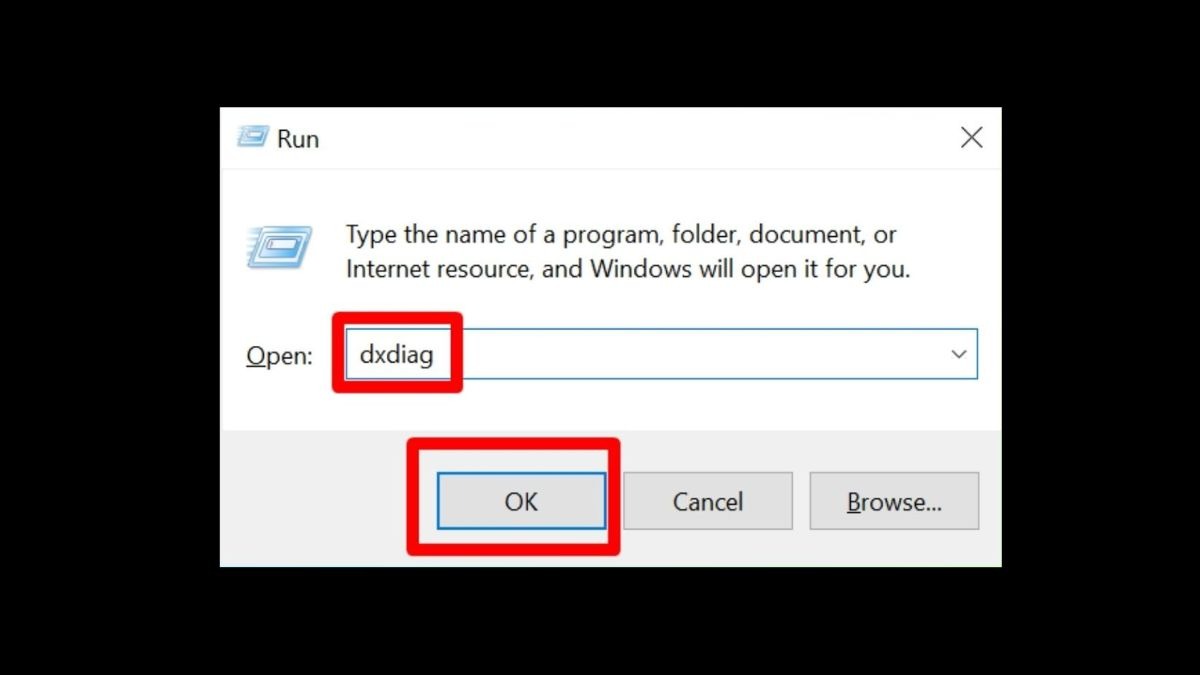
Bạn gõ dxdiag
Bước 3: Nhấn OK. DirectX Diagnostic Tool sẽ hiển thị thông tin về card đồ họa và âm thanh.
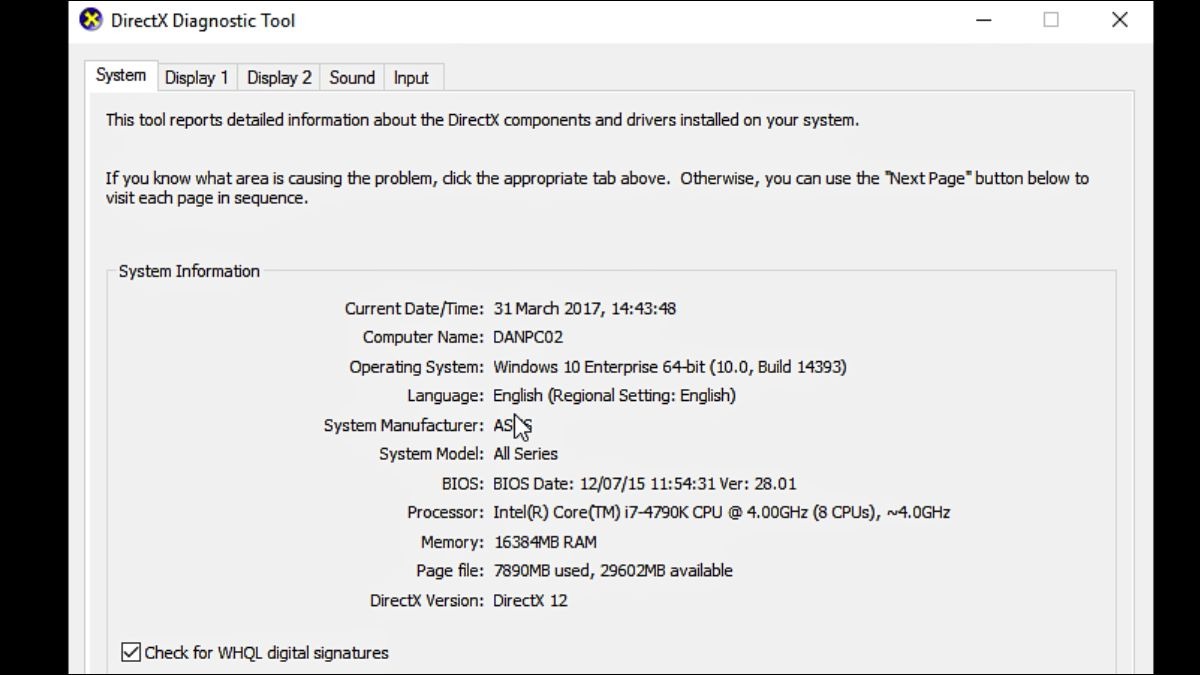
Cửa sổ DirectX Diagnostic Tool
1.5. Sử dụng Task Manager
Bước 1: Nhấn Ctrl + Shift + Esc để mở Task Manager.
Bước 2: Chuyển sang tab Performance để xem hiệu suất phần cứng.
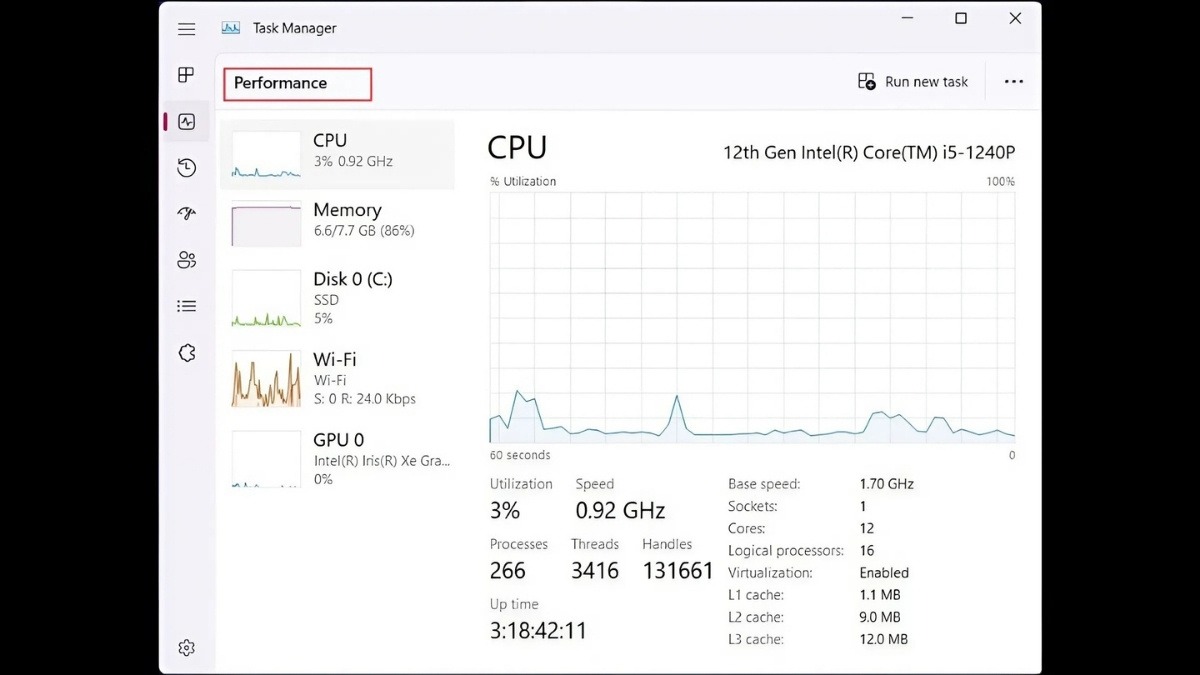
Cửa sổ Performance
1.6. Sử dụng phần mềm hỗ trợ (CPU-Z, Speccy,...)
Bước 1: Tải và cài đặt CPU-Z (link tải) hoặc Speccy (link tải) từ trang web chính thức.
Bước 2: Mở phần mềm. Thông tin chi tiết về phần cứng sẽ được hiển thị. (Ví dụ: CPU-Z hiển thị thông tin về CPU, RAM và mainboard; Speccy hiển thị tổng quan về toàn bộ hệ thống).
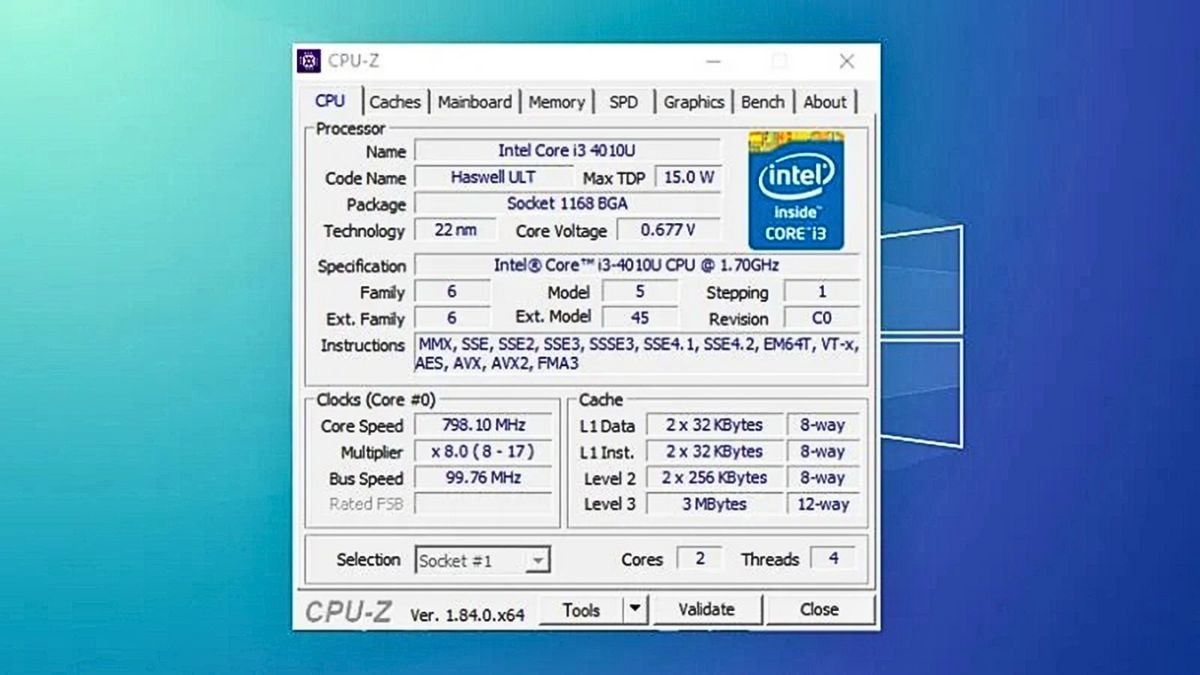
CPU-Z hiển thị thông tin chi tiết về phần cứng của laptop
2. Nhận biết cấu hình laptop Win 10 mạnh hay yếu
Đánh giá cấu hình máy chạy hệ điều hành Window 10 phụ thuộc vào nhiều yếu tố như:
CPU: Đây là bộ não của máy tính. CPU càng mạnh, tốc độ xử lý dữ liệu càng nhanh. Các dòng CPU Intel Core i5, i7, i9 hoặc AMD Ryzen 5, 7, 9 thường được đánh giá là mạnh mẽ.
RAM: Dung lượng RAM càng lớn, khả năng đa nhiệm của máy càng tốt. 8GB RAM là mức tối thiểu cho Windows 10, trong khi 16GB hoặc 32GB sẽ đáp ứng tốt hơn cho các tác vụ nặng.
Ổ cứng: Ổ SSD cho tốc độ đọc ghi dữ liệu nhanh hơn đáng kể so với ổ HDD. Điều này ảnh hưởng trực tiếp đến tốc độ khởi động máy, mở ứng dụng và truy xuất dữ liệu.
Card đồ họa: Yếu tố quan trọng cho game thủ và người làm việc với đồ họa. Card đồ họa rời (dedicated) như NVIDIA GeForce RTX hoặc AMD Radeon RX mang lại hiệu năng vượt trội so với card tích hợp (integrated), giúp xử lý hình ảnh mượt mà, đặc biệt là ở độ phân giải cao.
Dựa trên các yếu tố đã nêu, dưới đây là ví dụ về cấu hình mạnh và yếu để bạn dễ hình dung:
Cấu hình mạnh: Một laptop với CPU Intel Core i7 thế hệ mới, RAM 16GB, SSD 512GB và card đồ họa NVIDIA GeForce RTX 3060 sẽ đáp ứng tốt nhu cầu chơi game, chỉnh sửa video, thiết kế đồ họa và các tác vụ nặng khác. Máy sẽ hoạt động mượt mà, ít khi bị giật lag.
Cấu hình yếu: Ngược lại, một laptop với CPU Intel Celeron, RAM 4GB, HDD 500GB và card đồ họa tích hợp sẽ chỉ phù hợp với các tác vụ văn phòng cơ bản như duyệt web, soạn thảo văn bản. Máy có thể bị chậm, giật lag khi chạy nhiều chương trình hoặc xử lý tác vụ nặng.
Bạn nên lựa chọn cấu hình máy tính nên dựa trên nhu cầu sử dụng thực tế. Một cấu hình mạnh mẽ là cần thiết cho game thủ, nhà thiết kế đồ họa hay những người làm việc với dữ liệu lớn. Tuy nhiên, nếu bạn chỉ sử dụng máy tính cho công việc văn phòng cơ bản, một cấu hình tầm trung với CPU i5, RAM 8GB và SSD đã đủ đáp ứng.
Việc lựa chọn cấu hình phù hợp không chỉ đảm bảo hiệu năng mà còn giúp tiết kiệm chi phí. Đừng lãng phí tiền vào những tính năng bạn không cần đến. Hãy xác định rõ nhu cầu của mình trước khi quyết định mua laptop.
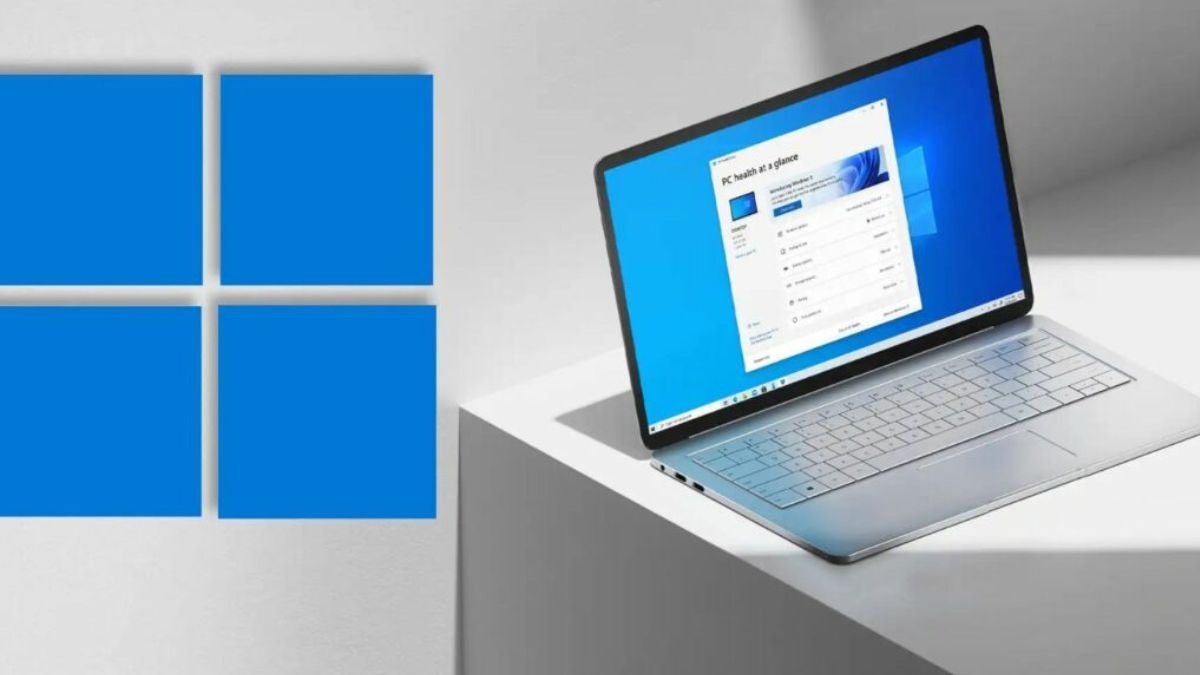
Đánh giá cấu hình mạnh hay yếu dựa vào các yếu tố như RAM, CPU,...
3. Cách nâng cấp laptop Win 10 cấu hình yếu
Nâng cấp một số linh kiện quan trọng như RAM và SSD có thể giúp cải thiện đáng kể hiệu năng mà không cần tốn kém mua máy mới. Bài viết này sẽ hướng dẫn bạn cách thực hiện.
Nâng cấp RAM, RAM đóng vai trò quan trọng trong việc xử lý đa nhiệm. RAM càng lớn, máy càng mượt mà khi chạy nhiều chương trình cùng lúc.
Bước 1: Kiểm tra khả năng nâng cấp: Truy cập website của nhà sản xuất hoặc dùng phần mềm CPU-Z để kiểm tra loại RAM, tốc độ bus, số khe cắm và dung lượng RAM tối đa mà laptop hỗ trợ.
Bước 2: Chọn mua RAM tương thích: Dựa trên thông số đã kiểm tra, hãy chọn mua RAM mới tương thích. Ví dụ, nếu laptop hỗ trợ DDR4-2400, hãy mua RAM DDR4-2400 hoặc tốc độ cao hơn, nhưng không nên mua RAM DDR3 hoặc DDR5.
Bước 3: Lắp đặt RAM: Xem video hướng dẫn trên YouTube cho model laptop cụ thể của bạn. Tắt máy, rút nguồn và tháo pin. Mở nắp lưng, tìm khe cắm RAM. Nhấn vào các chốt để tháo RAM cũ (nếu có) và lắp RAM mới vào, ấn xuống cho đến khi nghe tiếng click. Lắp lại nắp lưng và pin.
Thay ổ cứng HDD sang SSD, SSD mang đến tốc độ khởi động, mở ứng dụng và truy xuất dữ liệu vượt trội so với HDD.
Bước 1: Chọn loại SSD: Mỗi laptop hỗ trợ một loại SSD khác nhau nên bạn cần kiểm tra kỹ trước khi mua.
Bước 2: Sao lưu dữ liệu: Sao lưu toàn bộ dữ liệu quan trọng từ HDD sang ổ cứng ngoài hoặc dịch vụ đám mây trước khi thay ổ cứng.

Bạn nên sao lưu dữ liệu trước khi thực hiện thao tác
Bước 3: Lắp đặt SSD: Tìm video hướng dẫn trên YouTube. Tắt máy, rút nguồn và tháo pin. Mở nắp lưng, tháo HDD cũ và lắp SSD mới vào. Lắp lại nắp lưng và pin.
Bước 4: Cài đặt Windows: Cài đặt lại Windows 10 từ USB hoặc ổ đĩa cài đặt.
Bước 5: Khôi phục dữ liệu: Khôi phục dữ liệu từ bản sao lưu.
Bước 6: Lưu ý về khả năng tương thích: Luôn kiểm tra kỹ thông số kỹ thuật để đảm bảo RAM và SSD tương thích với laptop của bạn.
Tuy nhiên, nâng cấp CPU và card đồ họa trên laptop thường rất khó khăn, thậm chí bất khả thi. Hầu hết CPU và card đồ họa laptop được hàn chết trên mainboard, không thể tháo rời và thay thế. Chi phí nâng cấp (nếu có thể) cũng thường rất cao. Do đó, nếu muốn nâng cấp CPU và card đồ họa, tốt nhất bạn nên cân nhắc mua một chiếc laptop mới.
4. Một số câu hỏi liên quan
4.1. Làm sao biết máy tính của tôi đang dùng card đồ họa nào?
Để kiểm tra card đồ họa, bạn có thể dùng Device Manager:
Bước 1: Nhấn phím Windows + X, chọn Device Manager.
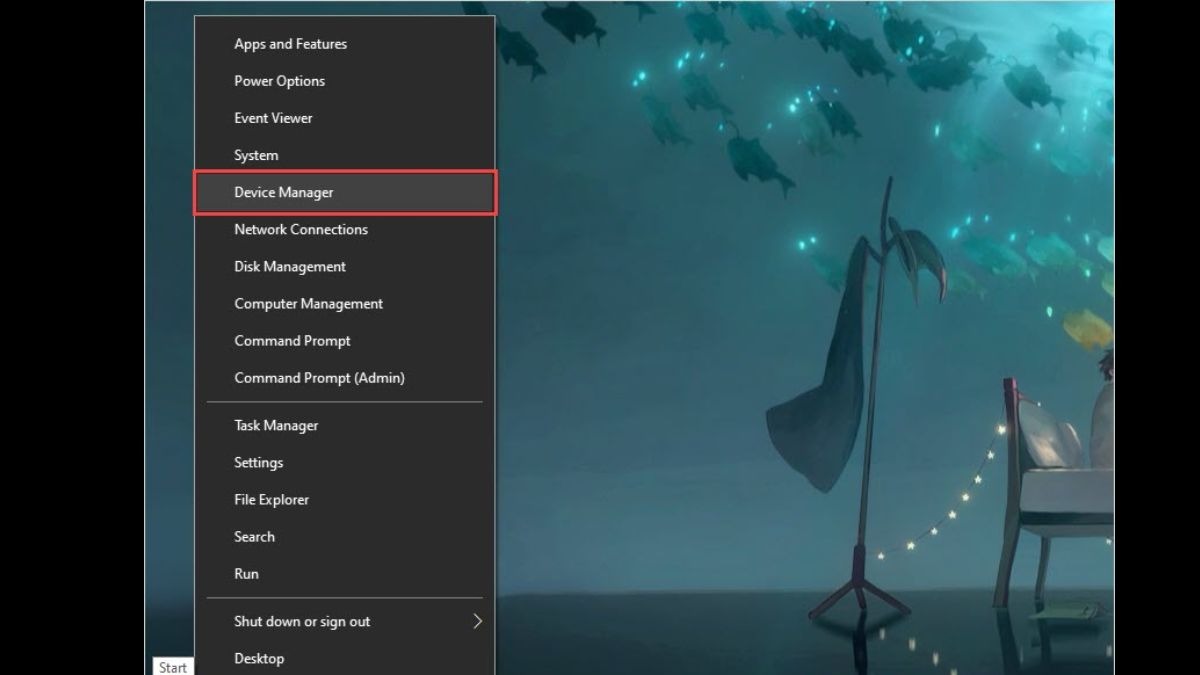
Chọn Device Manager
Bước 2: Mở rộng mục Display adapters.
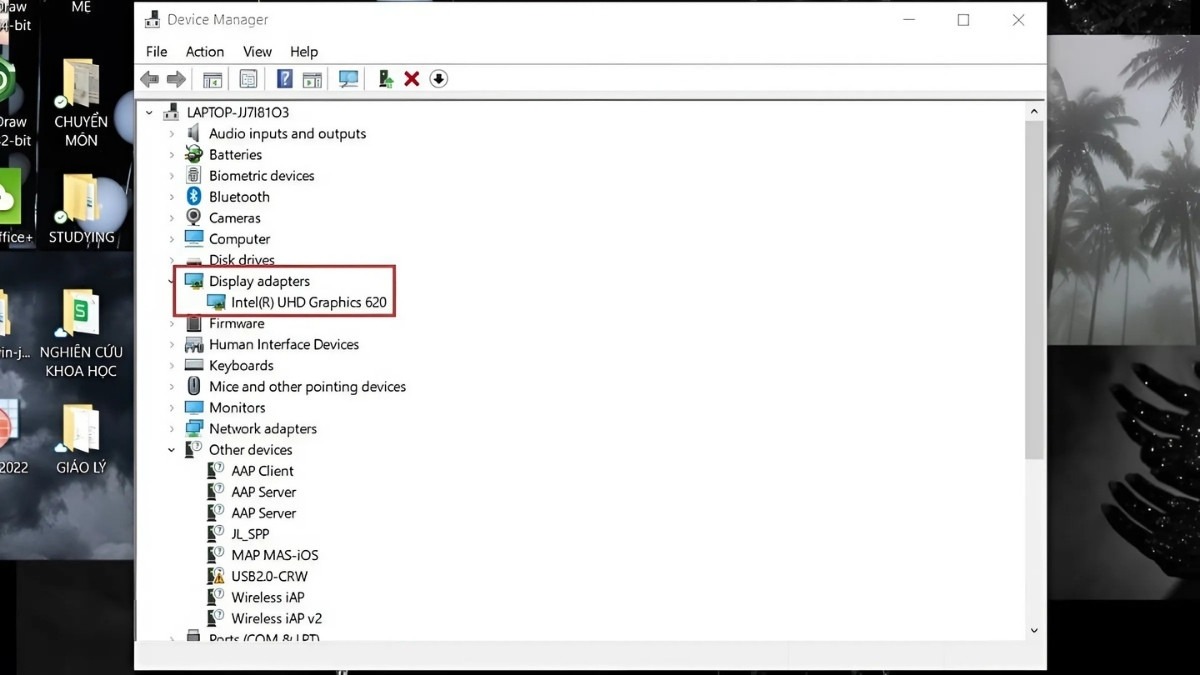
Chọn Display adapters
Hoặc bạn có thể nhấn phím Windows + R, mở hộp thoại Run, gõ dxdiag và nhấn OK. Thông tin card đồ họa sẽ hiển thị trong tab Display.
4.2. Nâng cấp RAM cho laptop có khó không?
Nâng cấp RAM khá đơn giản. Bạn cần kiểm tra loại RAM và số khe cắm hỗ trợ trên laptop, sau đó mua RAM tương thích. Việc lắp đặt chỉ cần mở nắp lưng, gắn RAM vào khe và đóng nắp lại. Tuy nhiên, nên tìm video hướng dẫn cụ thể cho model laptop của bạn để tránh sai sót.
4.3. Tôi nên chọn SSD loại nào cho laptop của mình?
Hai loại SSD phổ biến là SATA và NVMe PCIe. NVMe PCIe cho tốc độ nhanh hơn nhưng đắt hơn và yêu cầu khe cắm M.2 NVMe. SATA có giá phải chăng hơn, tương thích với nhiều laptop cũ. Kiểm tra xem laptop hỗ trợ loại nào trước khi mua.
4.4. Mua RAM, ổ cứng SSD laptop ở đâu?
ThinkPro là hệ thống bán lẻ máy tính và phụ kiện uy tín tại Việt Nam, cung cấp sản phẩm chính hãng, giá cả cạnh tranh, bảo hành uy tín và nhiều ưu đãi hấp dẫn. Với chuỗi cửa hàng trải nghiệm độc đáo và đội ngũ tư vấn chuyên sâu, ThinkPro sẽ giúp bạn lựa chọn sản phẩm phù hợp nhất. Ghé thăm ThinkPro ngay hôm nay để nâng cấp laptop của bạn!
Thông tin liên hệ Thinkpro:
Hotline: 1900.63.3579
Website: thinkpro.vn
Địa chỉ cửa hàng:
TP. Hồ Chí Minh:
Số 5 - 7 Nguyễn Huy Tưởng, F6, Q. Bình Thạnh
95 Trần Thiện Chánh, Q10
Hà Nội:
53 Thái Hà, Đống Đa
Xem thêm:
Cách test hiệu năng laptop và top phần mềm kiểm tra tốt nhất
Cách xem laptop bao nhiêu bit (Win 10, 11) nhanh nhất
5 Cách kiểm tra laptop Win mấy đơn giản, ai cũng làm được
Hy vọng những thông tin trên đã giúp bạn hiểu rõ hơn về việc kiểm tra và nâng cấp cấu hình laptop Windows 10. Nếu còn bất kỳ thắc mắc nào, đừng ngần ngại liên hệ với ThinkPro để được tư vấn và hỗ trợ tận tình. Chúng tôi luôn sẵn sàng giúp bạn nâng cấp máy tính lên một tầm cao mới!