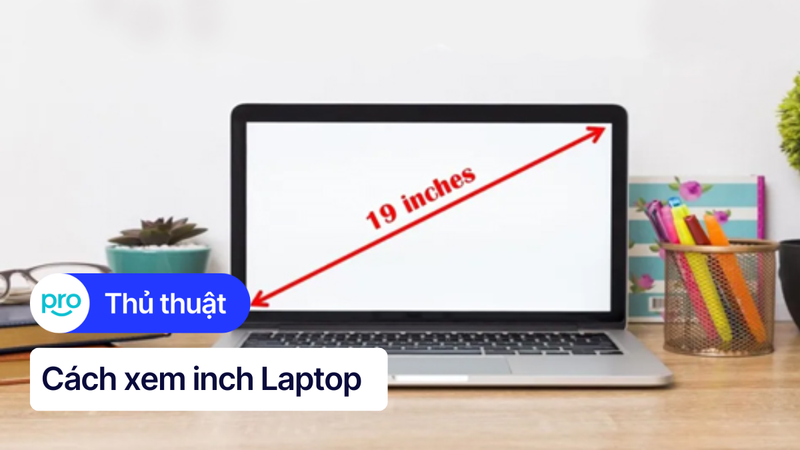Cách xem laptop bao nhiêu bit (Win 10, 11) nhanh nhất
Việc xác định chính xác hệ điều hành (32-bit hoặc 64-bit) không chỉ giúp bạn cài đặt đúng phần mềm tương thích mà còn hỗ trợ bạn trong việc nâng cấp phần cứng phù hợp, từ đó tối ưu hóa hiệu suất của máy tính. Bài viết này sẽ hướng dẫn bạn cách xác định hệ điều hành 32-bit hay 64-bit trên laptop/PC một cách chi tiết và dễ hiểu.
1. Hệ điều hành Windows 32-bit và 64-bit là gì?
1.1 Hệ điều hành 32-bit
Hệ điều hành 32-bit có giới hạn về dung lượng RAM mà nó có thể quản lý, thường không vượt quá 4GB. Điều này có nghĩa là dù máy tính của bạn có nhiều RAM hơn 4GB, hệ điều hành 32-bit cũng chỉ có thể sử dụng tối đa 4GB.
Ưu điểm của hệ điều hành 32-bit là khả năng tương thích tốt với các phần mềm cũ. Tuy nhiên, nhược điểm chính là giới hạn về dung lượng RAM, điều này có thể ảnh hưởng đến hiệu suất của máy tính, đặc biệt khi chạy các ứng dụng hoặc trò chơi yêu cầu cấu hình cao.
1.2 Hệ điều hành 64-bit
Hệ điều hành 64-bit được thiết kế để tận dụng tối đa dung lượng RAM lớn, điều này cho phép hệ điều hành 64-bit quản lý và sử dụng hiệu quả hơn lượng RAM lớn, từ đó mang lại hiệu năng cao hơn, đặc biệt khi xử lý các tác vụ nặng hoặc chạy nhiều chương trình cùng lúc.
Hệ điều hành 64-bit cũng hỗ trợ các tính năng bảo mật nâng cao hơn. Mặc dù có hiệu năng vượt trội, hệ điều hành 64-bit có thể gặp vấn đề tương thích với một số phần mềm cũ được thiết kế riêng cho hệ điều hành 32-bit.
1.3 So sánh 32-bit và 64-bit
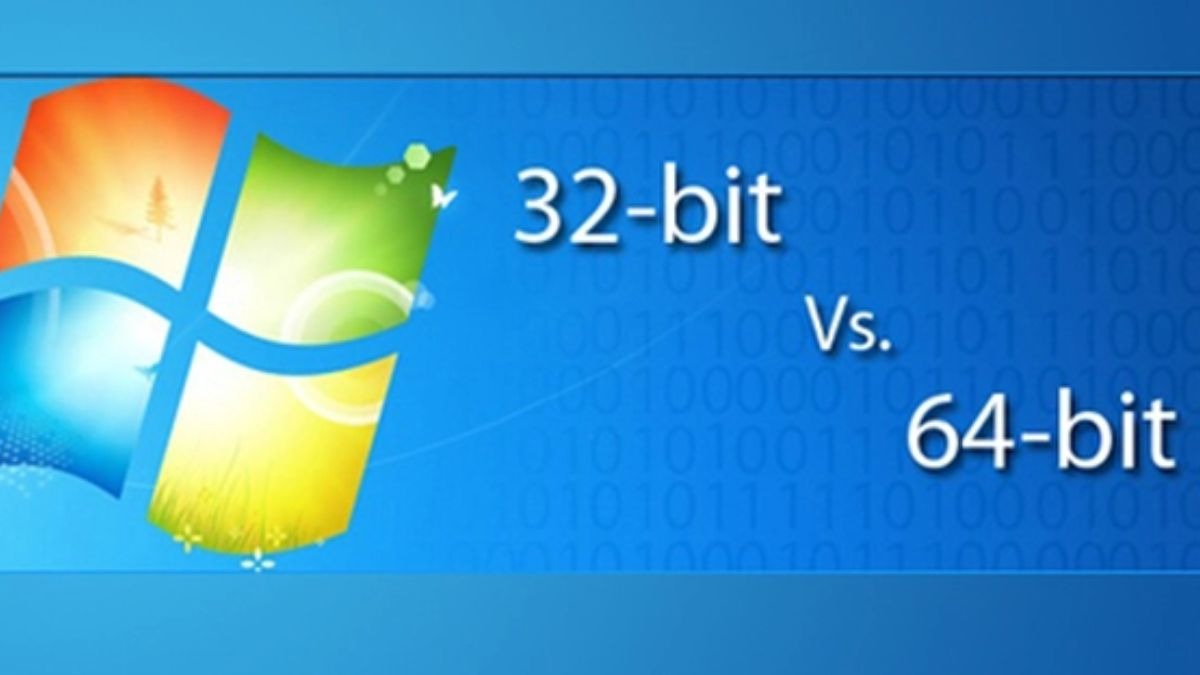
64 bit vượt trội hơn về hiệu năng, còn 32 bit có khả năng tương thích phần mềm hơn
Về hiệu năng, hệ điều hành 64-bit rõ ràng vượt trội hơn hẳn nhờ khả năng tận dụng tối đa dung lượng RAM lớn. Điều này giúp máy tính xử lý các tác vụ nhanh hơn, mượt mà hơn, đặc biệt là khi chạy các ứng dụng nặng hoặc chơi game.
Khả năng quản lý RAM cũng là một điểm mạnh của hệ điều hành 64-bit. Trong khi hệ điều hành 32-bit bị giới hạn ở mức 4GB RAM, thì hệ điều hành 64-bit có thể quản lý một lượng RAM lớn hơn nhiều, đáp ứng nhu cầu của các ứng dụng và trò chơi hiện đại.
Tuy nhiên, về mặt tương thích phần mềm, hệ điều hành 32-bit lại có phần nhỉnh hơn. Hầu hết các phần mềm cũ đều tương thích với hệ điều hành 32-bit, trong khi một số phần mềm cũ có thể không hoạt động trên hệ điều hành 64-bit.
2. Cách xem laptop bao nhiêu bit trên Windows
Có nhiều cách để kiểm tra hệ điều hành Windows trên laptop của bạn là 32-bit hay 64-bit. Dưới đây là một số phương pháp phổ biến và dễ thực hiện:
2.1 Kiểm tra qua This PC (My Computer/Computer)
Bước 1: Mở This PC (trên Windows 10) hoặc My Computer (trên Windows 7) hoặc Computer (trên Windows Vista). Bạn có thể tìm thấy biểu tượng này trên màn hình Desktop hoặc trong Start Menu.
Bước 2: Click chuột phải vào khoảng trống bất kỳ trong cửa sổ This PC và chọn Properties.
Bước 3: Trong cửa sổ System, tìm mục System Type. Tại đây, bạn sẽ thấy thông tin về hệ điều hành của mình, ví dụ: "64-bit Operating System, x64-based processor" hoặc "32-bit Operating System, x86-based processor".
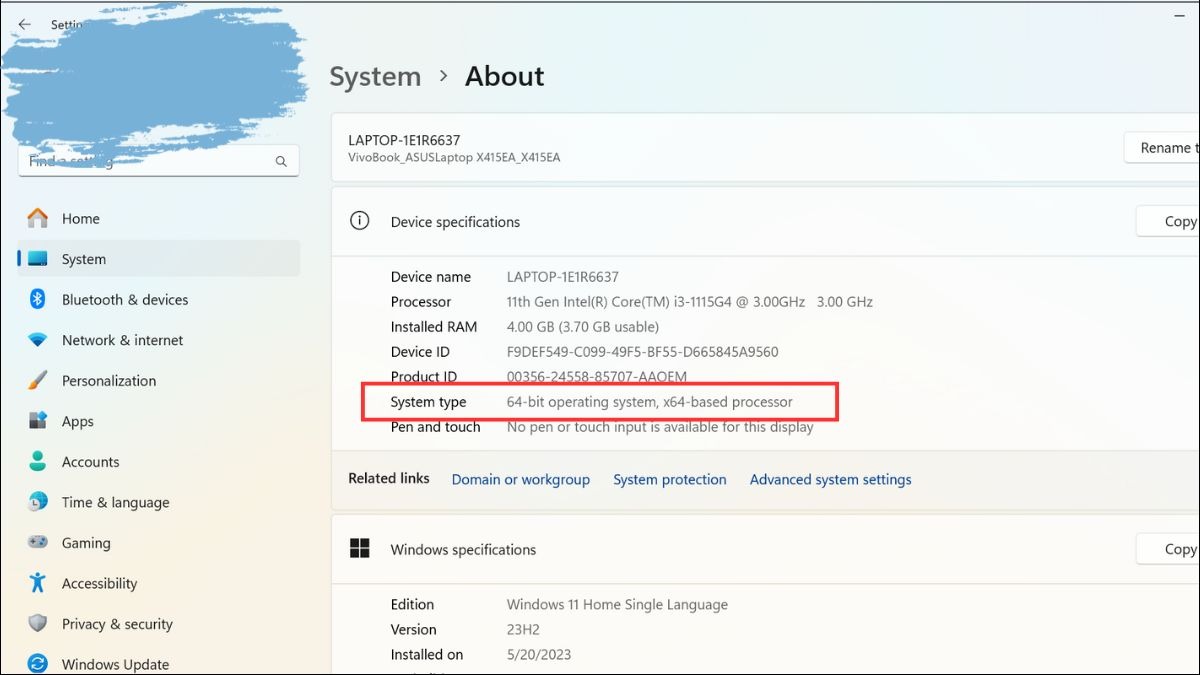
Trong cửa sổ System, tìm mục System Type. Tại đây, bạn sẽ thấy thông tin về hệ điều hành của mình
2.2 Kiểm tra qua System Information
Bước 1: Nhấn tổ hợp phím Windows + R để mở hộp thoại Run.
Bước 2: Gõ msinfo32 vào hộp thoại Run và nhấn Enter.
Bước 3: Cửa sổ System Information sẽ hiện ra. Tìm mục System Type. Giá trị hiển thị sẽ là "x64-based PC" cho hệ điều hành 64-bit và "x86-based PC" cho hệ điều hành 32-bit.
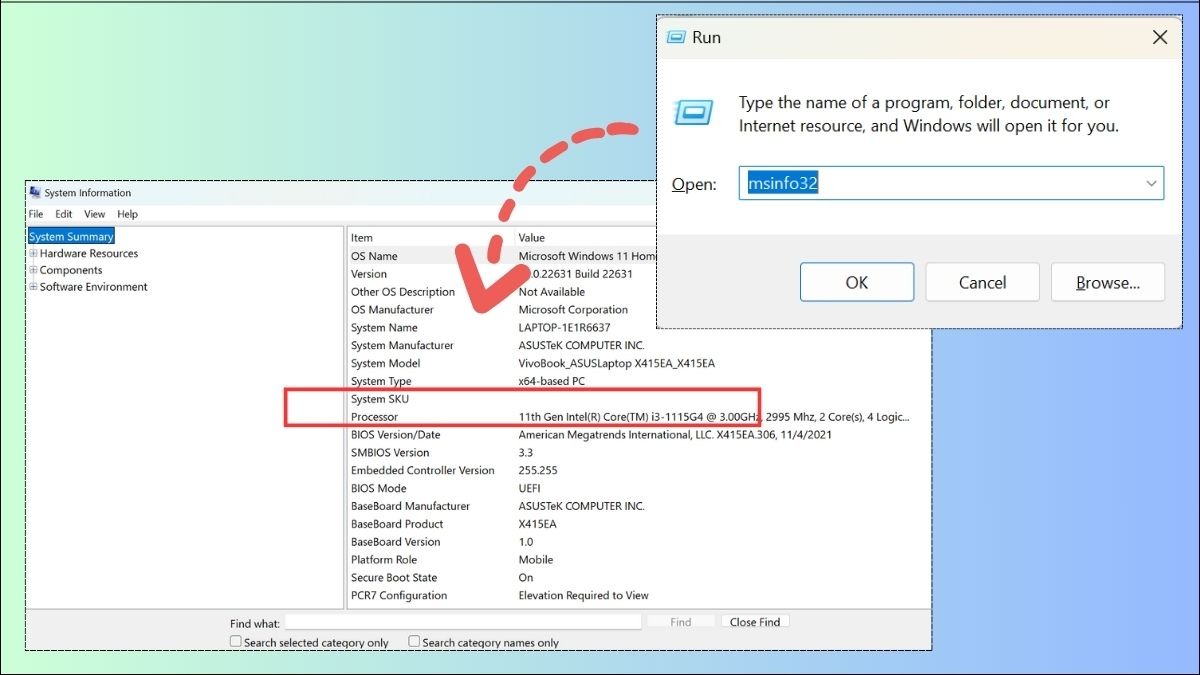
Gõ msinfo32 vào hộp thoại Run, cửa sổ System Information sẽ hiện ra
2.3 Kiểm tra qua Command Prompt (CMD)
Bước 1: Mở Command Prompt bằng cách gõ "cmd" vào ô tìm kiếm trên thanh taskbar và chọn "Run as administrator".
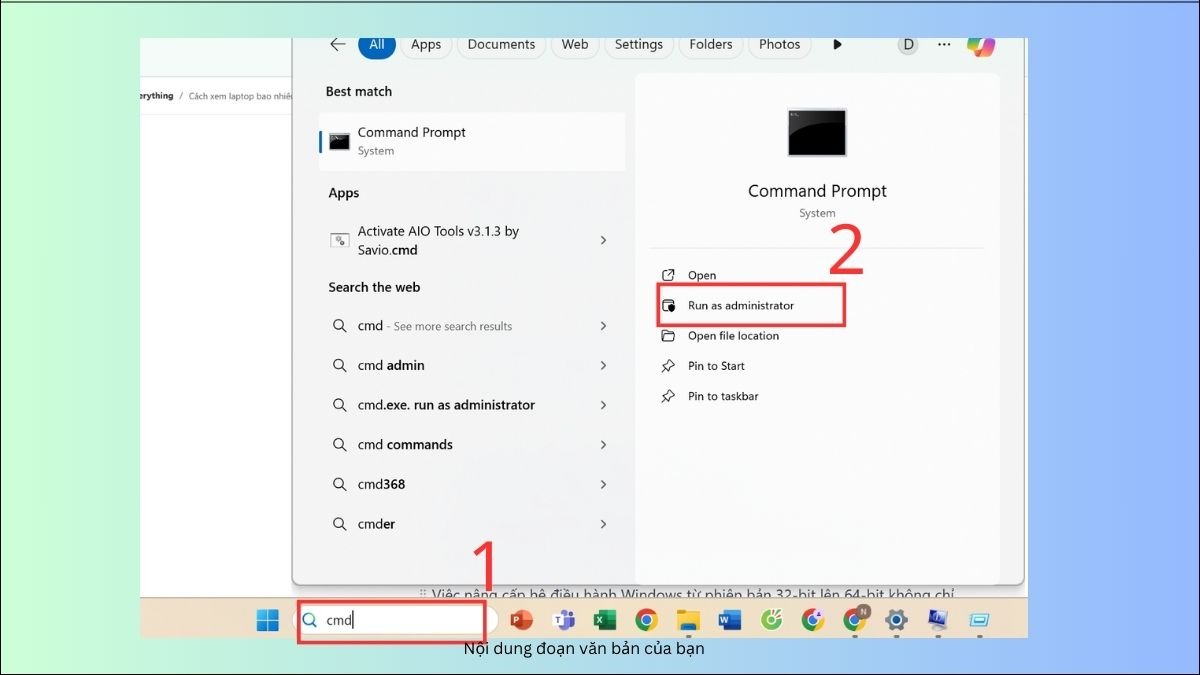
Gõ cmd vào ô tìm kiếm trên thanh taskbar và chọn Run as administrator
Bước 2: Gõ lệnh systeminfo và nhấn Enter.
Bước 3: Hệ thống sẽ hiển thị một loạt thông tin về máy tính. Tìm mục System Type. Tương tự như cách trên, giá trị sẽ là "x64-based PC" cho hệ điều hành 64-bit và "x86-based PC" cho hệ điều hành 32-bit.
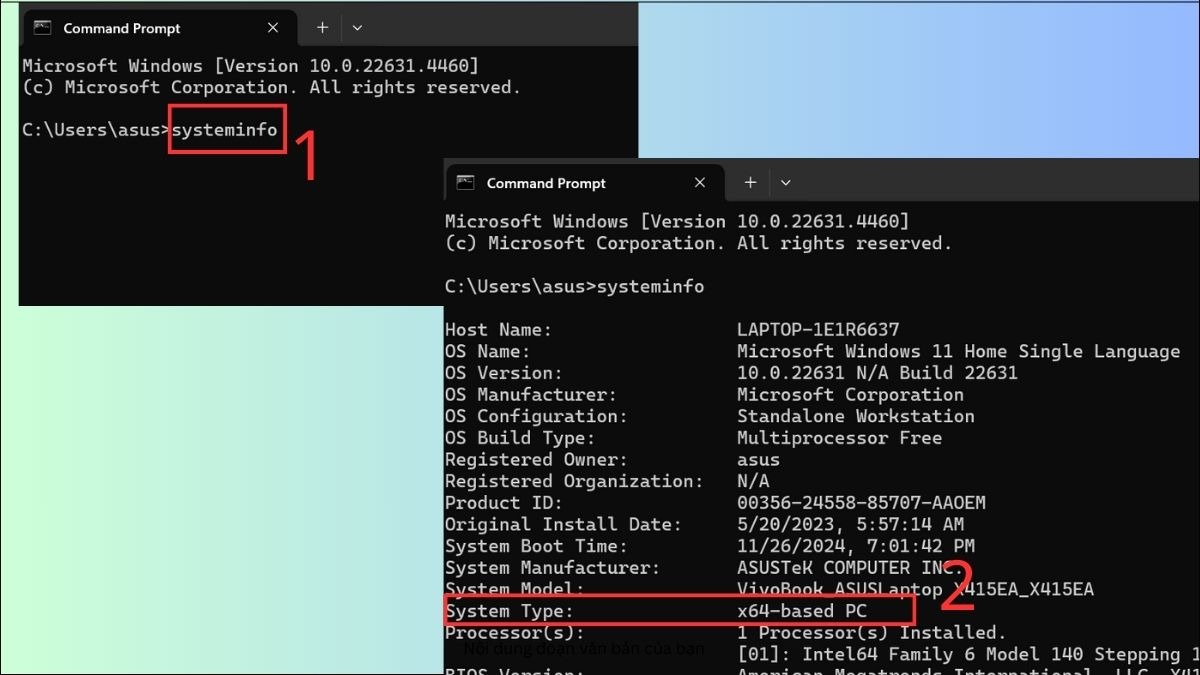
Gõ lệnh systeminfo, hệ thống sẽ hiển thị một loạt thông tin về máy tính
3. Các câu hỏi liên quan
3.1 Laptop của mình đang chạy Windows 32-bit, mình có thể nâng cấp lên 64-bit được không?
Việc nâng cấp hệ điều hành Windows từ phiên bản 32-bit lên 64-bit không chỉ đơn giản là cài đặt lại. Điều kiện tiên quyết là phần cứng máy tính, đặc biệt là CPU (bộ vi xử lý), phải hỗ trợ kiến trúc 64-bit. Nếu CPU chỉ hỗ trợ 32-bit, bạn không thể chạy hệ điều hành 64-bit trên laptop.
Để kiểm tra, bạn có thể tìm kiếm thông tin về CPU của mình trên trang web của nhà sản xuất hoặc sử dụng các công cụ kiểm tra hệ thống. Nếu máy tính hỗ trợ 64-bit, việc nâng cấp đồng nghĩa với việc cài đặt lại toàn bộ hệ điều hành.
Vì vậy, hãy sao lưu tất cả dữ liệu quan trọng như tài liệu, hình ảnh, video sang ổ cứng ngoài, USB hoặc dịch vụ lưu trữ đám mây trước khi tiến hành nhé. Quá trình cài đặt lại sẽ xóa sạch toàn bộ dữ liệu trên phân vùng cài đặt Windows.
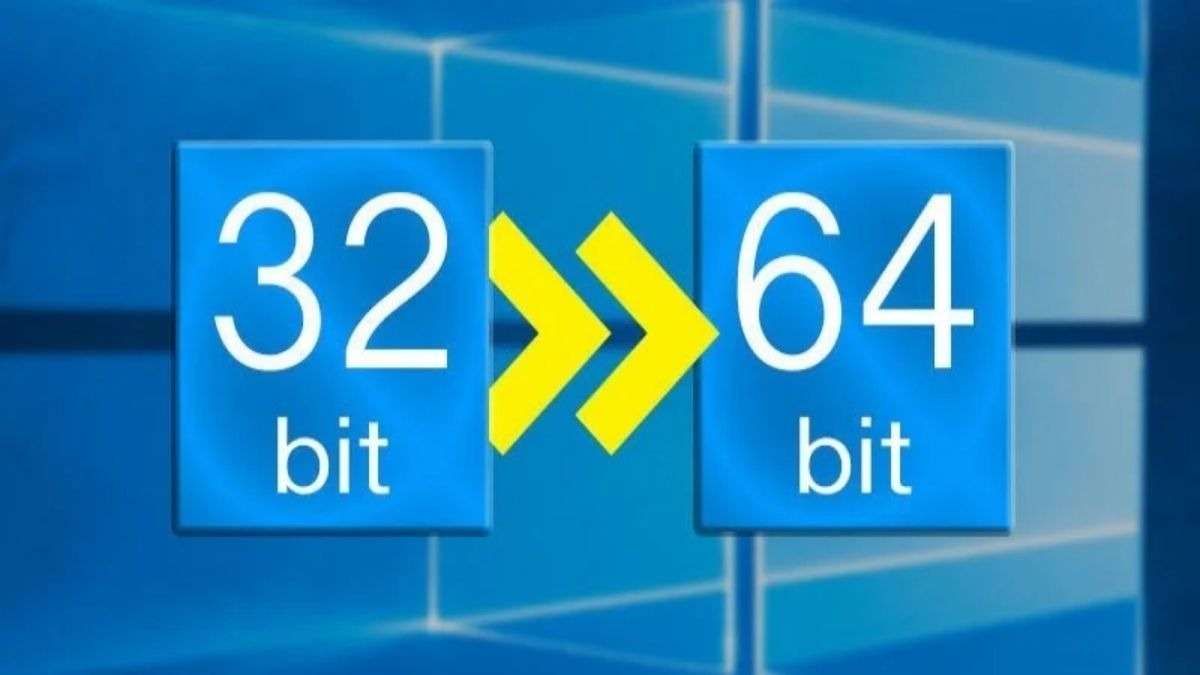
Nếu CPU chỉ hỗ trợ 32-bit, bạn không thể chạy hệ điều hành 64-bit
3.2 Mình nên chọn phần mềm 32-bit hay 64-bit?
Nếu máy tính của bạn chạy hệ điều hành 64-bit, lời khuyên là nên ưu tiên chọn phần mềm 64-bit. Phiên bản 64-bit có khả năng tận dụng tối đa dung lượng RAM cũng như hiệu năng của hệ thống, giúp phần mềm chạy mượt mà và ổn định hơn, đặc biệt là với các ứng dụng yêu cầu tài nguyên cao như chỉnh sửa video, thiết kế đồ họa hoặc chơi game. Ngược lại, nếu máy tính chỉ hỗ trợ 32-bit, bạn bắt buộc phải sử dụng phần mềm 32-bit.
3.3 Làm sao để biết phần mềm nào tương thích với laptop của mình?
Mỗi phần mềm đều có yêu cầu hệ thống riêng, bao gồm hệ điều hành, CPU, RAM, dung lượng ổ cứng, card đồ họa... Thông tin này thường được nhà phát hành công bố trên trang web chính thức của họ, trong phần "Yêu cầu hệ thống" hoặc "System Requirements".
Hãy so sánh các thông số này với cấu hình máy tính của bạn. Nếu cấu hình máy tính đáp ứng hoặc vượt yêu cầu của phần mềm, bạn hoàn toàn có thể cài đặt và sử dụng.
Xem thêm:
Tóm lại, có ba cách chính để kiểm tra hệ điều hành Windows đang chạy phiên bản 32-bit hay 64-bit: thông qua cửa sổ System Information, ứng dụng Settings hoặc DirectX Diagnostic Tool. Hãy theo dõi trang Thinkpro.vn để tìm hiểu thêm nhiều thông tin bổ ích về công nghệ, thủ thuật máy tính và các sản phẩm công nghệ mới nhất nhé!