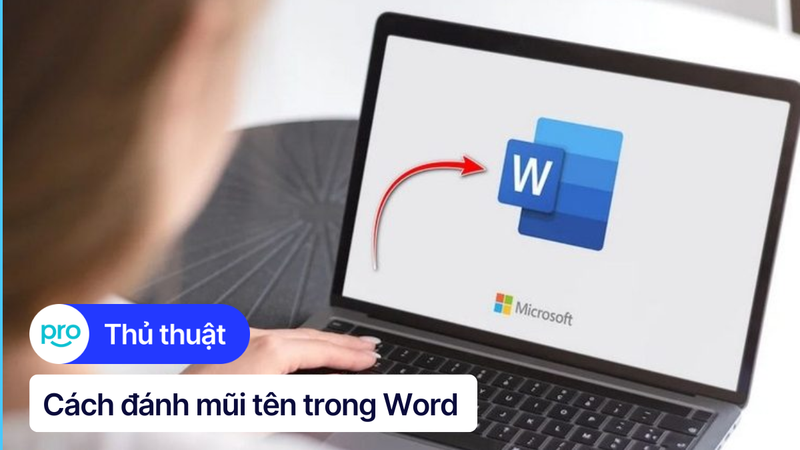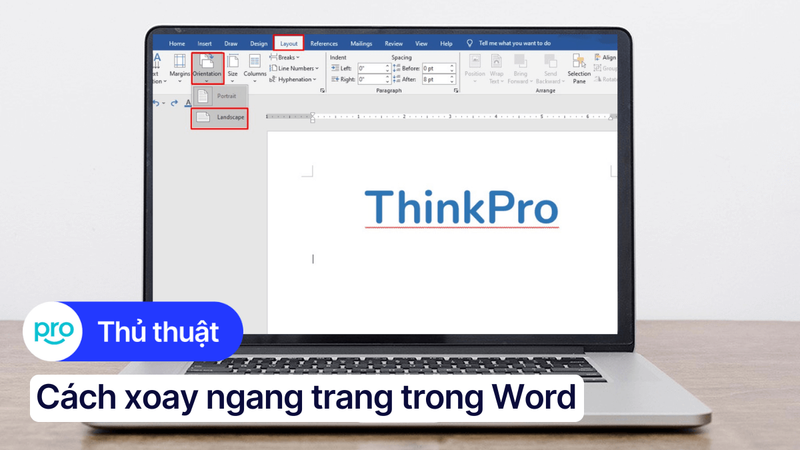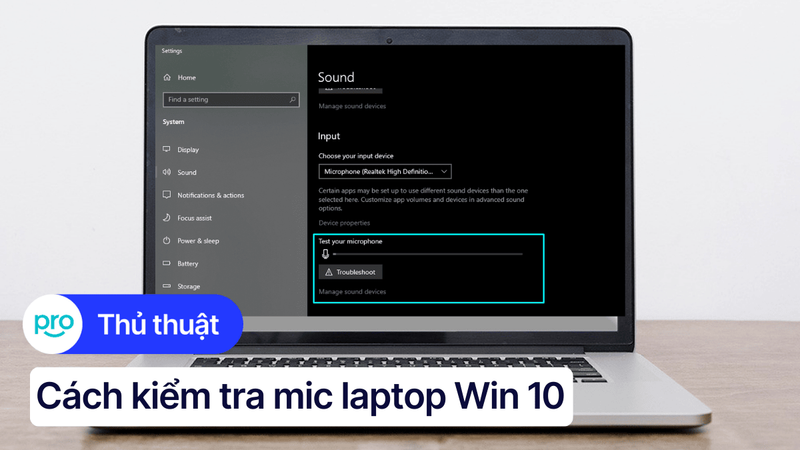5 Cách kiểm tra laptop Win mấy đơn giản, ai cũng làm được
Bạn đang phân vân không biết chiếc laptop của mình đang chạy hệ điều hành Windows phiên bản nào. Việc xác định phiên bản Windows rất quan trọng vì nó ảnh hưởng đến khả năng tương thích của phần mềm, driver và các tính năng mà bạn có thể sử dụng. Vì vậy, bài viết này của ThinkPro sẽ hướng dẫn bạn cách kiểm tra laptop win mấy cực kỳ đơn giản!
1. Những điểm chính
Những thông tin hữu ích bạn sẽ nhận được sau khi đọc bài viết này:
Biết được phiên bản Windows giúp người đọc tải và cài đặt đúng phiên bản phần mềm,... tránh các lỗi không tương thích và tối ưu hiệu suất hoạt động của máy tính.
Cung cấp các cách khác nhau để kiểm tra phiên bản Windows như: Sử dụng lệnh Run, Settings, This PC/My Computer,... giúp người đọc có nhiều lựa chọn phù hợp.
Giải đáp các câu hỏi liên quan như: Làm sao biết laptop nâng cấp lên Win 11 được hay không, kiểm tra phiên bản Windows có mất phí không,...
2. Tại sao cần kiểm tra laptop Win mấy?
Cài đặt phần mềm, driver tương thích: Mỗi phiên bản Windows có yêu cầu khác nhau về phần mềm và driver. Việc biết chính xác phiên bản Windows sẽ giúp bạn tải đúng phiên bản phần mềm và driver, tránh gặp lỗi không tương thích.
Cập nhật hệ điều hành: Các bản cập nhật Windows thường xuyên được phát hành để vá lỗi, cải thiện bảo mật và bổ sung tính năng mới. Kiểm tra phiên bản Windows giúp bạn biết máy tính có đang sử dụng phiên bản mới nhất hay không và tiến hành cập nhật nếu cần.
Khắc phục sự cố: Khi gặp sự cố trên máy tính, việc biết phiên bản Windows sẽ giúp bạn tìm kiếm giải pháp phù hợp hoặc mô tả chính xác vấn đề cho nhân viên hỗ trợ kỹ thuật.
Tối ưu hóa trải nghiệm: Mỗi phiên bản Windows có những tính năng và tùy chỉnh riêng. Nắm rõ phiên bản Windows đang sử dụng giúp bạn khai thác tối đa các tính năng này, cá nhân hóa máy tính theo ý muốn và nâng cao trải nghiệm sử dụng.

Biết chính xác phiên bản Windows giúp bạn tải đúng phiên bản phần mềm và driver
Ví dụ: Nếu bạn muốn cài đặt một tựa game mới, việc kiểm tra phiên bản Windows sẽ cho biết laptop của bạn có đáp ứng được yêu cầu hệ điều hành của game hay không. Hoặc nếu muốn sử dụng một tính năng mới chỉ có trên Windows 11, bạn cần chắc chắn rằng laptop đang chạy đúng phiên bản này.
3. Các cách kiểm tra laptop Win mấy đơn giản nhất 2024
Hướng dẫn được thực hiện trên laptop Acer, chạy Windows 10. Bạn có thể thực hiện tương tự trên các dòng laptop chạy Windows 10 khác.
3.1. Sử dụng lệnh Run (winver/dxdiag)
Cách này cực kỳ đơn giản và nhanh chóng. Bạn chỉ cần thực hiện vài bước sau:
Bước 1: Nhấn tổ hợp phím Windows + R để mở hộp thoại Run.
Bước 2: Gõ winver (để xem phiên bản Windows) hoặc dxdiag (để xem phiên bản Windows và thông tin chi tiết về hệ thống) vào ô OK.
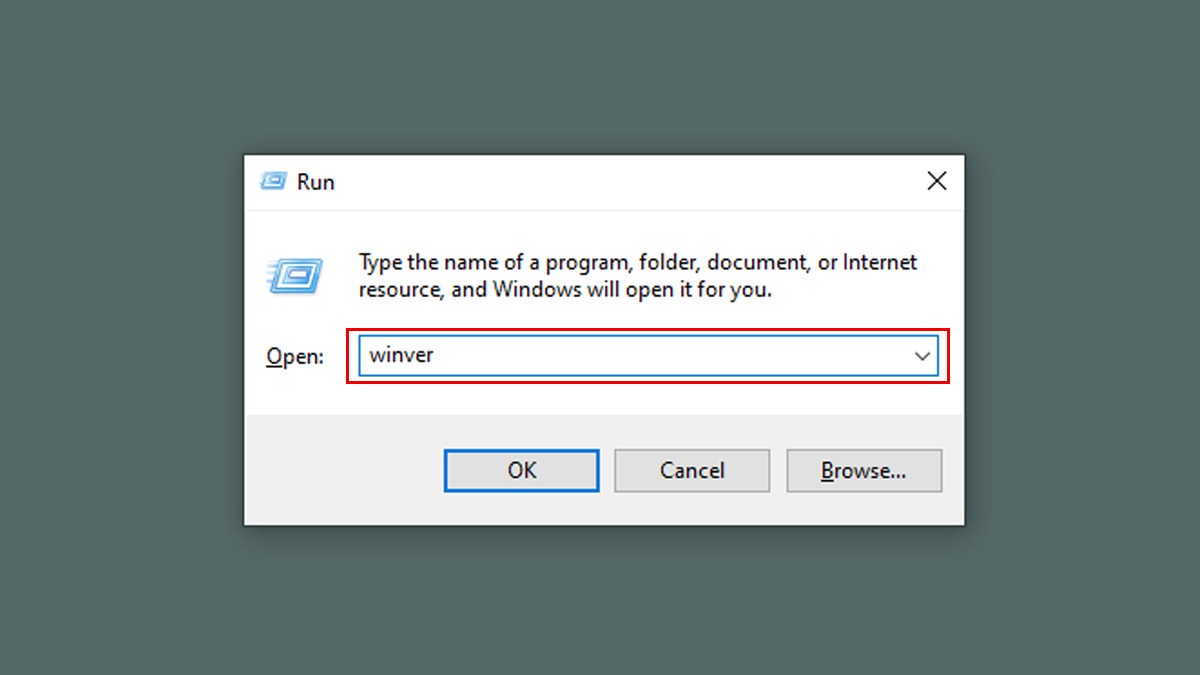
Gõ winver vào ô Open
Lệnh winver sẽ hiển thị một cửa sổ nhỏ chứa thông tin về phiên bản Windows, bao gồm số phiên bản và bản build.
Lệnh dxdiag sẽ hiển thị công cụ DirectX Diagnostic Tool, cung cấp thông tin chi tiết hơn về hệ thống, bao gồm phiên bản Windows, thông số phần cứng, driver,...
3.2. Kiểm tra qua Settings
Cách này cũng khá dễ thực hiện, đặc biệt là trên Windows 10 và 11:
Bước 1: Mở Settings bằng cách nhấn tổ hợp phím Windows + I hoặc click vào biểu tượng bánh răng trong Start Menu.
Bước 2: Chọn System.
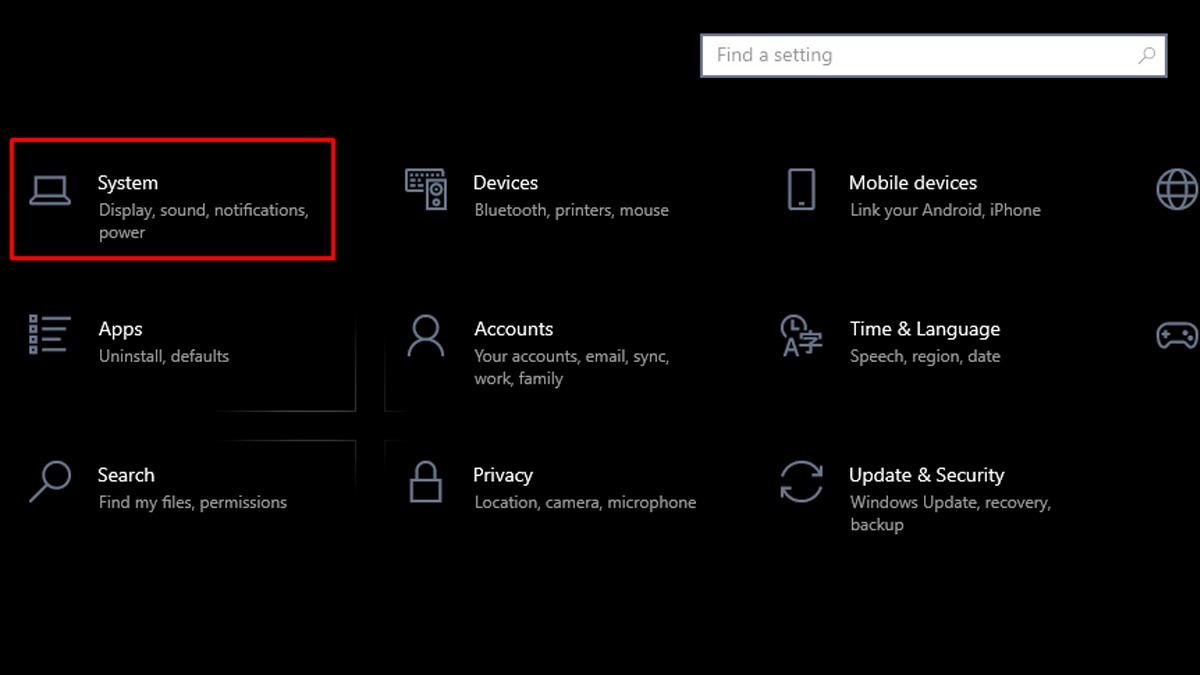
Chọn Settings > System
Bước 3: Chọn About. Tại đây, bạn sẽ thấy thông tin về phiên bản Windows, số build, loại hệ thống và các thông tin khác về máy tính.
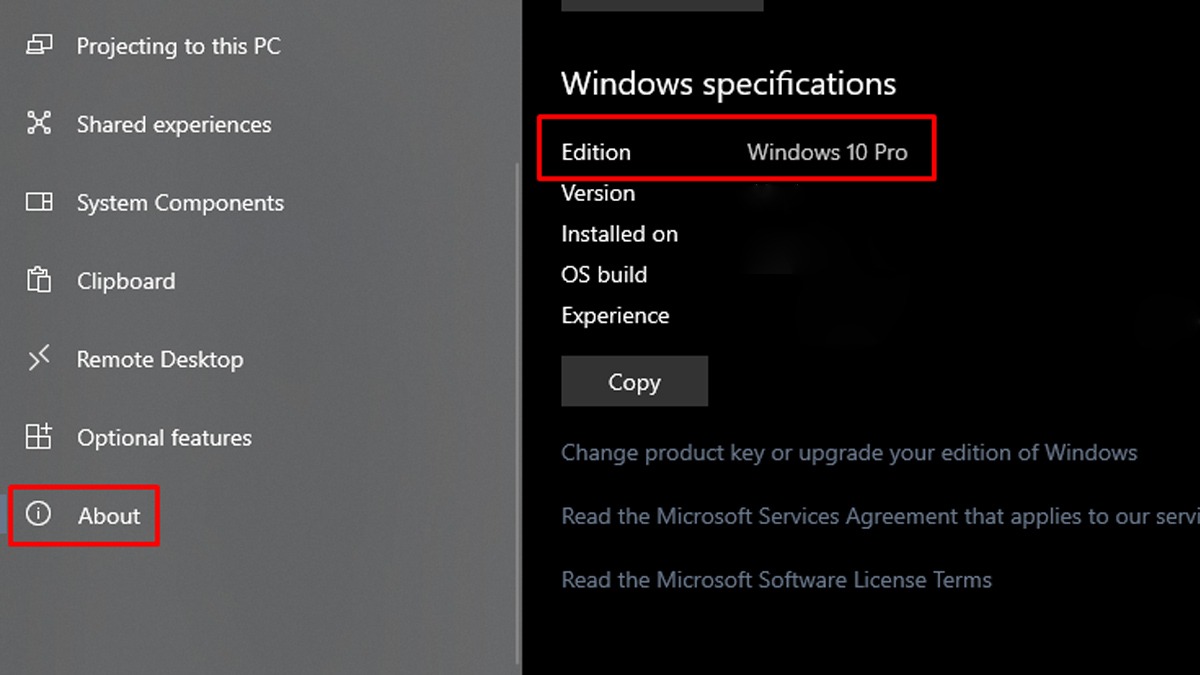
Chọn About để biết thông tin về phiên bản Windows, số build,...
3.3. Thông qua This PC/My Computer
Cách này phù hợp với những ai quen thuộc với giao diện Windows truyền thống:
Bước 1: Mở This PC (trên Windows 10 và 11) hoặc My Computer (trên Windows 7). Bạn có thể tìm thấy chúng trên Desktop hoặc trong Start Menu.
Bước 2: Click chuột phải vào khoảng trống bất kỳ trong cửa sổ This PC hoặc My Computer > Chọn Properties.
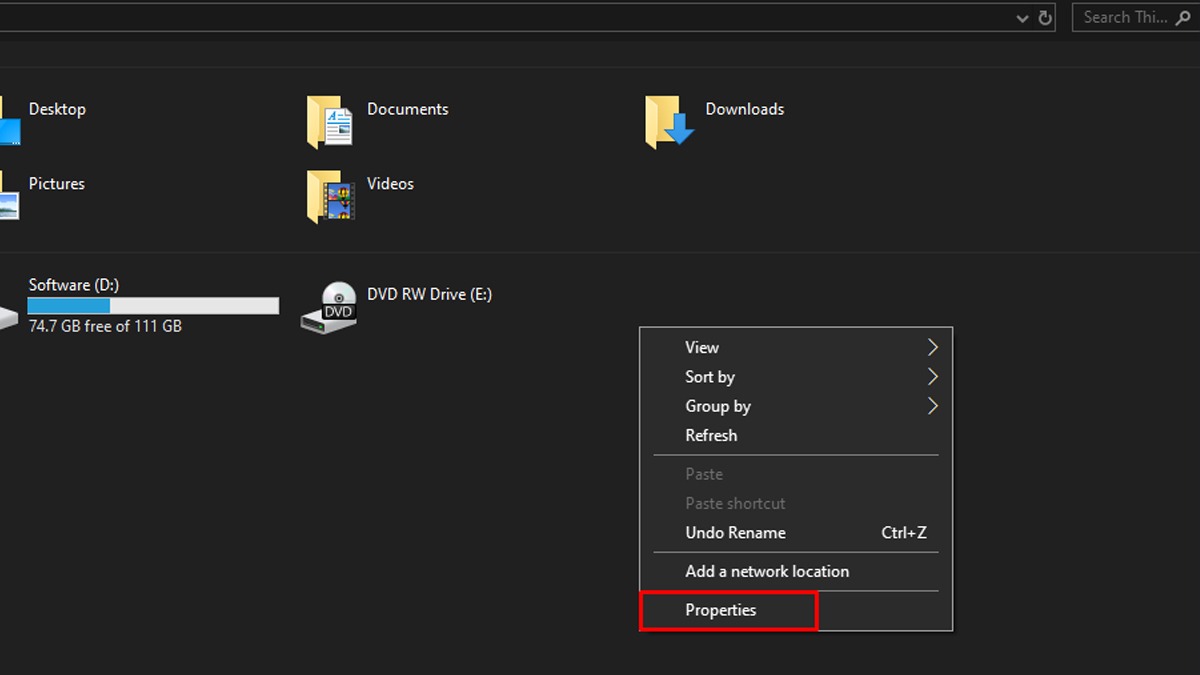
Click chuột phải vào khoảng trống bất kỳ trong cửa sổ This PC
Bước 3: Cửa sổ System Properties sẽ hiện ra, hiển thị thông tin về phiên bản Windows, bộ xử lý, RAM và các thông tin hệ thống khác.
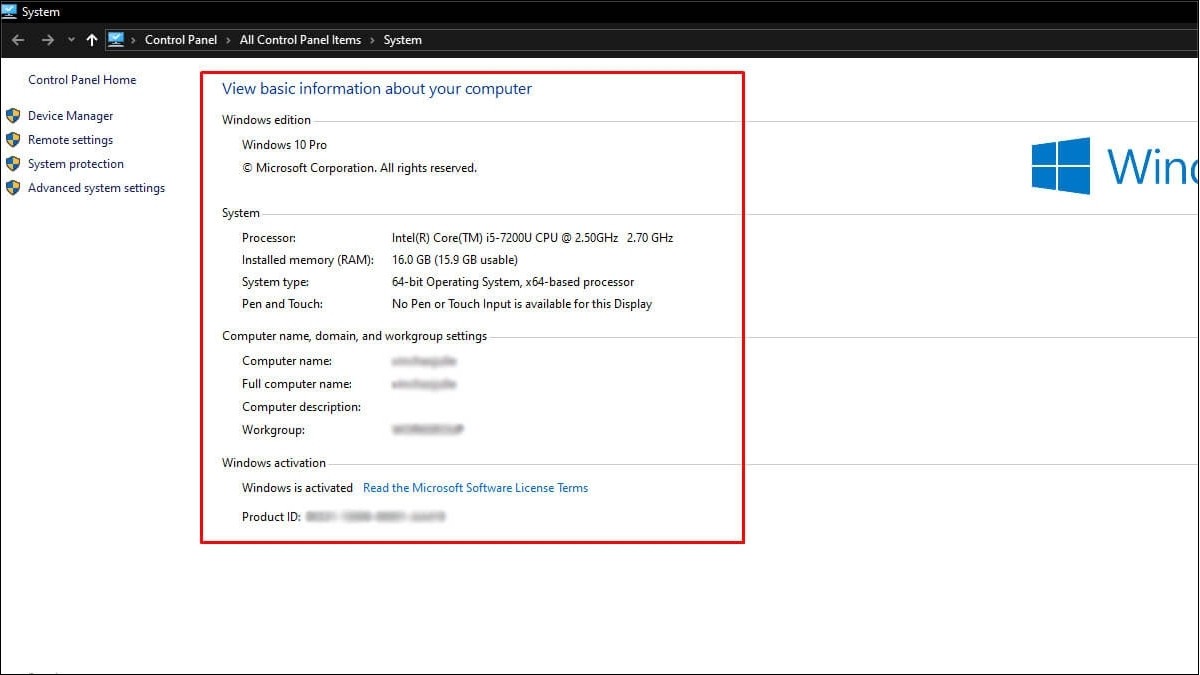
Cửa sổ System Properties sẽ hiện ra, hiển thị thông tin về phiên bản Windows,...
3.4. Sử dụng System Information
System Information cung cấp thông tin chi tiết về hệ thống, bao gồm cả phiên bản Windows:
Bước 1: Nhấn tổ hợp phím Windows + R để mở hộp thoại Run.
Bước 2: Gõ msinfo32 vào ô Open và nhấn Enter hoặc OK.
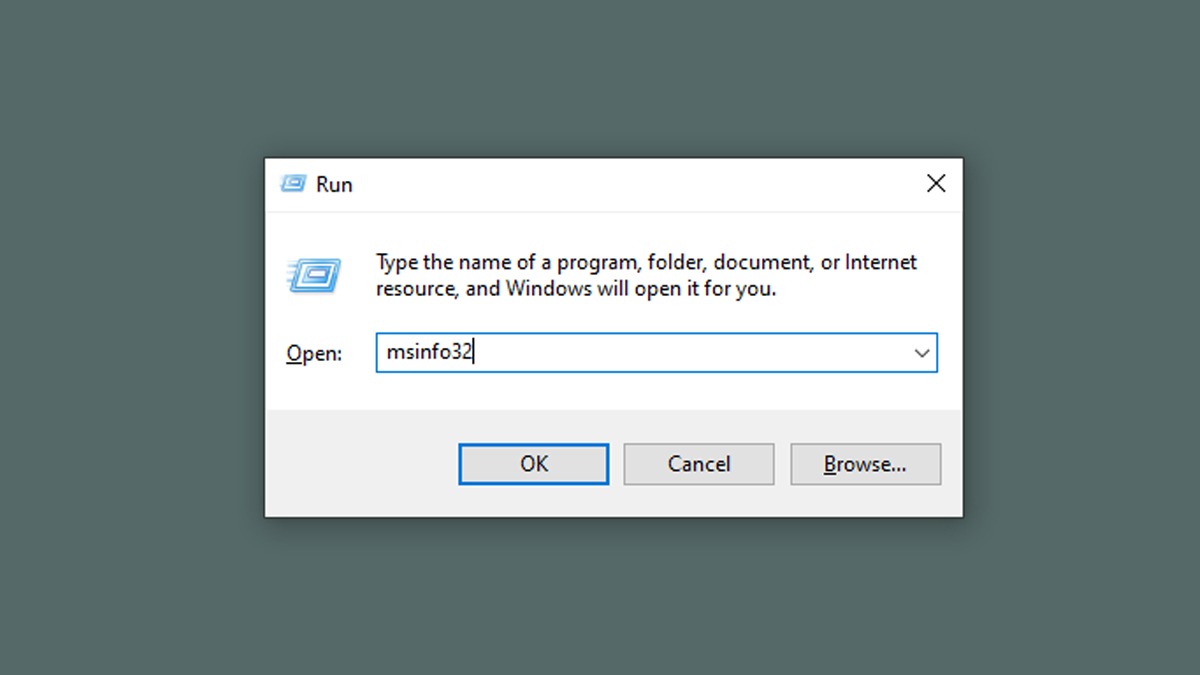
Gõ msinfo32 vào ô Open
Bước 3: Cửa sổ System Information sẽ hiện ra. Tìm mục OS Name để xem phiên bản Windows đang sử dụng.
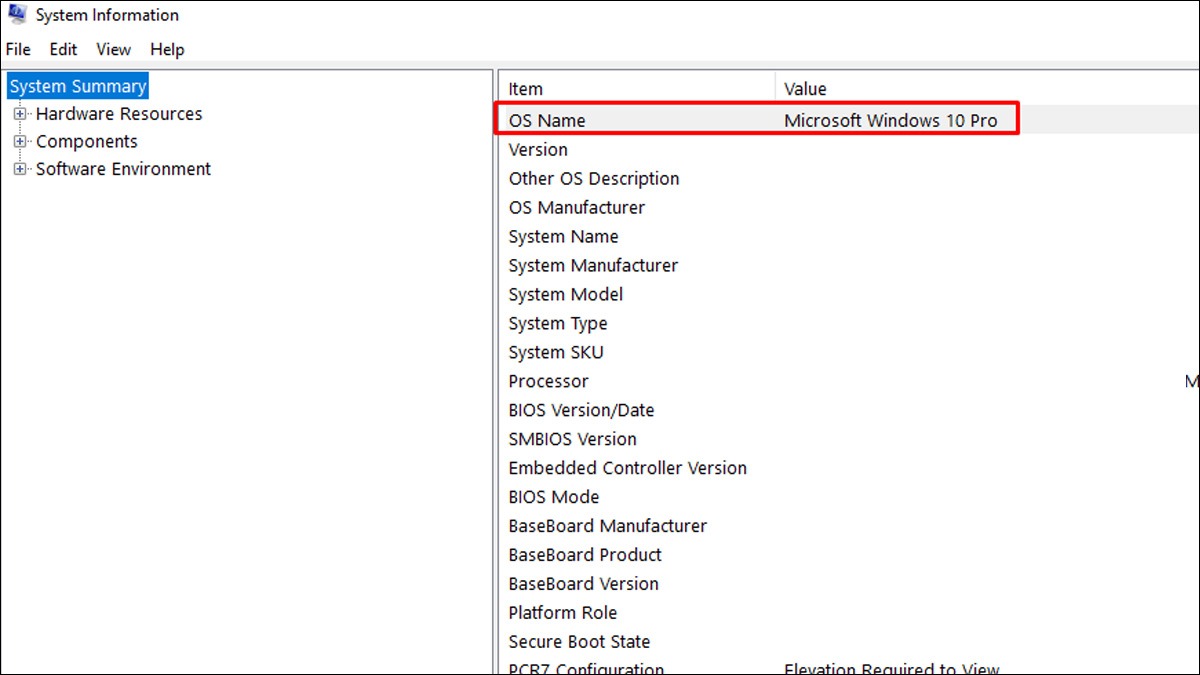
Tìm mục OS Name để xem phiên bản Windows đang sử dụng
3.5. Sử dụng Command Prompt (CMD)
Cách này dành cho những người dùng thành thạo hơn một chút:
Bước 1: Mở Command Prompt bằng cách tìm kiếm cmd trong Start Menu và chọn Run as administrator.
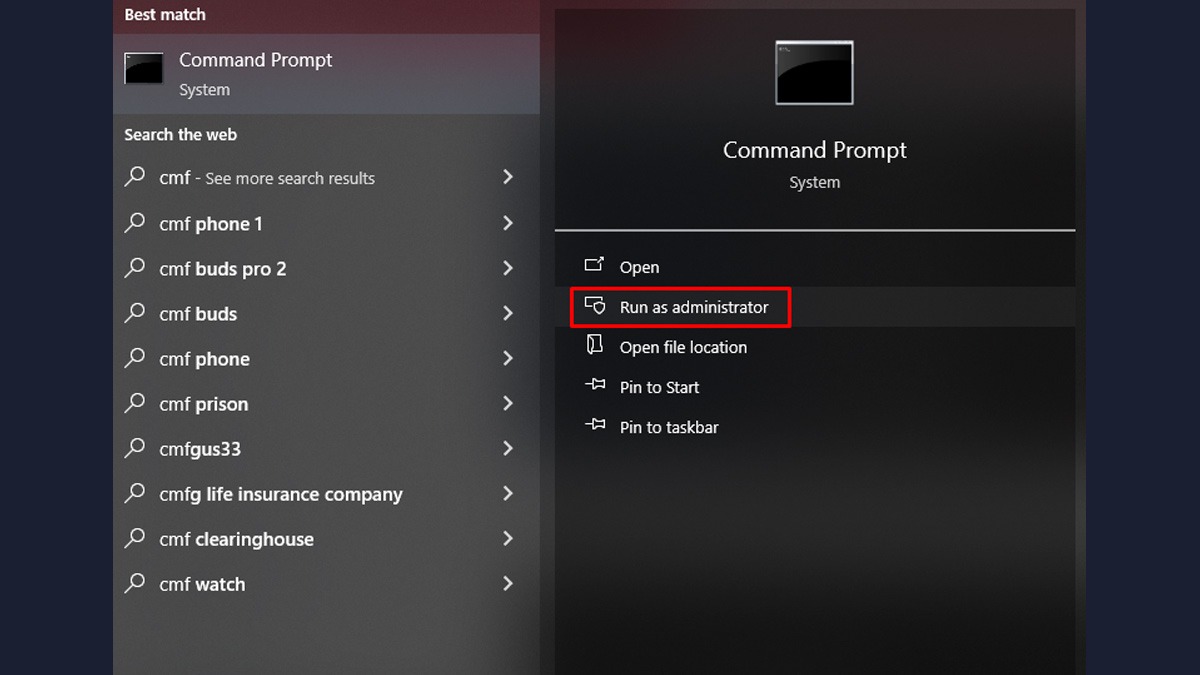
Mở Command Prompt và chọn Run as administrator
Bước 2: Gõ lệnh systeminfo và nhấn Enter.
Hệ thống sẽ hiển thị một danh sách các thông tin, bao gồm cả phiên bản Windows tại mục OS Name và OS Version. Lệnh systeminfo cung cấp rất nhiều thông tin về hệ thống, vì vậy bạn có thể phải cuộn xuống một chút để tìm thấy thông tin về phiên bản Windows.
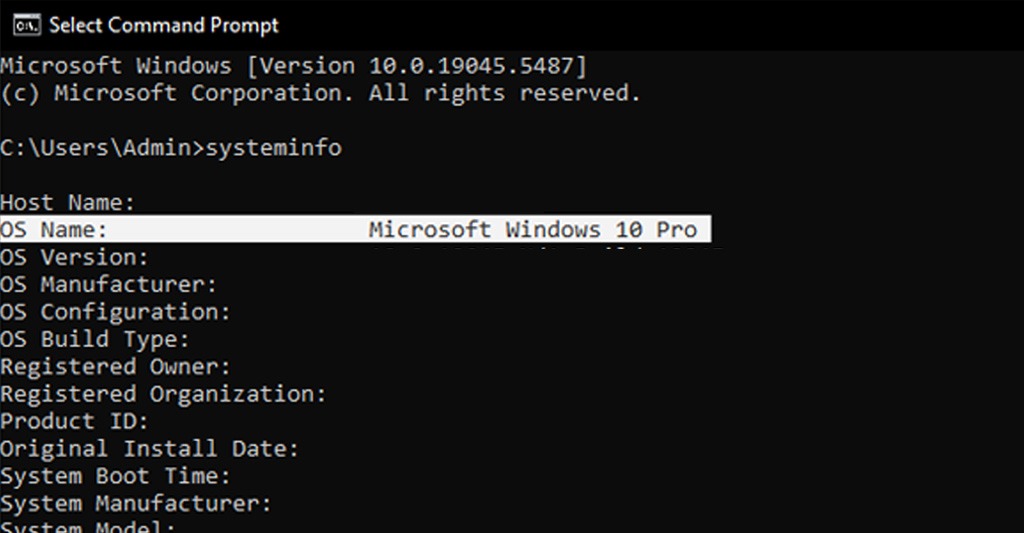
Hệ thống sẽ hiển thị một danh sách các thông tin, bao gồm cả phiên bản Windows
4. Một số câu hỏi liên quan
4.1. Làm sao để biết máy tính của tôi có thể nâng cấp lên Windows 11?
Để biết máy tính của bạn có đáp ứng đủ điều kiện nâng cấp lên Windows 11 hay không, bạn cần kiểm tra cấu hình máy tính và so sánh với yêu cầu tối thiểu của Windows 11. Microsoft cung cấp công cụ PC Health Check giúp bạn kiểm tra nhanh chóng và dễ dàng.
4.2. Tôi nên làm gì nếu không thể kiểm tra phiên bản Windows bằng các cách trên?
Nếu bạn đã thử tất cả các cách trên mà vẫn không thể kiểm tra được phiên bản Windows, hãy thử khởi động lại máy tính. Đôi khi, một số lỗi nhỏ có thể được khắc phục bằng cách khởi động lại.
Nếu vẫn không được, rất có thể hệ điều hành của bạn đã gặp sự cố nghiêm trọng. Trong trường hợp này, bạn nên liên hệ với chuyên gia kỹ thuật để được hỗ trợ kiểm tra và khắc phục sự cố, hoặc có thể cần phải cài đặt lại hệ điều hành.
4.3. Kiểm tra phiên bản Windows có mất phí không?
Không, việc kiểm tra phiên bản Windows trên máy tính hoàn toàn miễn phí. Tất cả các cách được đề cập trong bài viết này đều có thể thực hiện mà không tốn bất kỳ chi phí nào.
Xem thêm:
Cách kiểm tra laptop có chơi được game không đơn giản nhất
Kiểm tra quạt laptop: Hướng dẫn chi tiết và dễ hiểu
Trên đây là các cách kiểm tra phiên bản Windows trên laptop đơn giản và dễ thực hiện nhất. Hy vọng bài viết này đã giúp bạn dễ dàng xác định được phiên bản Windows mà máy tính đang sử dụng. Việc nắm rõ thông tin này sẽ giúp bạn cài đặt phần mềm, driver, cập nhật hệ điều hành và khắc phục sự cố một cách hiệu quả.