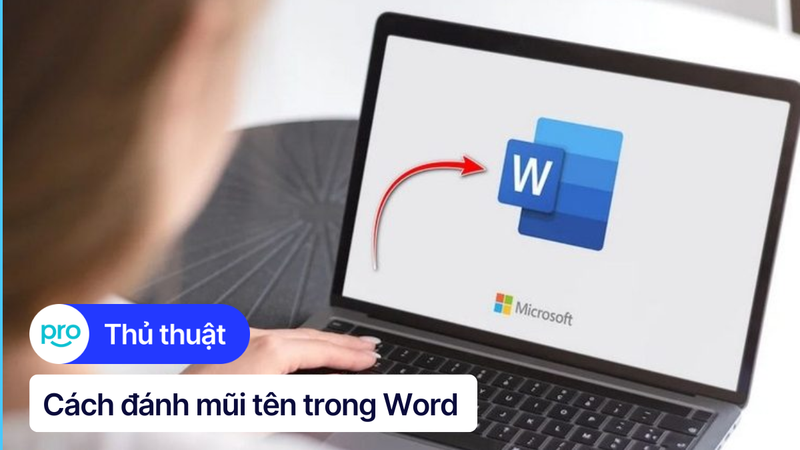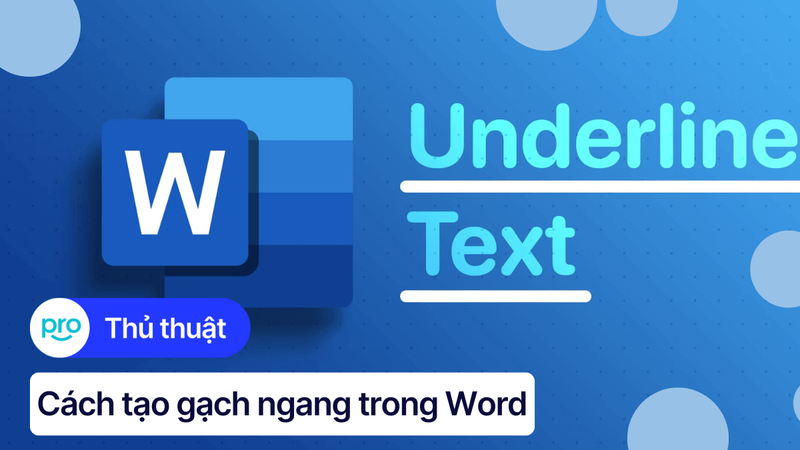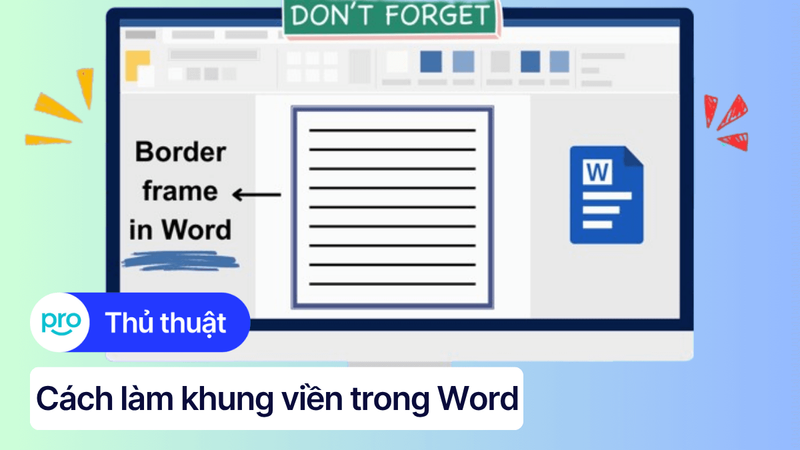Cách xoay ngang trang trong Word đơn giản, ai cũng làm được
Trong quá trình soạn thảo văn bản trên Word, đôi khi bạn cần trình bày dữ liệu dạng bảng biểu rộng, hình ảnh lớn hoặc muốn tạo sự khác biệt trong bố cục. Lúc này, việc xoay ngang trang giấy trong Word là một giải pháp hữu ích. Vì vậy, bài viết này sẽ hướng dẫn bạn cách xoay ngang toàn bộ trang, một trang bất kỳ hoặc chỉ một đoạn văn bản, bảng biểu cụ thể trong Word một cách chi tiết và dễ hiểu nhất!
1. Những điểm chính
Hướng dẫn xoay ngang toàn bộ trang, một trang bất kỳ hoặc chỉ một đoạn văn bản/bảng, giúp người đọc linh hoạt tùy chỉnh bố cục văn bản theo nhu cầu cụ thể.
Phần câu hỏi liên quan giúp giải đáp những thắc mắc thường gặp về việc xoay ngang trang trong Word: Xoay ngang trang trong Word có làm thay đổi nội dung văn bản không, làm sao để xoay ngang trang word khi in.
2. Khi nào cần xoay ngang trang trong Word?
Việc xoay ngang trang trong Word (hay còn gọi là thay đổi hướng trang) không chỉ đơn thuần là thay đổi bố cục mà còn giúp bạn trình bày văn bản hiệu quả hơn trong nhiều trường hợp cụ thể. Dưới đây là một số tình huống bạn nên cân nhắc xoay ngang trang Word:
Trình bày dữ liệu dài, nhiều cột: Khi làm việc với bảng biểu có số lượng cột lớn, xoay ngang trang sẽ giúp hiển thị toàn bộ dữ liệu mà không bị cắt xén, giúp người đọc dễ dàng nắm bắt thông tin.
Hiển thị đầy đủ thông tin trên trang: Đối với hình ảnh, biểu đồ hoặc sơ đồ có kích thước lớn, việc xoay ngang trang sẽ giúp chúng được hiển thị trọn vẹn, tránh mất thông tin quan trọng.
Trình bày theo sở thích cá nhân, tạo sự khác biệt: Xoay ngang trang cũng có thể được sử dụng để tạo điểm nhấn, sự khác biệt cho tài liệu của bạn, đặc biệt là trong các ấn phẩm thiết kế, tạp chí.
Phù hợp với việc in ấn một số loại tài liệu, biểu mẫu: Một số loại tài liệu, biểu mẫu được thiết kế để in theo chiều ngang, việc xoay ngang trang sẽ đảm bảo tính chính xác và dễ dàng khi in ấn.
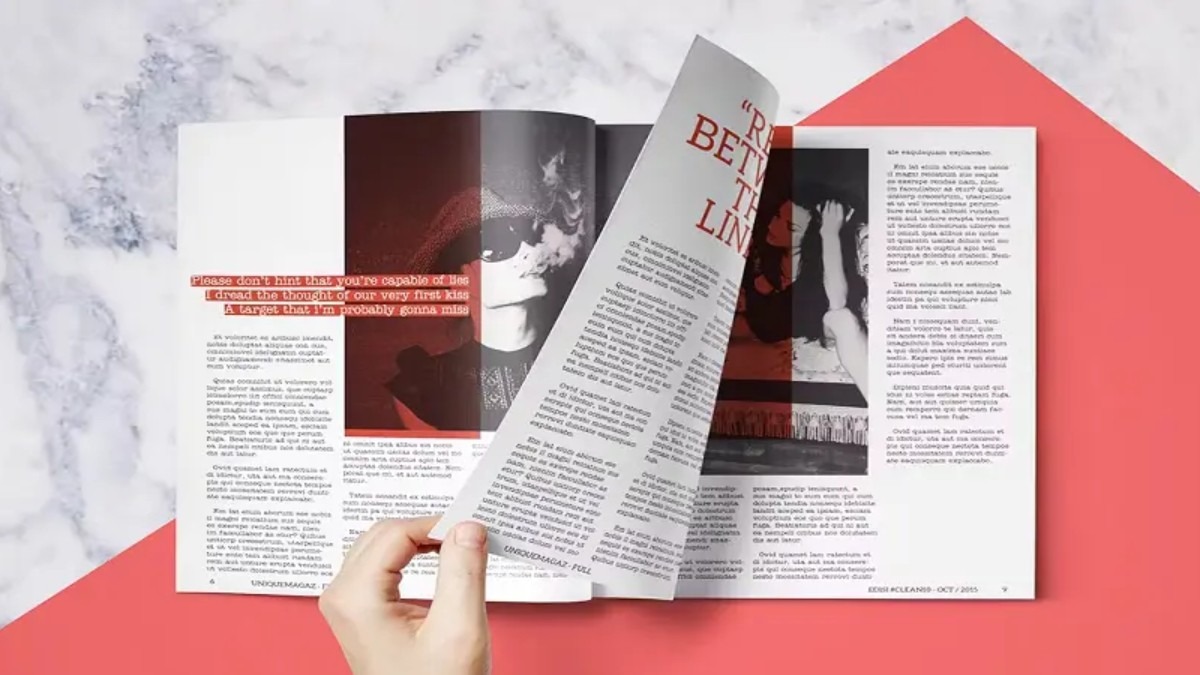
Xoay ngang trang sẽ hiển thị trọn vẹn hình ảnh, biểu đồ hoặc sơ đồ,...
Hướng dẫn được thực hiện trên laptop Acer, chạy Windows 10. Bạn có thể thực hiện tương tự trên các dòng laptop chạy Windows 10 khác.
3. Hướng dẫn xoay ngang toàn bộ trang Word
Để xoay ngang toàn bộ trang trong Word, bạn làm theo các bước sau:
Bước 1: Mở file Word cần chỉnh sửa.
Bước 2: Chọn tab Layout (hoặc Page Layout).
Bước 3: Trong nhóm Page Setup, tìm và chọn Orientation.
Bước 4: Chọn Landscape để xoay toàn bộ trang sang hướng ngang.
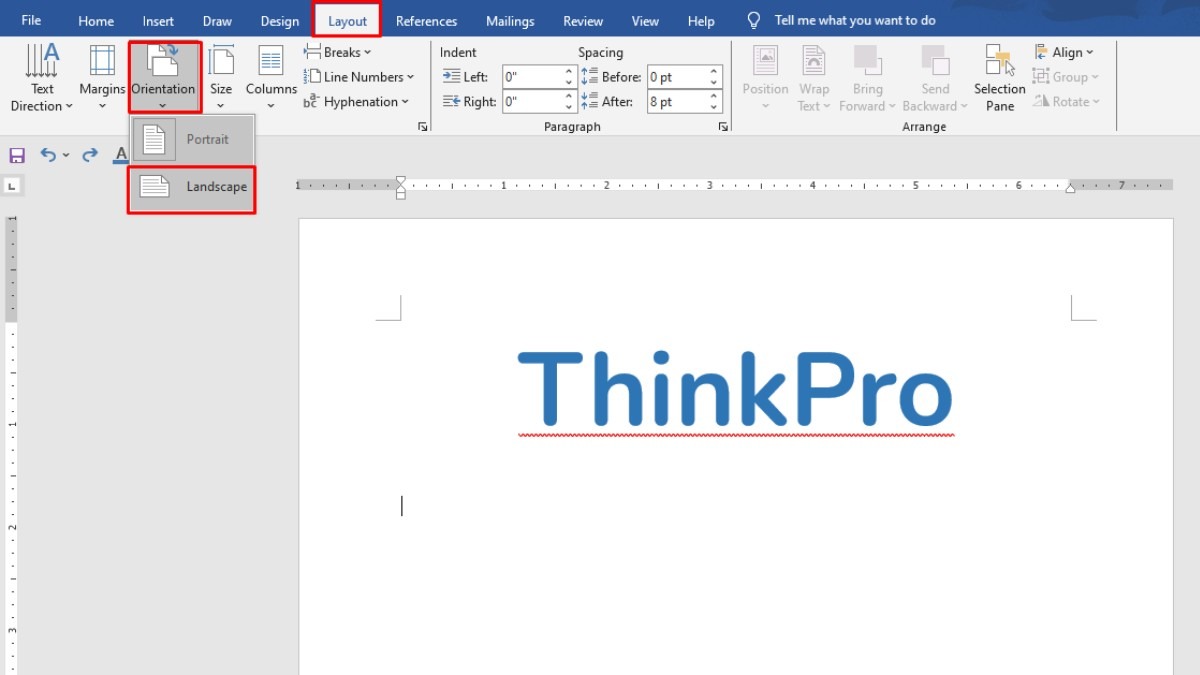
Chọn Landscape để xoay toàn bộ trang sang hướng ngang
4. Xoay ngang 1 trang bất kỳ trong Word
4.1. Phương pháp 1: Sử dụng tùy chọn This point forward
Phương pháp này đơn giản và nhanh chóng, phù hợp khi bạn muốn xoay ngang trang từ một vị trí nhất định đến cuối tài liệu.
Bước 1: Di chuyển con trỏ chuột đến đầu trang mà bạn muốn xoay ngang. Lưu ý, toàn bộ các trang từ vị trí con trỏ trở đi sẽ bị xoay ngang.
Bước 2: Vào tab Layout (hoặc Page Layout), nhấn vào mũi tên nhỏ ở góc dưới bên phải của nhóm Page Setup để mở hộp thoại Page Setup.
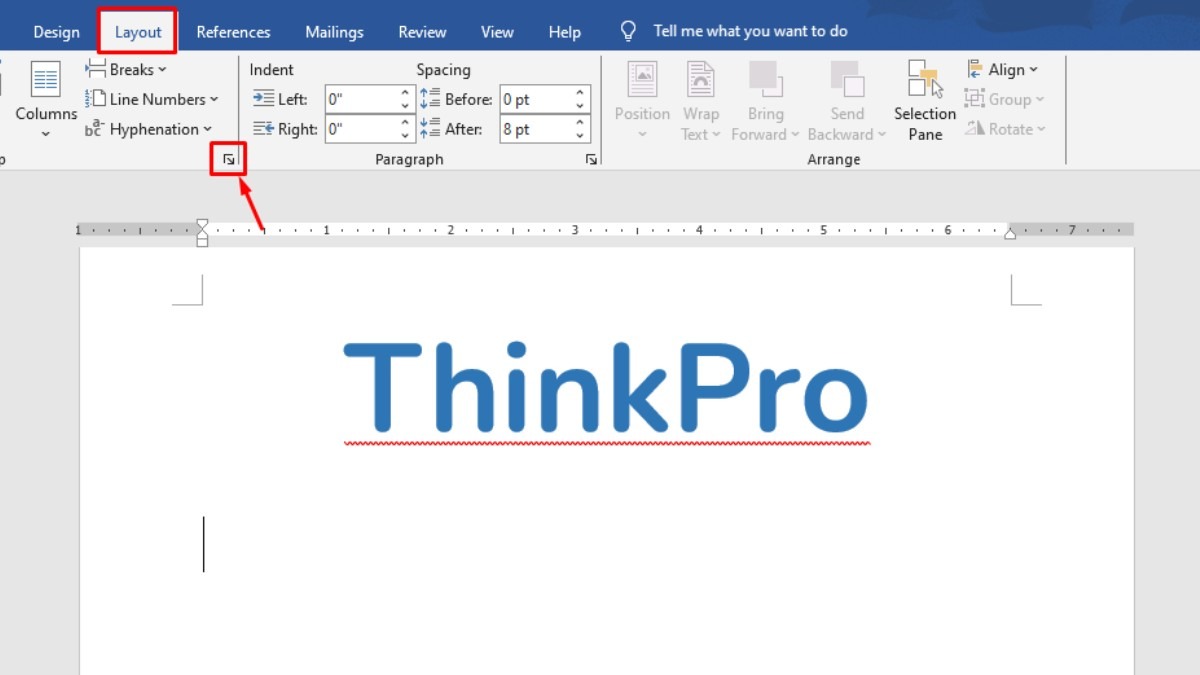
Nhấn vào mũi tên nhỏ ở góc dưới bên phải của nhóm Page Setup để mở hộp thoại Page Setup
Bước 3: Trong tab Margins của hộp thoại Page Setup, tại mục Orientation, chọn Landscape.
Bước 4: Tại mục Apply to, chọn This point forward. Sau đó nhấn OK.
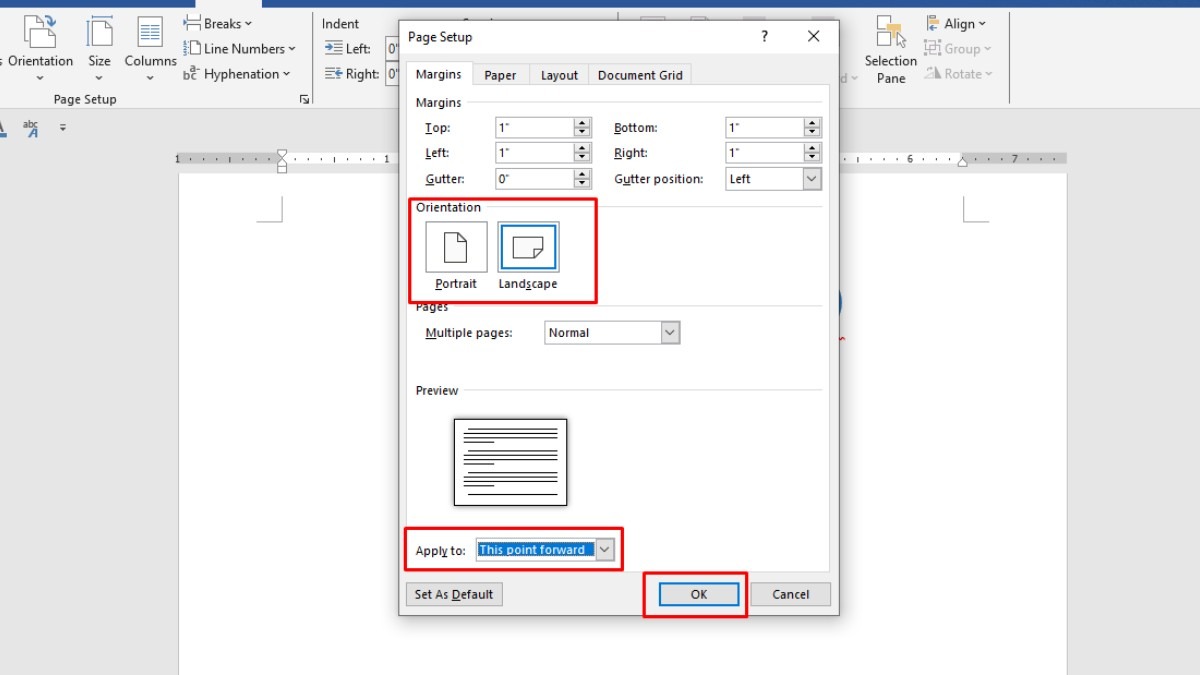
Tại mục Apply to, chọn This point forward
4.2. Phương pháp 2: Sử dụng Section Breaks (Ngắt đoạn)
Phương pháp này cho phép bạn kiểm soát chính xác trang nào cần xoay ngang mà không ảnh hưởng đến các trang khác, bằng cách chia tài liệu thành các đoạn (section) riêng biệt.
Bước 1: Đặt con trỏ chuột vào trang bạn muốn xoay ngang. Vào tab Layout > Chọn Breaks > Next Page trong phần Section Breaks. Thao tác này sẽ chèn một ngắt trang và bắt đầu một section mới.
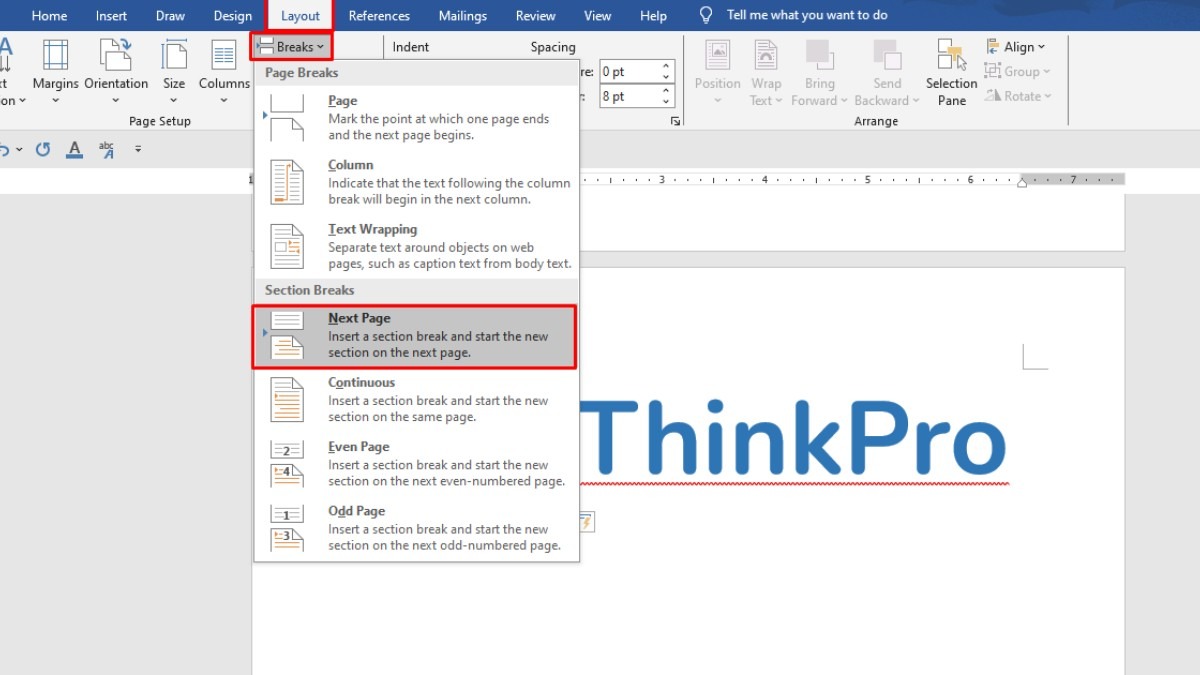
Vào tab Layout > Chọn Breaks > Next Page
Bước 2: Đặt con trỏ chuột vào trang phía sau trang bạn muốn xoay ngang và thực hiện thao tác ngắt trang như ở bước 1.
Bước 3: Nhấp đúp chuột vào phần header hoặc footer của trang bạn muốn xoay ngang. Thao tác này sẽ mở tab Header & Footer Tools.
Bước 4: Trong nhóm Navigation, bỏ chọn Link to Previous. Thao tác này sẽ ngắt liên kết định dạng giữa section hiện tại và section trước đó.
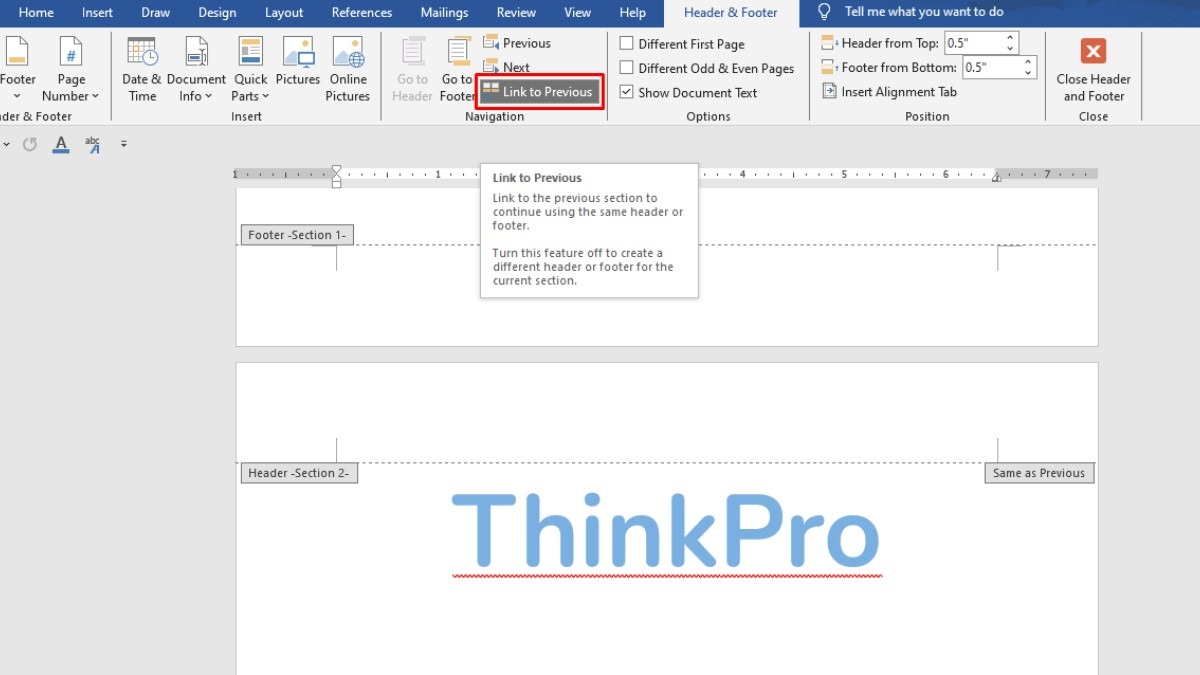
Trong nhóm Navigation, bỏ chọn Link to Previous
Bước 5: Vào tab Layout (hoặc Page Layout), trong nhóm Page Setup, chọn Orientation và sau đó chọn Landscape.

Trong nhóm Page Setup, chọn Orientation và sau đó chọn Landscape
Bước 6: Nhấn nút Close Header and Footer để đóng lại.
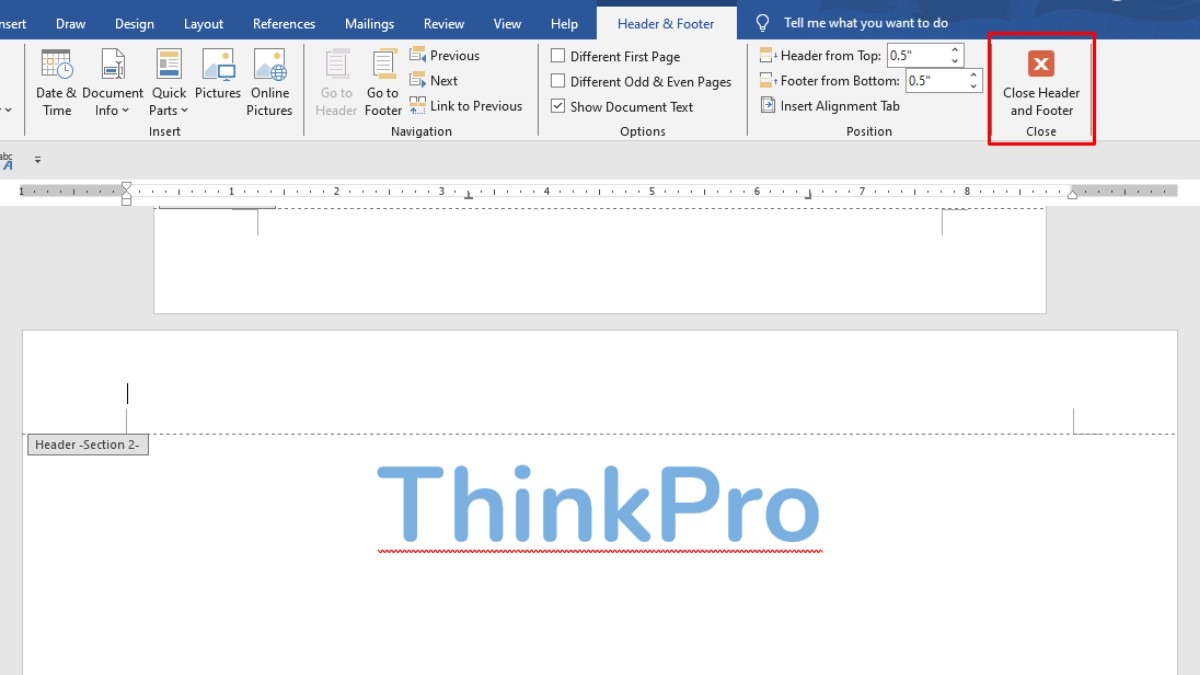
Nhấn nút Close Header and Footer để đóng lại
5. Xoay ngang 1 đoạn văn bản hoặc bảng trong Word
Nếu bạn chỉ muốn xoay ngang một đoạn văn bản, một bảng hoặc một đối tượng cụ thể nào đó trong Word mà không ảnh hưởng đến toàn bộ trang, bạn có thể thực hiện các bước sau:
Bước 1: Bôi đen đoạn văn bản, bảng hoặc đối tượng mà bạn muốn xoay ngang.
Bước 2: Vào tab Layout và chọn Margins > Custom Margins.
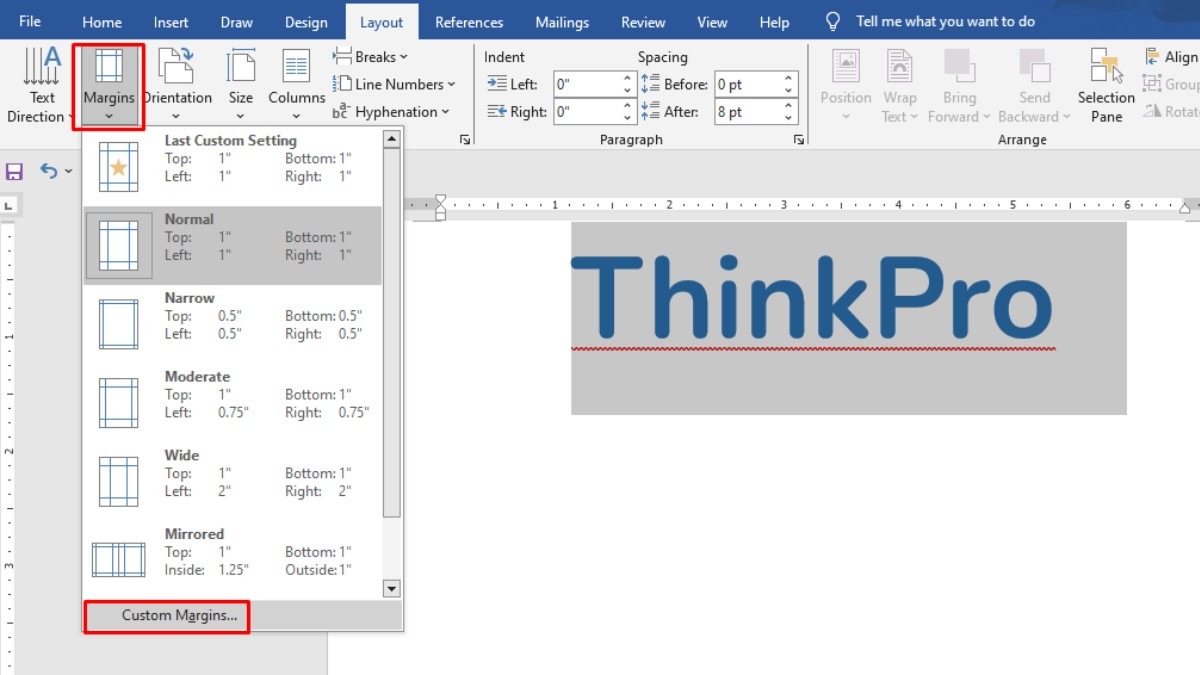
Vào tab Layout và chọn Margins > Custom Margins
Bước 3: Trong hộp thoại Page Setup, tại mục Orientation, chọn Landscape.
Bước 4: Tại mục Apply to, chọn Selected text.
Bước 5: Nhấn OK.
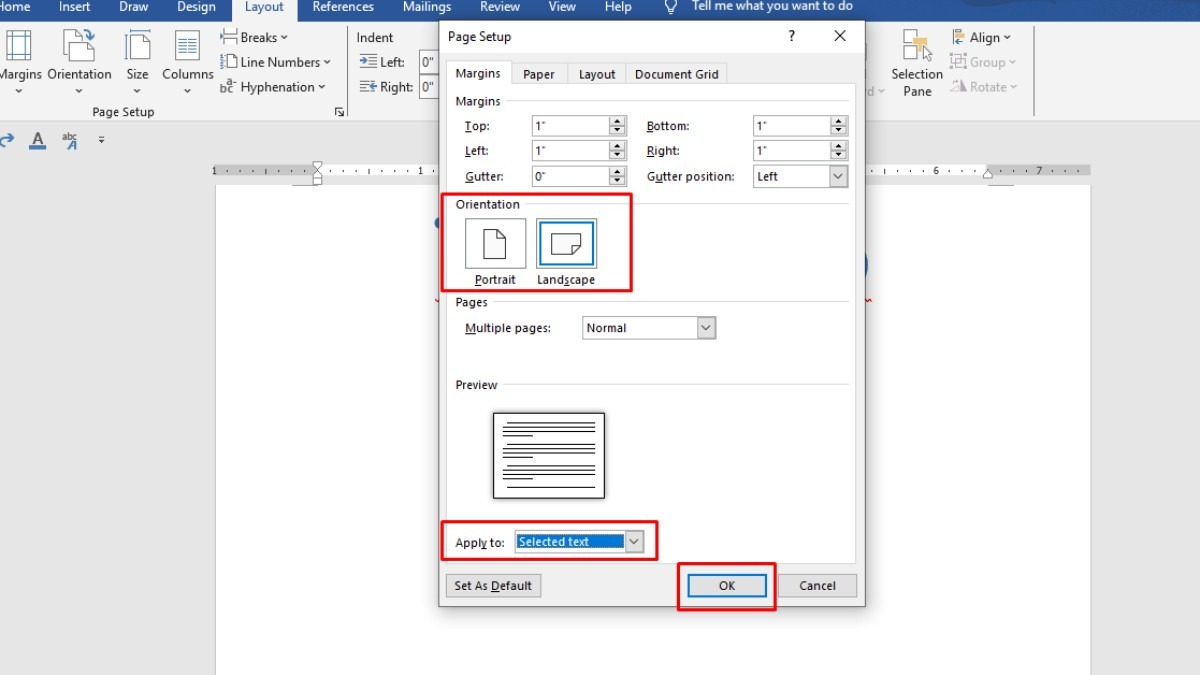
Tại mục Apply to, chọn Selected text
6. Một số câu hỏi liên quan
6.1. Xoay ngang trang trong Word có làm thay đổi nội dung văn bản không?
Không. Việc xoay ngang trang trong Word chỉ thay đổi hướng hiển thị của trang từ dọc sang ngang, hoàn toàn không làm thay đổi nội dung văn bản, hình ảnh hay bất kỳ yếu tố nào khác trong tài liệu của bạn.
6.2. Làm sao để xoay ngang trang word khi in?
Bạn cần thiết lập hướng trang là ngang trước khi in. Trong hộp thoại Print (xuất hiện khi bạn nhấn Ctrl + P hoặc vào File > Print), bạn vẫn có thể chọn lại hướng trang là dọc hoặc ngang nếu cần, tùy thuộc vào cài đặt máy in và loại giấy mà bạn sử dụng.
Xem thêm:
Hướng dẫn tạo Section trong Word trên máy tính chi tiết, dễ làm
Cách chỉnh lề trang trong Word 2007 - 2021 chi tiết, đơn giản
Cách chia đoạn văn thành 2 cột trong Word trên laptop đơn giản
Trên đây là hướng dẫn chi tiết về cách xoay ngang trang trong Word, bao gồm xoay toàn bộ trang, xoay một trang bất kỳ và xoay ngang một đoạn văn bản hoặc bảng. Hy vọng bài viết này đã cung cấp cho bạn những kiến thức hữu ích để dễ dàng tùy chỉnh bố cục văn bản theo ý muốn.