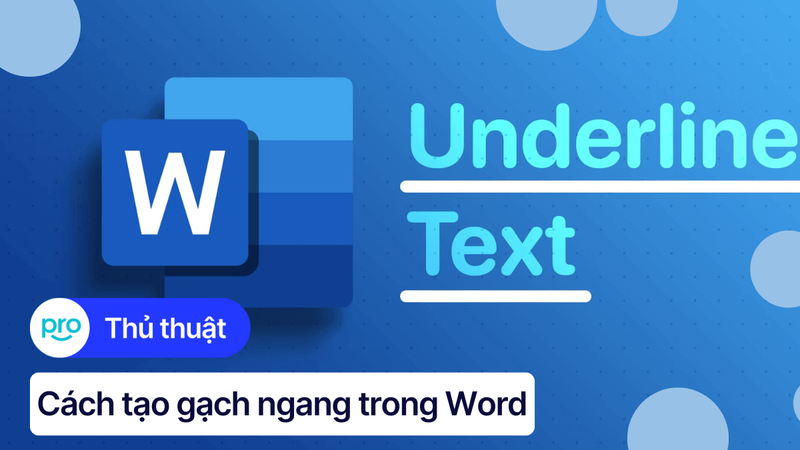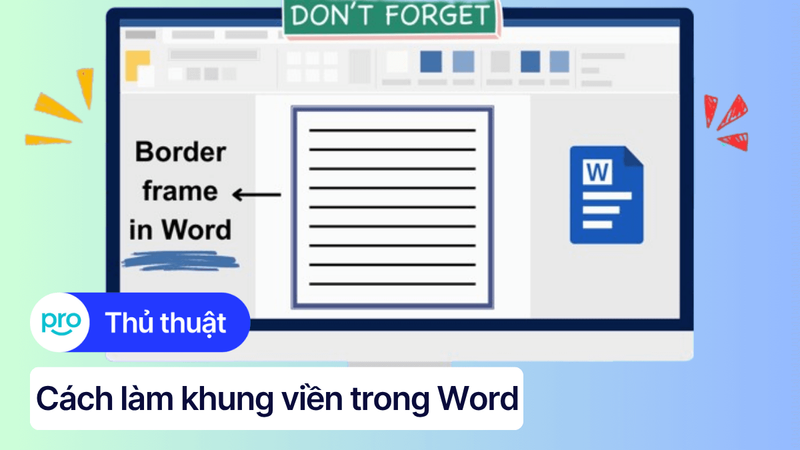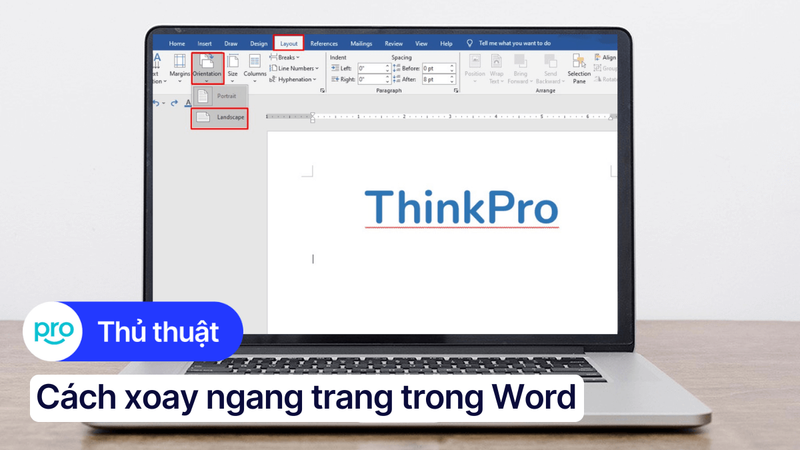Hướng dẫn tạo Section trong Word trên máy tính chi tiết, dễ làm
Section trong Word là một công cụ mạnh mẽ giúp bạn kiểm soát định dạng và bố cục tài liệu một cách linh hoạt. Bài viết này sẽ hướng dẫn bạn cách tạo và sử dụng Section trong Word một cách chi tiết và dễ hiểu nhất, từ định nghĩa cơ bản đến các thao tác thực hành.
1. Những điểm chính
Những thông tin hữu ích bạn sẽ nhận được sau khi đọc bài viết này:
Khái niệm về Section Break trong Word.
Các cách nhận biết vị trí Section Break bằng một số chế độ hiển thị trong Word như Show/Hide hay chế độ xem Draft,...
Cách tạo Section và một số lưu ý khi tạo Section trong Word.
Một số câu hỏi liên quan về cách tạo Section trong Word như: Cách xóa Section Break; Có thể tạo Section Break trong Google Docs hay không; Lí do cần sử dụng Section trong soạn thảo văn bản.
2. Section trong Word là gì?
2.1. Định nghĩa Section trong Word
Section word là một phần của văn bản được tách biệt bởi Section Break. Nói cách khác, section word cho phép bạn phân chia section văn bản thành các phần riêng biệt. Và mỗi section có thể có định dạng trang, header/footer, đánh số trang riêng, không phụ thuộc vào các section khác.
Từ đó, việc phân chia section giúp bạn tạo bố cục phức tạp cho tài liệu. Hơn nữa, định nghĩa section còn bao gồm việc cho phép áp dụng các định dạng khác nhau cho các phần khác nhau của tài liệu. Chính vì vậy, lợi ích section mang lại là rất lớn, đặc biệt là đối với những tài liệu dài và phức tạp.
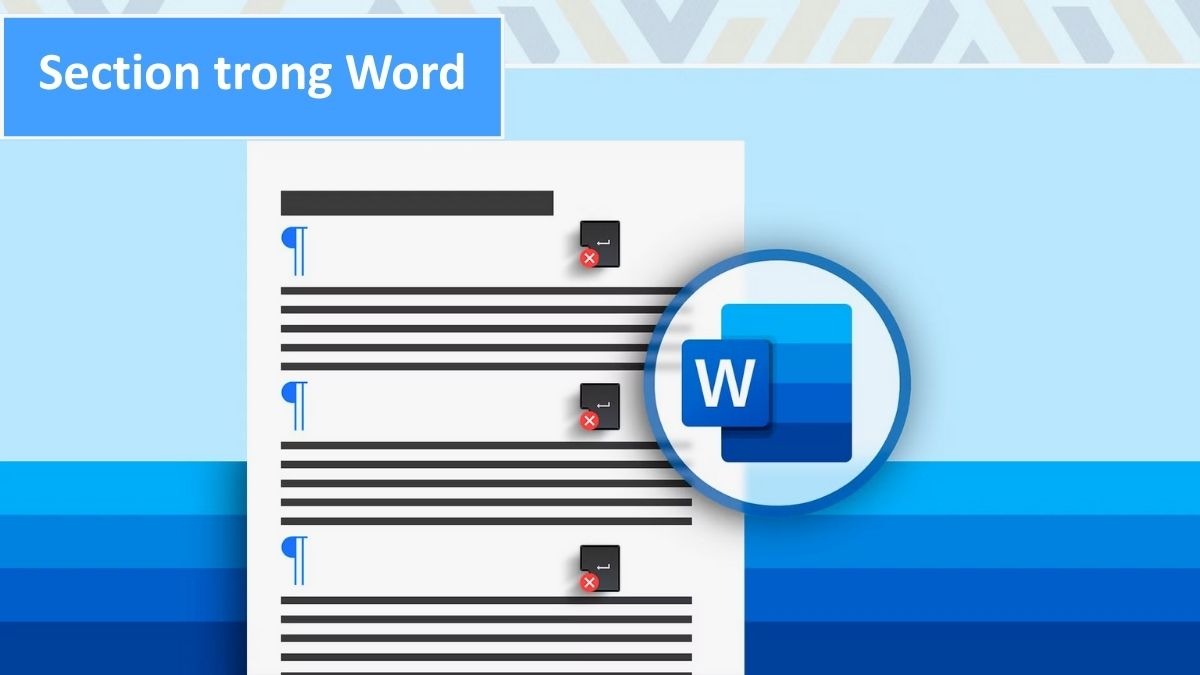
Định nghĩa Section trong Word
Ví dụ, bạn có thể sử dụng section word để tạo một trang nằm ngang trong tài liệu chủ yếu là các trang dọc. Hoặc bạn cũng có thể sử dụng phân chia section để đánh số trang theo kiểu La Mã cho phần mở đầu và đánh số theo kiểu La Tinh cho phần nội dung chính. Nhờ vậy, việc sử dụng section word giúp bạn dễ dàng quản lý và định dạng tài liệu một cách hiệu quả.
2.2. Section Break là gì?
Section Break là một ký hiệu đặc biệt trong Word. Nó đánh dấu kết thúc một Section và bắt đầu một Section mới. Nhờ có Section Break, bạn mới có thể phân chia tài liệu thành các Section riêng biệt và định dạng chúng một cách độc lập. Có bốn loại Section Break chính, mỗi loại có chức năng và cách sử dụng khác nhau:
Next Page Section Break: Ngắt trang và bắt đầu Section mới ở trang tiếp theo, thường dùng khi bạn muốn thay đổi bố cục trang hoặc định dạng cho phần tiếp theo của tài liệu.
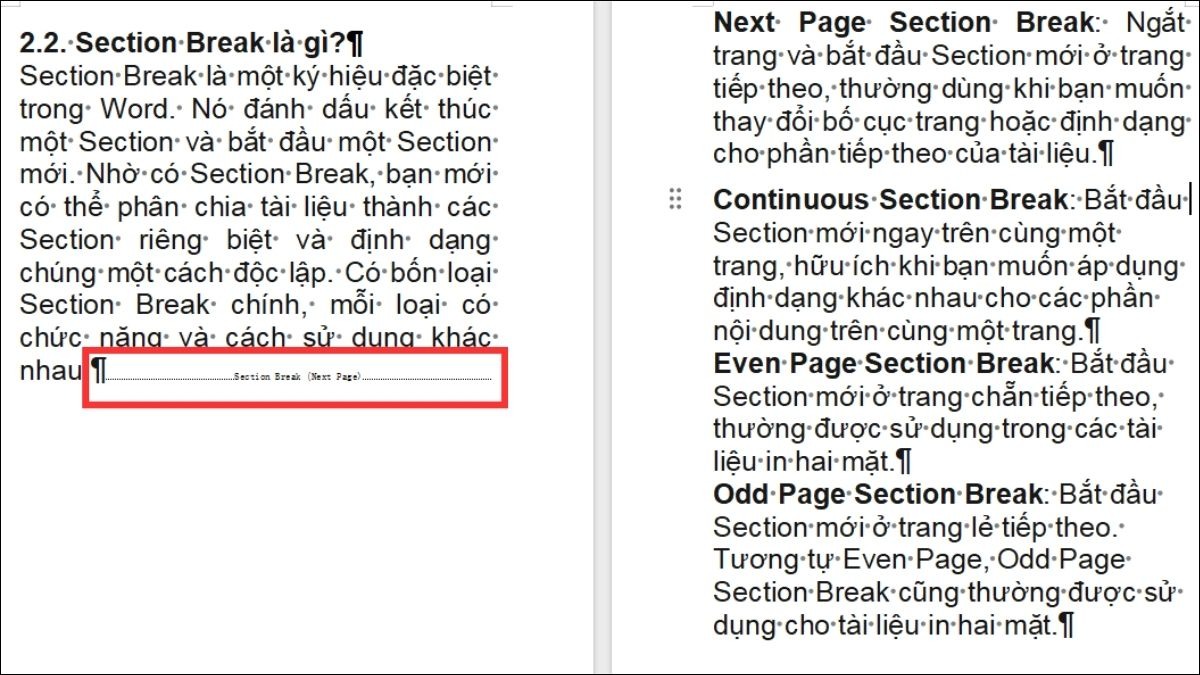
Next Page Section Break
Continuous Section Break: Bắt đầu Section mới ngay trên cùng một trang, hữu ích khi bạn muốn áp dụng định dạng khác nhau cho các phần nội dung trên cùng một trang.
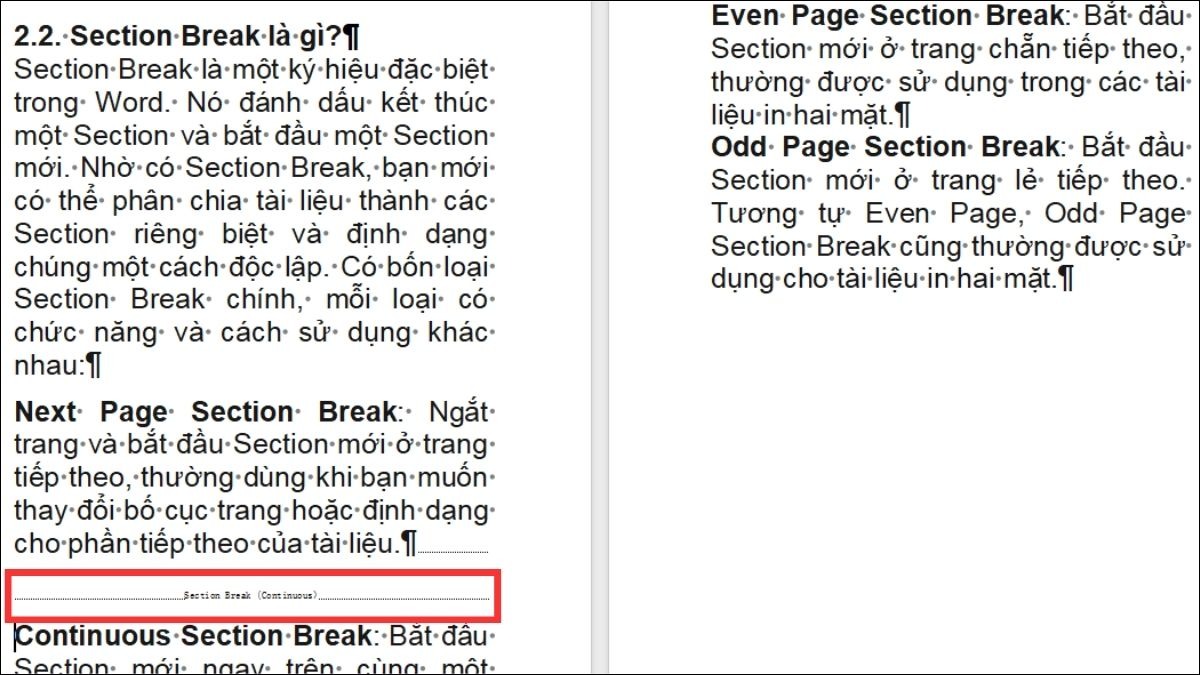
Continuous Section Break
Even Page Section Break: Bắt đầu Section mới ở trang chẵn tiếp theo, thường được sử dụng trong các tài liệu in hai mặt.
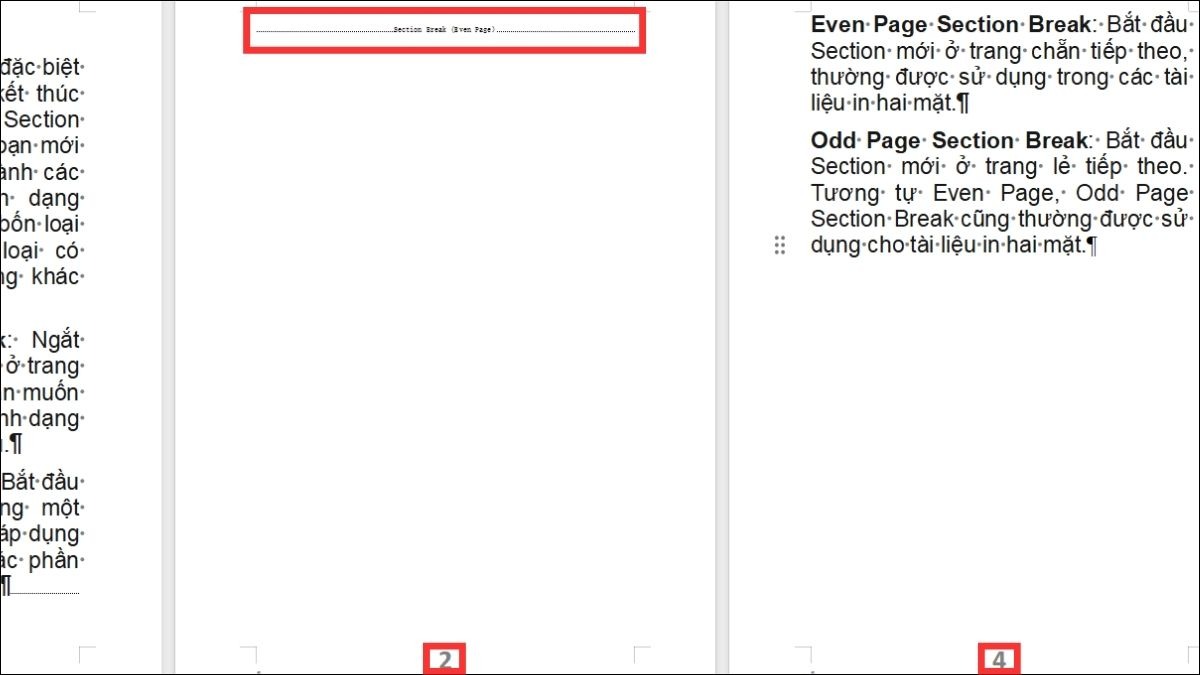
Even Page Section Break
Odd Page Section Break: Bắt đầu Section mới ở trang lẻ tiếp theo. Tương tự Even Page, Odd Page Section Break cũng thường được sử dụng cho tài liệu in hai mặt.
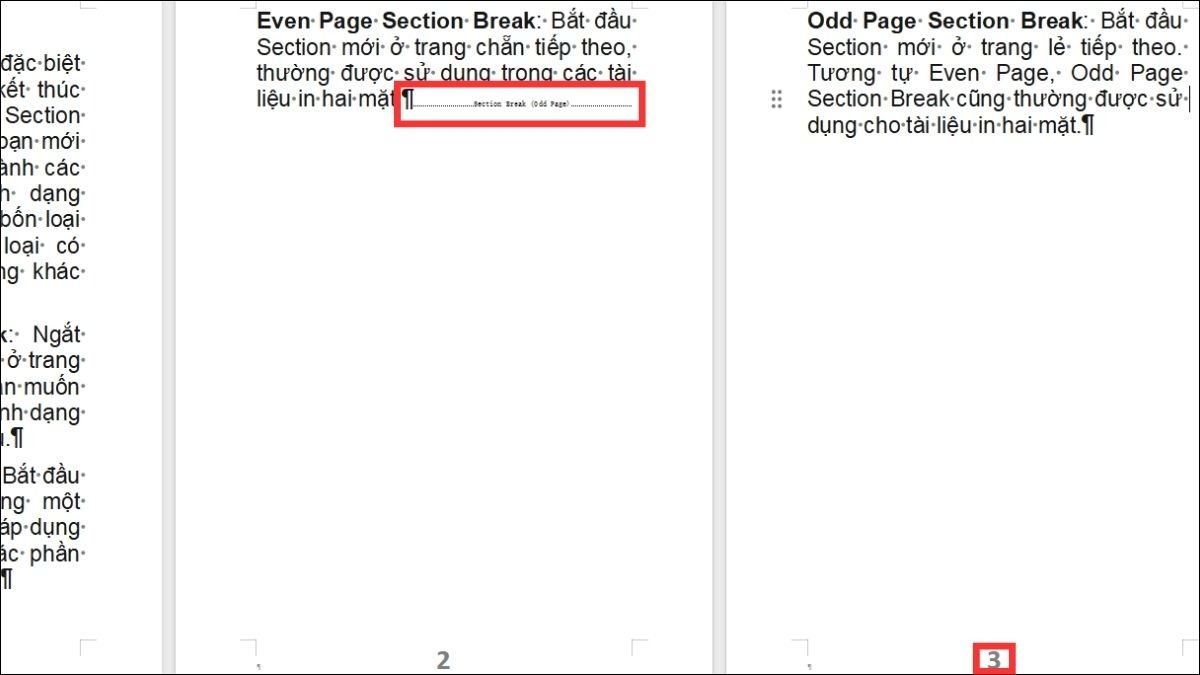
Odd Page Section Break
3. Cách nhận biết vị trí và số lượng Section trong Word
3.1. Sử dụng chế độ hiển thị ký tự ẩn (Show/Hide)
Chế độ hiển thị ký tự ẩn (Show/Hide) sẽ cho phép bạn thấy được các ký tự không in như dấu cách, tab, xuống dòng và đặc biệt là Section Break, đồng thời giúp bạn nhận biết vị trí và số lượng Section trong tài liệu Word. Để nhận biết Section Break bằng chế độ Show/Hide, bạn thực hiện theo các bước sau:
Bước 1: Trên thanh công cụ của Word, tìm biểu tượng Show/Hide (ký hiệu Pilcrow - ¶). Biểu tượng này thường nằm trong tab Home.
Bước 2: Nhấn vào biểu tượng Show/Hide để bật chế độ hiển thị ký tự ẩn.

Nhấn biểu tượng Show/Hide
Khi chế độ Show/Hide được bật, các Section Break sẽ hiển thị rõ ràng trong văn bản với dòng chữ "Section Break (Next Page)", "Section Break (Continuous)", "Section Break (Even Page)" hoặc "Section Break (Odd Page)" tùy theo loại được sử dụng. Thêm vào đó, tài liệu sẽ có số Section bằng số Section Break bạn thấy cộng thêm một.
3.2. Sử dụng chế độ xem Draft hoặc Outline
Ngoài chế độ hiển thị ký tự ẩn, bạn cũng có thể nhận biết vị trí và số lượng Section trong Word bằng chế độ xem Draft hoặc Outline, từ đó giúp bạn có cái nhìn tổng quan về cấu trúc tài liệu và dễ dàng xác định vị trí của các Section Break. Để sử dụng chế độ này, bạn làm theo các bước sau:
Bước 1: Chuyển sang tab View trên thanh công cụ của Word.
Bước 2: Trong nhóm Views, chọn chế độ xem Draft hoặc Outline.
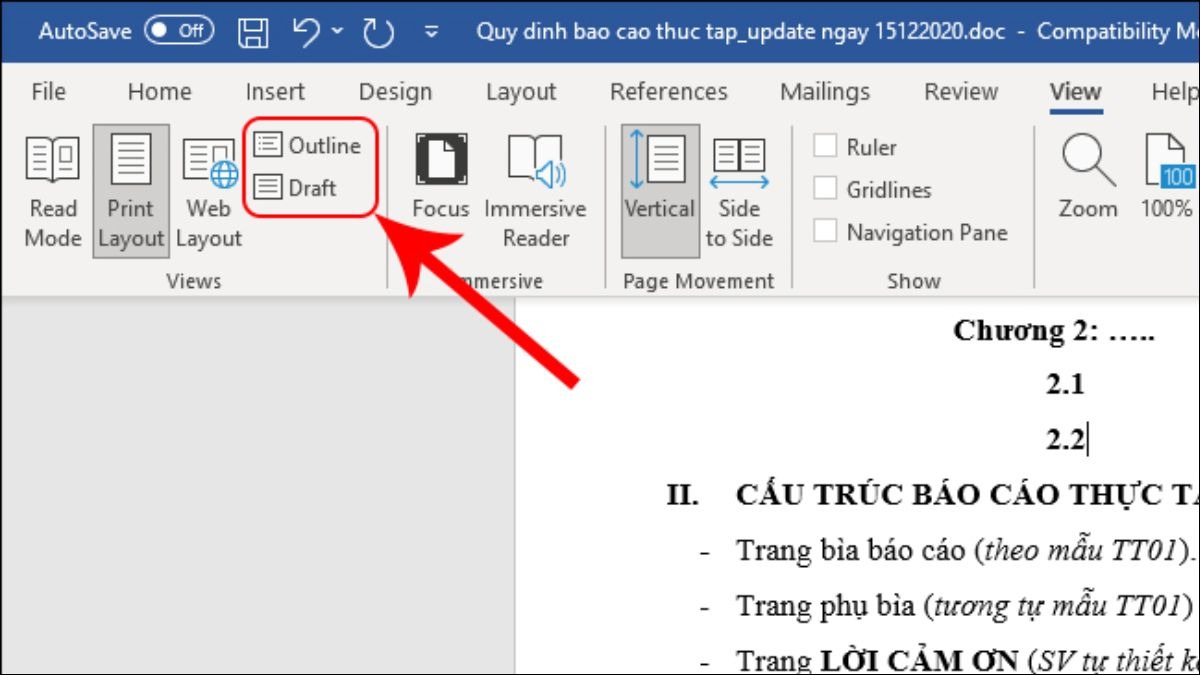
Chọn chế độ xem Draft hoặc Outline
Khi ở chế độ xem Draft hoặc Outline, các Section Break sẽ được hiển thị dưới dạng đường kẻ đứt ngang qua trang, kèm theo tên loại Section Break. Nhờ đó, bạn có thể dễ dàng thấy được vị trí của từng Section Break và từ đó xác định số lượng Section trong tài liệu.
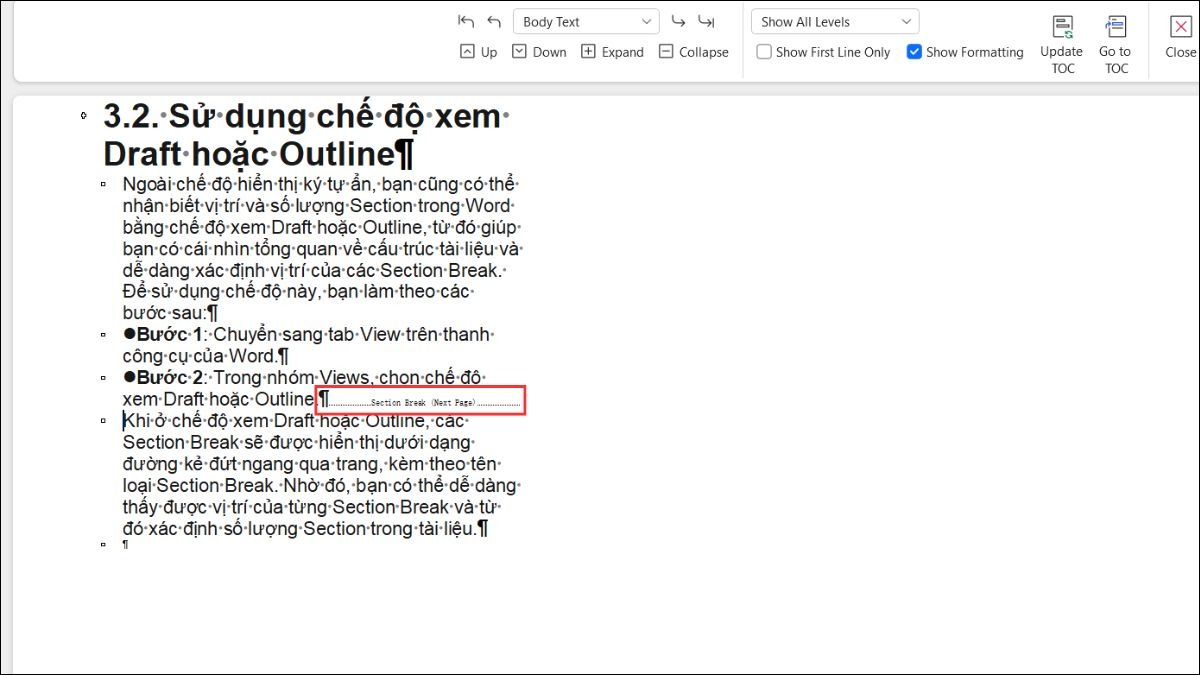
Thấy được vị trí của từng Section Break
4. Hướng dẫn chi tiết cách tạo Section trong Word
Hướng dẫn được thực hiện trên laptop Acer, chạy Windows 10. Bạn có thể thực hiện tương tự trên các dòng laptop chạy Windows 10 khác.
Để tạo section word, bạn cần chèn Section Break vào vị trí mong muốn. Cách thực hiện như sau:
Bước 1: Đặt con trỏ chuột vào vị trí bạn muốn chèn Section Break, sau đó chọn tab Layout.
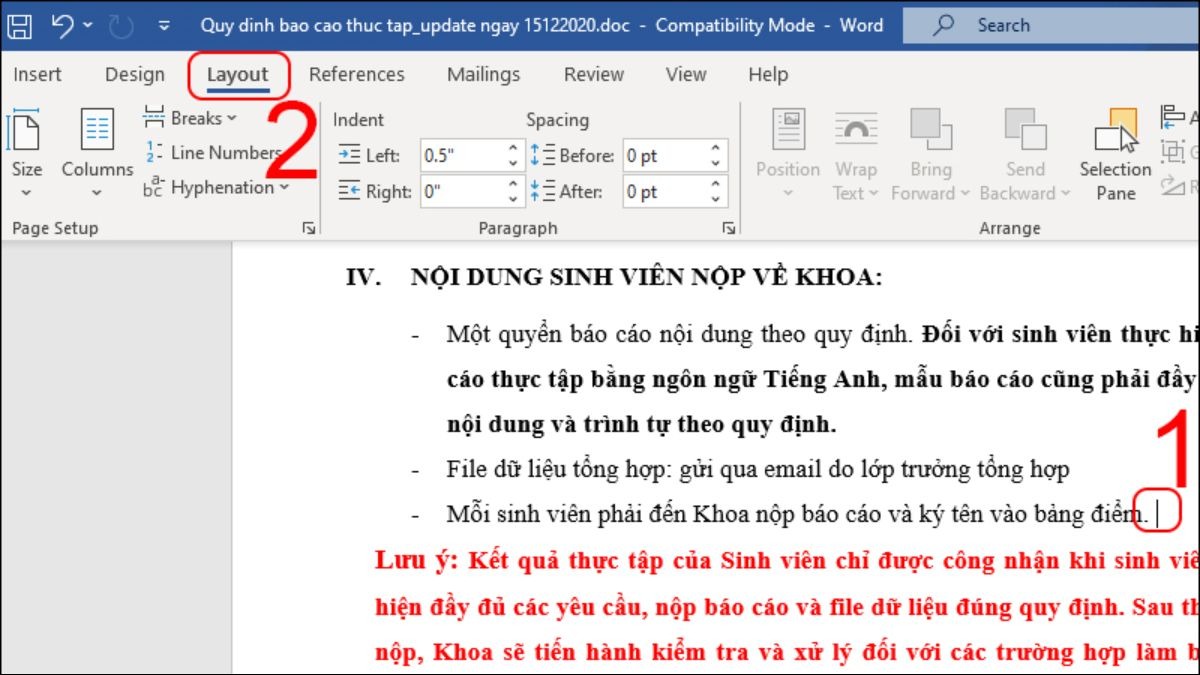
Chọn tab Layout
Bước 2: Trong nhóm Page Setup, bạn tìm và nhấn vào nút Breaks. Một menu xổ xuống sẽ hiện ra với nhiều tùy chọn. Tại đây, bạn chọn loại Section Break phù hợp với nhu cầu của mình như: Next Page, Continuous, Even Page hoặc Odd Page.
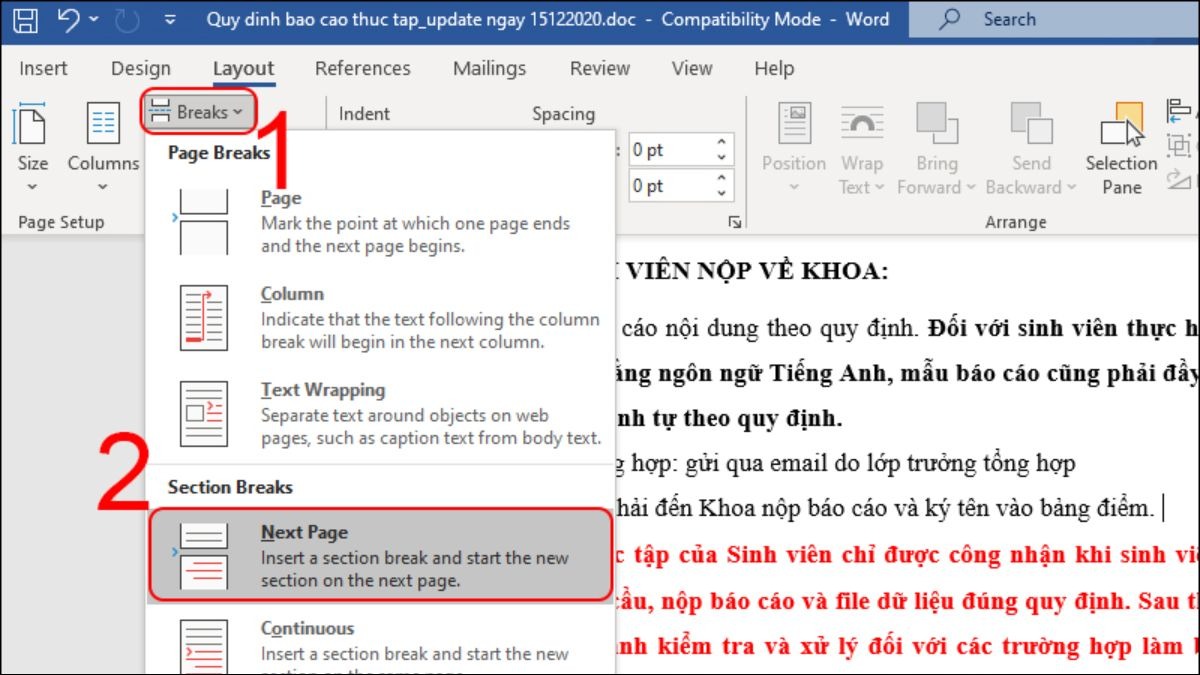
Nhấn vào nút Breaks
5. Một số lưu ý quan trọng khi tạo Section trong Word
Khi tạo section word, việc chọn loại section break phù hợp với mục đích sử dụng là rất quan trọng, do mỗi loại Section Break sẽ ảnh hưởng đến định dạng của tài liệu. Đồng thời, việc chèn hay xóa Section Break cũng có thể làm thay đổi bố cục, đánh số trang, header/footer của các Section liên quan. Do đó, bạn cần cân nhắc kỹ trước khi thực hiện để tránh xáo trộn định dạng tài liệu.
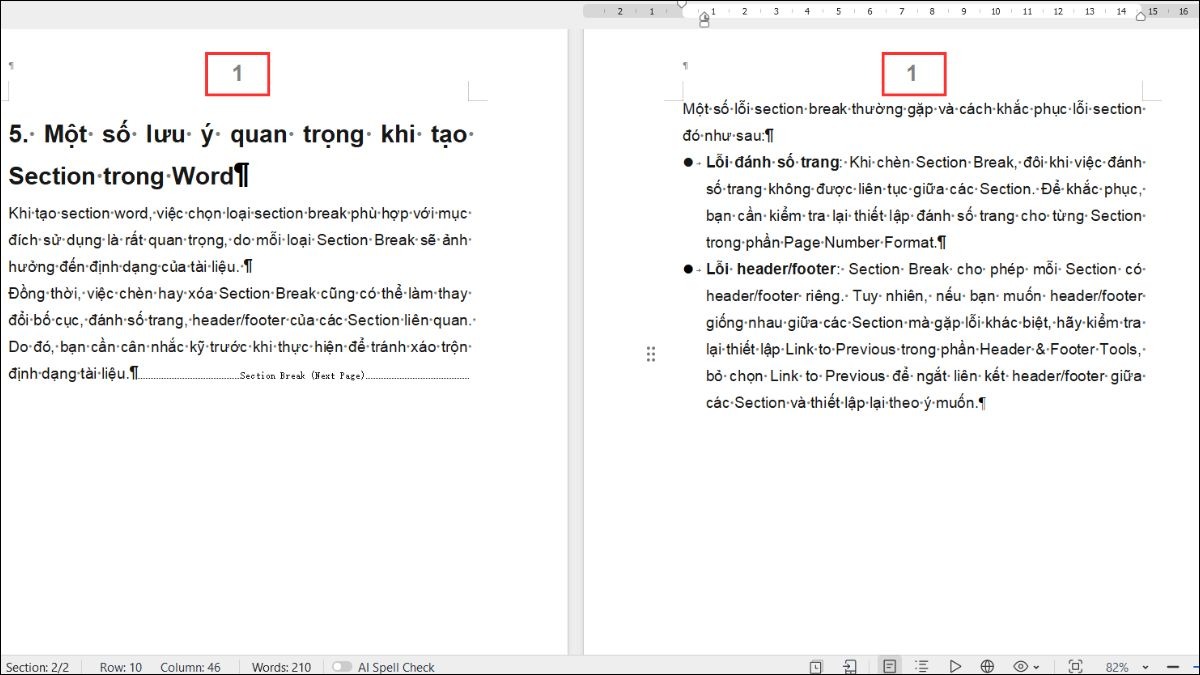
Một số lỗi và lưu ý quan trọng khi tạo Section
Một số lỗi section break thường gặp và cách khắc phục lỗi section đó như sau:
Lỗi đánh số trang: Khi chèn Section Break, đôi khi việc đánh số trang không được liên tục giữa các Section. Để khắc phục, bạn cần kiểm tra lại thiết lập đánh số trang cho từng Section trong phần Page Number Format.
Lỗi header/footer: Section Break cho phép mỗi Section có header/footer riêng. Tuy nhiên, nếu bạn muốn header/footer giống nhau giữa các Section mà gặp lỗi khác biệt, hãy kiểm tra lại thiết lập Link to Previous trong phần Header & Footer Tools, bỏ chọn Link to Previous để ngắt liên kết header/footer giữa các Section và thiết lập lại theo ý muốn.
6. Một số câu hỏi liên quan
6.1. Làm thế nào để xóa Section Break?
Để xóa Section Break, bạn có thể thực hiện theo các bước đơn giản sau:
Bước 1: Nhấn tổ hợp Ctrl + H để mở hộp thoại Find and Replace, sau đó điền ^b vào ô Find what, trong đó ^b là ký hiệu cho 1 dấu ngắt vùng Section Break.
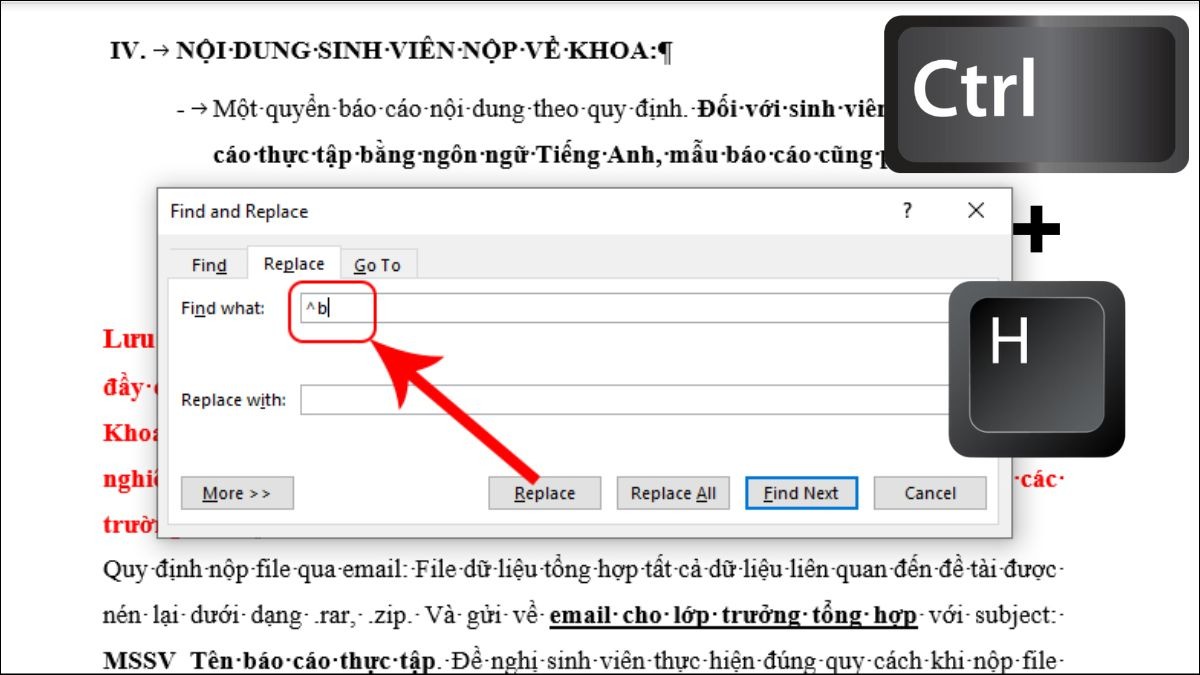
Nhấn tổ hợp Ctrl + H rồi điền ký hiệu dấu ngắt vùng
Bước 2: Sau đó, bạn bấm Replace All, tất cả các section trong tài liệu Word sẽ được xóa.
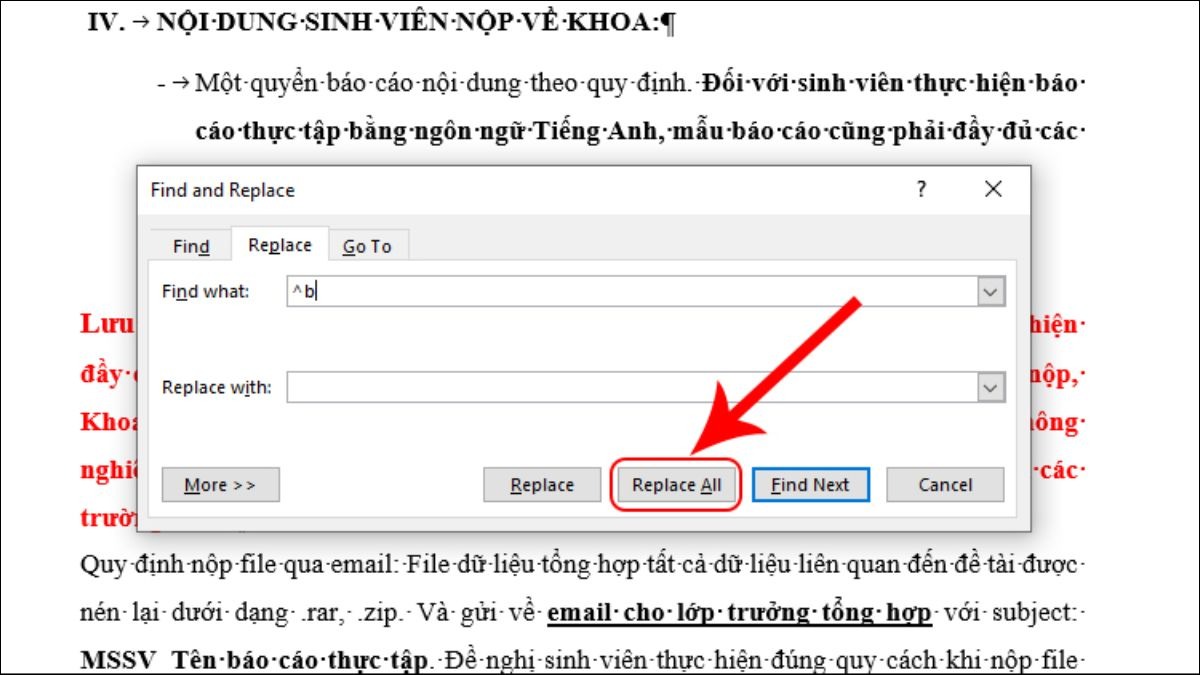
Bấm Replace All
6.2. Có thể tạo Section trong Google Docs không?
Google Docs không có Section Break như Word nhưng vẫn cho phép định dạng riêng biệt từng phần bằng cách kết hợp Ngắt trang và tùy chỉnh header/footer cho mỗi trang.
6.3. Tại sao cần sử dụng Section trong soạn thảo văn bản?
Sử dụng Section mang lại nhiều lợi ích cho việc soạn thảo văn bản, giúp tài liệu trở nên chuyên nghiệp và dễ đọc hơn, cụ thể như: Định dạng linh hoạt cho từng phần nội dung; Đánh số trang riêng biệt theo từng mục; Tùy chỉnh header/footer khác nhau cho các chương hoặc phần; Tạo bố cục phức tạp một cách dễ dàng.
Xem thêm:
Cách “gắp” chữ ký từ giấy lên Word cực kỳ đơn giản
Cách chuyển PDF sang Word trên Laptop nhanh, đơn giản 2025
Cách chuyển Word sang PDF trên laptop nhanh, đơn giản nhất 2025
Hy vọng bài viết đã cung cấp đầy đủ thông tin về cách tạo Section trong Word. Hãy áp dụng những kiến thức này để tạo ra những tài liệu chuyên nghiệp và ấn tượng hơn. Đồng thời, đừng ngần ngại khám phá thêm các tính năng hữu ích khác của Word để nâng cao hiệu quả công việc qua những bài viết khác của ThinkPro nhé!