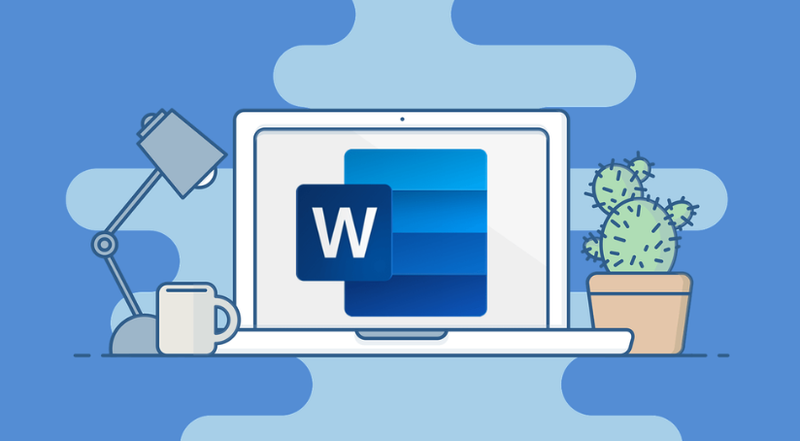Cách “gắp” chữ ký từ giấy lên Word cực kỳ đơn giản
Chữ ký là một chi tiết không thể thiếu đối với dạng văn bản thư, hợp đồng, kế hoạch, … Đây cũng là cách tạo ấn tượng tốt và lưu lại thông tin cho người đọc. Tuy nhiên, sẽ không phải là vấn đề lớn nếu trong một ngày, bạn phải ký hàng trăm giấy tờ khác nhau. Vậy phải sao, phải làm sao?

Cực kỳ đơn giản, chỉ với những bước chèn chữ ký vào văn bản word mà ThinkPro sắp chia sẻ ở dưới đây, bạn có thể xử gọn mối lo này chỉ trong một nốt nhạc. Nào, cùng chúng mình tìm hiểu nhé.
Tạo chữ ký có sẵn trên Word
Bạn hoàn toàn có thể thêm chữ ký ngay ở công cụ Microsoft Word mà bạn sử dụng hàng ngày. Các bước thực hiện sẽ như sau:
Bước 1: Mở Word và tạo một bản Word mới.
Bước 2: Tại thanh Menu, nhấn chọn Insert, sau đó chọn biểu tượng Add a Signature Line.

Bước 3: Khi hộp thoại Add a Signature Line mở ra, bạn nhập chi tiết những thông tin liên quan đến chữ ký bao gồm: tên, tiêu đề, email và ghi chú.
Bước 4: Nhấn vào OK để hoàn tất.
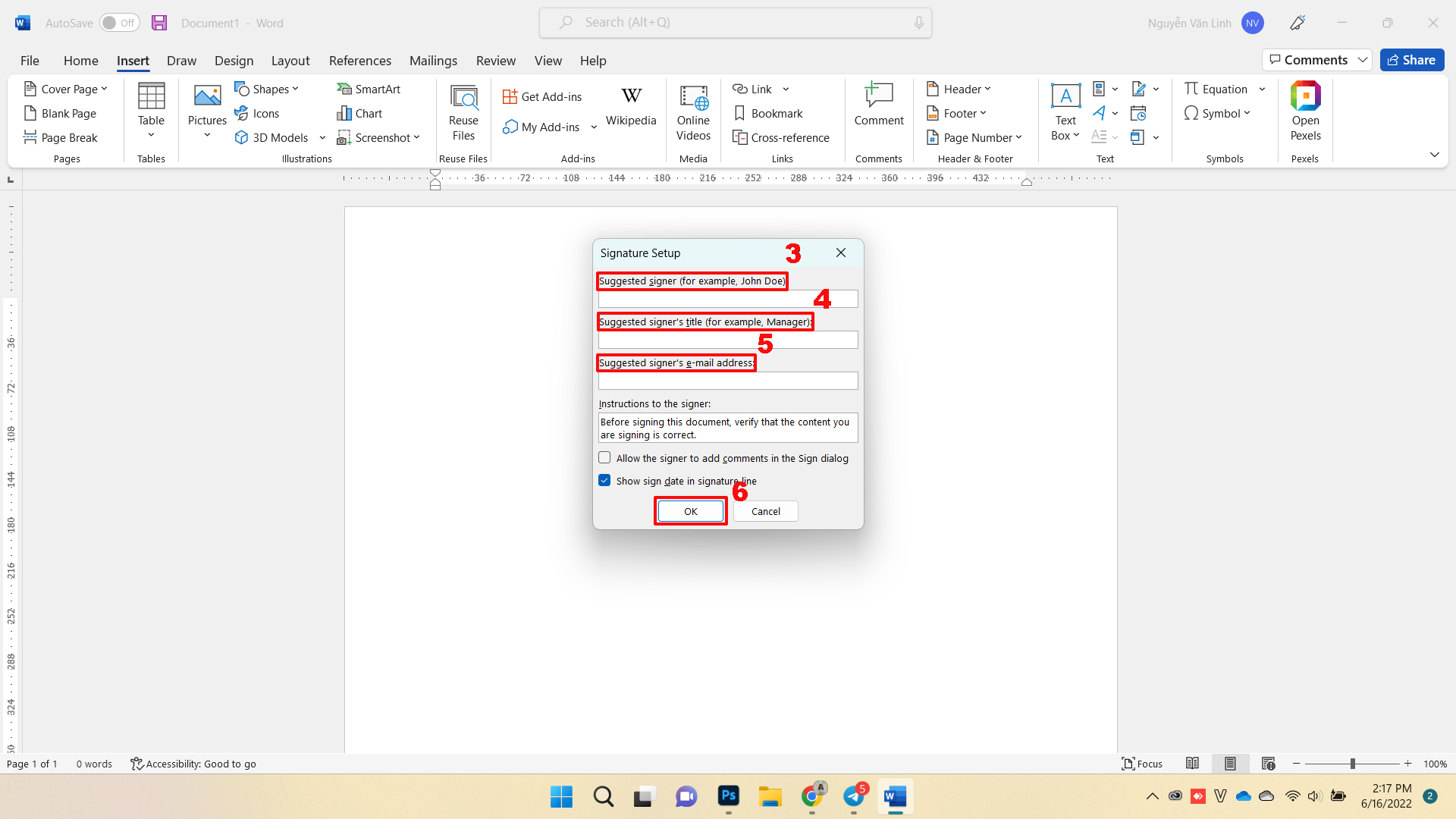
Bước 5: Sau khi nhấn OK, tại nơi thêm vào văn bản sẽ xuất hiện thông tin như hình dưới. Bạn có thể chọn vị trí của chữ ký trên văn bản, ngoài ra còn có thể thêm hình ảnh vào.
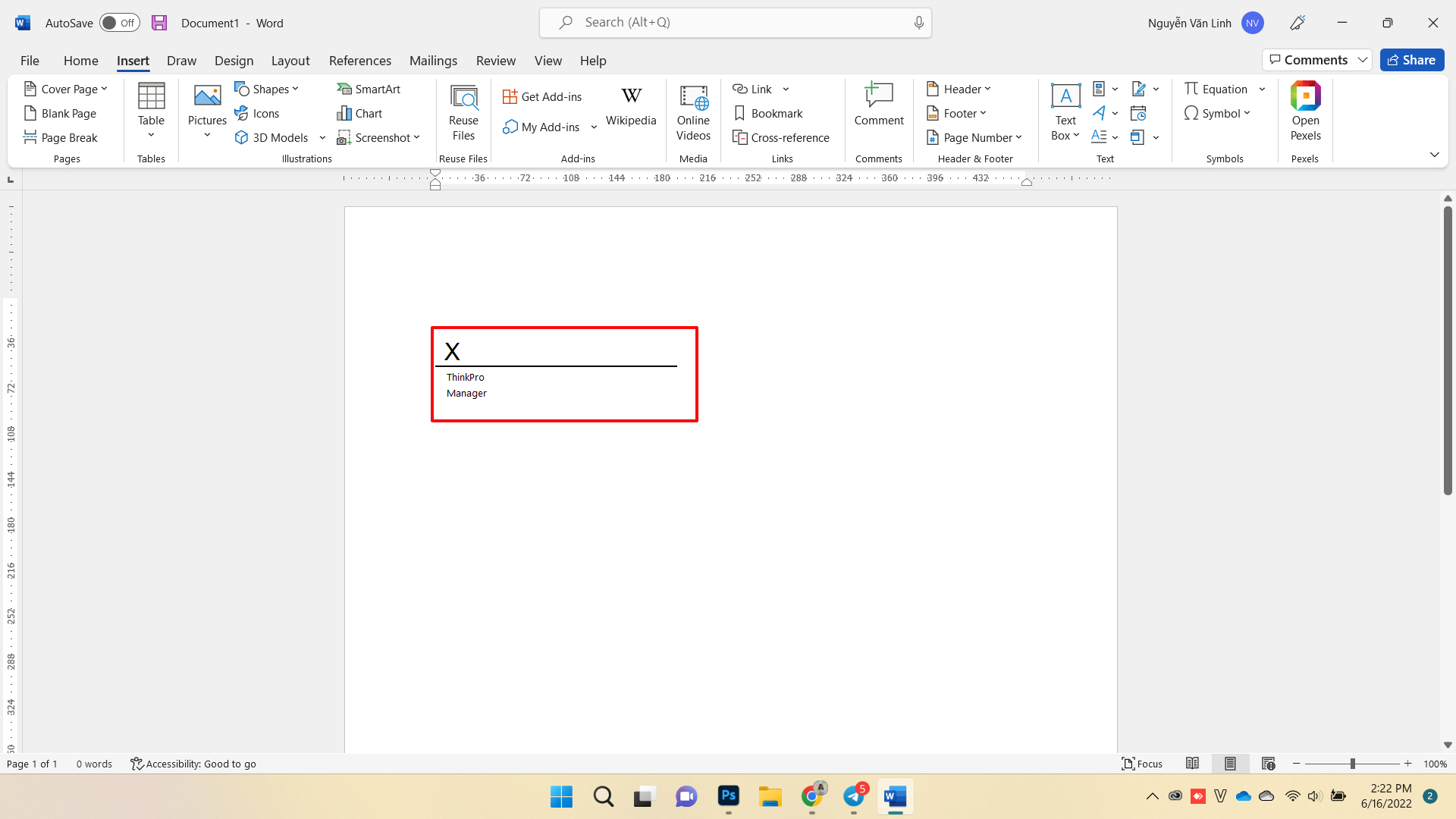
Hướng dẫn cách chèn chữ ký số (Digital Signature) vào Word
Cho những ai chưa biết, chữ ký Digital sẽ cố định như một chữ ký thực, sau khi đã ký thì không thể chỉnh sửa bất cứ nội dung nào trong văn bản. Điều này đồng nghĩa với việc, khi thực hiện đóng dấu chữ ký Digital thì trước đó người dùng phải xác nhận rằng đã đọc và thông qua nội dung.
Để thêm chữ ký Digital bạn vẫn sẽ phải thực hiện cách bước từ 1-5 như ở cách tạo chữ ký có sẵn trên Word. Tuy nhiên, để đảm bảo rằng chữ ký của bạn sẽ không bị các đối tượng gian manh đem đi làm những việc trái pháp luật thì bạn phải cài chứng thư bảo mật cho chữ ký. Bạn có thể tạo chứng thư cho chữ ký số bằng công cụ Selfcert có sẵn tại thư mục cài Microsoft Office. Các bước thực hiện sẽ như sau:
Bước 1: Bạn tìm kiếm thư mục cài đặt Microsoft Office, tìm đến tệp có tên SELFCERT.EXE, sau đó nhấp vào để mở.
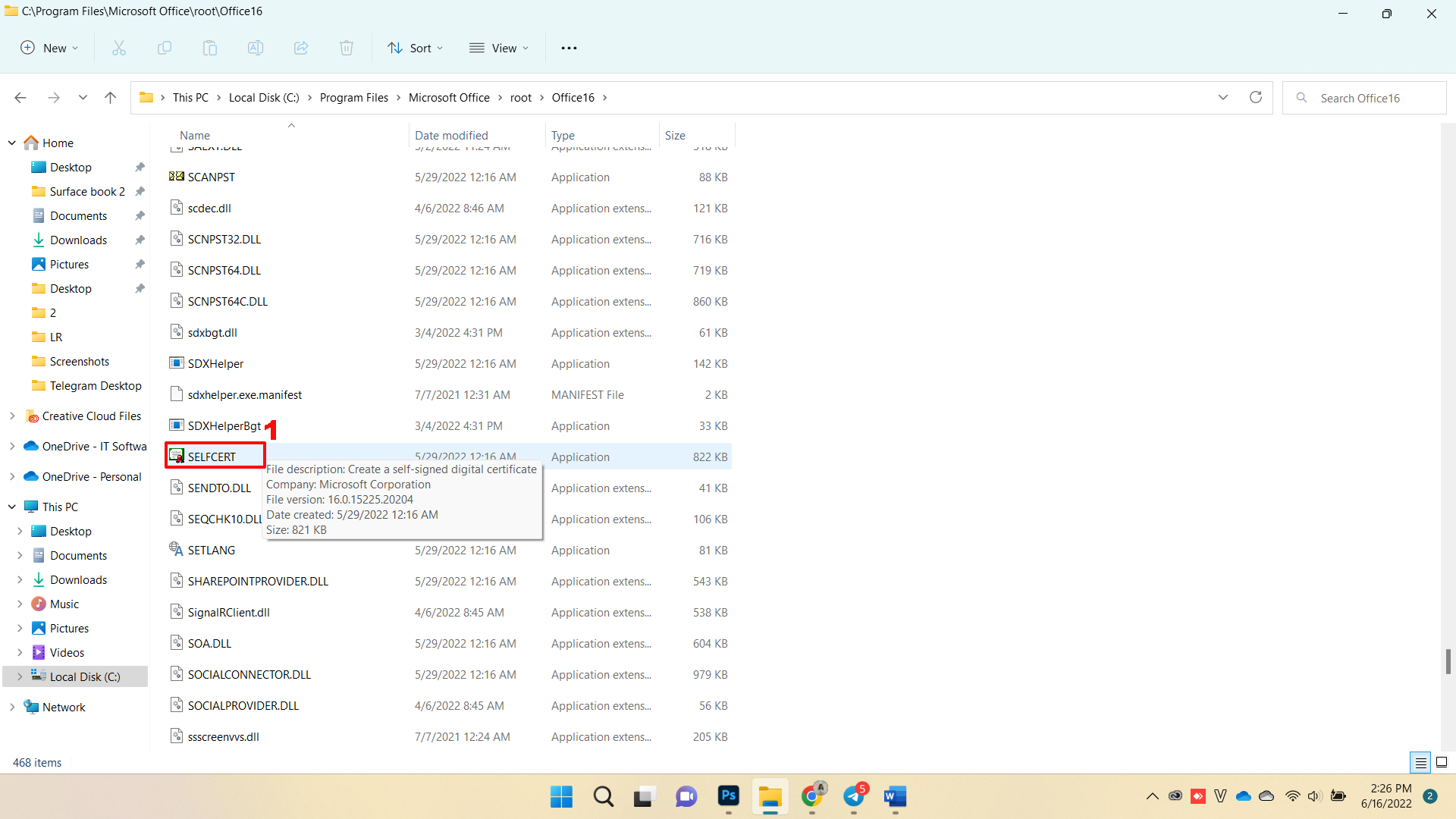
Bước 2: Khi giao diện của công cụ hiện ra, tại ô Your certificate’s name, bạn nhập tên chứng thư bảo mật, sau đó nhấn OK để tạo.
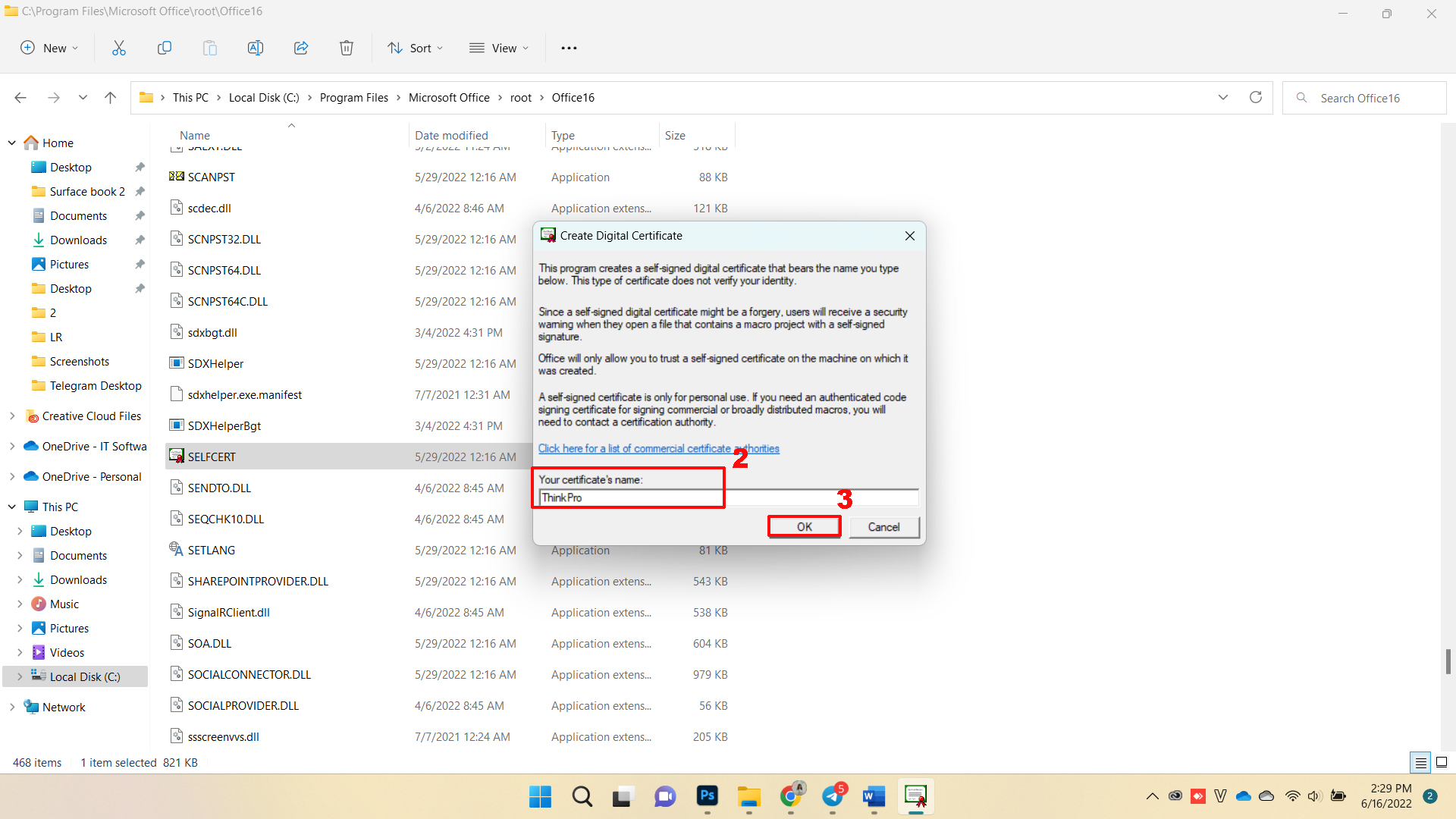
Bước 3: Sau khi đã cài xong chứng thư bảo mật ở bước 2, bạn quay trở bản Word và nhấp đúp vào dòng chữ kí.
Bước 4: Nhấp vào nút Sign để hoàn thành việc thêm chữ ký điện tử vào văn bản.
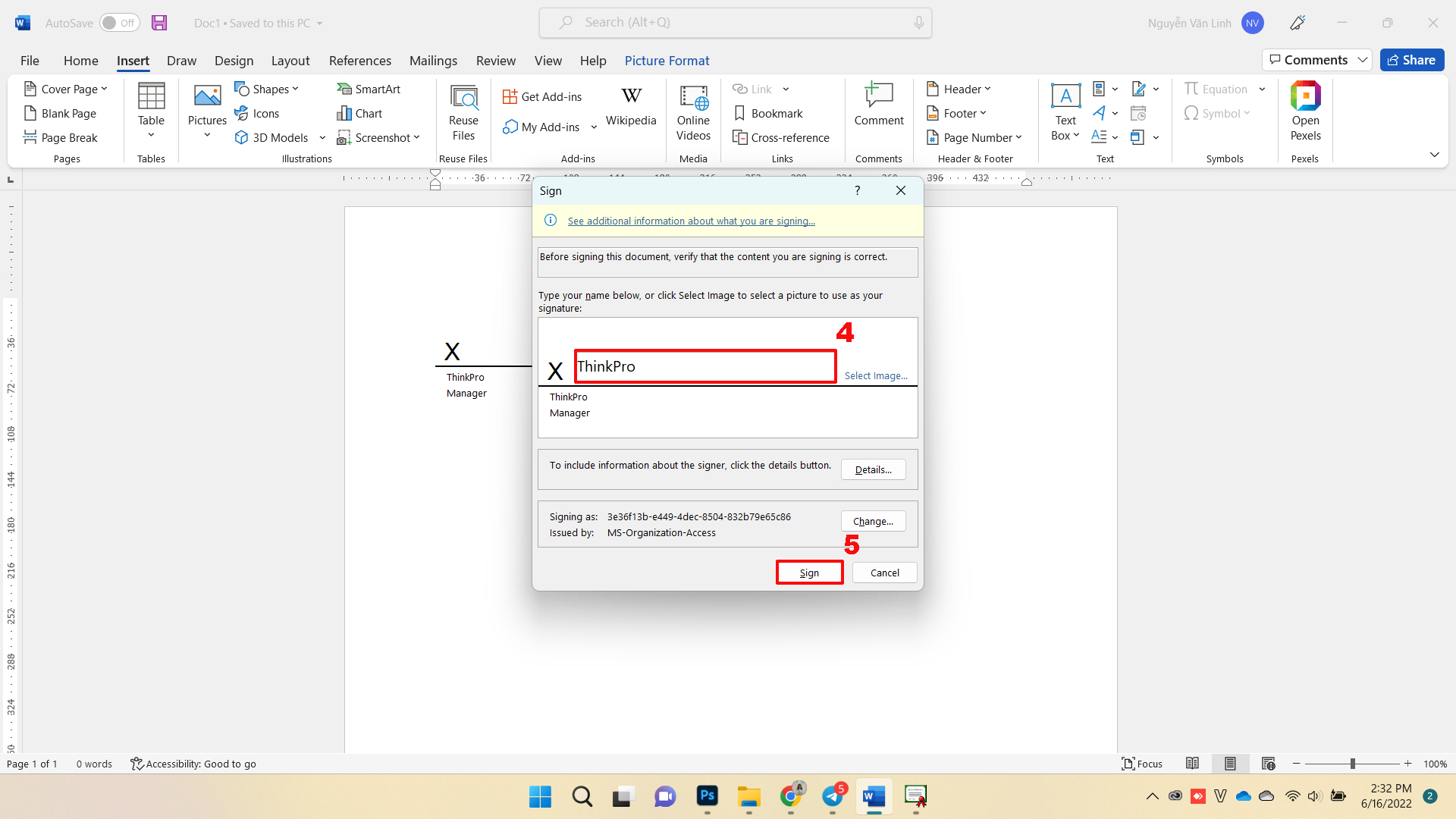
Bước 5: Sau khi đã ấn Sign, Word sẽ xác nhận chữ ký mà bạn vừa thêm. Nếu bạn chỉnh sửa văn bản sau khi ký, chữ ký số sẽ bị vô hiệu lực và bạn sẽ phải thực hiện các bước trên lần nữa.
Cách thêm chữ ký hình ảnh vào Word
Thay vì chữ ký số, bạn có thể sử dụng chữ ký tay bằng cách chụp hình hoặc scan chữ ký rồi tải lên. Sau đó, bạn có thể thêm chữ ký này vào văn bản như một hình ảnh. Cụ thể chi tiết các bước như sau:
Bước 1: Mở Word và tạo một bản Word mới.
Bước 2: Tại thanh Menu, nhấn chọn Insert, sau đó chọn Pictures để thêm hình ảnh vào văn bản hoặc có thể nhấn đúp vào dòng chữ kí, sau đó chọn Select Image.
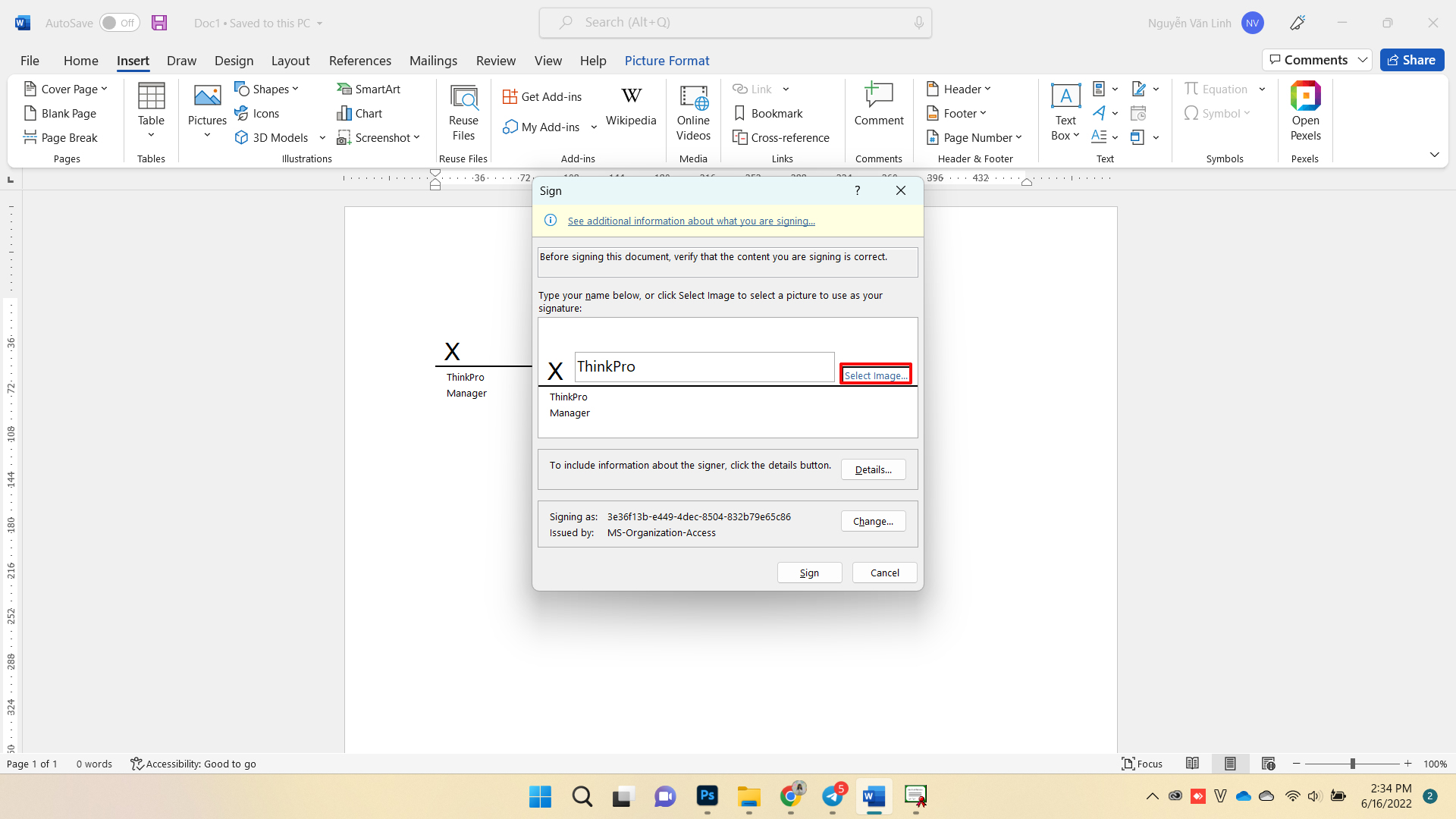
Bước 3: Khi giao diện Insert Pictures mở ra, nhấp vào From File, sau đó chọn hình ảnh chữ ký của bạn và cuối cùng nhấp vào Sign để hoàn thành ký tên.
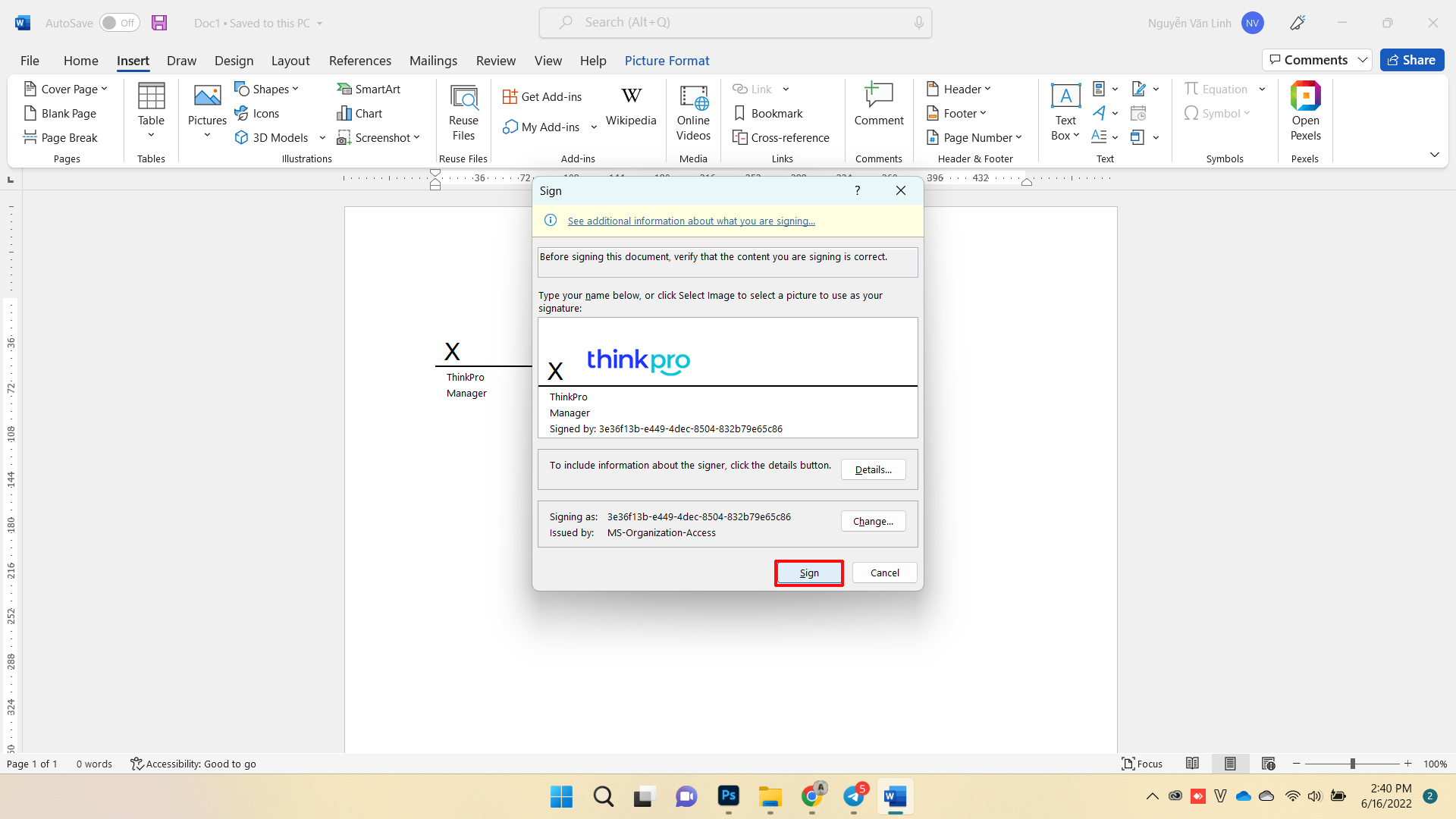
Bước 4: Hình ảnh chữ ký của bạn sẽ được thêm vào bên trên dòng chữ ký của hình.
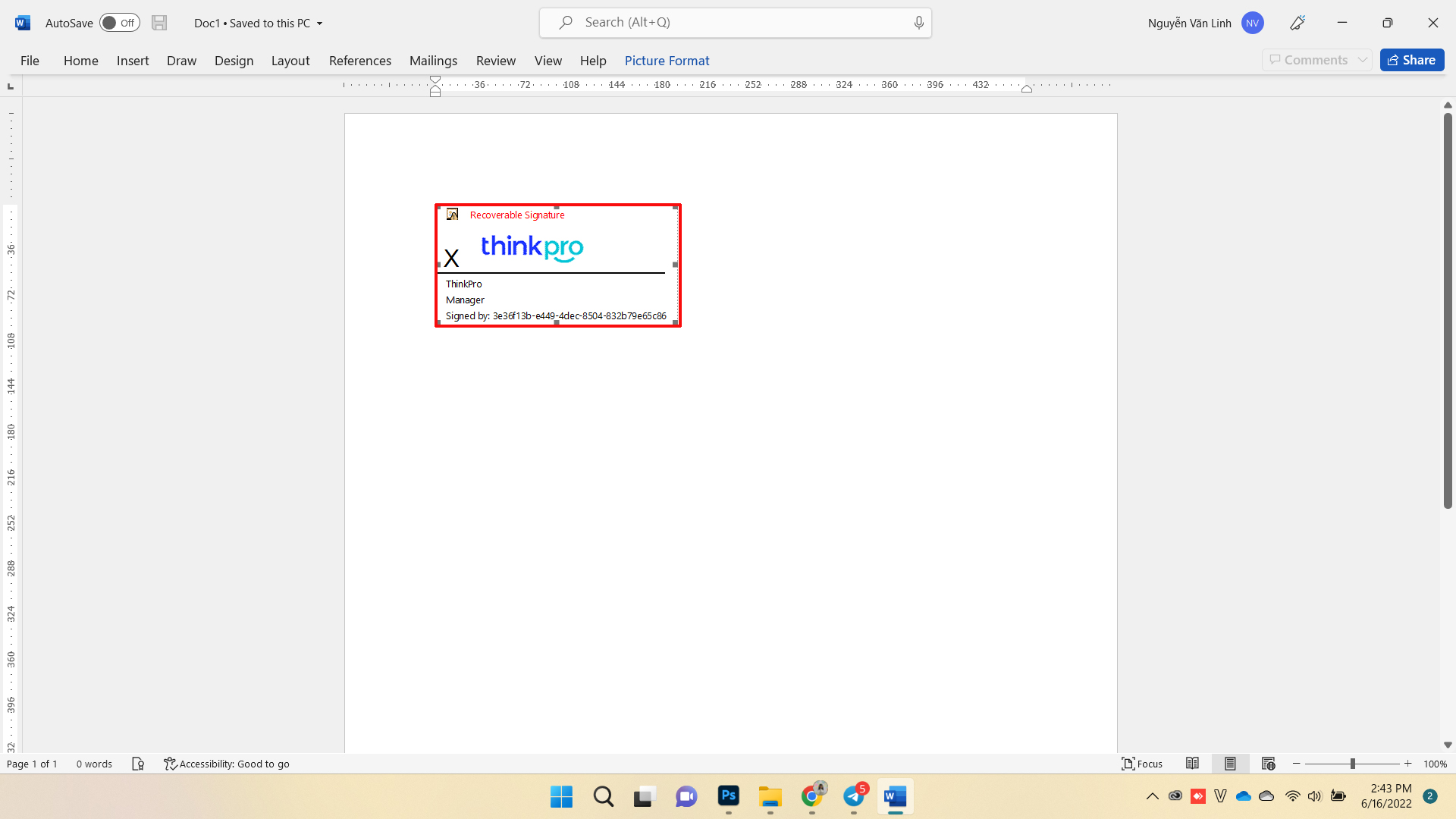
Tạm kết
Trên đây là 3 cách giúp bạn chèn chữ ký vào Word. Đơn giản nhưng vô cùng hữu ích, chúc bạn thực hiện thành công và đừng quên tham gia cộng đồng yêu công nghệ Pro Community của ThinkPro ngay để cùng bàn luận, chia sẻ các kiến thức, thủ thuật, cập nhật tin tức công nghệ nhanh chóng, chính xác.
---------------------------
ThinkPro là hệ thống bán lẻ máy tính và phụ kiện uy tín tại Việt Nam với chuỗi cửa hàng trải nghiệm độc đáo và đội ngũ tư vấn chuyên sâu, hình thức thanh toán đa dạng và bảo hành uy tín, tin cậy giúp khách hàng tự tin lựa chọn các sản phẩm công nghệ phù hợp nhất.