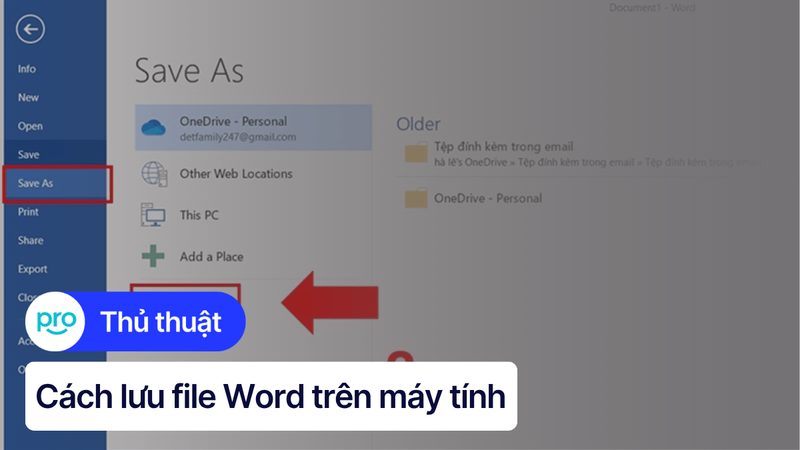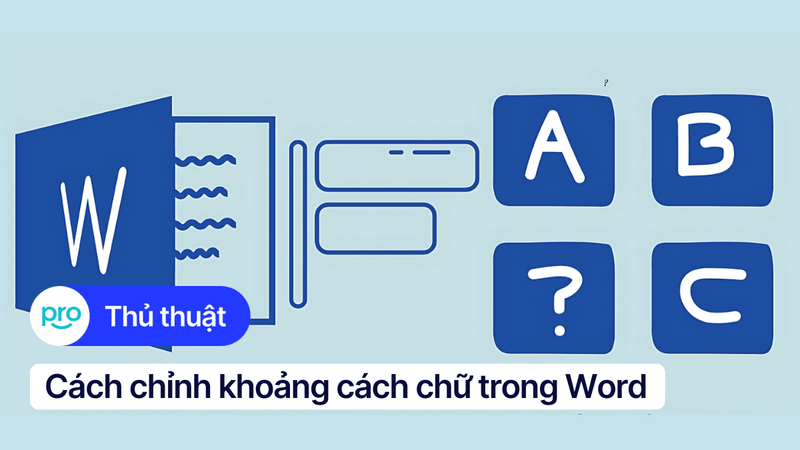Cách chia đoạn văn thành 2 cột trong Word trên laptop đơn giản
Việc chia cột giúp văn bản trông chuyên nghiệp và dễ đọc hơn, đặc biệt là với các loại tài liệu như brochure, báo cáo, tạp chí,... Nếu bạn chưa biết cách thực hiện, bài viết này sẽ hướng dẫn bạn cách chia đoạn văn thành 2 cột trong Word trên laptop cùng với những mẹo tùy chỉnh nâng cao để bạn có thể hoàn toàn làm chủ tính năng này.
1. Những điểm chính
Hướng dẫn chia đoạn văn bản thành 2 cột bằng nhau hoặc không bằng nhau trong Word một cách dễ dàng với hình minh họa cụ thể.
Hướng dẫn cách tùy chỉnh độ rộng cột, khoảng cách giữa các cột và thêm đường kẻ phân cách, giúp người đọc tạo ra các bố cục văn bản chuyên nghiệp và đẹp mắt.
Giải đáp những thắc mắc liên quan như: Có thể chia cột cho toàn bộ văn bản trong Word không, làm thế nào để chia văn bản thành 3 cột hoặc nhiều hơn,...
2. Giới thiệu về tính năng chia cột trong Word
Microsoft Word là công cụ soạn thảo văn bản được sử dụng rộng rãi nhất hiện nay. Phần mềm này cung cấp rất nhiều tính năng định dạng văn bản, trong đó có tính năng chia cột. Chia cột cho phép bạn trình bày văn bản thành nhiều cột song song, giúp dễ đọc cũng như tạo bố cục chuyên nghiệp hơn. Tính năng này đặc biệt hữu ích cho các loại tài liệu như báo cáo, tạp chí, brochure, tờ rơi,...
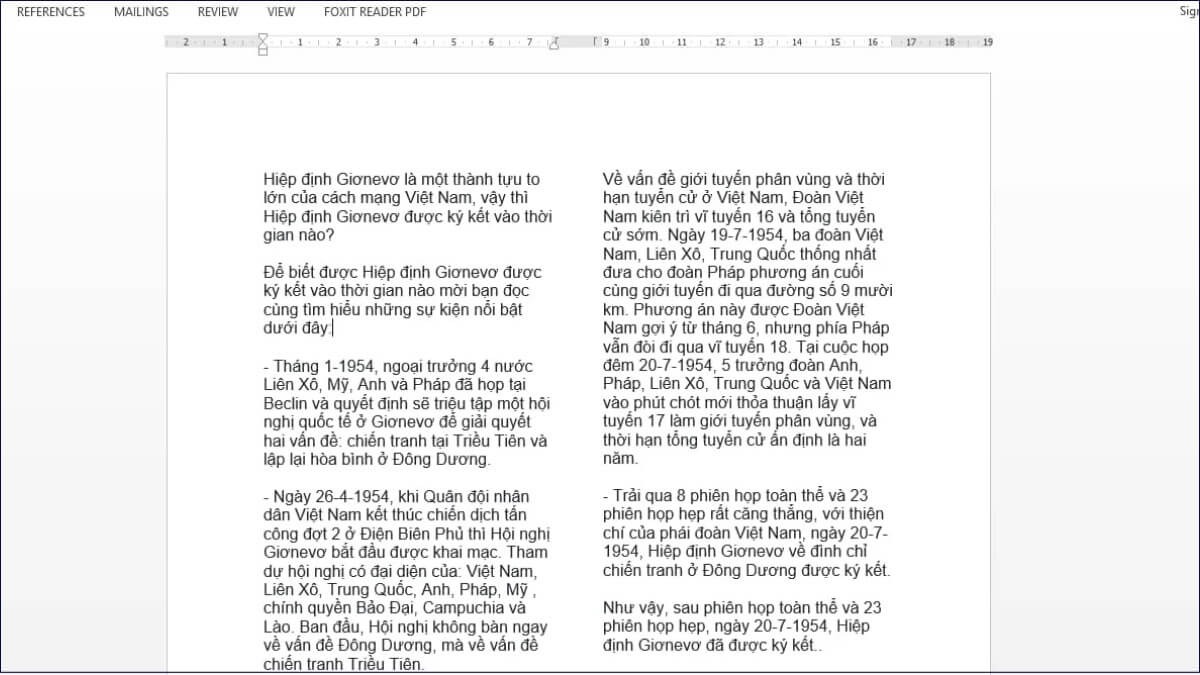
Chia cột cho phép bạn trình bày văn bản thành nhiều cột song song, giúp dễ đọc hơn
Hướng dẫn được thực hiện trên laptop Acer, chạy Windows 10. Bạn có thể thực hiện tương tự trên các dòng laptop chạy Windows 10 khác.
3. Hướng dẫn chia đoạn văn thành 2 cột bằng nhau trong Word
Để chia đoạn văn bản thành 2 cột bằng nhau trong Word, bạn thực hiện theo các bước sau:
Bước 1: Bôi đen đoạn văn bản bạn muốn chia cột.
Bước 2: Chuyển đến tab Layout (hoặc Page Layout) trên thanh công cụ.
Bước 3: Trong nhóm Page Setup, nhấp vào biểu tượng Columns.
Bước 4: Trong menu xổ xuống, chọn Two để chia đoạn văn bản thành hai cột bằng nhau.
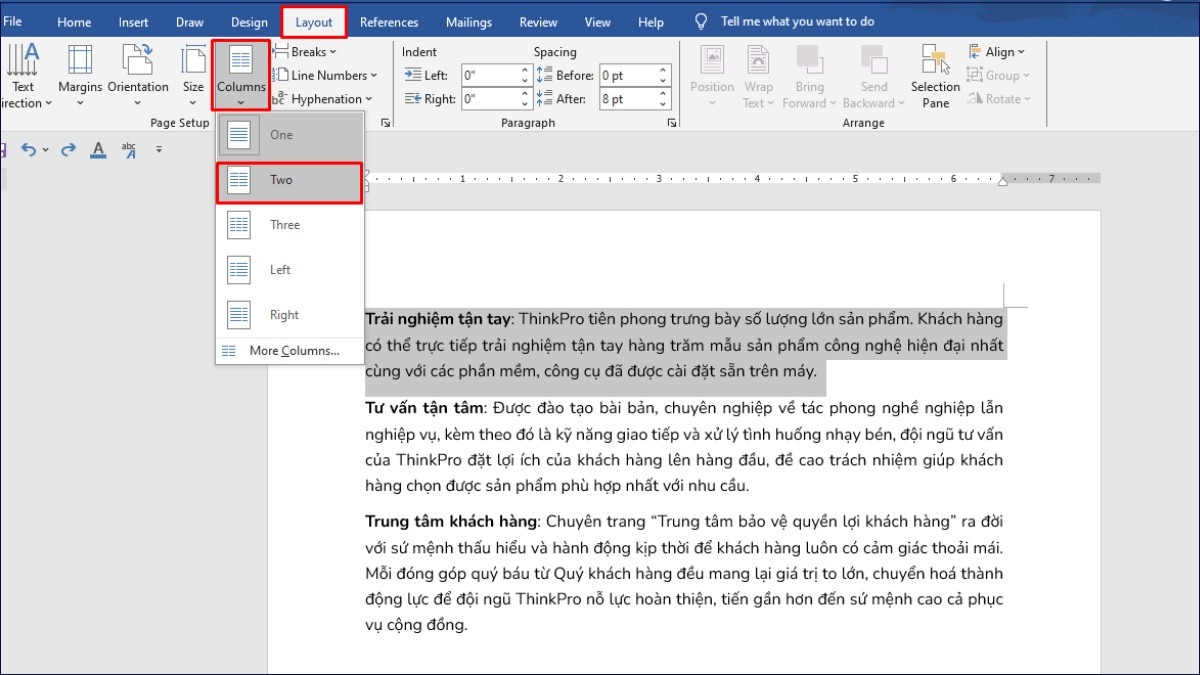
Chọn Two để chia đoạn văn bản thành hai cột bằng nhau
4. Hướng dẫn chia đoạn văn thành 2 cột không bằng nhau trong Word
Nếu bạn muốn chia đoạn văn bản thành 2 cột với kích thước khác nhau, bạn có thể làm theo các bước sau:
Bước 1: Bôi đen đoạn văn bản cần chia cột.
Bước 2: Vào tab Layout (hoặc Page Layout).
Bước 3: Nhấp vào biểu tượng Columns.
Bước 4: Chọn Left nếu bạn muốn cột bên trái nhỏ hơn cột bên phải, chọn Right nếu bạn muốn cột bên phải nhỏ hơn cột bên trái.
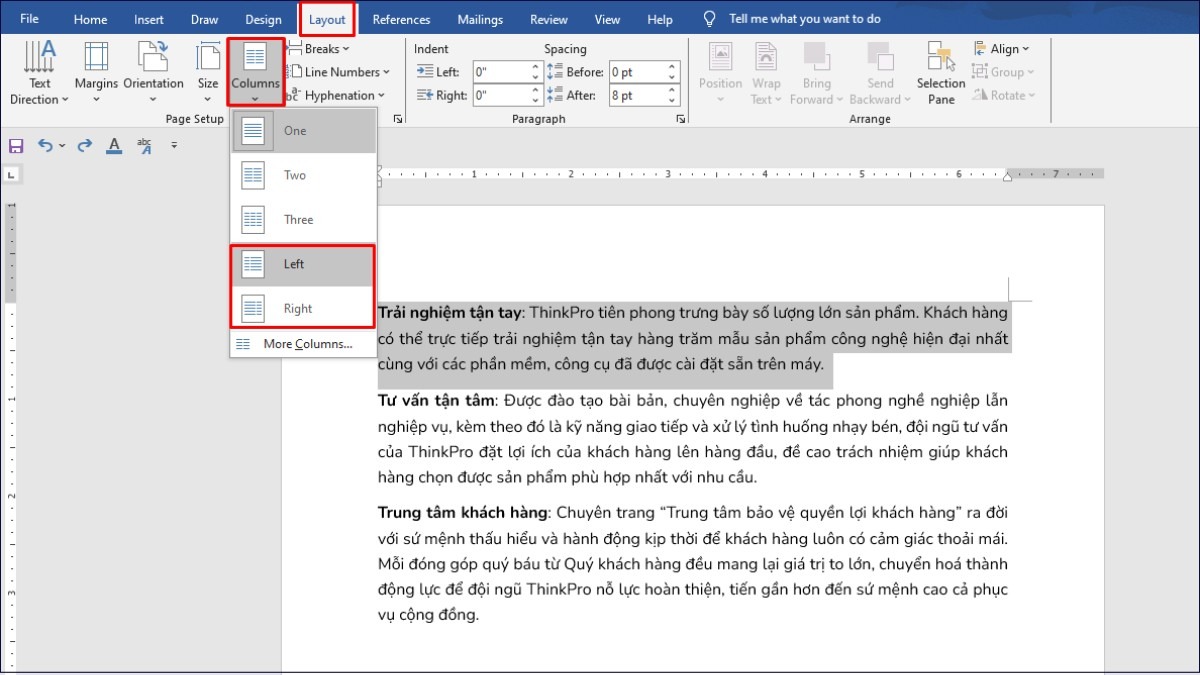
Chia đoạn văn thành 2 cột không bằng nhau bằng cách chọn Left hoặc Right
5. Tùy chỉnh nâng cao khi chia cột trong Word
Word cho phép bạn tùy chỉnh nâng cao việc chia cột để có được bố cục chính xác như mong muốn. Sau khi chia cột, bạn có thể điều chỉnh độ rộng, khoảng cách giữa các cột và thêm đường kẻ phân cách. Dưới đây là cách thực hiện:
Bước 1: Bôi đen đoạn văn bản đã được chia cột.
Bước 2: Vào tab Layout (hoặc Page Layout).
Bước 3: Nhấp vào Columns và chọn More Columns.... Hộp thoại Columns sẽ xuất hiện.
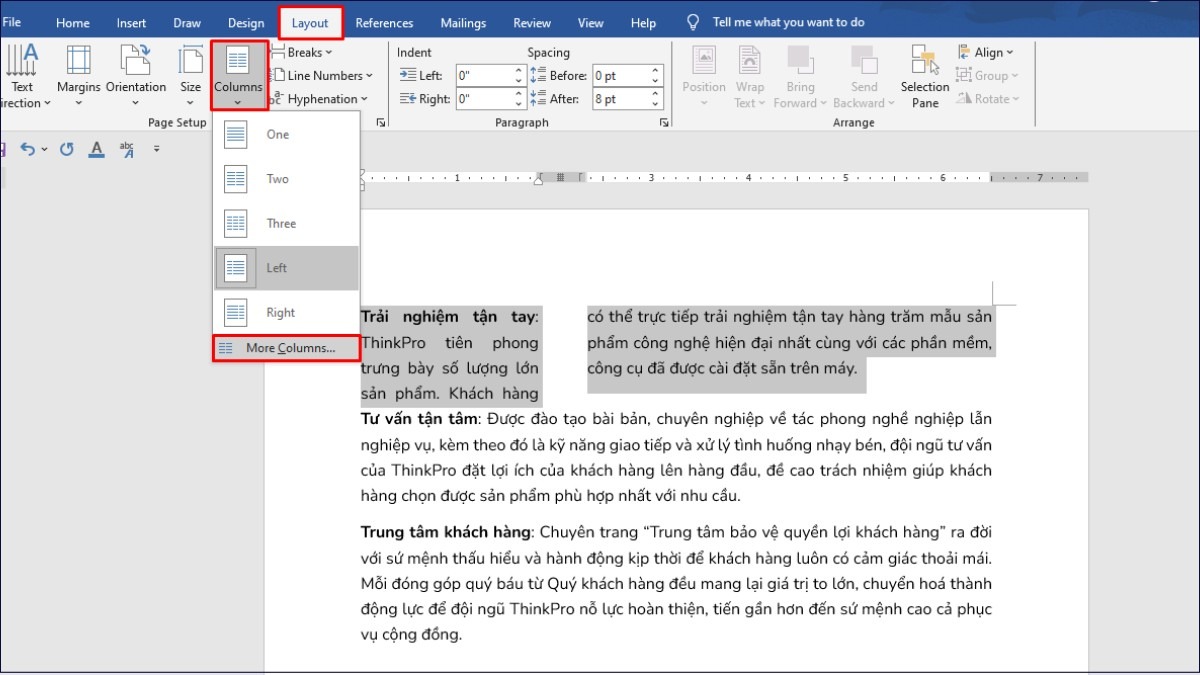
Nhấp vào Columns và chọn More Columns...
Bước 4: Tại đây, bạn có thể tùy chỉnh các thông số sau:
Number of columns: Chọn số lượng cột mong muốn.
Width and spacing: Điều chỉnh độ rộng (Width) và khoảng cách (Spacing) giữa các cột. Bỏ chọn Equal column width để tùy chỉnh độ rộng cho từng cột riêng biệt.
Line between: Đánh dấu vào ô này nếu bạn muốn thêm đường kẻ phân cách giữa các cột.
Bước 5: Nhấn OK để áp dụng các thay đổi.
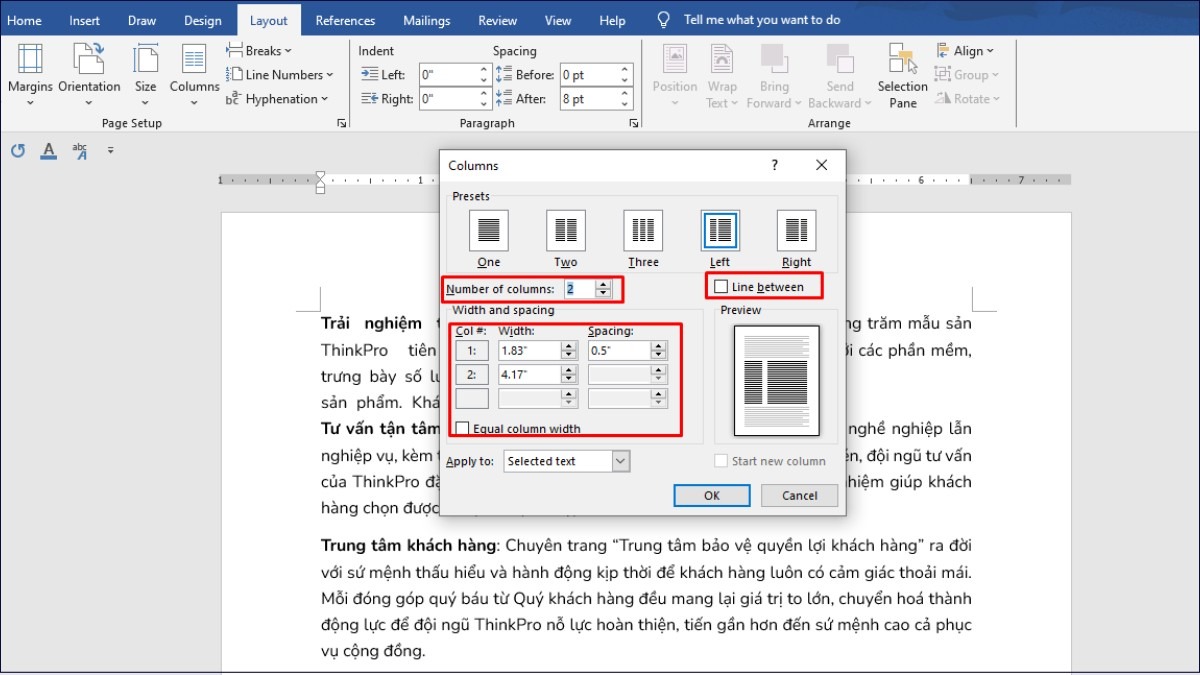
Tùy chỉnh các thông số theo nhu cầu
6. Bỏ chia cột trong Word
Nếu bạn muốn bỏ chia cột và trở về định dạng văn bản một cột, bạn có thể thực hiện theo một trong hai cách sau:
Cách 1: Bôi đen đoạn văn bản đã chia cột, vào tab Layout > Columns > One.
Cách 2: Sử dụng phím tắt Ctrl + Z (Hoàn tác) để quay lại trạng thái trước khi chia cột.
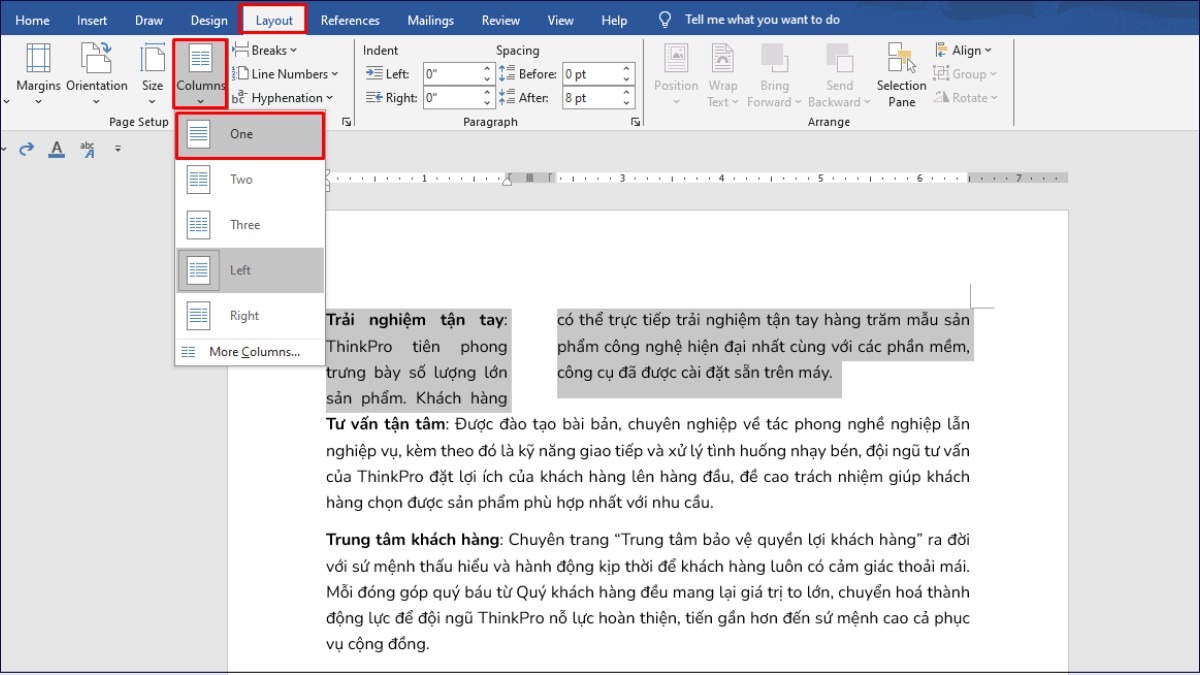
Chọn Layout > Columns > One để bỏ chia cột
7. Một số câu hỏi liên quan
7.1. Có thể chia cột cho toàn bộ văn bản trong Word không?
Có, bạn hoàn toàn có thể chia cột cho toàn bộ văn bản. Chỉ cần bôi đen toàn bộ văn bản trước khi thực hiện các bước chia cột như đã hướng dẫn.
7.2. Làm thế nào để chia văn bản thành 3 cột hoặc nhiều hơn?
Trong mục Columns, bạn có thể chọn số cột mong muốn (Three, Left/Right hoặc More Columns... để tùy chỉnh số cột lớn hơn 3).
7.3. Tôi có thể chèn hình ảnh vào cột trong Word không?
Hoàn toàn có thể. Bạn có thể chèn hình ảnh vào bất kỳ vị trí nào trong cột, giống như chèn hình ảnh vào văn bản thông thường.
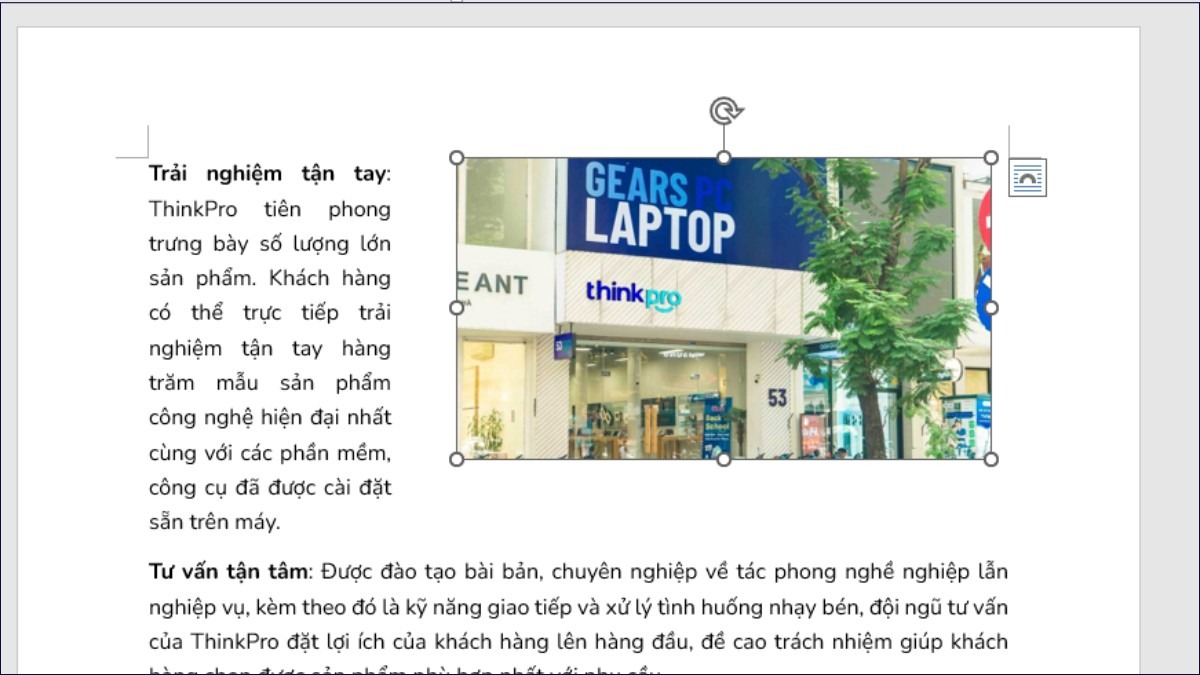
Bạn có thể chèn hình ảnh vào bất kỳ vị trí nào trong cột
7.4. Làm thế nào để chia cột cho một phần văn bản trong bảng?
Bạn có thể chia cột cho từng ô trong bảng bằng cách chọn ô đó và thực hiện các bước chia cột như bình thường.
Xem thêm:
Hướng dẫn tạo Section trong Word trên máy tính chi tiết, dễ làm
Cách xoay ngang trang trong Word đơn giản, ai cũng làm được
Cách chỉnh lề trang trong Word 2007 - 2021 chi tiết, đơn giản
Tính năng chia cột trong Word sẽ giúp bạn trình bày văn bản một cách chuyên nghiệp và hiệu quả. Hy vọng bài viết này đã cung cấp cho bạn những kiến thức cần thiết để sử dụng tính năng này một cách thành thạo. Từ việc chia đôi đoạn văn bản đơn giản đến việc tùy chỉnh nâng cao, bạn hoàn toàn có thể kiểm soát bố cục văn bản theo ý muốn để tạo ra những tài liệu ấn tượng.