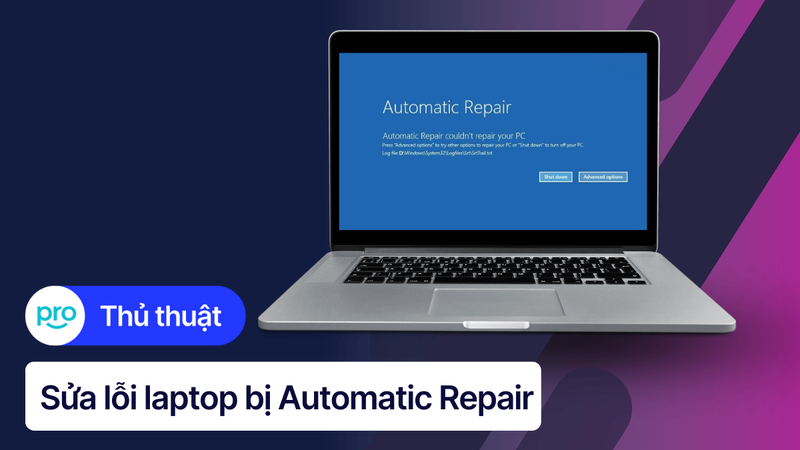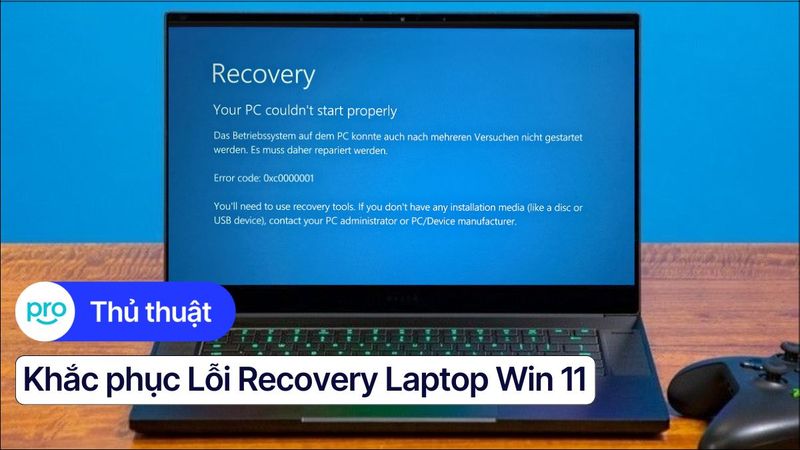Nguyên nhân và 11 cách khắc phục laptop win 10 chạy chậm
Trong quá trình sử dụng máy tính, nhiều người gặp phải tình trạng hệ điều hành chạy chậm, đặc biệt là sau khi cài đặt Windows 10. Điều này khiến công việc hay các hoạt động giải trí trở nên gián đoạn, gây khó chịu.
Để tăng tốc máy tính và giảm thời gian khởi động, có một số bước đơn giản có thể thực hiện. Tham khảo những mẹo sau đây giúp hệ thống chạy nhanh hơn và tiết kiệm thời gian sử dụng.
1. Những điểm chính
Phân biệt rõ giữa các nguyên nhân liên quan đến phần mềm (hệ thống lỗi, trình duyệt nặng, phần mềm khởi động cùng Windows) và phần cứng (quá cũ, quá nhiệt, hoặc không đủ tài nguyên).
Các cách khắc phục laptop Win 10 chạy chậm: Sử dụng DISM và SFC để sửa lỗi hệ thống, tối ưu hoạt động của phần mềm diệt virus,...
Hiểu rõ ưu nhược điểm của từng phương pháp, ví dụ: chuyển sang chế độ High Performance sẽ tăng hiệu suất nhưng hao pin nhanh hơn.
Giải đáp các thắc mắc phổ biến: Cách kiểm tra khả năng nâng cấp RAM và SSD của laptop, gợi ý lựa chọn SSD phù hợp với ngân sách và nhu cầu.
2. Tại sao laptop Win 10 của bạn chạy chậm?
Nếu laptop Windows 10 của bạn đột nhiên chạy chậm, giật lag, hoặc mất nhiều thời gian để xử lý công việc, nguyên nhân thường đến từ hai nhóm chính: phần mềm và phần cứng. Hãy cùng tìm hiểu chi tiết từng nhóm để khắc phục hiệu quả.
Laptop chạy chậm do phần mềm có thể do: Tệp hệ thống bị hỏng, phần mềm diệt virus tiêu tốn tài nguyên, ổ cứng đầy, quá nhiều chương trình khởi động cùng Windows, hoặc trình duyệt mở nhiều tab và tiện ích gây quá tải.
Laptop chạy chậm do phần cứng có thể do: Ổ HDD chậm, RAM laptop thấp dưới 8GB gây quá tải, máy quá nóng do tản nhiệt kém, pin yếu hoặc hỏng làm giảm hiệu suất, hoặc phần cứng lỗi thời không đáp ứng yêu cầu hiện tại.
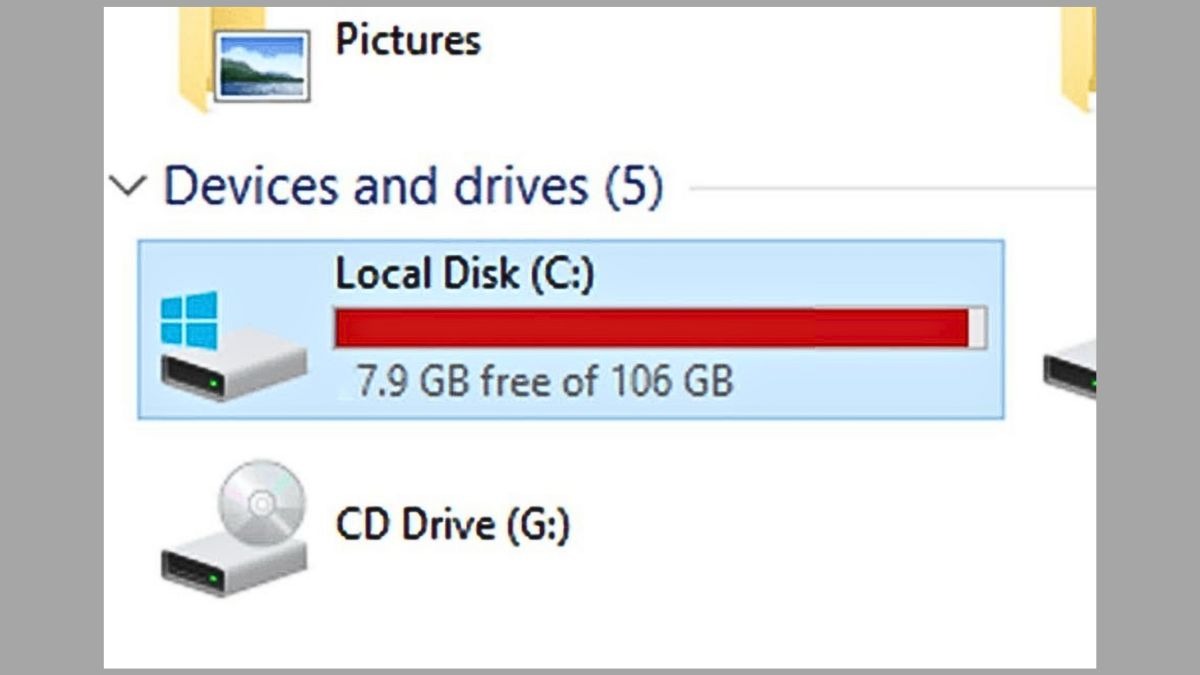
Ổ cứng đầy
2.1 Các nguyên nhân liên quan đến phần mềm:
Tệp hệ thống Windows bị hỏng: Virus hoặc lỗi cập nhật làm hệ thống hoạt động không ổn định, gây máy chạy chậm.
Phần mềm diệt virus hoạt động quá mức: Quét liên tục tiêu tốn tài nguyên CPU và RAM, làm giảm tốc độ xử lý.
Ổ cứng sắp đầy: Không đủ không gian cho tệp tạm thời khiến máy dễ giật lag.
Trình duyệt chiếm tài nguyên: Mở quá nhiều tab hoặc tiện ích nặng làm tăng mức sử dụng RAM và CPU.
Quá nhiều chương trình khởi động: Ứng dụng tự động mở chiếm tài nguyên, kéo dài thời gian khởi động và làm máy chậm.

Laptop chạy chậm
2.2 Các nguyên nhân liên quan đến phần cứng:
Phần cứng máy tính quá cũ: CPU, RAM và ổ cứng lâu ngày có thể không đáp ứng được yêu cầu của các phần mềm mới, khiến máy chạy chậm.
Quạt tản nhiệt hoạt động kém, nhiệt độ CPU/GPU cao: Quạt yếu hoặc bị tắc bụi làm nhiệt độ tăng, khiến CPU/GPU giảm hiệu suất để bảo vệ, gây máy nóng và chậm.
3. Cách khắc phục laptop Win 10 chạy chậm hiệu quả
3.1 Khắc phục lỗi hệ thống
Bước 1: Mở Command Prompt với quyền quản trị viên.
Bước 2: Gõ lệnh DISM /Online /Cleanup-Image /RestoreHealth và nhấn Enter.
Bước 3: Sau đó, gõ lệnh sfc /scannow để quét và sửa lỗi hệ thống.
Bước 4: Chờ quá trình hoàn tất và khởi động lại máy.
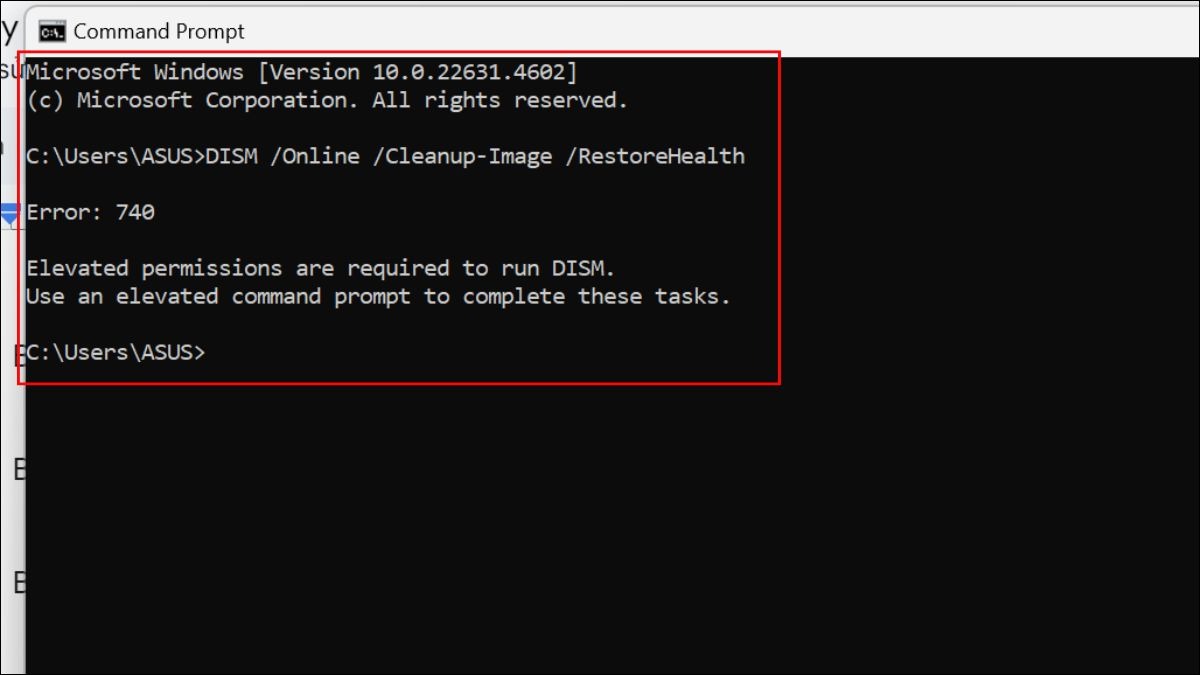
Khắc phục lỗi hệ thống
3.2 Tối ưu phần mềm diệt virus
Bước 1: Mở phần mềm diệt virus (ví dụ: Windows Defender, Avast, Kaspersky).
Bước 2: Điều chỉnh lịch quét hoặc tắt quét tự động để giảm tải tài nguyên hệ thống.
Bước 3: Cài đặt loại trừ cho các thư mục quan trọng để phần mềm không quét chúng thường xuyên.
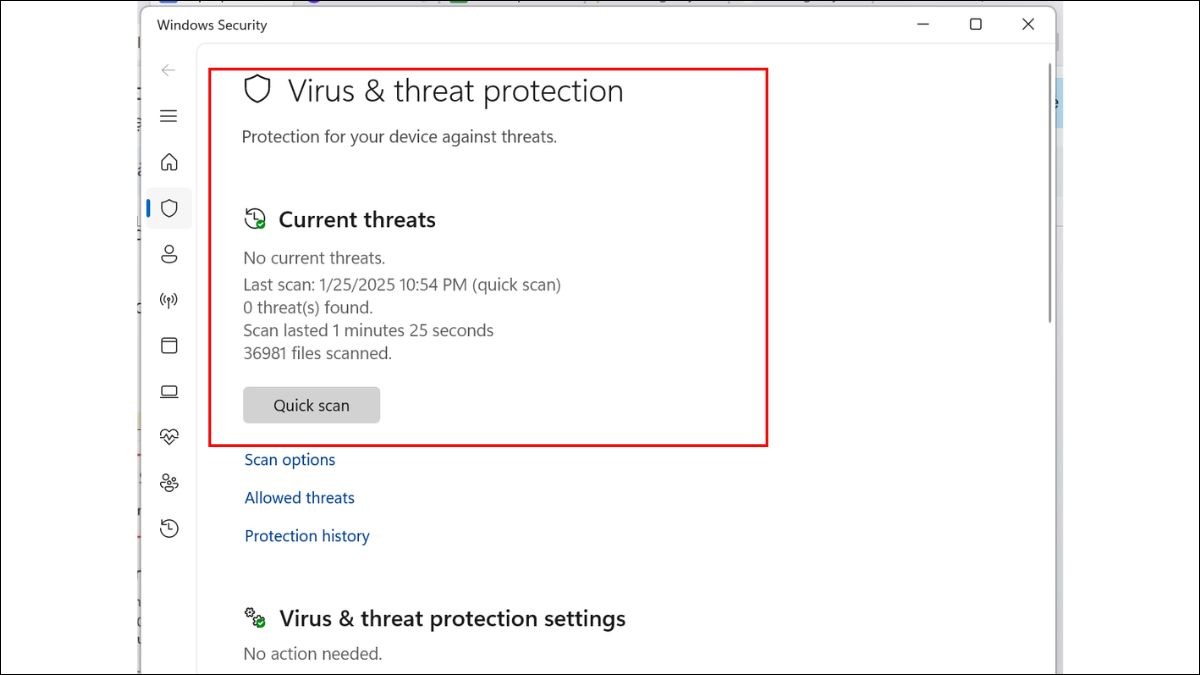
Tối ưu phần mềm diệt virus
3.3 Giải phóng dung lượng ổ cứng
Bước 1: Mở Storage Sense và bật tính năng tự động xóa các tệp rác.
Bước 2: Gỡ bỏ các ứng dụng không sử dụng hoặc không cần thiết để giải phóng không gian.
Bước 3: Chạy công cụ chống phân mảnh ổ cứng để tối ưu hóa hiệu suất ổ đĩa.

Giải phóng dung lượng ổ cứng
3.4 Thay đổi cài đặt nguồn
Bước 1: Vào Settings > System > Power & Sleep.
Bước 2: Chọn chế độ High Performance để tối ưu hóa hiệu suất máy.
Bước 3: Lưu ý rằng chế độ này có thể làm giảm thời gian sử dụng pin.
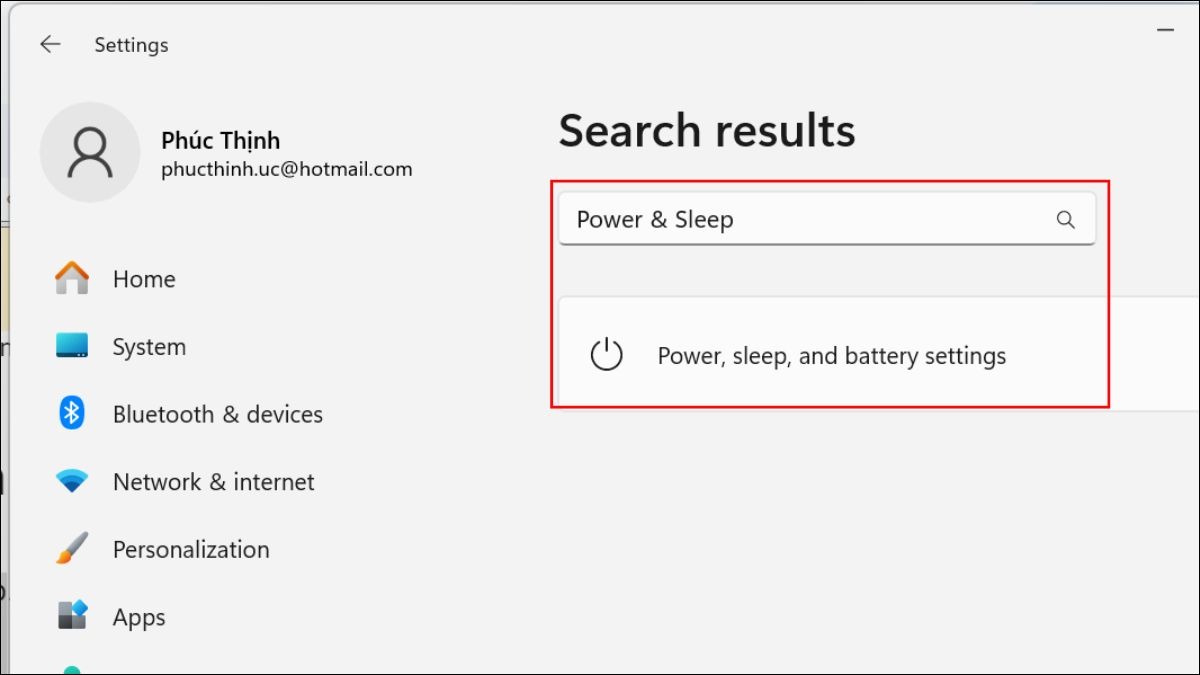
Thay đổi cài đặt nguồn
3.5 Tối ưu trình duyệt web
Để tối ưu trình duyệt web, bạn nên đóng các tab không cần thiết, tắt hoặc gỡ bỏ các tiện ích mở rộng không sử dụng, và xóa cache cùng lịch sử duyệt web để giải phóng bộ nhớ. Ngoài ra, việc sử dụng các trình duyệt nhẹ hơn như Google Chrome hoặc Microsoft Edge cũng giúp cải thiện hiệu suất duyệt web.
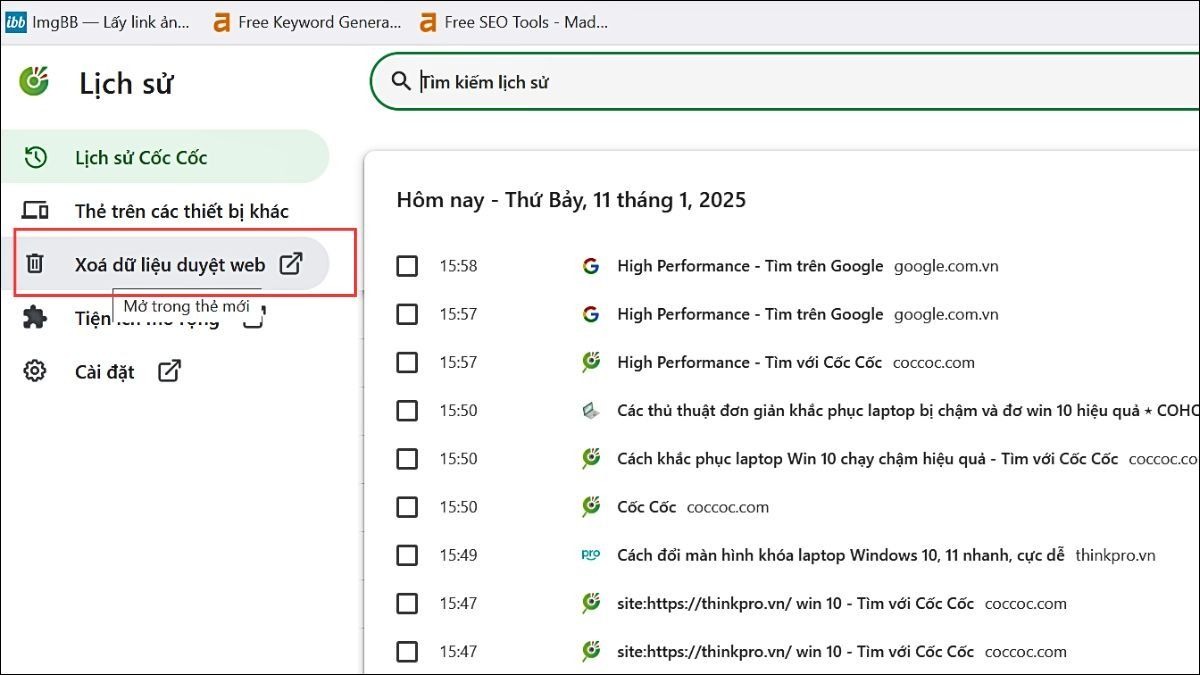
Tối ưu trình duyệt web
3.6 Nâng cấp phần cứng
Bạn cần kiểm tra loại ổ cứng và dung lượng RAM hiện tại của máy. Nếu sử dụng ổ HDD, thay thế bằng ổ SSD sẽ giúp cải thiện tốc độ đọc và ghi dữ liệu. Ngoài ra, nâng cấp RAM nếu cần thiết và đảm bảo laptop của bạn hỗ trợ nâng cấp cũng giúp nâng cao hiệu suất hoạt động.
3.7 Tắt các chương trình khởi động cùng Windows
Bước 1: Mở Task Manager bằng cách nhấn Ctrl + Shift + Esc.
Bước 2: Vào tab Startup và tắt các chương trình không cần thiết khi khởi động Windows.
Bước 3: Khởi động lại máy để áp dụng thay đổi.
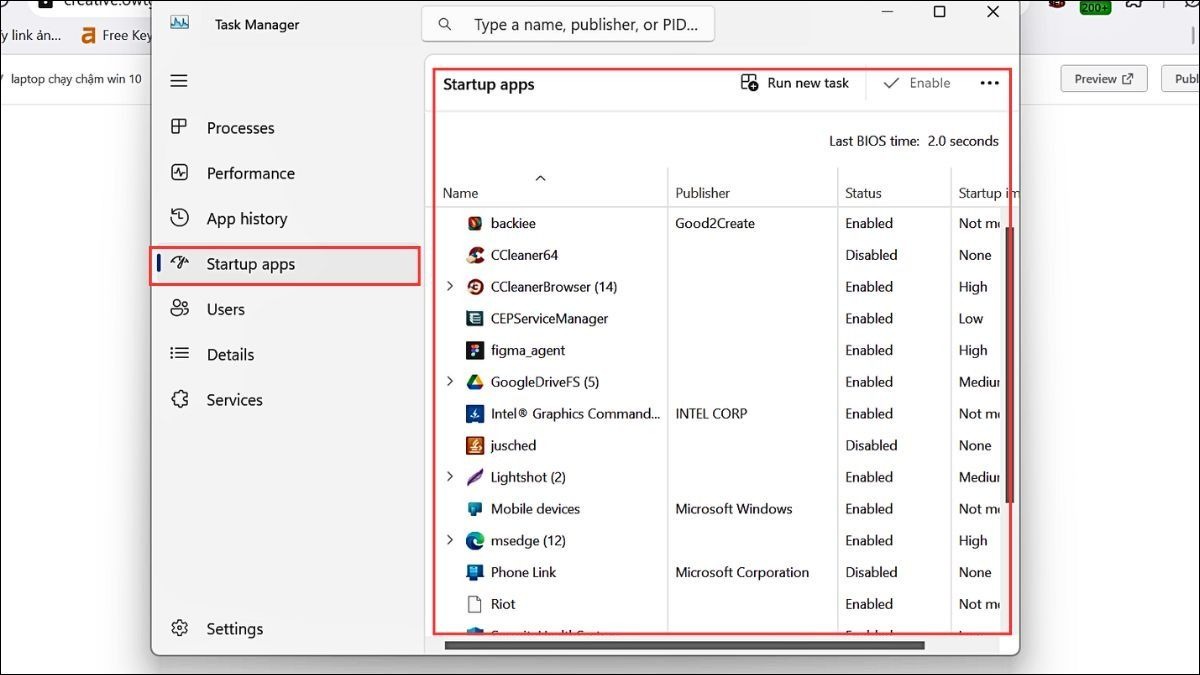
Tắt các chương trình khởi động cùng Windows
3.8 Tắt hiệu ứng đồ họa
Bước 1: Bấm chuột phải vào nền Desktop
Bước 2: Chọn Personalize > chọn đến phần Colors.
Bước 3: Tắt hết tùy chọn Transparency effects và bỏ tích 2 ô Start, taskbar, and action center và Title bars.
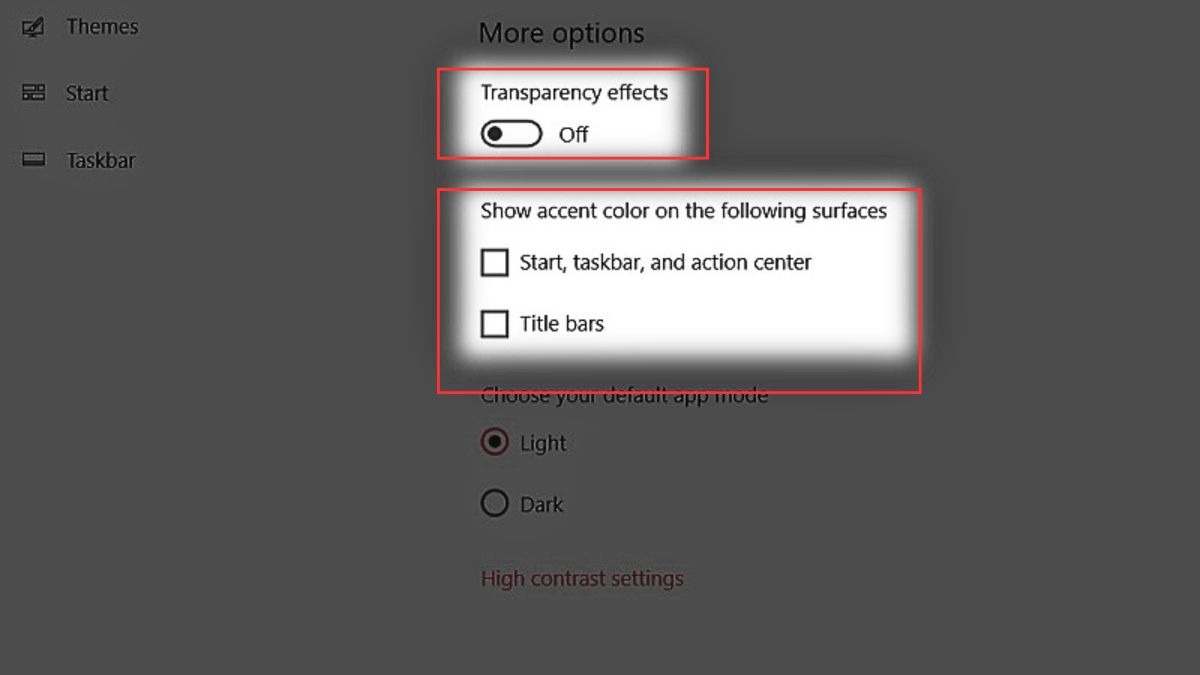
Tắt hiệu ứng đồ họa
3.9 Ưu tiên chế độ hoạt động theo hiệu suất
Bước 1: Vào Settings > System > Power & Sleep.
Bước 2: Chọn chế độ High Performance để ưu tiên hiệu suất hơn tiết kiệm năng lượng.
Bước 3: Lưu ý rằng chế độ này sẽ tiêu tốn nhiều năng lượng hơn.
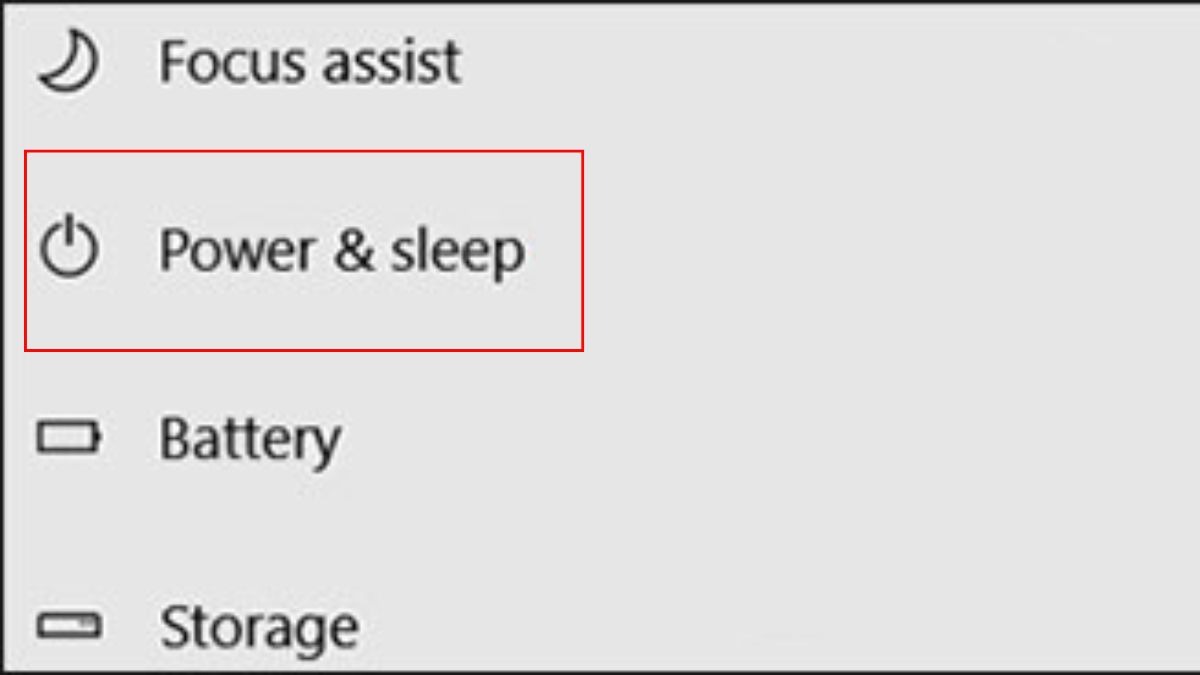
Ưu tiên chế độ hoạt động theo hiệu suất
3.10 Tắt System Restore
Bước 1: Vào thanh công cụ tìm kiếm từ khóa Advanced system settings.
Bước 2: Chọn System Protection và tắt tính năng System Restore.
Bước 3: Cảnh báo rằng tắt tính năng này sẽ làm mất khả năng khôi phục hệ thống.
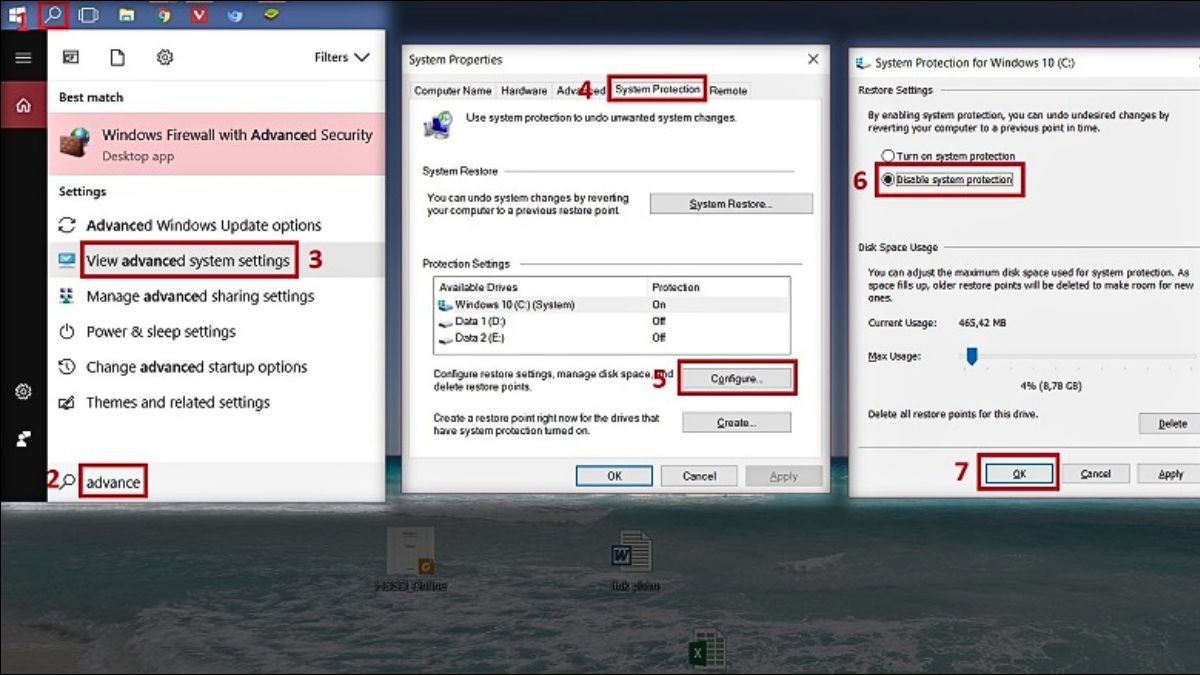
Tắt System Restore
3.11 Vệ sinh laptop
Nếu laptop Windows 10 của bạn chạy chậm và thường xuyên nóng, nguyên nhân có thể do quạt tản nhiệt bị bụi bẩn hoặc keo tản nhiệt bị khô. Để khắc phục, bạn nên vệ sinh quạt, loại bỏ bụi bẩn và thay keo tản nhiệt mới để giúp hệ thống làm mát hiệu quả hơn, từ đó cải thiện hiệu suất và giảm nhiệt độ của máy.
4. Mẹo và thủ thuật giúp duy trì hiệu suất laptop Win 10
Để giữ cho laptop Windows 10 hoạt động mượt mà sau khi khắc phục tình trạng chạy chậm, bạn có thể áp dụng những mẹo đơn giản sau:
Khởi động lại máy tính thường xuyên: Việc khởi động lại giúp giải phóng bộ nhớ và tắt các ứng dụng chạy ngầm, giúp máy hoạt động nhanh hơn.
Chạy Disk Cleanup: Sử dụng công cụ Disk Cleanup để xóa các tệp tạm, bộ nhớ cache và dữ liệu không cần thiết, giúp giải phóng dung lượng ổ cứng và duy trì hiệu suất tốt hơn.
Áp dụng những thủ thuật này sẽ giúp laptop của bạn luôn hoạt động hiệu quả.
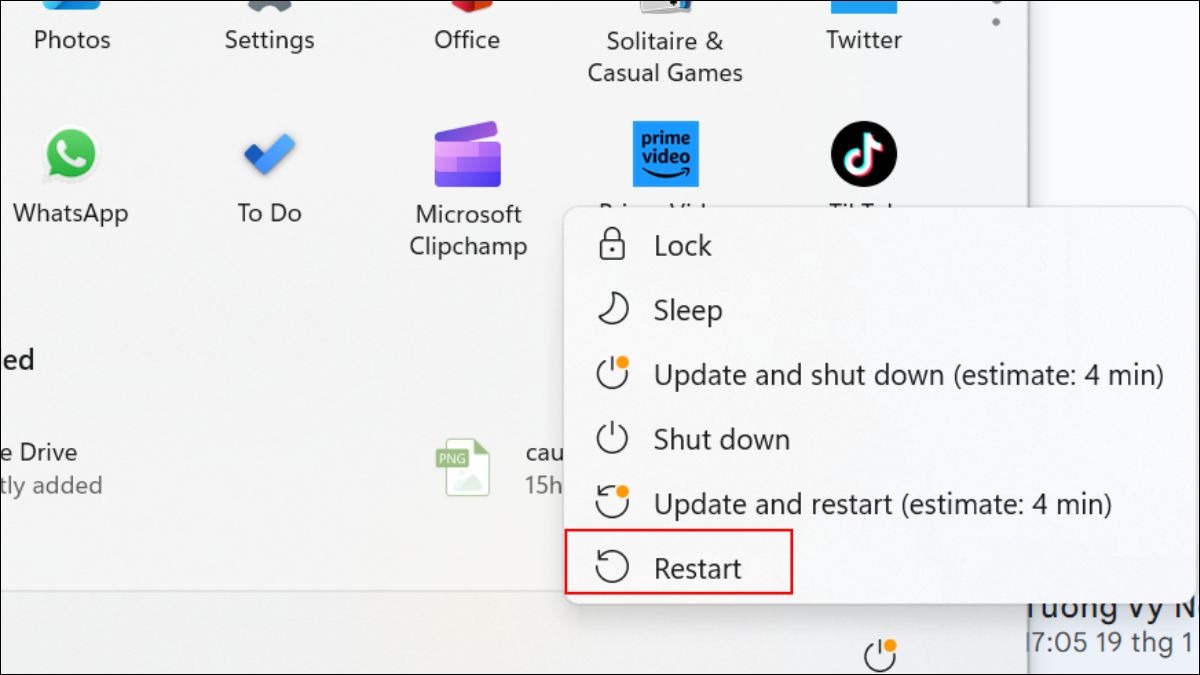
Khởi động lại máy tính thường xuyên
5. Một số câu hỏi liên quan
5.1 Làm sao để biết laptop của tôi có thể nâng cấp RAM và SSD không?
Để biết laptop có thể nâng cấp RAM và SSD, bạn có thể kiểm tra thông số kỹ thuật của máy trên trang web của nhà sản xuất hoặc sử dụng phần mềm hỗ trợ như CPU-Z hoặc Speccy để xác định các thông số phần cứng hiện tại. Bạn có thể tham khảo một số ổ cứng như: SSD Crucial P3 500GB PCIe Gen 3 x4 NVME M2 2280, SSD Samsung PM991A 512GB PCIe Gen 3 x4 NVME M2 2230,...

SSD Samsung PM991A 512GB PCIe Gen 3 x4 NVME M2 2230
5.2 SSD nào phù hợp để nâng cấp cho laptop chạy Win 10?
Tùy vào nhu cầu sử dụng và ngân sách, bạn có thể chọn SSD SATA nếu cần giải pháp tiết kiệm chi phí hoặc SSD NVMe nếu muốn hiệu suất nhanh hơn với khả năng truyền tải dữ liệu cao hơn.
5.3 Nên nâng cấp RAM lên bao nhiêu là đủ cho laptop Win 10?
Đối với nhu cầu sử dụng cơ bản, 8GB RAM là đủ. Tuy nhiên, nếu bạn làm việc với các tác vụ nặng như chỉnh sửa video, đồ họa, hoặc chơi game, 16GB RAM hoặc hơn sẽ mang lại hiệu suất tốt hơn.
Xem thêm:
Laptop khởi động chậm? Nguyên nhân & 6 cách khắc phục hiệu quả
15 cách làm laptop chạy nhanh hơn, mượt như lúc mới mua
Cách để laptop chạy hết công suất Win 11 | Tăng tốc hiệu năng tối đa
Với những bước khắc phục laptop chạy chậm Win 10 và mẹo duy trì hiệu suất đã được ThinkPro hướng dẫn trên bài viết. Bạn hoàn toàn có thể cải thiện tốc độ và hiệu suất của laptop Windows 10. Nếu laptop vẫn gặp vấn đề sau khi thực hiện các biện pháp trên, bạn hãy tìm đến các dịch vụ sửa chữa chuyên nghiệp để được hỗ trợ thêm.