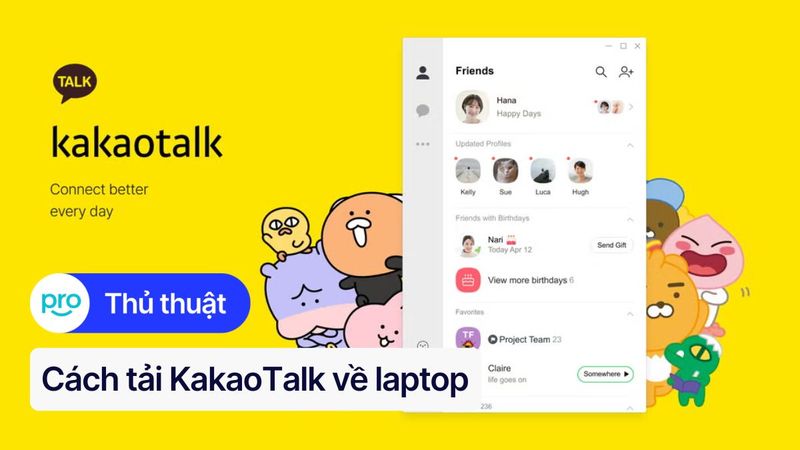15 cách làm laptop chạy nhanh hơn, mượt như lúc mới mua
Laptop của bạn đang ngày càng ì ạch, chậm chạp khiến việc học tập, làm việc bị gián đoạn khiến bạn lo lắng. Hãy cùng khám phá ngay cách làm laptop chạy nhanh hơn chỉ với vài thay đổi nhỏ giúp laptop trở nên nhanh mượt như lúc mới mua trong bài viết dưới đây!
1. Những điểm chính
Tìm hiểu được nguyên nhân khiến laptop của bạn trở nên ì ạch, chậm chạp như ổ cứng quá tải, nhiều ứng dụng chạy ngầm,...
Bài viết hướng dẫn chi tiết những cách làm laptop chạy nhanh hơn, đỡ lag bạn có thể dễ dàng thực hiện tại nhà như khởi động lại laptop, tắt/gỡ ứng dụng không cần thiết,...
2. Nguyên nhân khiến laptop chạy chậm
Có rất nhiều nguyên nhân khiến laptop của bạn hoạt động ì ạch, chậm chạp. Dưới đây là một số nguyên nhân phổ biến nhất:
Khi ổ cứng quá tải, tốc độ đọc ghi dữ liệu sẽ chậm lại, dẫn đến hiện tượng giật lag, mở ứng dụng chậm.
Nhiều ứng dụng chạy ngầm làm tiêu tốn tài nguyên hệ thống (CPU, RAM), khiến laptop hoạt động ì ạch, đặc biệt là khi bạn mở nhiều ứng dụng cùng lúc.
Virus, malware có thể tấn công và chiếm quyền điều khiển hệ thống, khiến laptop hoạt động chậm chạp, thậm chí là đánh cắp dữ liệu cá nhân.
Khi laptop hoạt động quá công suất, nhiệt độ bên trong sẽ tăng cao, khiến hiệu năng giảm sút, thậm chí có thể gây hư hỏng linh kiện.
Hệ điều hành bị lỗi hoặc chưa được cập nhật phiên bản mới nhất cũng là một trong những nguyên nhân khiến laptop chạy chậm.
3. Cách làm laptop chạy nhanh hơn, đỡ lag hiệu quả nhất
3.1. Khởi động lại laptop
Khởi động lại laptop (Restart) là cách đơn giản nhưng hiệu quả để refresh lại hệ thống. Khác với tắt máy (Shut down) chỉ tạm dừng hoạt động, khởi động lại sẽ nạp lại hệ điều hành từ đầu, giúp giải phóng bộ nhớ, xóa bỏ các lỗi phần mềm đang xảy ra. Trước khi khởi động lại, bạn nên tắt hết các ứng dụng đang mở để tránh mất dữ liệu.
Bước 1: Lưu lại toàn bộ công việc của bạn và đóng tất cả các ứng dụng đang mở.
Bước 2: Click vào biểu tượng Windows ở góc dưới bên trái màn hình.
Bước 3: Chọn nút nguồn.
Bước 4: Chọn Restart.
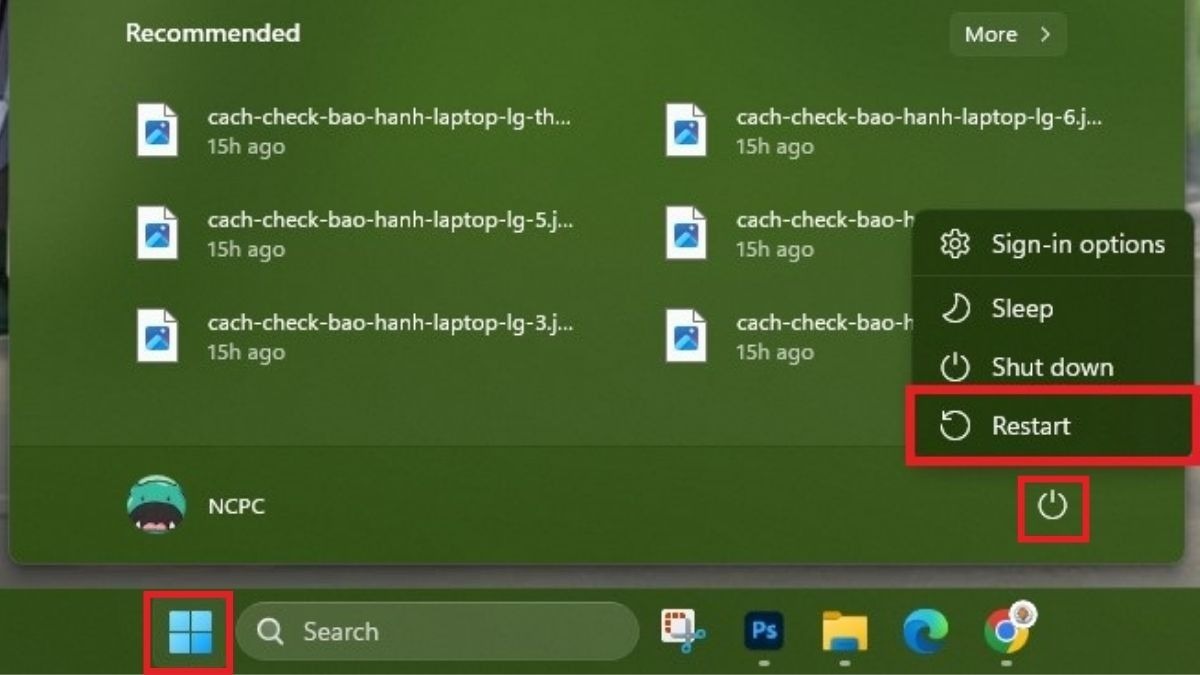
Khởi động lại laptop
3.2. Dọn dẹp rác trên laptop
Giống như việc dọn dẹp nhà cửa, laptop của bạn cũng cần được dọn rác thường xuyên để hoạt động trơn tru hơn. Bạn có thể dọn rác thủ công bằng cách xóa các file tạm, bộ nhớ đệm trong các thư mục Download, Temp,... Hoặc sử dụng phần mềm CCleaner để quét và xóa file rác tự động, nhanh chóng và hiệu quả hơn.
Cách 1: Dọn dẹp rác thủ công.
Bước 1: Bấm tổ hợp phím Windows + R để hộp thoại Run hiện ra.
Bước 2: Gõ vào mục tìm kiếm Temp để đến vị trí lưu giữ các tệp tạm thời.
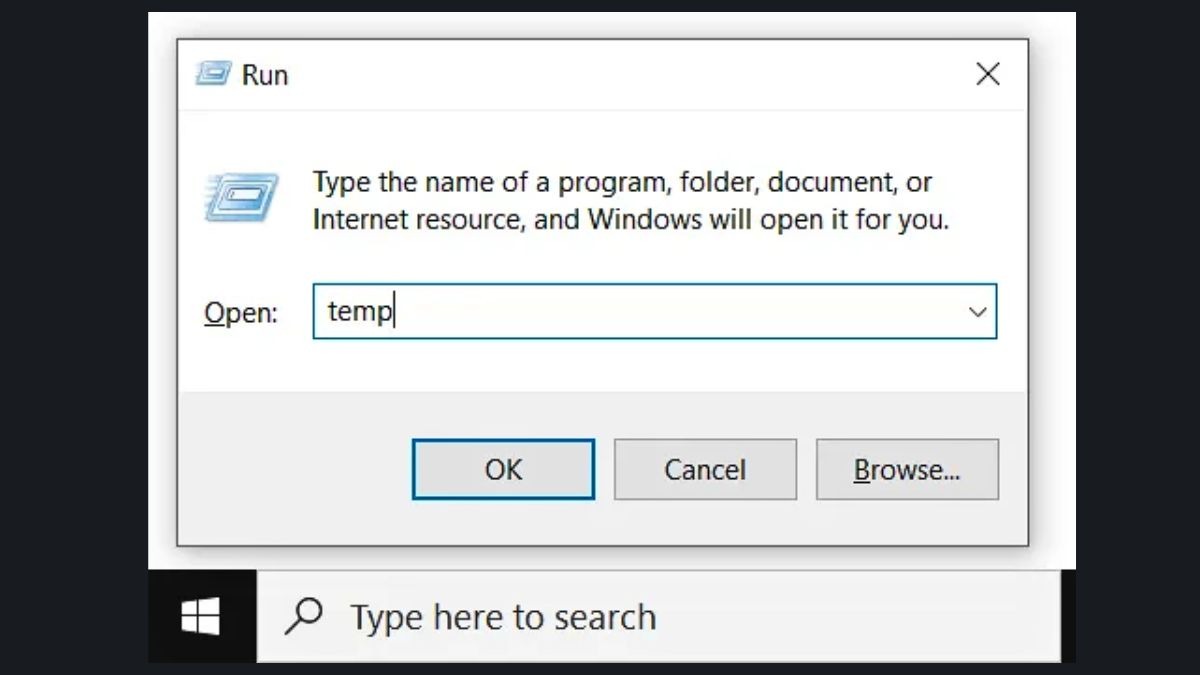
Gõ vào mục tìm kiếm Temp
Bước 3: Nhấn phím Ctrl + A để chọn các tệp và nhấn nút Delete để xóa hoặc Shift Delete để xóa vĩnh viễn.
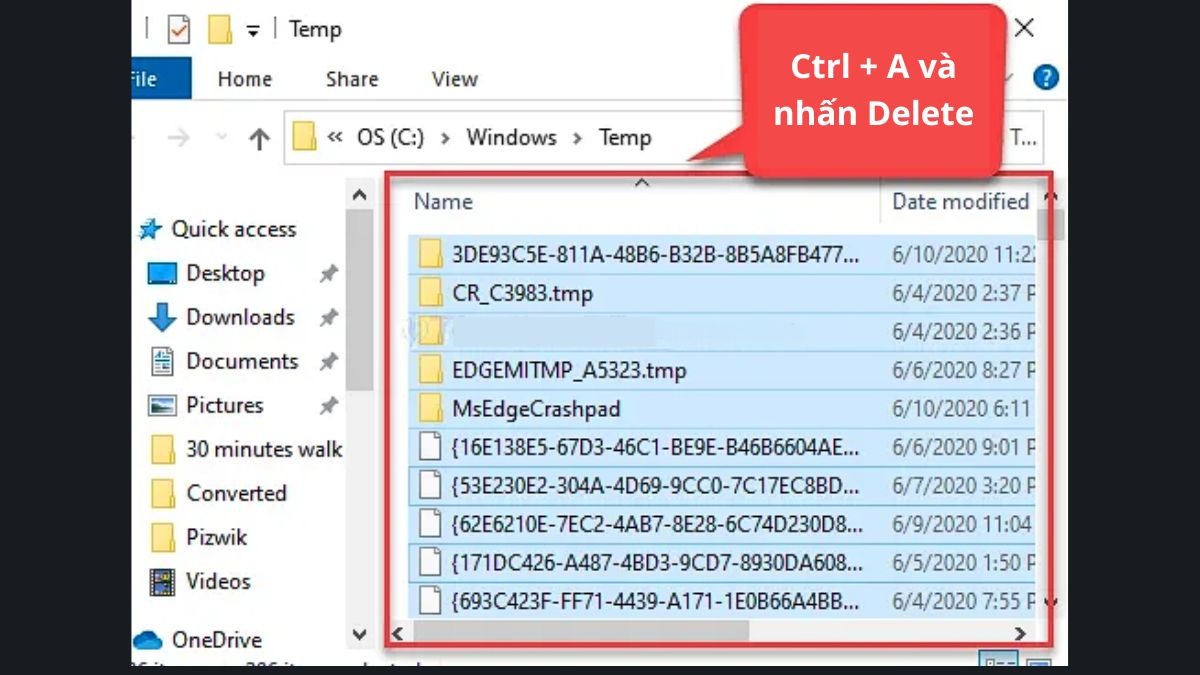
Nhấn nút Delete để xóa
Cách 2: Dọn dẹp rác bằng ứng dụng CCleaner.
Bước 1: Bạn tải bản miễn phí tại website chính thức của Ccleaner.
Bước 2: Bạn bấm Run Ccleaner để khởi động phần mềm.
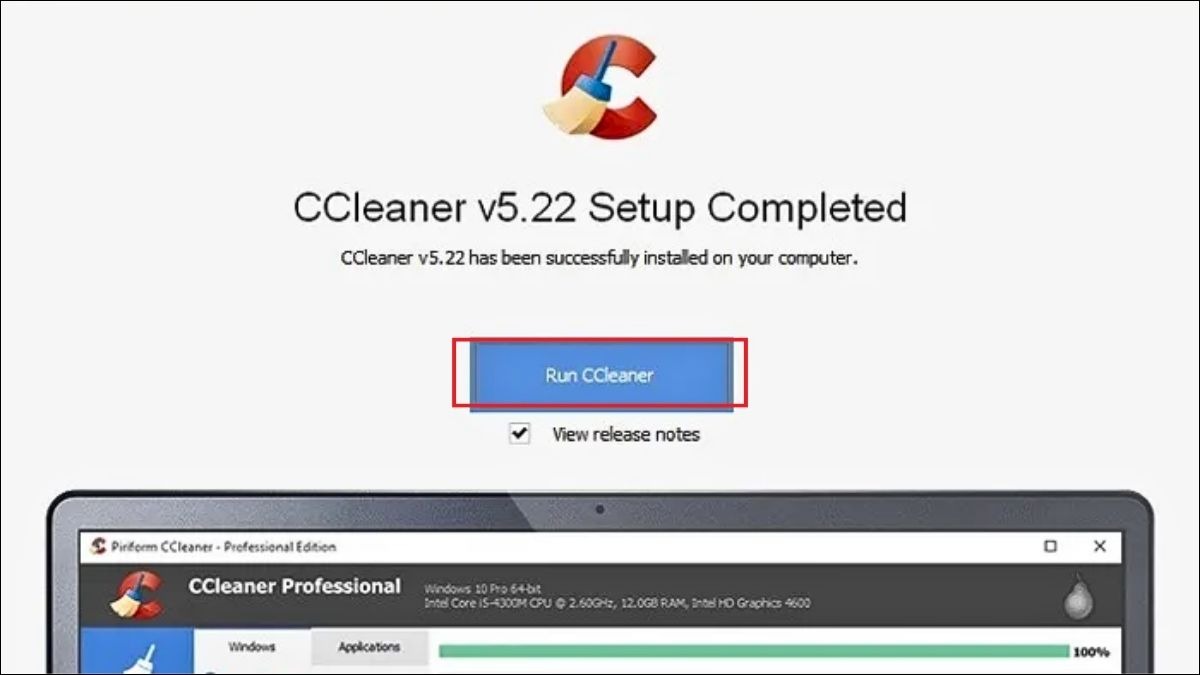
Nhấn Run Ccleaner
Bước 3: Bạn bấm vào Clean có biểu tượng cái chổi, chọn các đầu mục cần dọn dẹp và nhấn Analysieren.
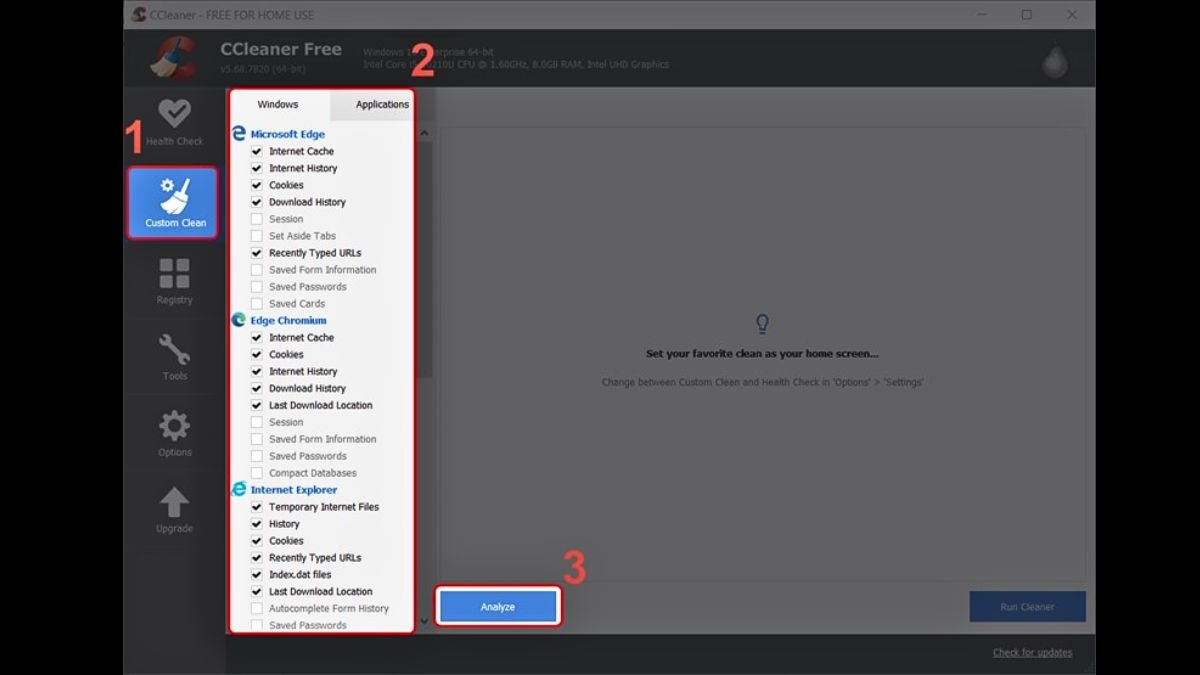
Bạn bấm vào biểu tượng cái chổi
Bước 4: Phần mềm sẽ chạy và tìm kiếm các tệp rác. Sau khi kết thúc, bạn chọn Run Cleaner để xóa các tệp đó.
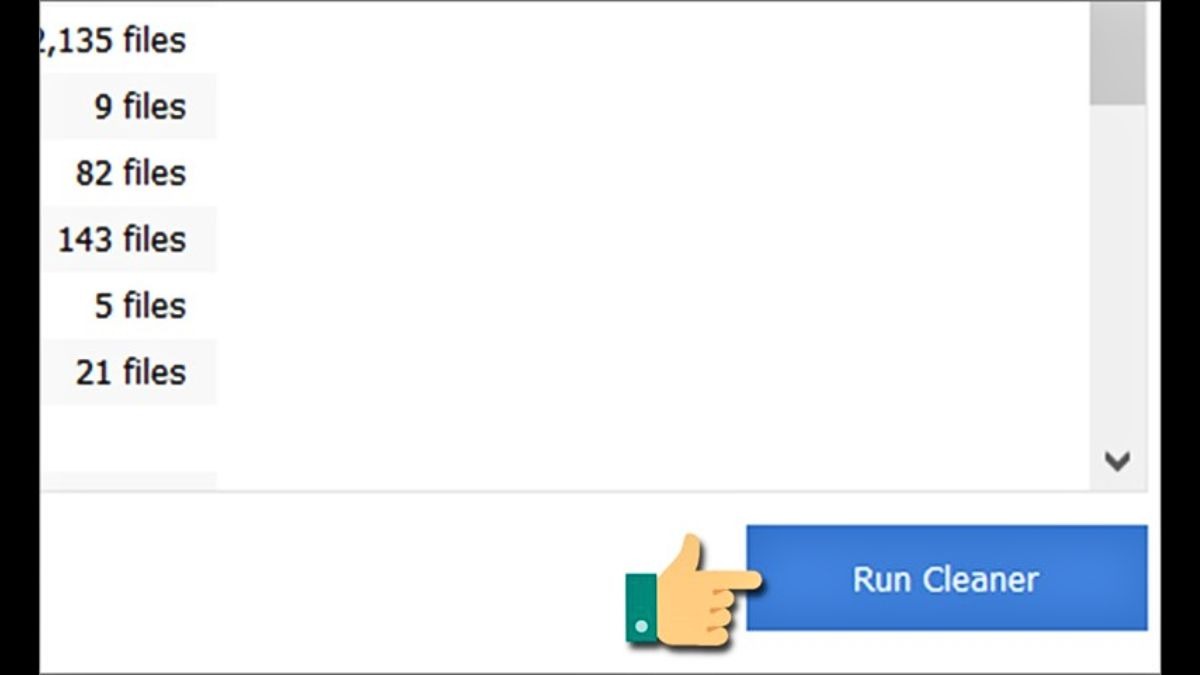
Chọn Run Cleaner để xóa tệp
3.3. Tắt/gỡ cài đặt ứng dụng không cần thiết
Cài đặt quá nhiều ứng dụng không sử dụng sẽ khiến laptop của bạn trở nên nặng nề hơn. Hãy gỡ bỏ hoàn toàn các ứng dụng bạn không còn sử dụng hoặc tắt các ứng dụng chạy ngầm không cần thiết để giải phóng tài nguyên cho hệ thống.
Bước 1: Bấm chuột phải Taskbar và chọn Task Manager.
Bước 2: Tại đây, bạn sẽ thấy toàn bộ các ứng dụng đang chạy trên máy tính. Bạn chọn và xóa những ứng dụng không cần thiết bằng cách bấm vào ứng dụng đó và chọn End Task.
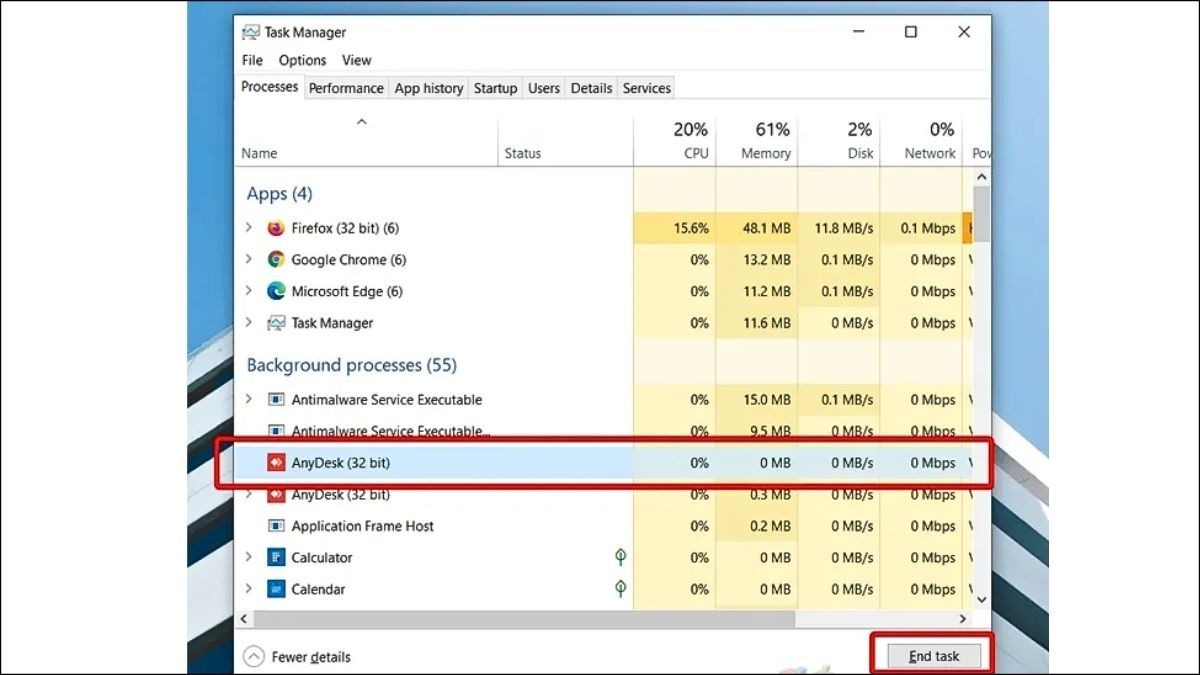
Tắt cài đặt ứng dụng không cần thiết
3.4. Tắt ứng dụng khởi động cùng Windows
Nhiều ứng dụng được thiết lập để tự động khởi động cùng Windows, khiến thời gian khởi động máy lâu hơn. Bạn có thể tắt các ứng dụng này bằng cách sử dụng Task Manager.
Bước 1: Mở Task Manager bằng cách nhấn tổ hợp phím Ctrl + Shift + Esc hoặc click chuột phải vào thanh Taskbar và chọn Task Manager.
Bước 2: Chọn tab Startup.
Bước 3: Tại đây, bạn sẽ thấy danh sách các ứng dụng khởi động cùng Windows. Nhấn chọn ứng dụng muốn tắt và click vào Disable.
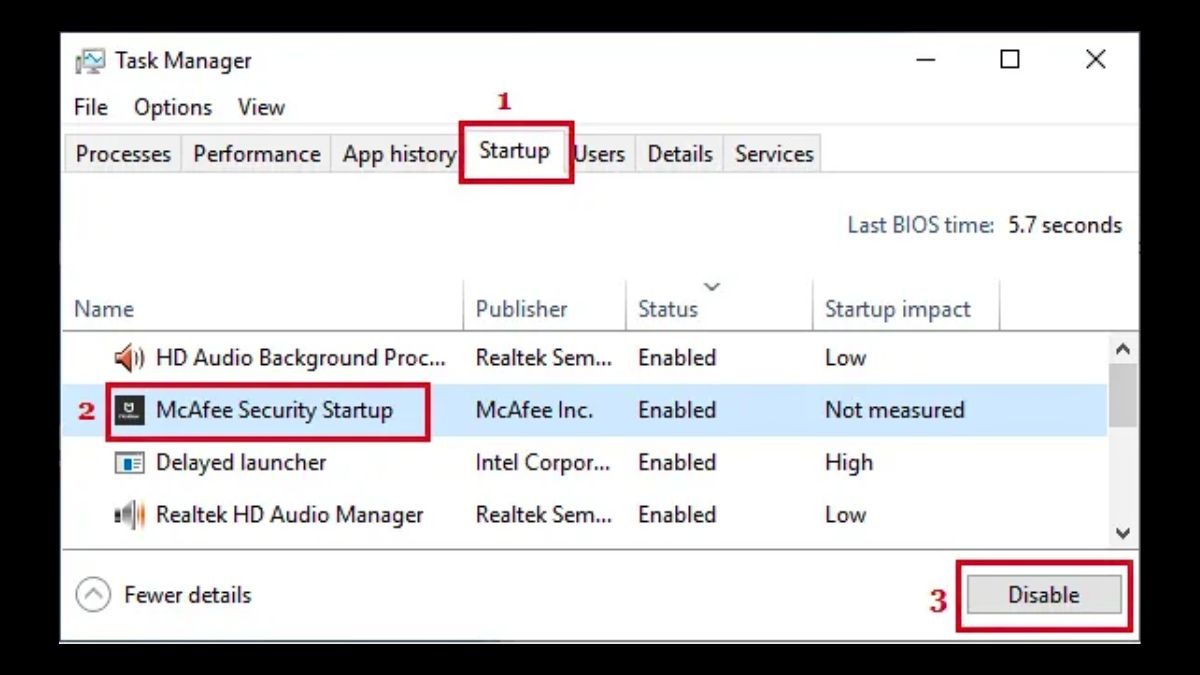
Tắt ứng dụng khởi động cùng Windows
3.5. Cài đặt phần mềm diệt virus
Phân mảnh ổ cứng xảy ra khi dữ liệu được ghi vào ổ cứng không liền mạch, khiến việc truy xuất dữ liệu chậm hơn. Bạn có thể chống phân mảnh bằng công cụ Disk Defragmenter có sẵn trên Windows (chỉ áp dụng cho ổ HDD, không áp dụng cho ổ SSD).
Bước 1: Vào Settings → Chọn Update & Security → Nhấn Windows Security.
Bước 2: Nhấn vào Virus & threat protection.
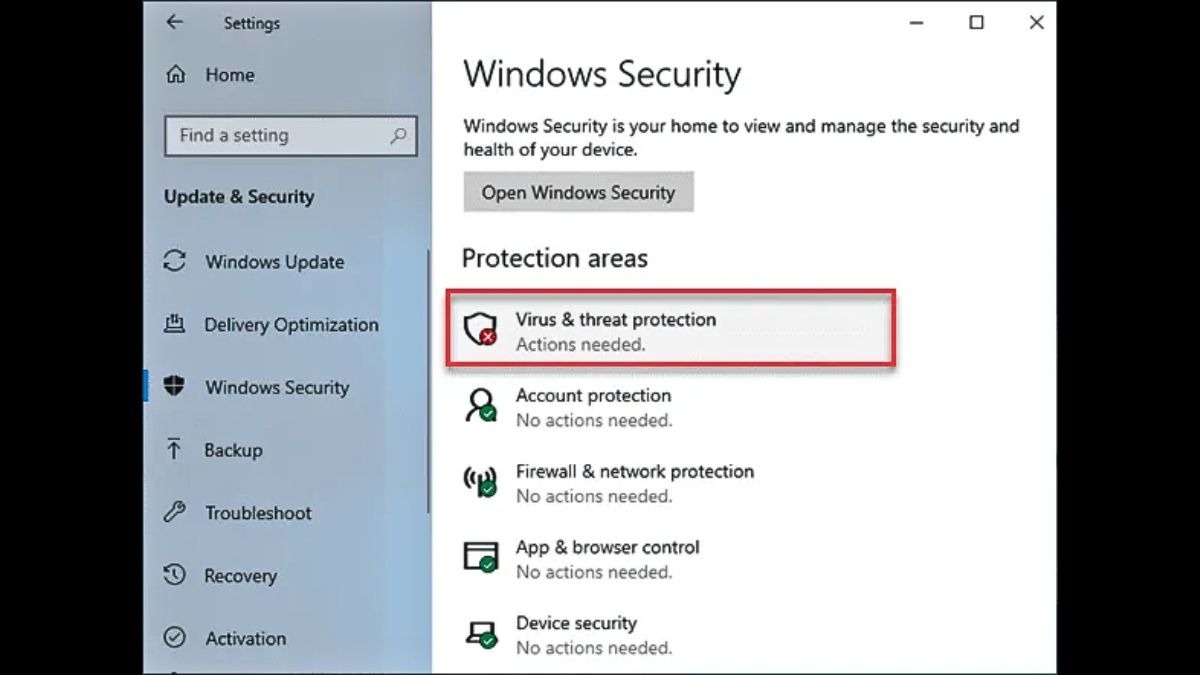
Nhấn vào Virus & threat protection
Bước 3: Nhấp vào Virus & threat protection settings và bật tính năng Real-time protection.
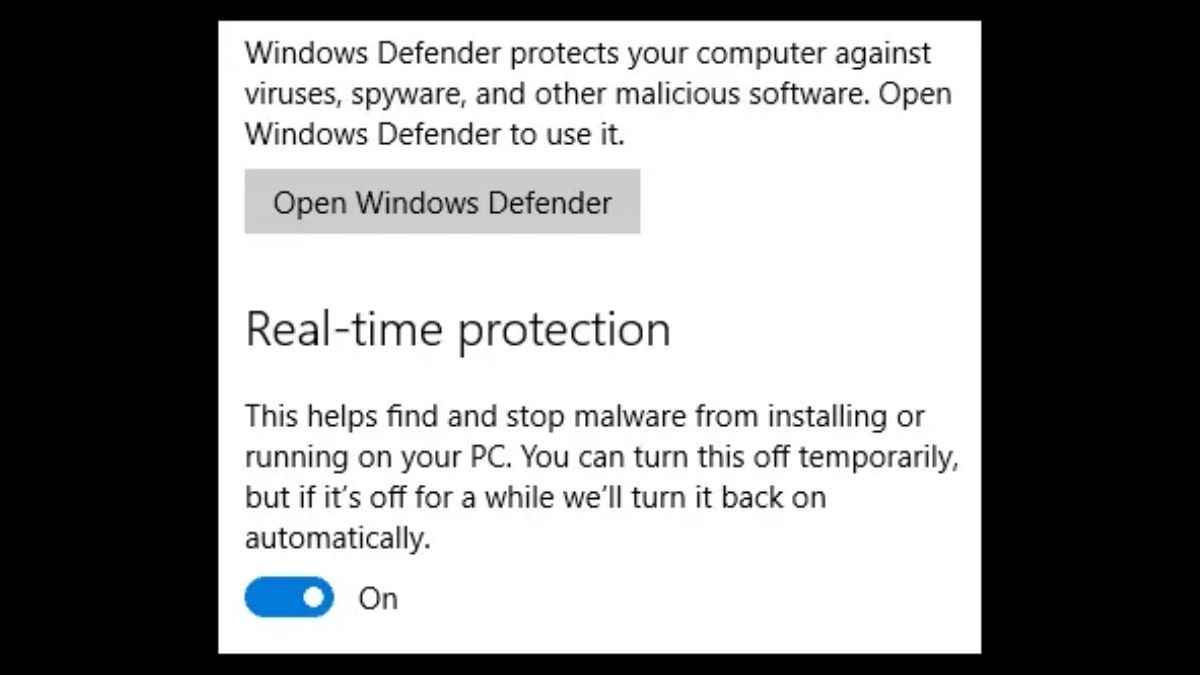
Bật tính năng Real-time protection
3.6. Chống phân mảnh ổ cứng (HDD)
RAM ảo là một phần dung lượng ổ cứng được Windows sử dụng như RAM khi RAM thật bị đầy. Đây là giải pháp tạm thời khi laptop bị thiếu RAM.
Bước 1: Bạn chọn khung tìm kiếm, nhập từ khóa Defragment và mở phần mềm Defragment and Optimize Drivers.
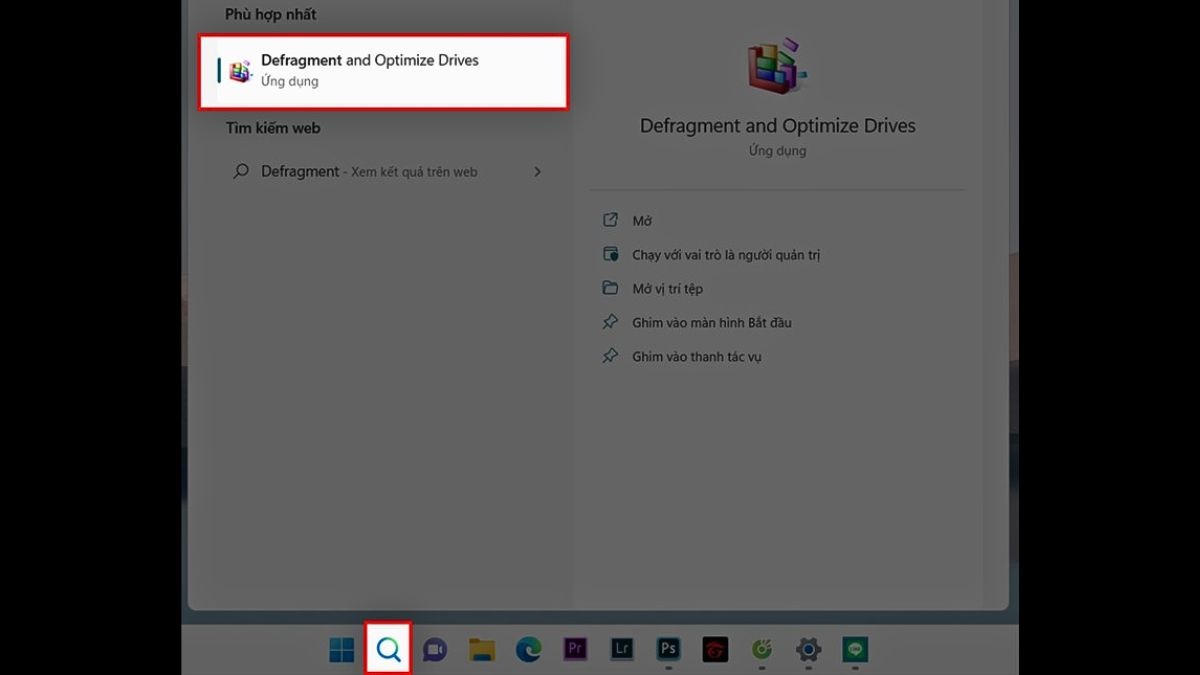
Mở Defragment and Optimize Drivers
Bước 2: Chọn hết tất cả các ổ cứng HDD mà mình đang có và bấm vào chữ Analyze all để tiến hành phân tích tình hình ổ cứng bị phân mảnh tới đâu.
Bước 3: Nếu trạng thái của ổ cứng hiện lên OK thì bạn không cần phải làm gì cả. Nhưng nếu ổ cứng hiện lên Need Optimization thì có nghĩa là bạn cần phải chống phân mảnh cho ổ cứng này.
Bước 4: Bạn hãy chọn ổ cứng đó và chọn Optimize và chờ đợi thêm chút nữa là xong.
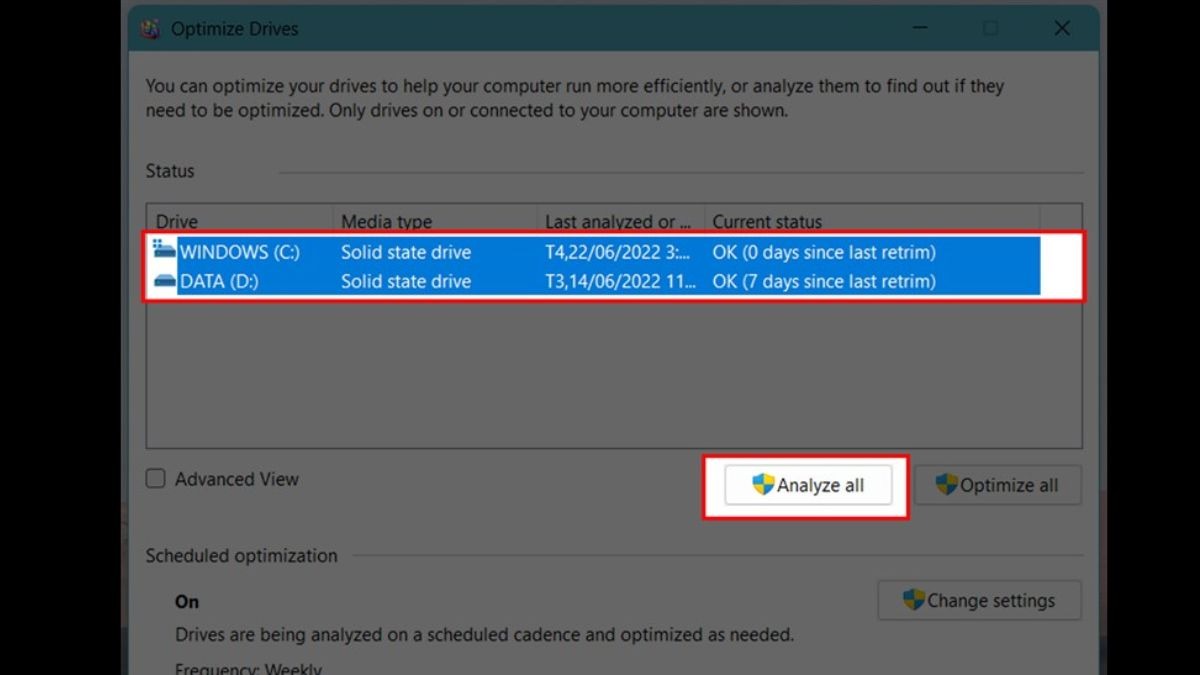
Chọn hết tất cả các ổ cứng HDD mà bạn đang có
3.7. Tăng bộ nhớ RAM ảo
RAM ảo là một phần của ổ cứng được sử dụng như RAM khi bộ nhớ RAM thật không đủ. Tăng dung lượng RAM ảo có thể giúp cải thiện hiệu suất laptop tạm thời. Tuy nhiên, giải pháp tối ưu nhất vẫn là nâng cấp RAM thật.
3.8. Nâng cấp RAM laptop
RAM là bộ nhớ tạm thời của laptop, quyết định khả năng đa nhiệm và tốc độ xử lý ứng dụng. Nếu laptop của bạn thường xuyên bị lag khi mở nhiều chương trình cùng lúc, nâng cấp RAM là giải pháp hiệu quả. Bạn có thể kiểm tra loại RAM phù hợp và tự nâng cấp hoặc mang đến các cửa hàng uy tín như ThinkPro để được hỗ trợ. Tuy nhiên, hãy cẩn trọng khi thao tác phần cứng để tránh gây hư hỏng cho máy.

Bạn nên nâng cấp RAM tại cửa hàng uy tín để đảm bảo an toàn
3.9. Nâng cấp ổ cứng SSD
Ổ cứng SSD cho tốc độ đọc ghi dữ liệu vượt trội so với HDD truyền thống, giúp laptop khởi động nhanh hơn, mở ứng dụng mượt mà và tăng cường hiệu suất làm việc tổng thể. Bạn có thể tự thay ổ cứng hoặc lựa chọn những chiếc laptop ThinkPro trang bị sẵn ổ cứng SSD cho hiệu năng tối ưu ngay từ đầu. Đừng quên sao lưu dữ liệu quan trọng trước khi thay ổ cứng nhé!
3.10. Điều chỉnh tùy chọn dung lượng pin
Windows có nhiều chế độ pin khác nhau, bạn có thể điều chỉnh để phù hợp với nhu cầu sử dụng.
Bước 1: Click vào biểu tượng pin trên thanh Taskbar.
Bước 2: Kéo thanh trượt để chọn chế độ pin phù hợp:
Best battery life (tiết kiệm pin nhất).
Better battery life (tiết kiệm pin).
Better performance (hiệu suất tốt hơn).
Best performance (hiệu suất tốt nhất).
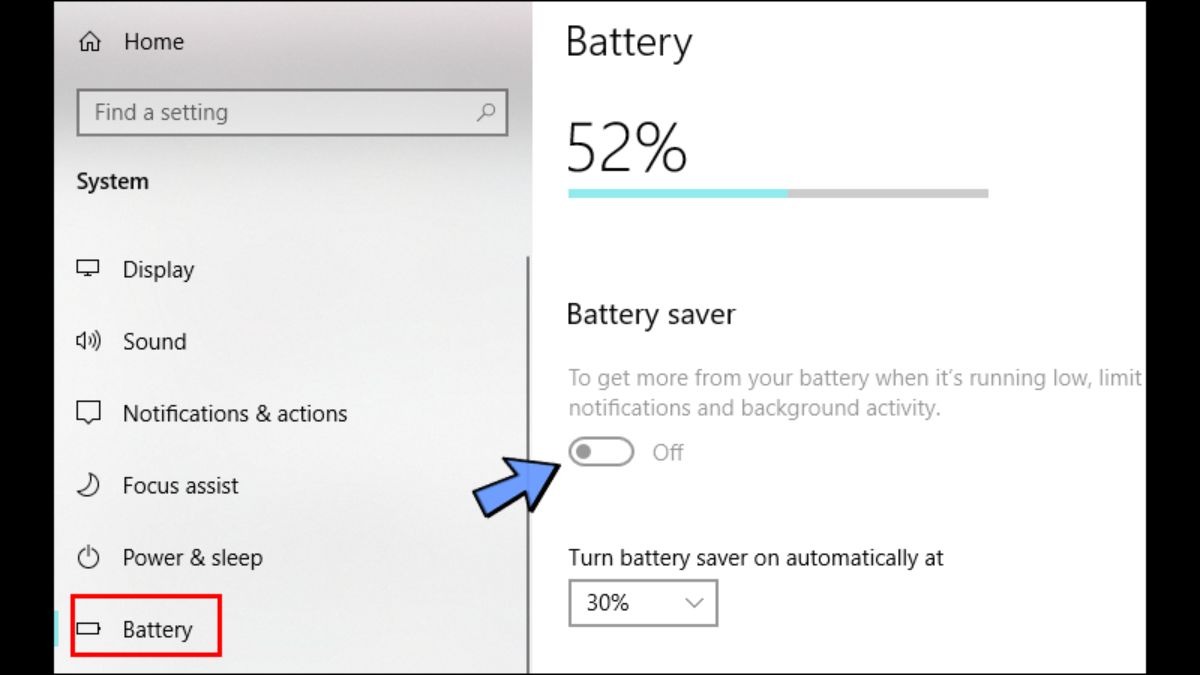
Điều chỉnh dung lượng pin phù hợp
3.11. Loại bỏ hiệu ứng hình ảnh động
Tắt hiệu ứng hình ảnh động trên Windows giúp giảm tải cho hệ thống, đặc biệt hiệu quả với laptop cấu hình yếu.
Bước 1: Vào Control Panel → Nhấn Ease of Access → Chọn Ease of Access Center.
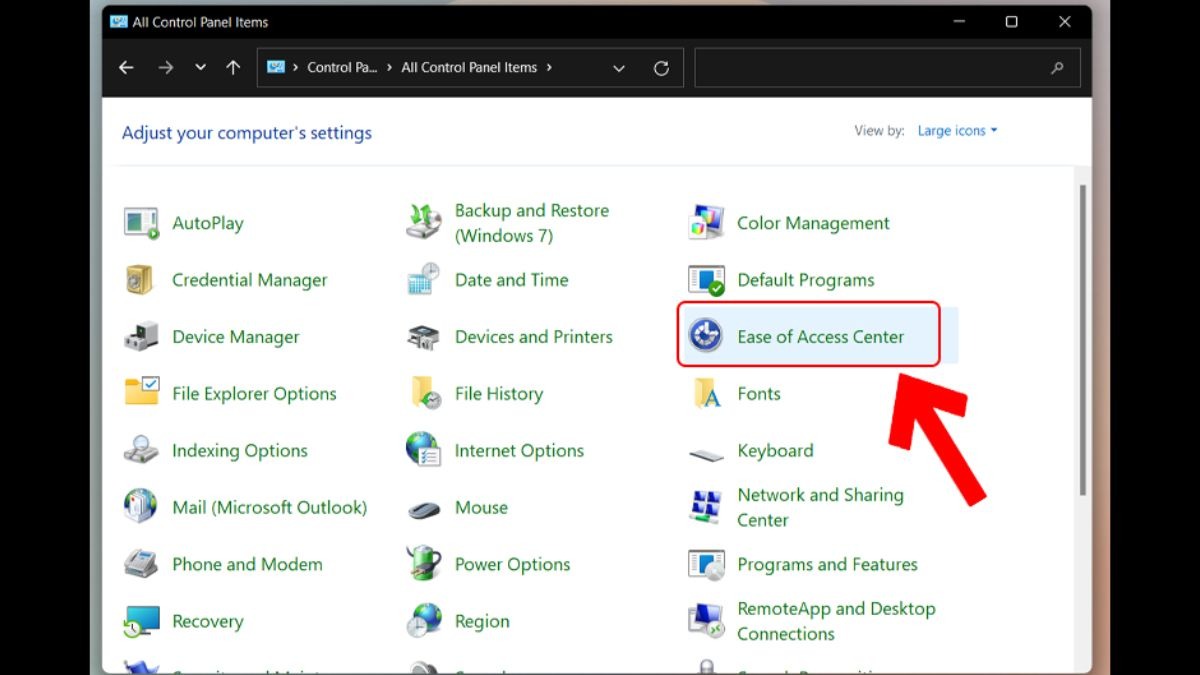
Chọn Ease of Access Center
Bước 2: Nhấp vào lựa chọn Make the computer easier to see.
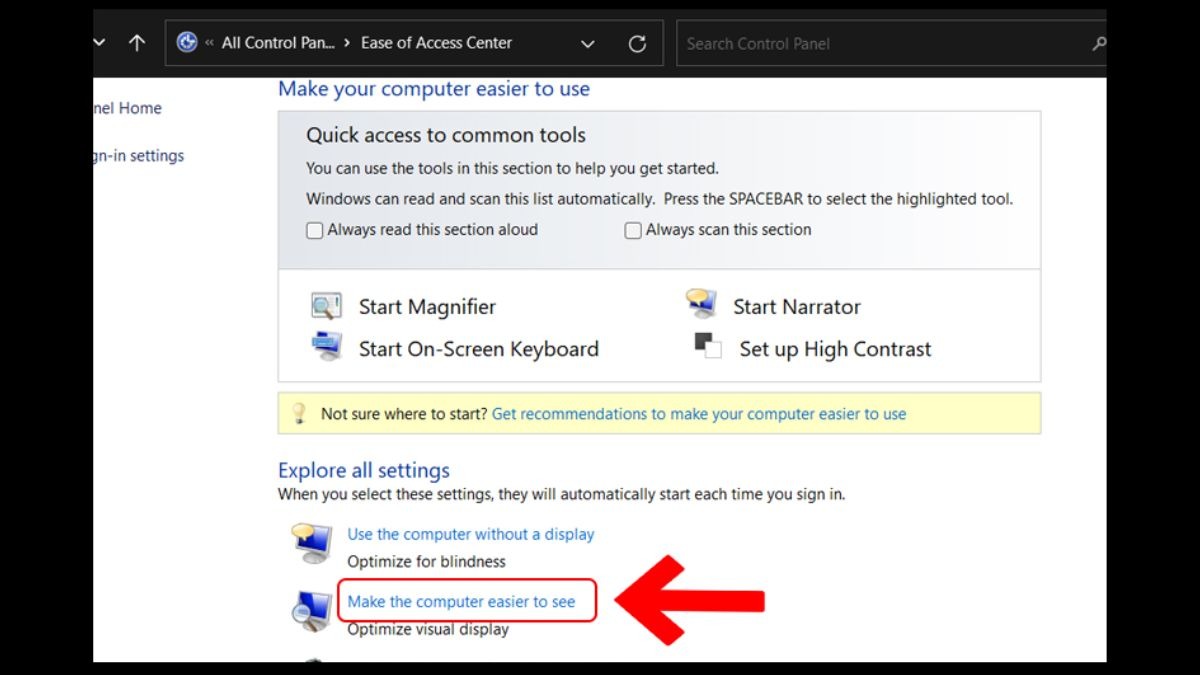
Lựa chọn Make the computer easier to see
Bước 3: Tích vào lựa chọn Turn off all unnecessary animation (when possible) > Nhấn Apply.
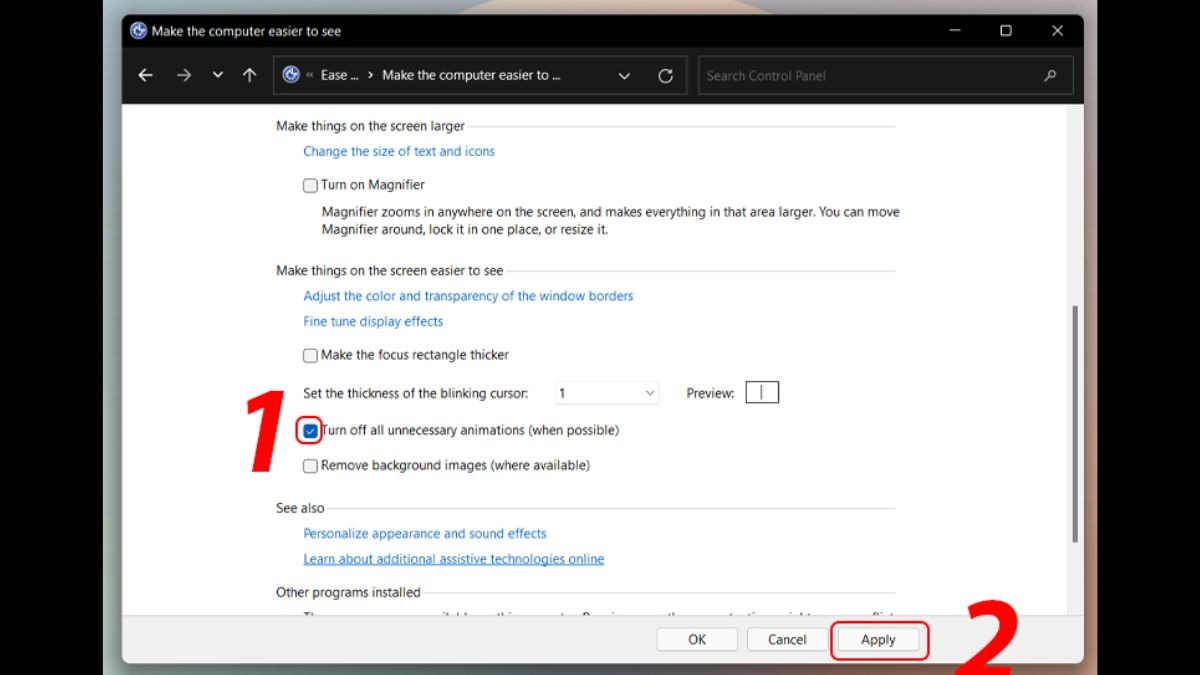
Nhấn Apply
3.12. Sử dụng đế tản nhiệt cho laptop
Đế tản nhiệt giúp laptop tỏa nhiệt hiệu quả hơn, giúp máy hoạt động mát mẻ, ổn định và kéo dài tuổi thọ linh kiện. Bạn nên chọn đế tản nhiệt có kích thước và công suất phù hợp với laptop của mình. Tham khảo ngay các mẫu đế tản nhiệt chất lượng cao tại ThinkPro.
3.13. Tắt phần mềm chạy ẩn
Nhiều phần mềm thường chạy ẩn dưới thanh Taskbar và tiêu tốn tài nguyên hệ thống. Bạn nên kiểm tra và tắt bớt những ứng dụng không cần thiết bằng Windows settings:
Bước 1: Bạn nhập từ khóa “background apps” trên thanh tìm kiếm rồi chọn Background apps.
Bước 2: Chọn ứng dụng bạn muốn tắt bằng cách nhấn vào thanh trạng thái on/off của ứng dụng.
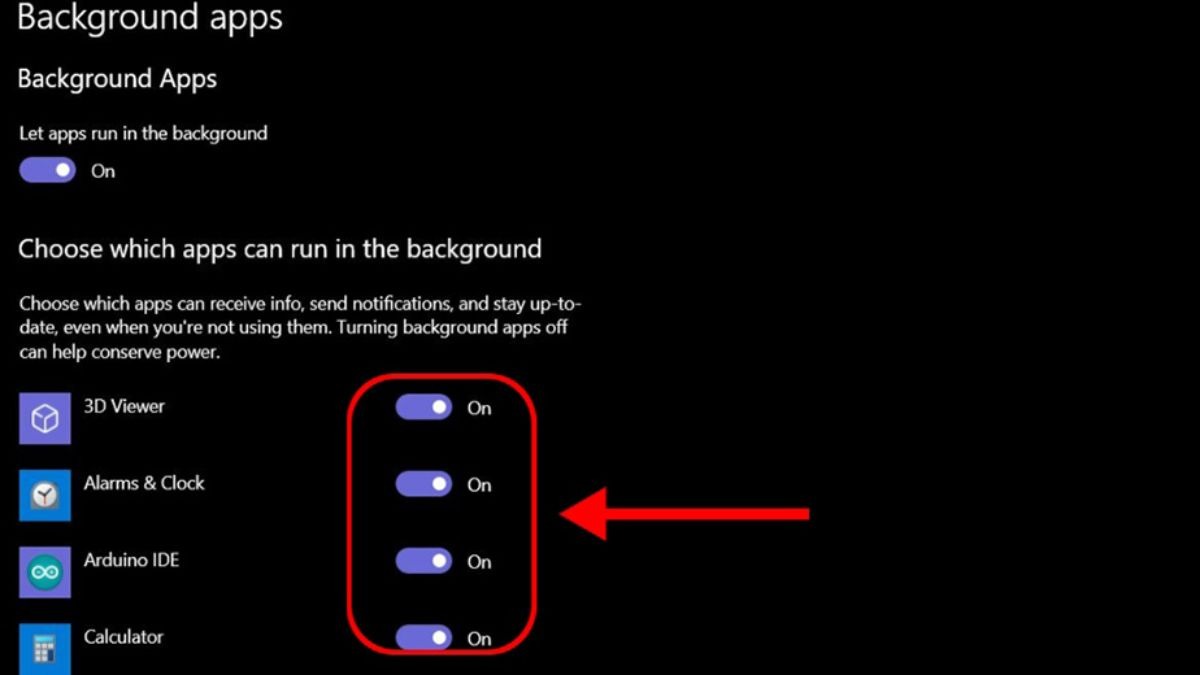
Tắt phần mềm chạy ẩn
3.14. Tắt các tab không sử dụng
Mỗi tab trình duyệt đều tiêu tốn một lượng RAM nhất định. Việc đóng bớt các tab không sử dụng sẽ giúp trình duyệt hoạt động nhẹ nhàng, mượt mà hơn. Bạn cũng nên tập thói quen quản lý tab hiệu quả để tránh tình trạng quá tải tab.
3.15. Vệ sinh laptop thường xuyên
Bụi bẩn bám lâu ngày trên laptop không chỉ làm mất thẩm mỹ mà còn ảnh hưởng đến khả năng tản nhiệt của máy, khiến laptop dễ bị quá nhiệt và giảm hiệu suất. Bạn nên thường xuyên vệ sinh laptop bằng khăn mềm và bộ dụng cụ chuyên dụng. Nếu không tự tin vệ sinh tại nhà, bạn có thể mang laptop đến ThinkPro để được hỗ trợ vệ sinh chuyên nghiệp.

Bạn nên vệ sinh laptop thường xuyên
Xem thêm:
Cách Giải Phóng Dung Lượng Laptop Nhanh & Hiệu Quả
Cách vệ sinh laptop chính xác và đơn giản ngay tại nhà
8 Cách dọn rác laptop Win 10 giúp tăng tốc máy tính hiệu quả
Trên đây là những cách đơn giản mà hiệu quả giúp bạn cải thiện tốc độ và hiệu suất cho chiếc laptop của mình. Hy vọng rằng, những mẹo nhỏ này sẽ giúp bạn có một chiếc laptop phục vụ tốt cho công việc và giải trí. Và đừng quên, ThinkPro luôn sẵn sàng đồng hành cùng bạn trong việc lựa chọn và nâng cấp những sản phẩm công nghệ phù hợp nhất!