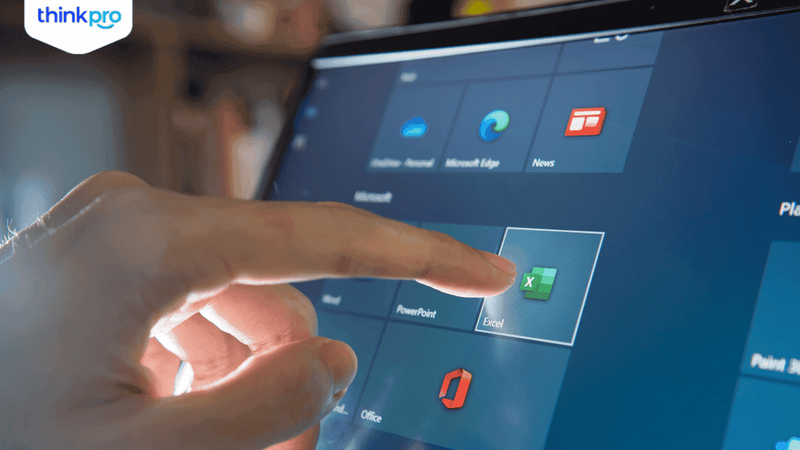Cách tắt Zalo tự động mở trên laptop Windows 10, 11 nhanh chóng
Việc Zalo tự động khởi động cùng Windows trên laptop có thể gây ra nhiều phiền toái cho người dùng. Máy tính khởi động chậm, hao pin hơn và đôi khi bạn bị làm phiền bởi các thông báo ngay khi vừa bật máy. Vậy làm thế nào để tắt tính năng tự động mở Zalo này. Bài viết này sẽ hướng dẫn bạn cách tắt tự động mở Zalo trên laptop một cách nhanh chóng và dễ dàng.
1. Những điểm chính
Những thông tin hữu ích bạn sẽ nhận được sau khi đọc bài viết này:
Giải thích vì sao nên tắt Zalo tự khởi động cùng laptop với các lợi ích như: Giải phòng tài nguyên hệ thống, tiết kiệm pin,…
Chia sẻ các cách tắt Zalo tự khởi động trên laptop bằng cách tắt trực tiếp trên ứng dụng, tắt bằng Task Manager.
Giải đáp những thắc mắc liên quan như: Làm sao để bật lại tự khởi động Zalo cùng laptop, Zalo tự mở có gây hại gì cho máy tính không,...
2. Tại sao cần tắt Zalo tự động khởi động trên laptop?
Việc để Zalo tự động mở mỗi khi khởi động laptop có thể ảnh hưởng đến hiệu suất máy tính, đặc biệt là với những máy có cấu hình không cao. Việc tắt tự động khởi động Zalo mang lại nhiều lợi ích:
Giảm thời gian khởi động Windows: Máy tính sẽ khởi động nhanh hơn đáng kể khi không phải tải Zalo cùng lúc với hệ điều hành.
Giải phóng tài nguyên hệ thống (RAM, CPU): Tài nguyên hệ thống được giải phóng, giúp các ứng dụng khác hoạt động trơn tru hơn, tránh tình trạng giật lag.
Tối ưu hóa hiệu suất, giúp máy chạy mượt mà hơn: Đặc biệt hữu ích khi bạn cần sử dụng các ứng dụng nặng hoặc chơi game.
Tiết kiệm pin, kéo dài thời gian sử dụng cho laptop: Zalo chạy ngầm tiêu tốn pin, việc tắt tính năng này sẽ giúp kéo dài thời gian sử dụng pin cho laptop.
Tránh phiền toái khi Zalo tự động bật lên và hiển thị thông báo: Bạn sẽ không còn bị làm phiền bởi các thông báo Zalo ngay khi vừa bật máy tính.
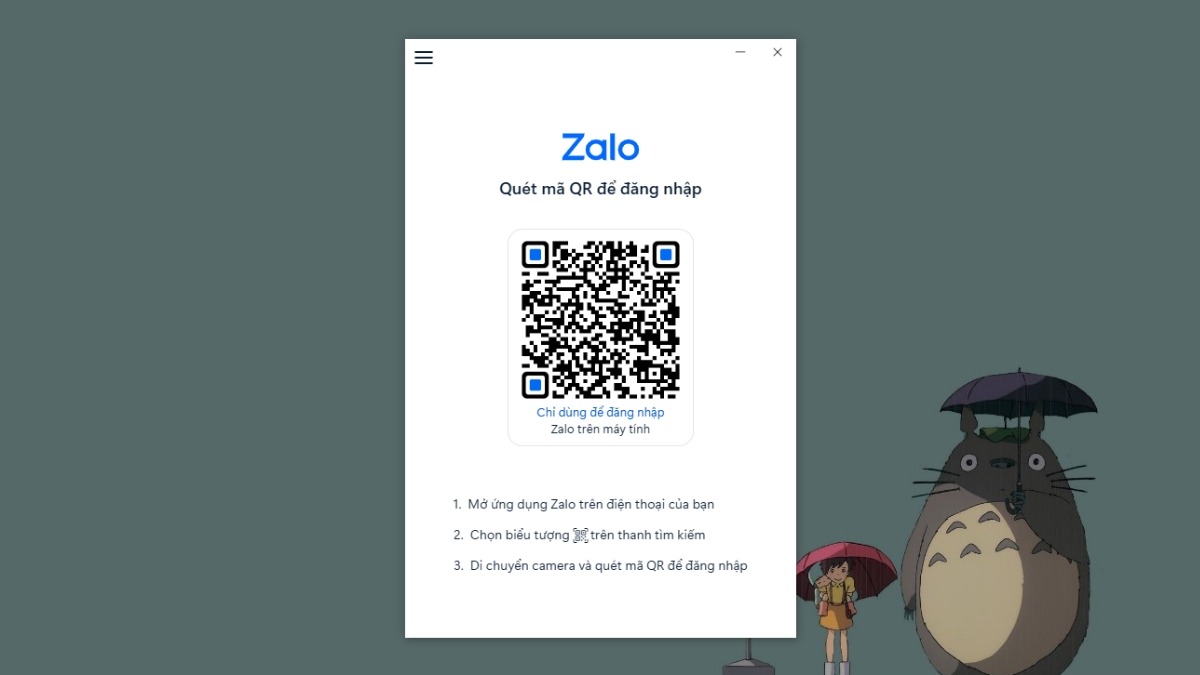
Tắt tự động mở Zalo giúp tránh phiền toái khi Zalo tự bật lên và hiển thị thông báo
3. Hướng dẫn chi tiết cách tắt tự động mở Zalo trên laptop
Hướng dẫn được thực hiện trên laptop Acer, chạy Windows 10. Bạn có thể thực hiện tương tự trên các dòng laptop chạy Windows 10 khác như Lenovo IdeaPad Pro 5 16IMH9, Thinkpad P14s, Dell Precision 7560, Legion Slim 5 2024.
3.1. Cách 1: Tắt trực tiếp trong cài đặt Zalo
Cách này đơn giản và nhanh chóng, bạn có thể thực hiện trực tiếp trong ứng dụng Zalo.
Bước 1: Mở ứng dụng Zalo trên máy tính.
Bước 2: Click vào biểu tượng bánh răng cưa.
Bước 3: Chọn mục Cài đặt.
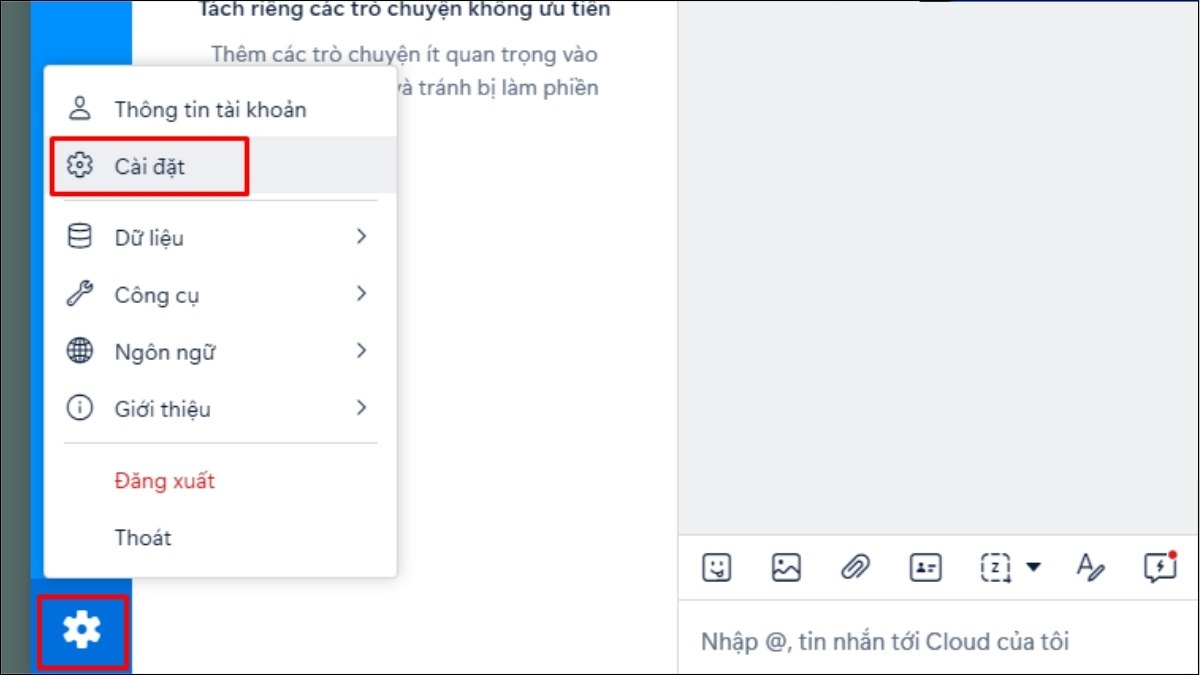
Chọn mục Cài đặt
Bước 4: Trong mục Cài đặt chung, tìm tùy chọn Khởi động Zalo khi mở máy hoặc Tự động khởi động khi mở máy.
Bước 5: Click tích/gạt nút sang trái để tắt tính năng này.
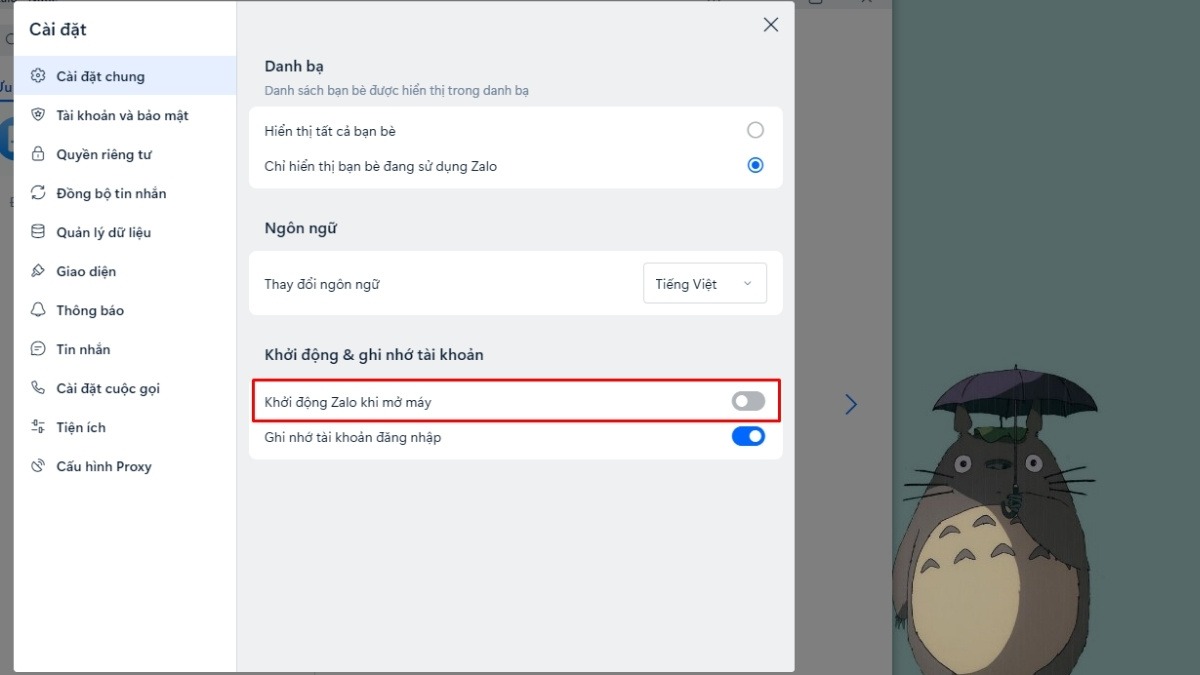
Bỏ tích/gạt nút sang trái để tắt khởi động cùng laptop
3.2. Cách 2: Tắt qua Task Manager (Quản lý tác vụ)
Nếu bạn không tìm thấy tùy chọn trong cài đặt Zalo hoặc muốn quản lý tất cả các ứng dụng khởi động cùng Windows, bạn có thể sử dụng Task Manager.
Bước 1: Nhấn tổ hợp phím Ctrl + Shift + Esc để mở Task Manager.
Bước 2: Chuyển sang tab Startup.
Bước 3: Tìm Zalo trong danh sách ứng dụng khởi động.
Bước 4: Click chuột phải vào Zalo và chọn Disable.
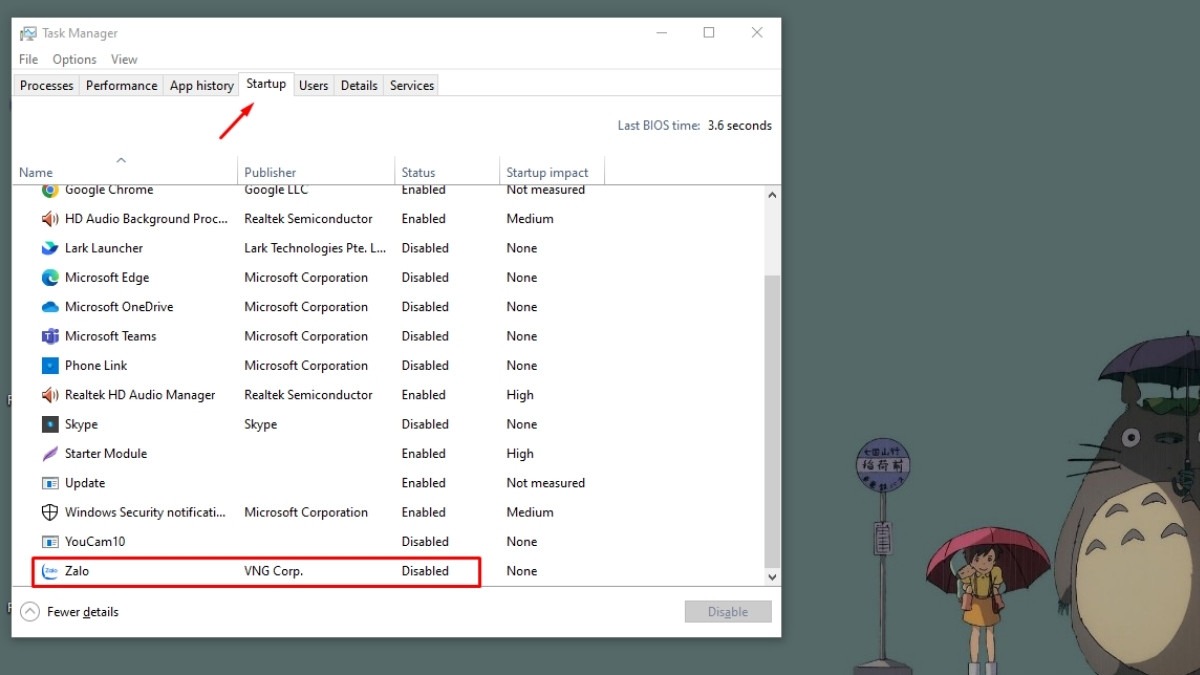
Tìm tab Startup > Click chuột phải vào Zalo và chọn Disable
ThinkPro là địa chỉ tin cậy cung cấp các dòng laptop Dell Inspiron và Precision chính hãng, đáp ứng đa dạng các tác vụ hàng ngày như Dell Inspiron 7445 2-in-1 đa năng và tiện lợi, Dell Inspiron 14 Plus 7440 và Dell Inspiron 16 Plus 7640 mạnh mẽ và thời trang. Dell Inspiron 5430 phù hợp với ngân sách sinh viên, trong khi Dell Precision 7550 đáp ứng nhu cầu công việc chuyên nghiệp.
4. Một số câu hỏi liên quan
4.1. Làm sao để bật lại tính năng tự động mở Zalo?
Nếu muốn bật lại tính năng tự động mở Zalo, bạn chỉ cần thực hiện lại các bước như hướng dẫn ở trên. Ở bước cuối cùng, thay vì bỏ tích hoặc chọn Disable, bạn hãy tích chọn lại hoặc chọn Enable tùy chọn Khởi động Zalo khi mở máy.
4.2. Zalo tự mở có gây hại cho máy tính không?
Zalo tự mở không gây hại trực tiếp cho máy tính, nhưng việc chạy ngầm sẽ chiếm dụng tài nguyên hệ thống, làm giảm hiệu suất và tốc độ máy tính, đặc biệt là khi bạn mở nhiều ứng dụng cùng lúc hoặc sử dụng các phần mềm nặng. Việc tắt Zalo tự động khởi động là một cách giúp tối ưu hóa hiệu suất máy tính và tiết kiệm pin.
4.3. Ngoài Zalo, tôi nên tắt những ứng dụng nào khác để máy tính chạy nhanh hơn?
Bạn nên tắt các ứng dụng không cần thiết khởi động cùng Windows, đặc biệt là những ứng dụng nặng, ít sử dụng. Một số ứng dụng thường chiếm nhiều tài nguyên khi khởi động cùng Windows bao gồm: Phần mềm chỉnh sửa ảnh, video, ứng dụng game, phần mềm download,...
Bạn có thể kiểm tra danh sách ứng dụng khởi động cùng Windows trong Task Manager và tắt những ứng dụng không cần thiết để máy tính khởi động nhanh và hoạt động mượt mà hơn
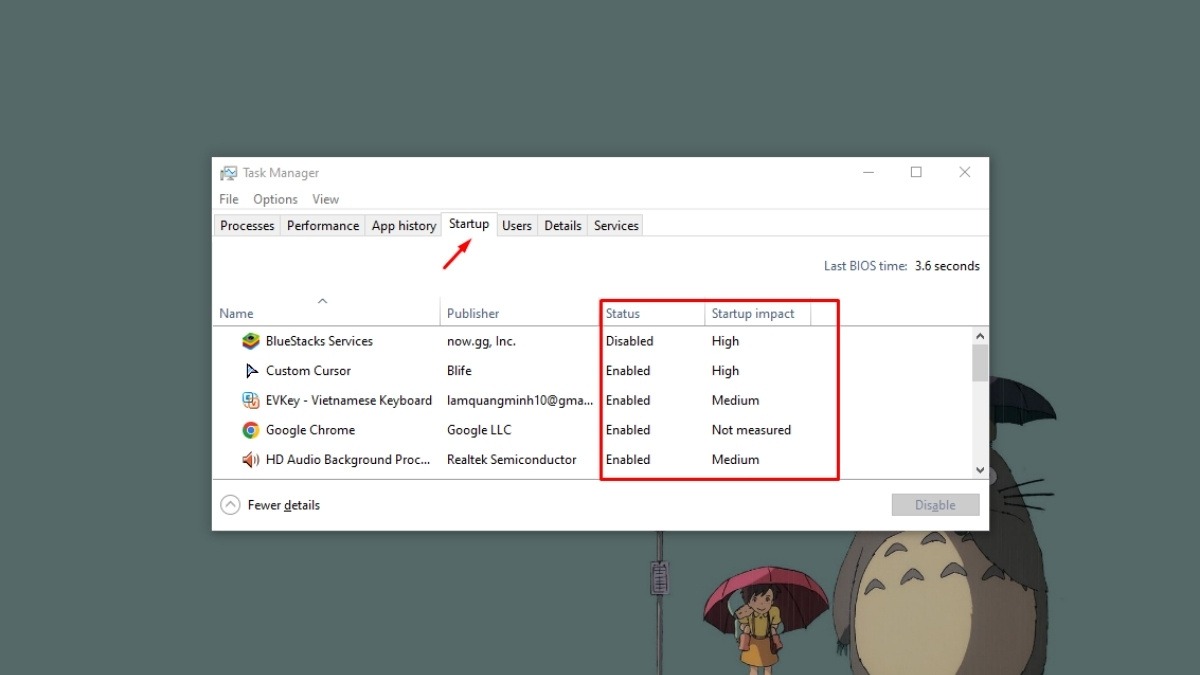
Nên tắt các ứng dụng không cần thiết khởi động cùng Windows như phần mềm chỉnh sửa, giả lập,...
Xem thêm:
Làm sao để tắt tính năng đăng nhập lại mỗi khi khởi động máy từ chế độ Sleep?
Cách làm laptop chạy nhanh hơn, mượt như lúc mới mua
Cách mở/tắt Hibernate trong Win 10, Win 11 chi tiết
Việc tắt Zalo tự động mở trên laptop Windows 10 và 11 là một cách đơn giản nhưng hiệu quả để cải thiện hiệu suất máy tính, tiết kiệm pin và tránh những thông báo xuất hiện trên màn hình. Hy vọng bài viết này đã cung cấp cho bạn những thông tin hữu ích và giúp bạn dễ dàng thực hiện các thao tác cần thiết.