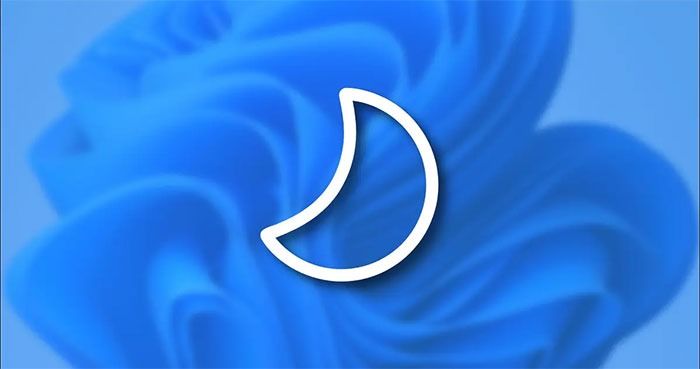Tắt tính năng đăng nhập lại mỗi khi mở máy từ chế độ Sleep
Khi không được sử dụng trong một thời gian, PC và laptop sẽ tự động chuyển sang chế độ ngủ để duy trì thời lượng pin và tiết kiệm năng lượng. Để khởi động lại từ chế độ ngủ, thông thường chúng ta sẽ phải nhập lại mật khẩu của thiết bị. Tuy nhiên, nếu đang sử dụng máy tính cá nhân và là người duy nhất có thể đăng nhập vào thiết bị, bạn có thể bỏ túi cách "đốt cháy giai đoạn", kích hoạt việc tắt tính năng xác minh thông tin đăng nhập để tiết kiệm thời gian.
Với các bước hướng dẫn cách tắt tính năng đăng nhập lại khi khởi động từ chế độ ngủ mà ThinkPro chia sẻ dưới đây, bạn có thể áp dụng được cho cả laptop Windows 10 và Windows 11.
Hướng dẫn các bước tắt tính năng đăng nhập lại mỗi khi mở máy từ chế độ ngủ trên Windows 11
Bước 1: Truy cập vào Settings
Bạn click vào mục tìm kiếm (hình kính lúp) ở thanh công cụ, gõ tìm kiếm Settings, cuối cùng thì nhấn vào Open.
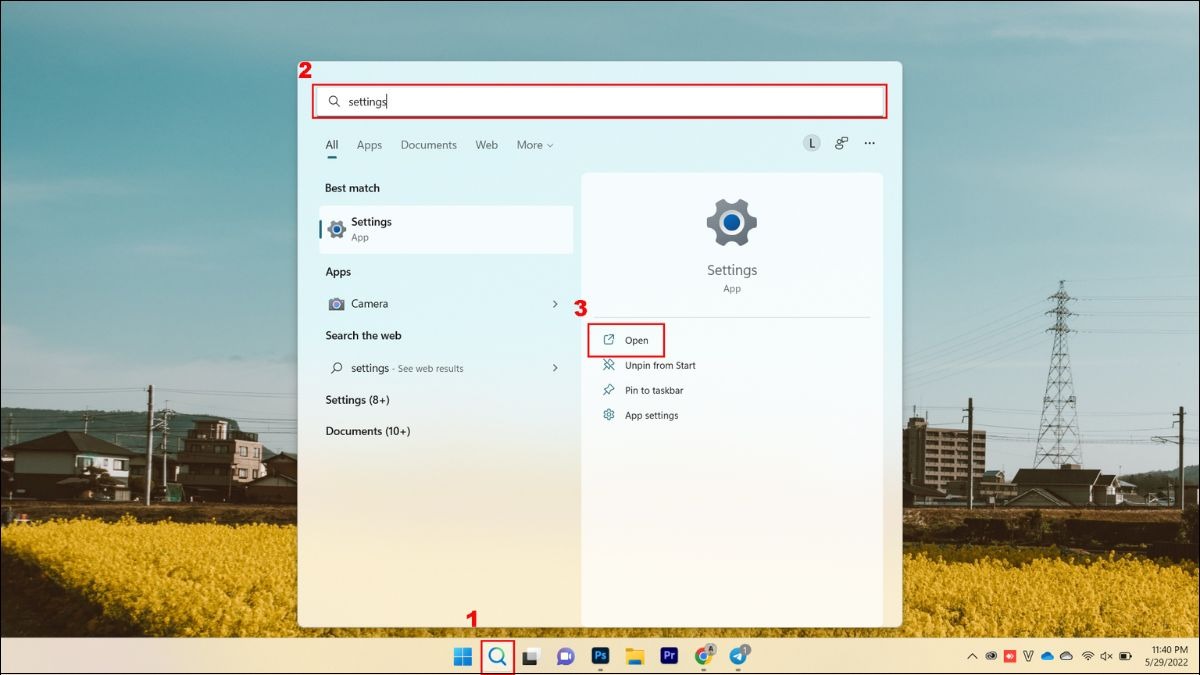
Truy cập vào Settings
Bước 2: Tại Settings, nhấn chọn Account, sau đó chọn tiếp Sign-in options
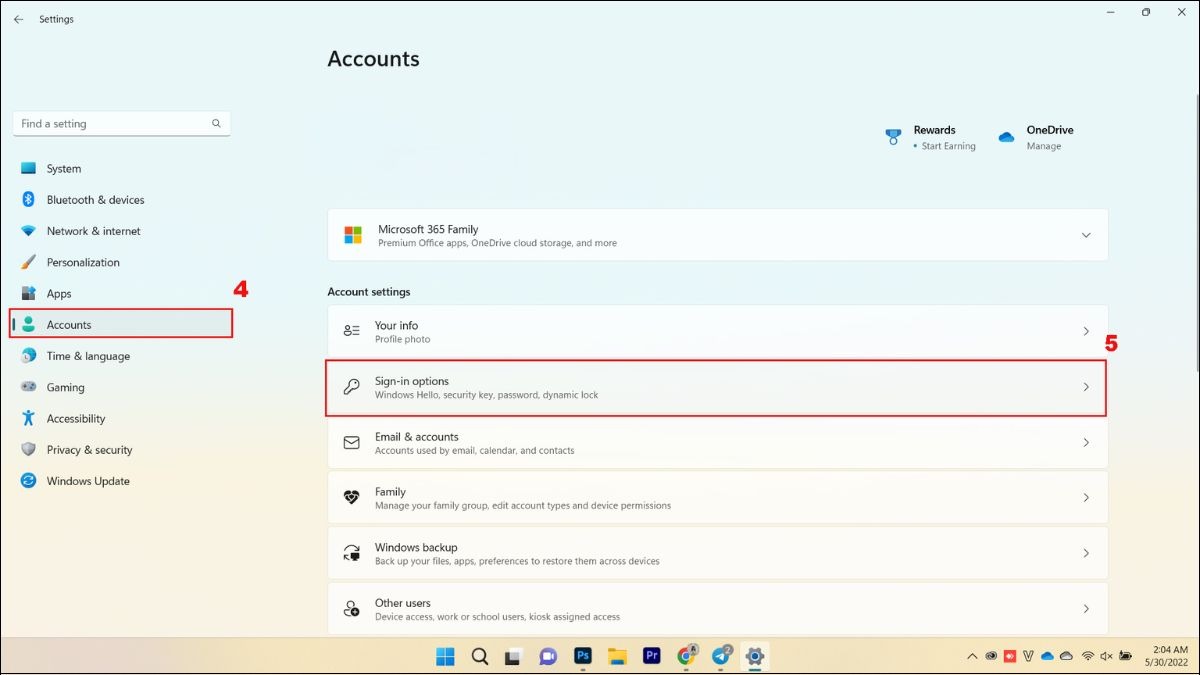
Tại Settings, nhấn chọn Account, sau đó chọn tiếp Sign-in options
Bước 3: Trong thư mục Sign-in options, chọn Additional settings
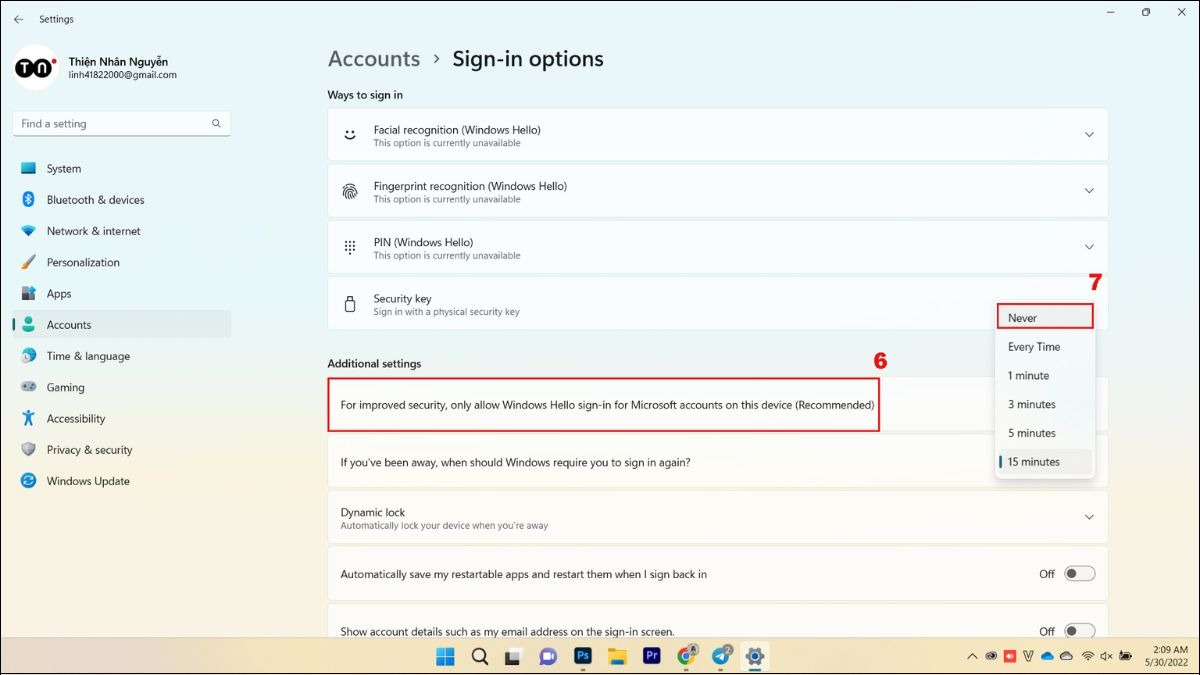
Trong thư mục Sign-in options, chọn Additional settings
Các bước tắt tính năng đăng nhập lại mỗi khi mở máy từ chế độ ngủ trên Windows 10
Các bước thực hiện trên Windows 10 cũng tương tự trên Win 11:
Bước 1: Bạn vào Start Menu, chọn Settings, sau đó chọn tiếp Account
Bước 2: Tiếp đó chọn Sign-in options
Bước 3: Bên dưới mục Require sign-in, chọn Never
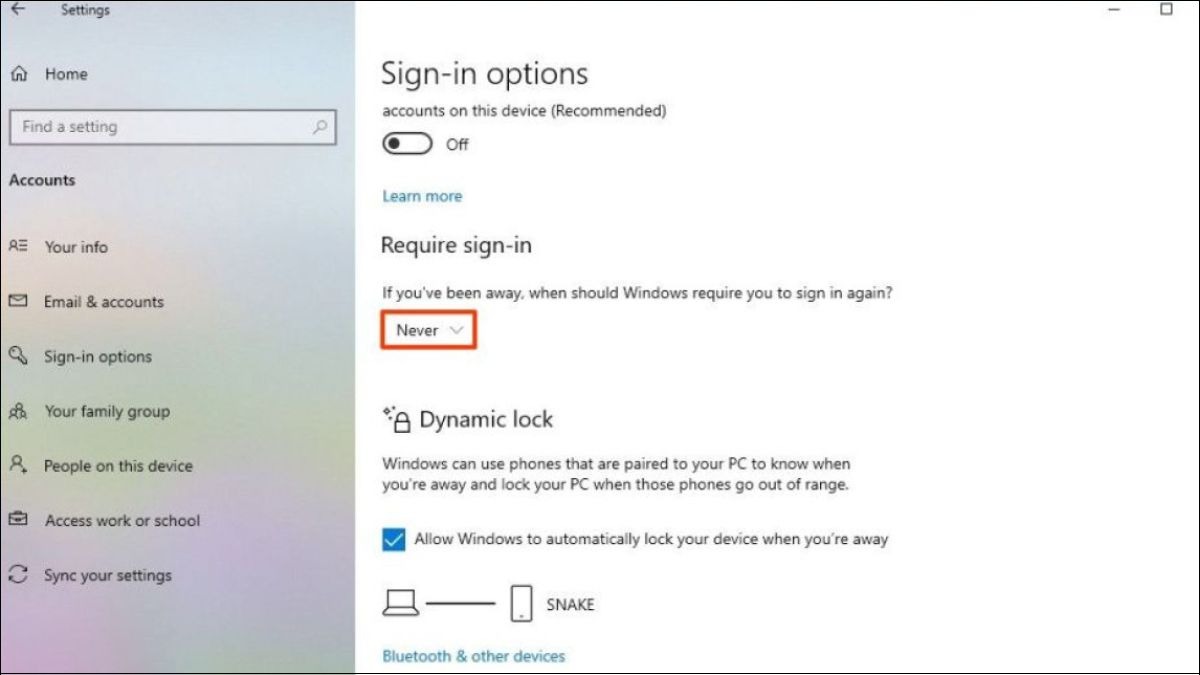
Bên dưới mục Require sign-in, chọn Never
Tạm kết
Trên đây là các bước đơn giản để tắt tính năng yêu cầu đăng nhập sau khi máy tính Windows 10 và 11 khởi động từ chế độ ngủ. Thủ thuật nhỏ này giúp bạn tiết kiệm thời gian và truy cập vào máy tính nhanh chóng hơn. Hãy áp dụng ngay và đừng quên tham khảo thêm nhiều thủ thuật hữu ích khác từ ThinkPro.
Xem thêm:
ThinkPro là hệ thống bán lẻ máy tính và phụ kiện uy tín tại Việt Nam với chuỗi cửa hàng trải nghiệm độc đáo và đội ngũ tư vấn chuyên sâu, hình thức thanh toán đa dạng và bảo hành uy tín, tin cậy giúp khách hàng tự tin lựa chọn các sản phẩm công nghệ phù hợp nhất.