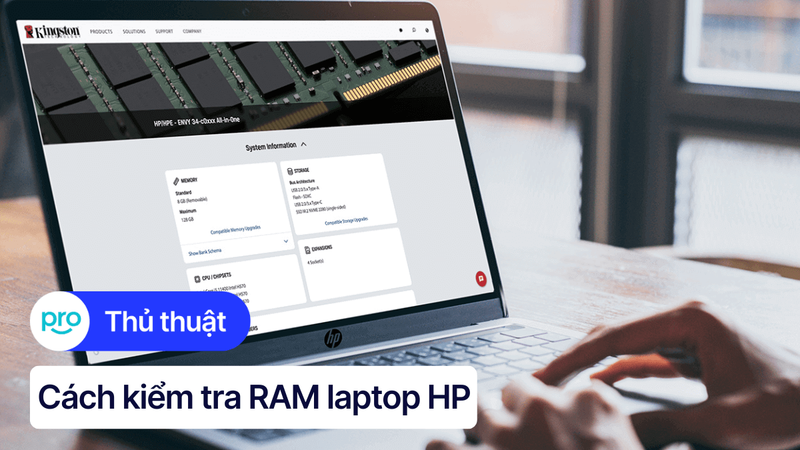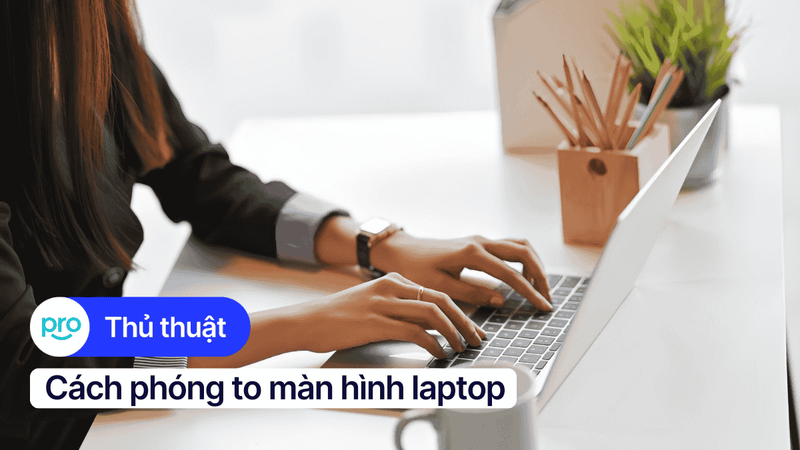Cách Giải Phóng Dung Lượng Laptop Nhanh & Hiệu Quả
Laptop chạy chậm, báo hết dung lượng? Đừng lo, giải pháp đã có! Bài viết này sẽ cung cấp cho bạn những cách giải phóng dung lượng laptop đơn giản, hiệu quả, giúp máy chạy nhanh hơn, mượt mà hơn, và mang đến cho bạn trải nghiệm sử dụng laptop tuyệt vời hơn. Cùng tìm hiểu ngay nhé!
1. Dọn Dẹp Các Tập Tin Không Cần Thiết
1.1 Dọn dẹp thùng rác (Recycle Bin)
Bước 1: Để dọn dẹp thùng rác, bạn hãy click chọn vào biểu tượng Recycle Bin (Thùng Rác) trên màn hình.
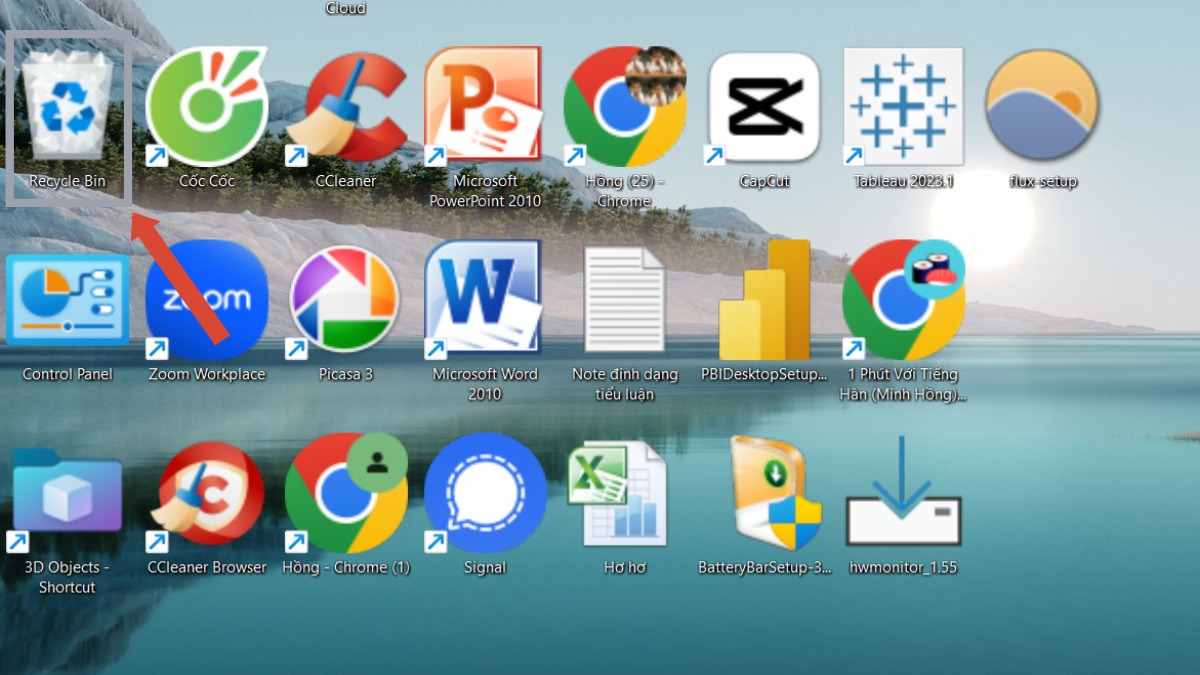
Để dọn dẹp thùng rác, bạn hãy click chọn vào biểu tượng Recycle Bin (Thùng Rác) trên màn hình
Bước 2: Nhấn tổ hợp phím Ctrl + A > Click chuột chọn Delete.
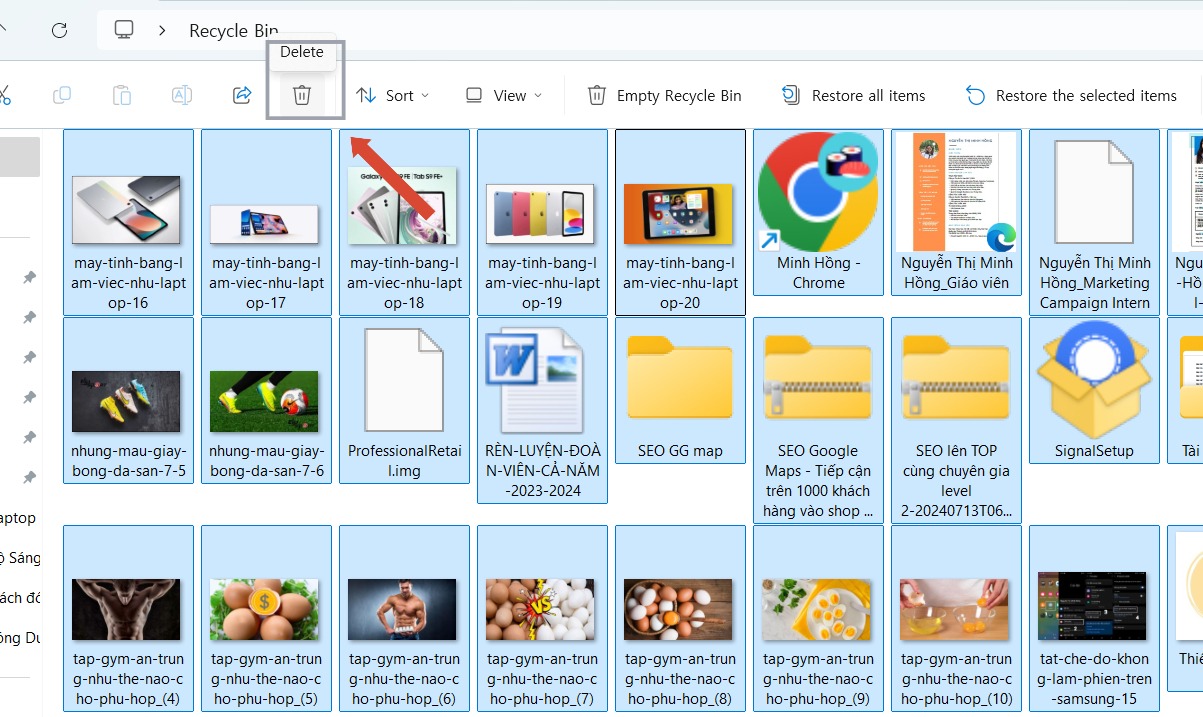
Click chuột chọn Delete
1.2 Gỡ bỏ phần mềm không sử dụng
Trong quá trình sử dụng, bạn có thể vô tình tải về máy tính nhiều phần mềm, chương trình không cần thiết, khiến chúng chiếm dụng dung lượng ổ đĩa C hoặc các ổ đĩa khác. Để giải phóng dung lượng cho các phần mềm, ứng dụng quan trọng, bạn nên gỡ bỏ những phần mềm không sử dụng đến.

Trong quá trình sử dụng, bạn có thể vô tình tải về máy tính nhiều phần mềm, chương trình không cần thiết
1.3 Xóa file tạm (%temp%)
Bước 1: Để tìm file tạm thời, ta nhấn tổ hợp phím Windows + R.
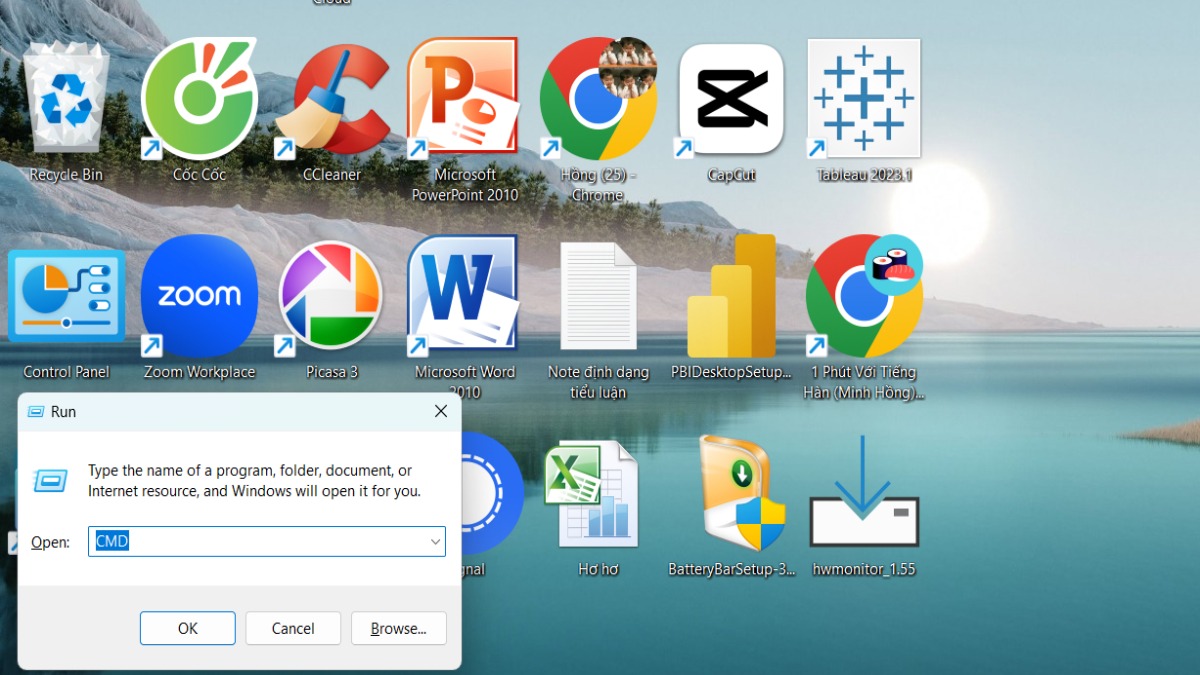
Để tìm file tạm thời, ta nhấn tổ hợp phím Windows + R
Bước 2: Nhập %temp% > Nhấn OK.
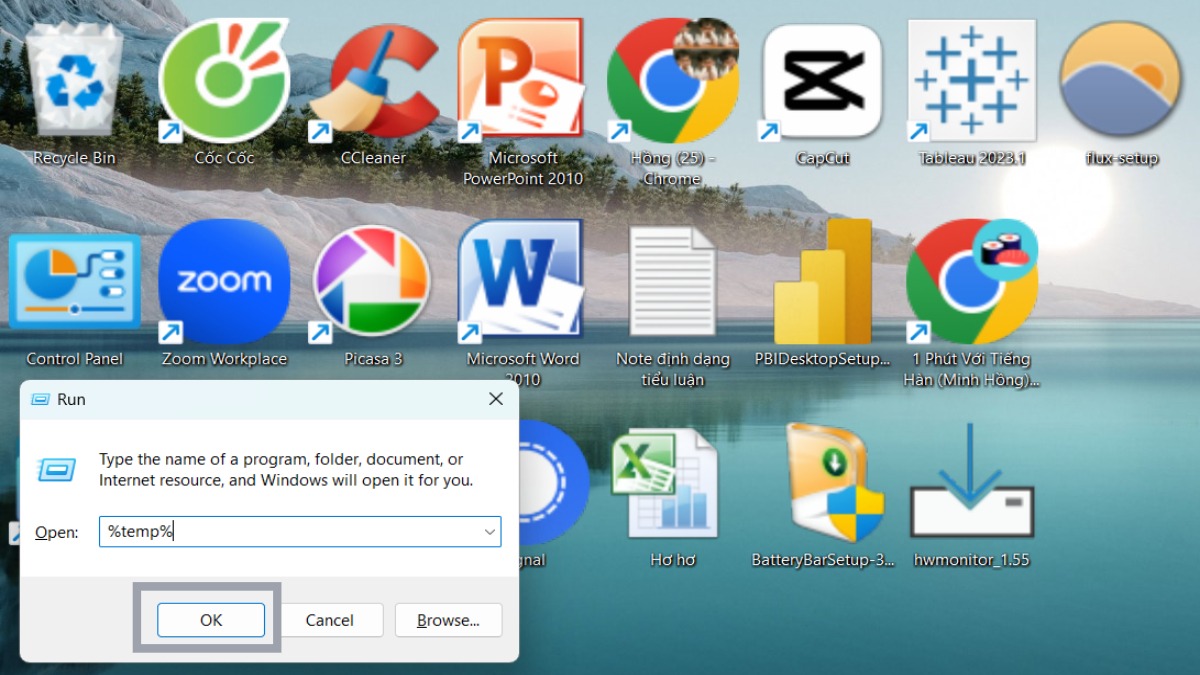
Nhập %temp% > Nhấn OK
Bước 3: Tại thư mục chức các file tạm thời, nhấn tổ hợp phím Ctrl + A > Nhấn Delete.

Tại thư mục chức các file tạm thời, nhấn tổ hợp phím Ctrl + A > Nhấn Delete
1.4 Xóa bộ nhớ cache của trình duyệt
Mỗi khi bạn truy cập trình duyệt web, hệ thống sẽ tự động lưu trữ một lượng lớn dữ liệu, bao gồm lịch sử duyệt web, cookie, bộ nhớ cache, và các file tạm thời. Điều này khiến ổ đĩa của bạn bị chiếm dụng nhiều diện tích và làm giảm tốc độ tải trang. Để giải phóng dung lượng ổ đĩa C và mang lại không gian lưu trữ rộng rãi hơn, bạn nên thường xuyên xóa bộ nhớ của trình duyệt web.

Điều này khiến ổ đĩa của bạn bị chiếm dụng nhiều diện tích và làm giảm tốc độ tải trang
1.5 Xóa các file trùng lặp
Bạn hãy bắt tay vào để tìm và xóa những file trùng lặp này bằng cách sử dụng phần mềm Ccleaner và thực hiện như các bước dưới đây:
Bước 1: Mở phần mềm Ccleaner.
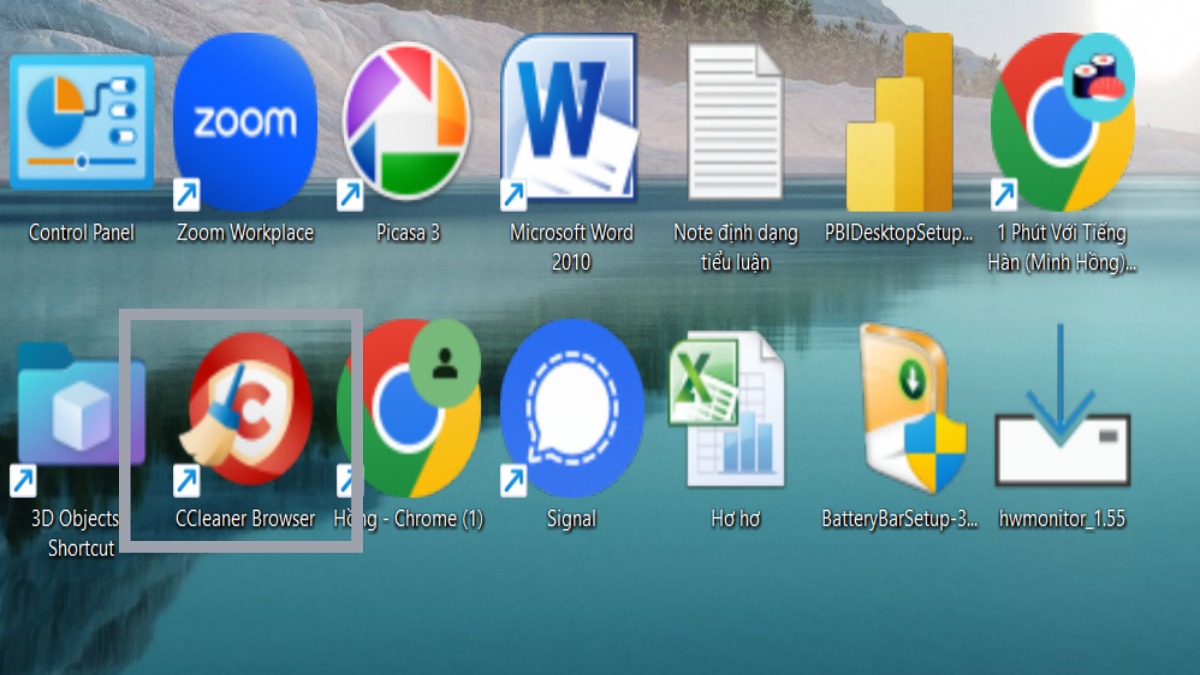
Mở phần mềm Ccleaner
Bước 2: Chọn Privacy Cleaner.
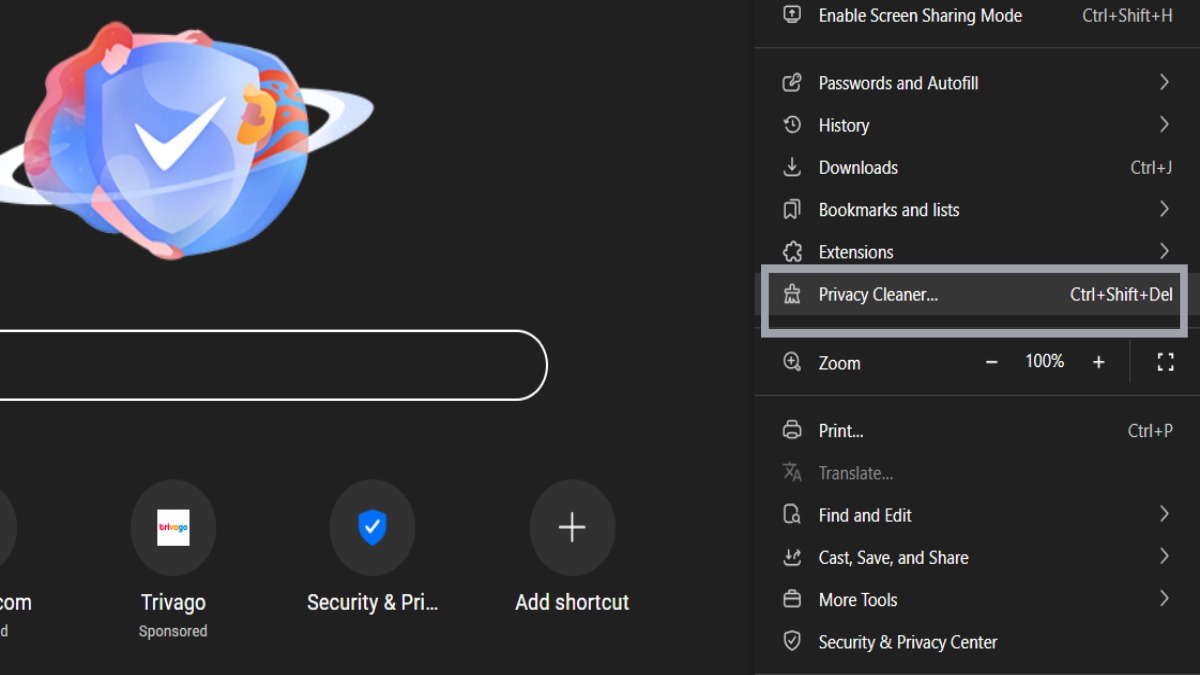
Chọn Privacy Cleaner
Bước 3: Chọn những file muốn xóa và nhấn Delete Data để xóa.
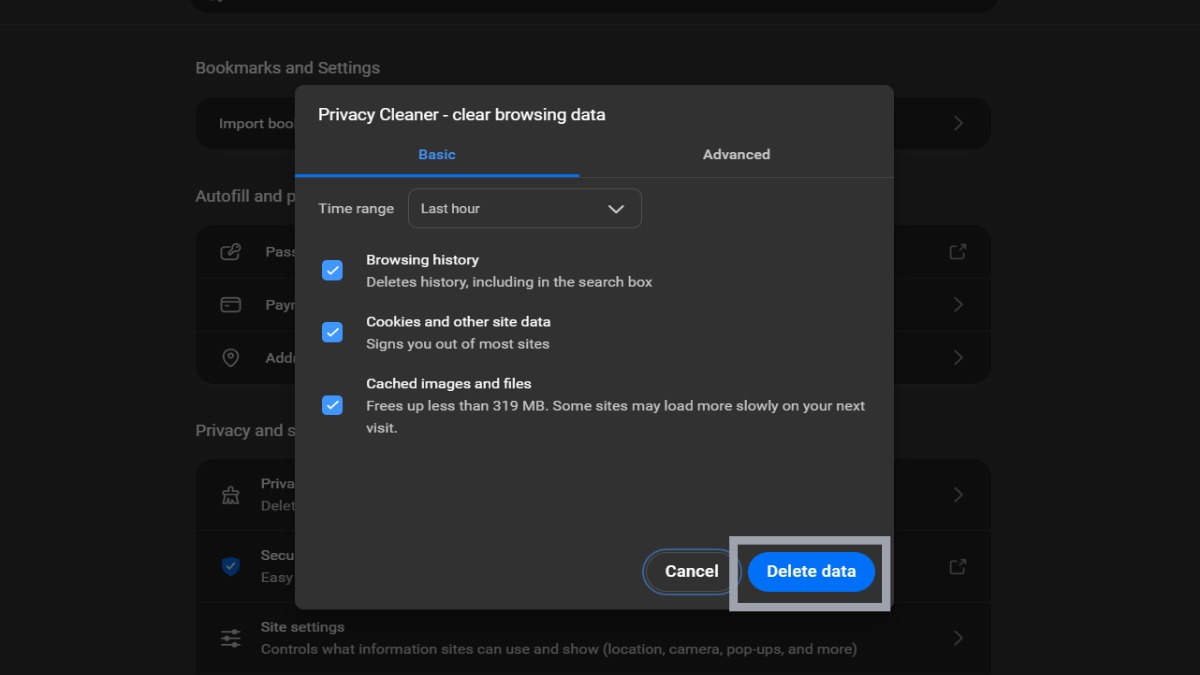
Chọn những file muốn xóa và nhấn Delete Data để xóa
1.6 Xóa file trong thư mục Downloads
Để xóa file trong mục Downloads, đầu tiên bạn di chuyển đến thư mục Downloads trong ổ C, sau đó bạn thực hiện kiểm tra xem có file nào là không cần thiết hay không, nếu có bạn hãy xóa nó đi bằng cách click chọn file muốn xóa > Nhấn Delete.
Hoặc nếu muốn xóa hết, các bạn hãy nhấn tổ hợp phím Ctrl + A > Nhấn Delete.
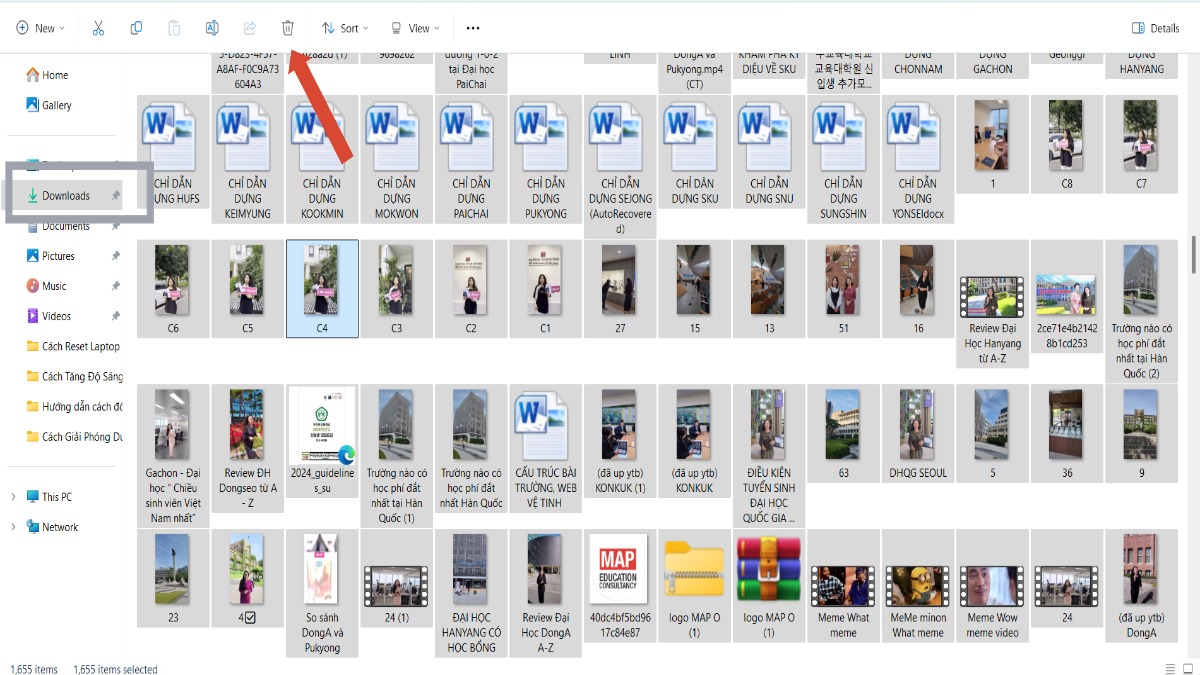
Để xóa file trong mục Downloads, đầu tiên bạn di chuyển đến thư mục Downloads trong ổ C
1.7 Xóa file cập nhật Windows Update
Các file cập nhật của Windows Update cũng là một trong những nguyên nhân phổ biến làm đầy ổ C, để giải phóng ổ C bạn nên xóa các file này định kỳ, không gây lãng phí ổ đĩa.
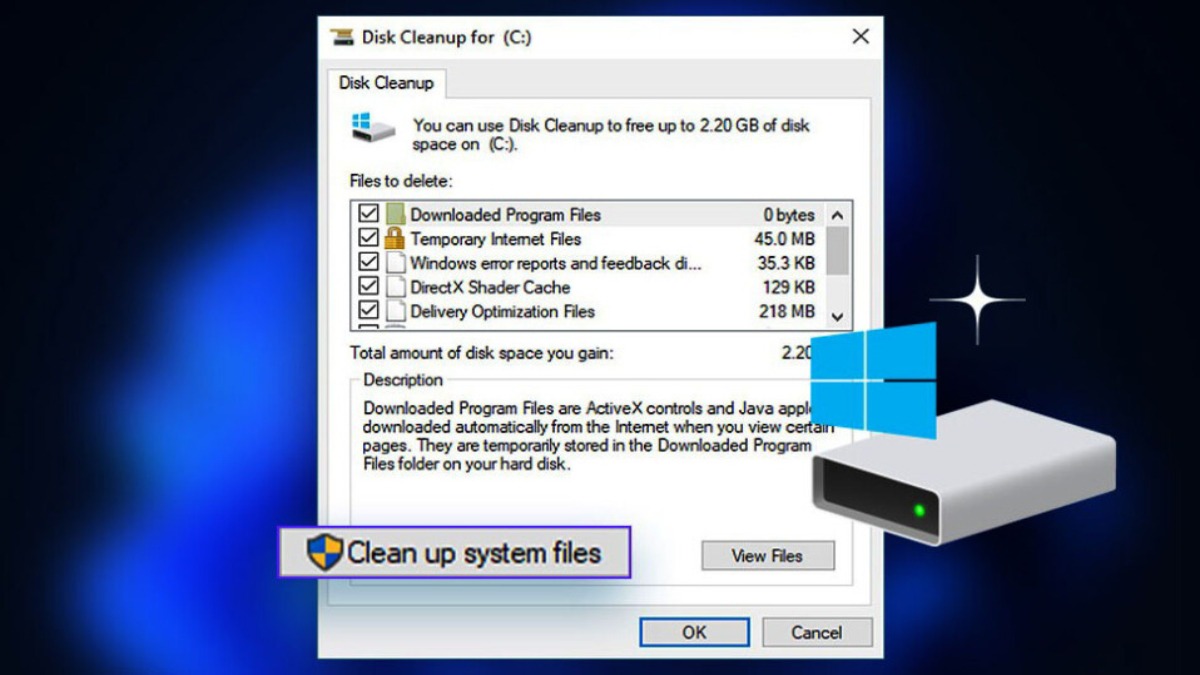
Các file cập nhật của Windows Update cũng là một trong những nguyên nhân phổ biến làm đầy ổ C
1.8 Xóa Delivery Optimization Files
Delivery Optimization Files là dữ liệu của các file được tải về trước đó trên máy tính của bạn. Bạn có thể xóa Delivery Optimization Files, theo các bước đơn giản sau đây:
Bước 1: Nhấn chuột phải vào ổ đĩa C > Chọn Properties.
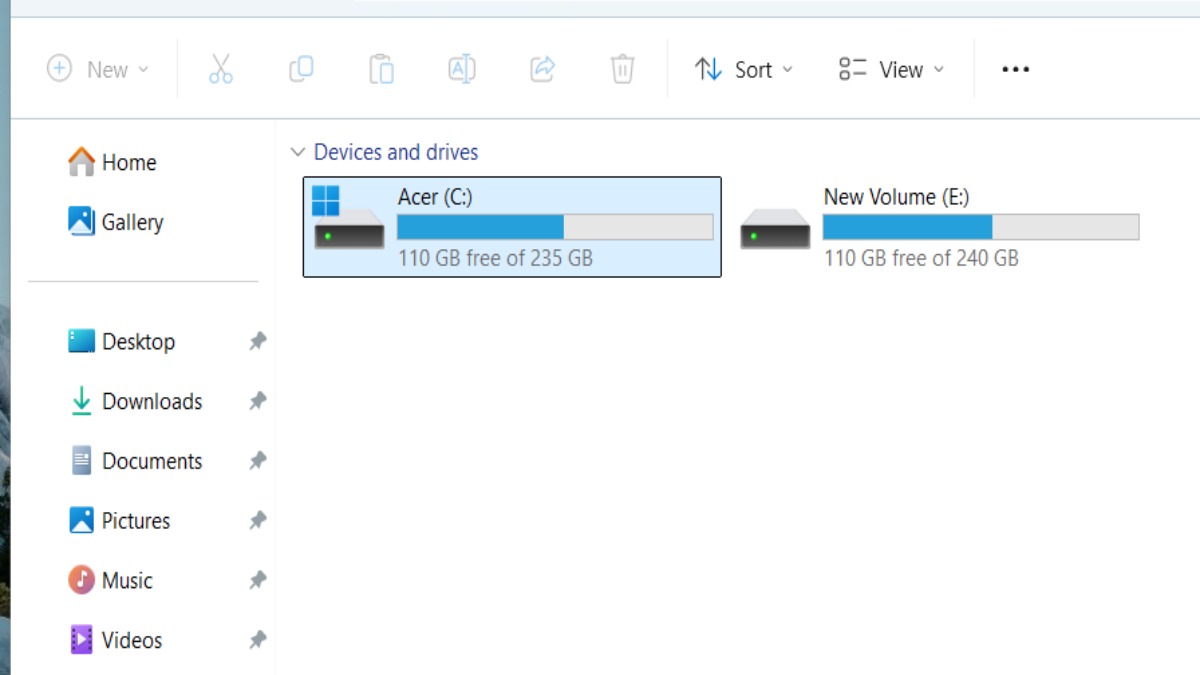
Nhấn chuột phải vào ổ đĩa C
Bước 2: Trong mục General, nhấn chuột vào Details.
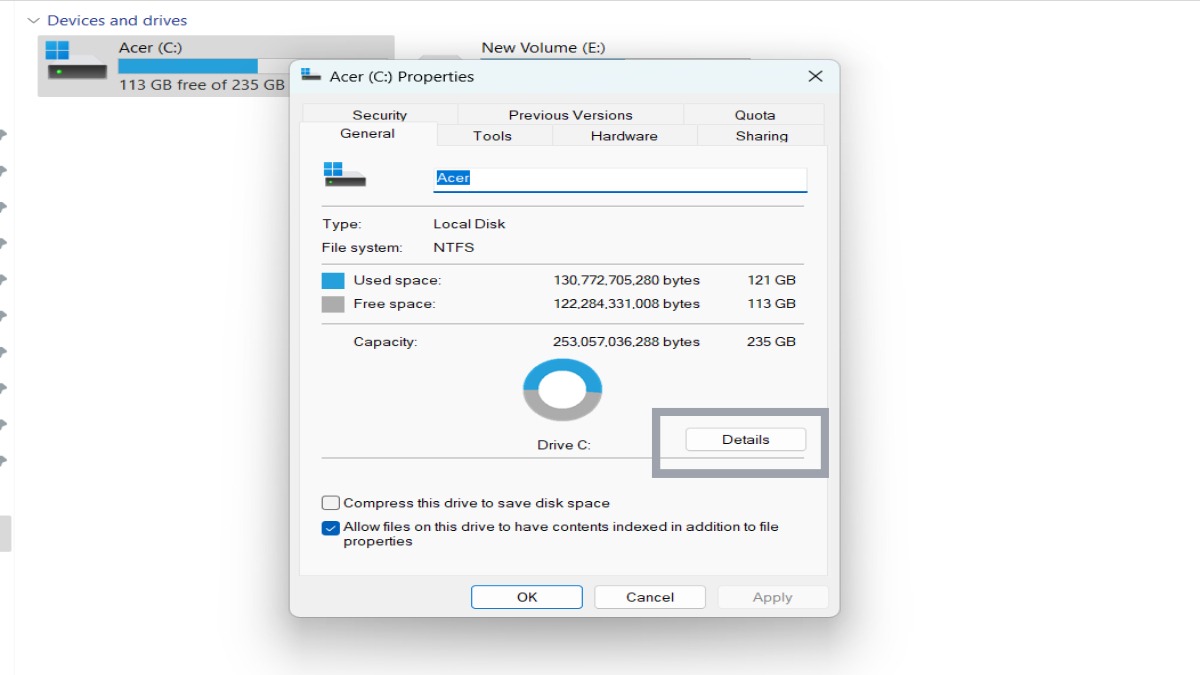
Trong mục General, nhấn chuột vào Details
Bước 3: Lướt xuống cuối và chọn Refresh.
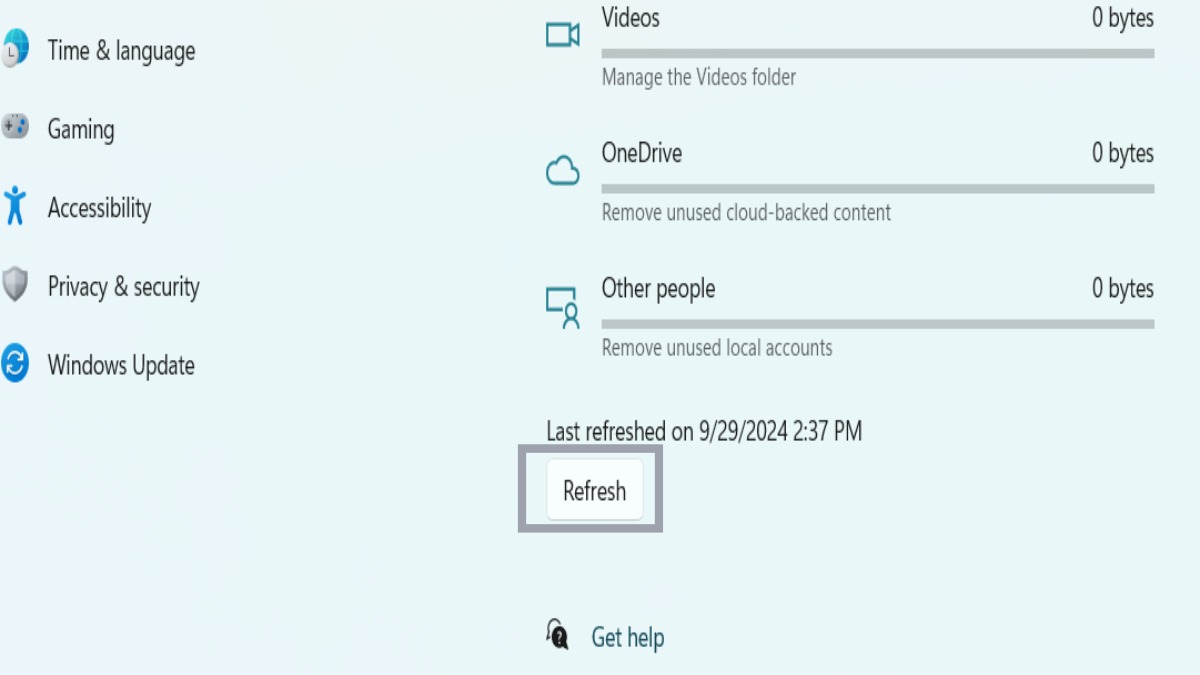
Lướt xuống cuối và chọn Refresh
2. Sử dụng Các Giải Pháp Lưu Trữ Ngoài
2.1 Lưu trữ dữ liệu trên USB, thẻ nhớ, ổ cứng ngoài
Để giải quyết tình trạng ổ C bị đầy, bạn có thể lựa chọn sử dụng USB, thẻ nhớ hoặc ổ cứng ngoài để lưu trữ dữ liệu. Đây là giải pháp tối ưu với chi phí phù hợp và dung lượng lưu trữ lớn lên đến hàng chục GB, giúp bạn thoải mái lưu trữ nhiều phần mềm và dữ liệu.

Để giải quyết tình trạng ổ C bị đầy, bạn có thể lựa chọn sử dụng USB, thẻ nhớ hoặc ổ cứng ngoài để lưu trữ dữ liệu
2.2 Sử dụng dịch vụ lưu trữ đám mây (OneDrive, Google Drive, Dropbox)
Ngoài ra, bạn cũng có thể tận dụng dịch vụ lưu trữ đám mây như OneDrive, Google Drive, Dropbox... Ưu điểm nổi bật của giải pháp này là miễn phí, dễ dàng tải về và sử dụng, chỉ cần máy tính của bạn kết nối Internet.
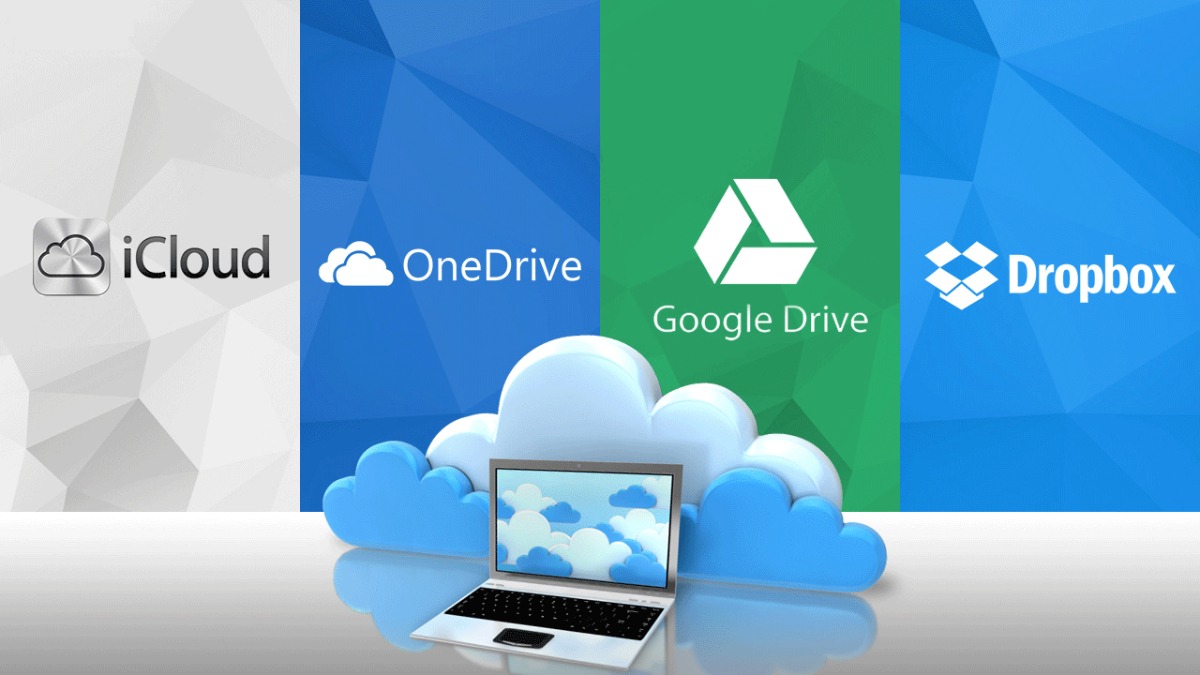
Ngoài ra, bạn cũng có thể tận dụng dịch vụ lưu trữ đám mây như OneDrive, Google Drive, Dropbox
2.3 Các Cách Khác
Chạy Disk Cleanup
Disk Cleanup là một công cụ có sẵn trên Windows giúp bạn giảm tải bộ nhớ cho ổ đĩa C từ những dữ liệu rác đó. Để sử dụng tính năng này, đầu tiên, bạn hãy thực hiện 2 bước tương tự như cách xóa Delivery Optimization Files. Sau đó, đến bước 3, bạn hãy tích chọn vào những file bạn thấy không cần thiết > Nhấn OK là hoàn tất.
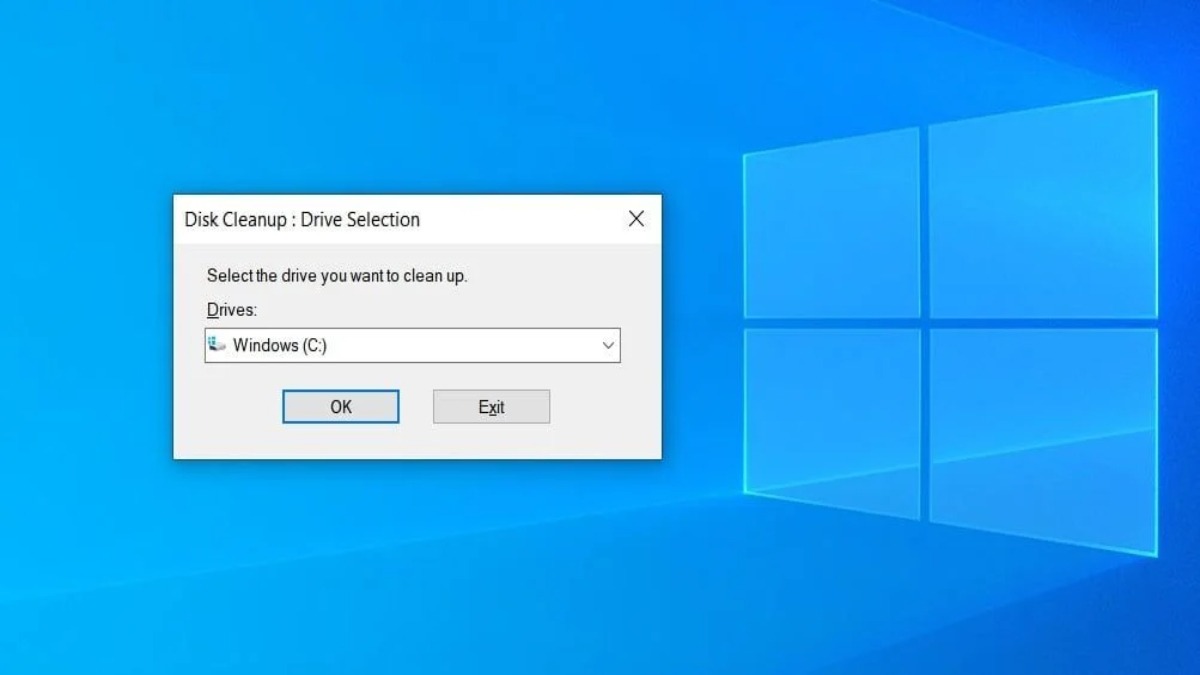
Disk Cleanup là một công cụ có sẵn trên Windows giúp bạn giảm tải bộ nhớ cho ổ đĩa C từ những dữ liệu rác đó
Tắt tính năng Hibernate
Chế độ Hibernate (Ngủ đông) tương tự như chế độ Sleep (Ngủ), tuy nhiên khi ở chế độ Hibernate, dữ liệu của phiên làm việc hiện tại sẽ được lưu vào ổ cứng, máy tính sẽ không tiêu thụ điện năng và tắt hoàn toàn như khi bạn tắt máy (shutdown). Tắt tính năng Hibernate sẽ ngăn chặn việc lưu dữ liệu vào ổ cứng, giúp giải phóng dung lượng cho ổ đĩa. Bạn thực hiện tắt tính năng Hibernate theo các bước như sau:
Bước 1: Trên thanh công cụ, hãy chọn control panel.
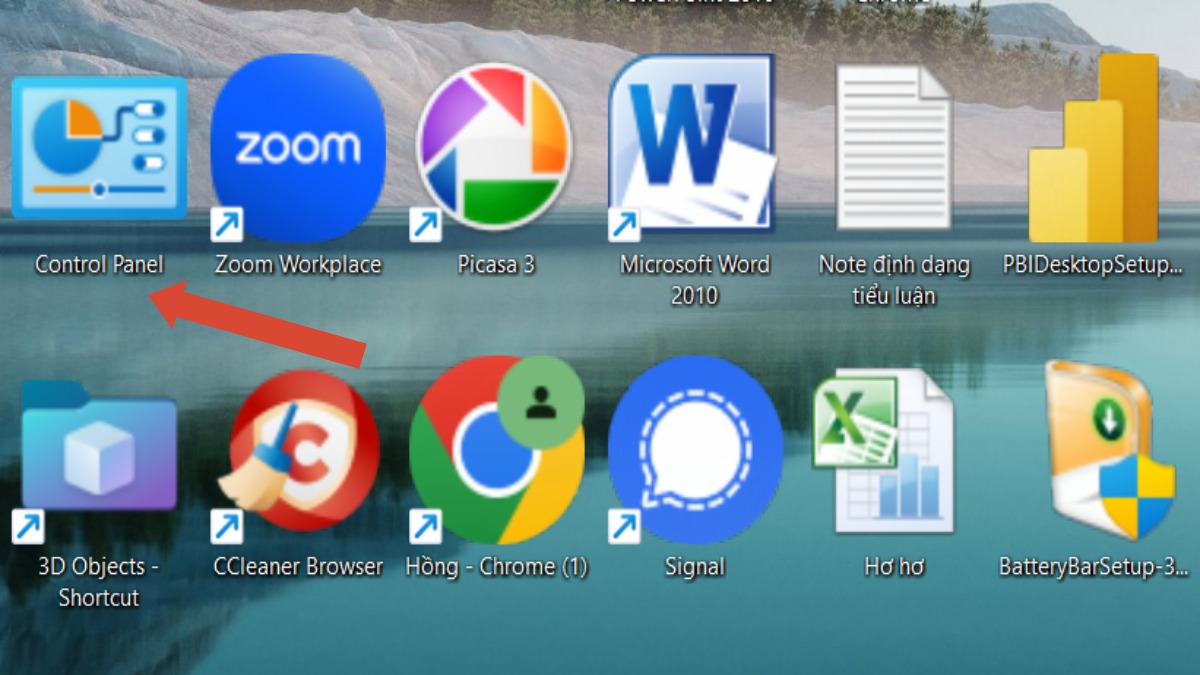
Trên thanh công cụ, hãy chọn control panel
Bước 2: Chọn Power Options.
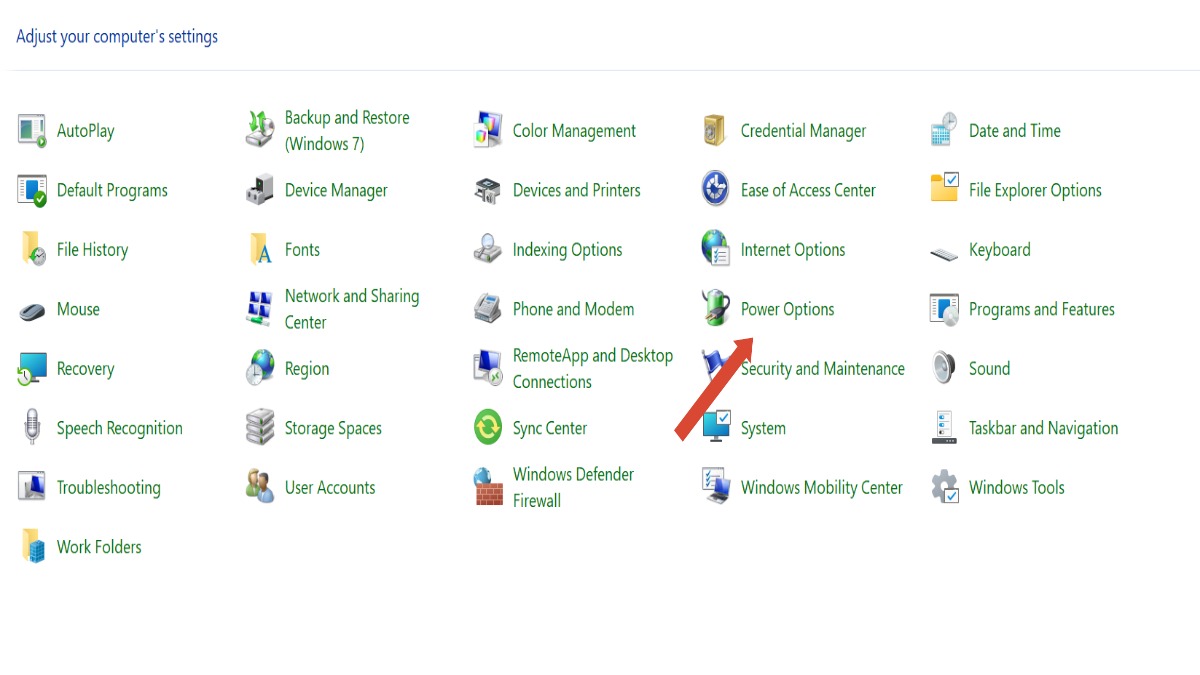
Chọn Power Options
Bước 3: Trong phần Power Options, chọn Change what the power buttons do.

Trong phần Power Options, chọn Change what the power buttons do
Bước 4: Bỏ tích ô Hibernate > Chọn Save changes để tắt tính năng này.
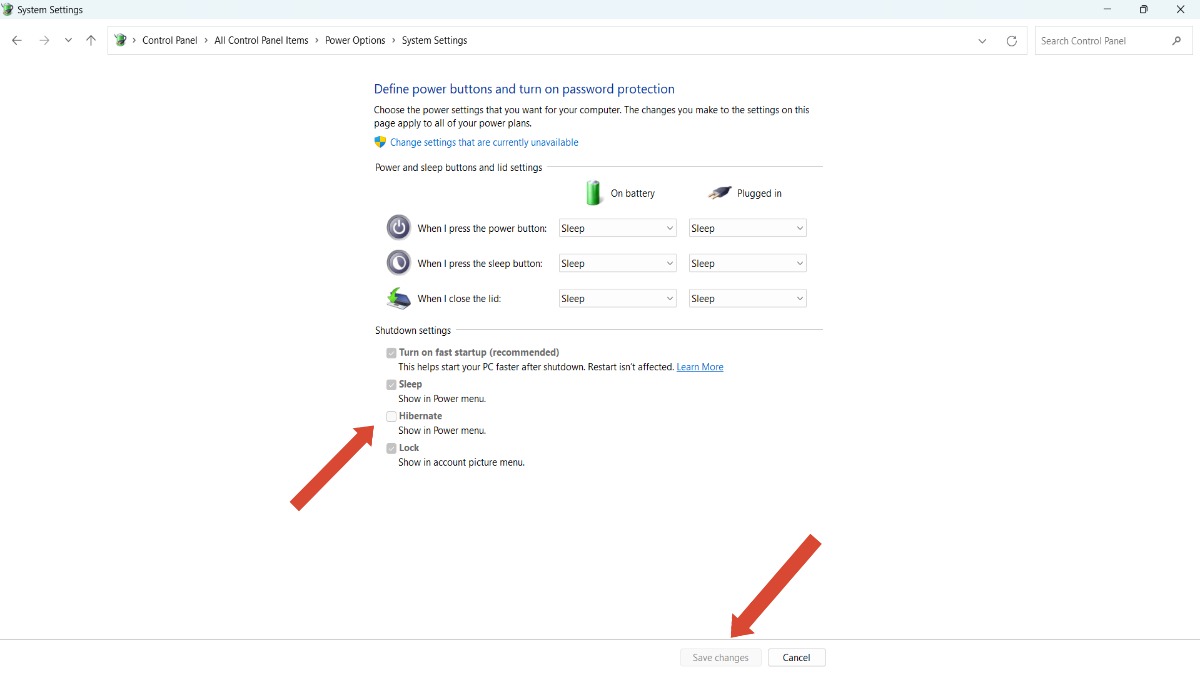
Bỏ tích ô Hibernate > Chọn Save changes để tắt tính năng này
Xóa tài khoản Windows không sử dụng
Để xóa tài khoản Windows không sử dụng, bạn thực hiện các bước như sau:
Bước 1: Mở ứng dụng Settings.
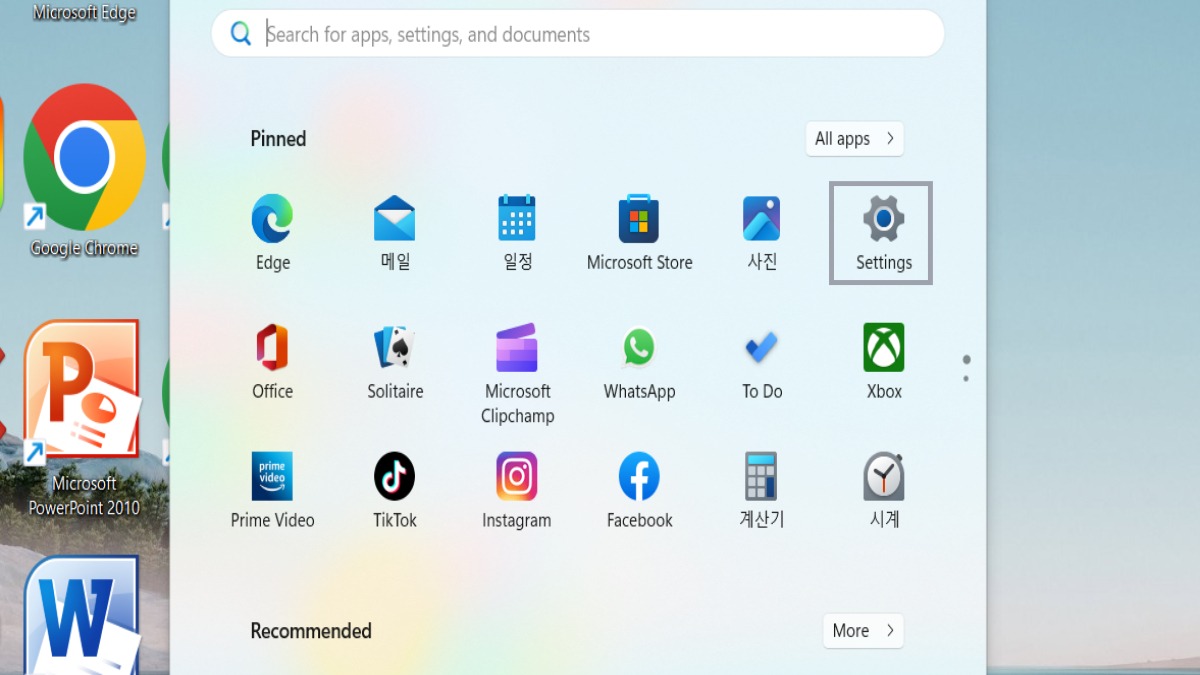
Mở ứng dụng Settings
Bước 2: Chọn Accounts.

Chọn Accounts
Bước 3: Chọn Other users.
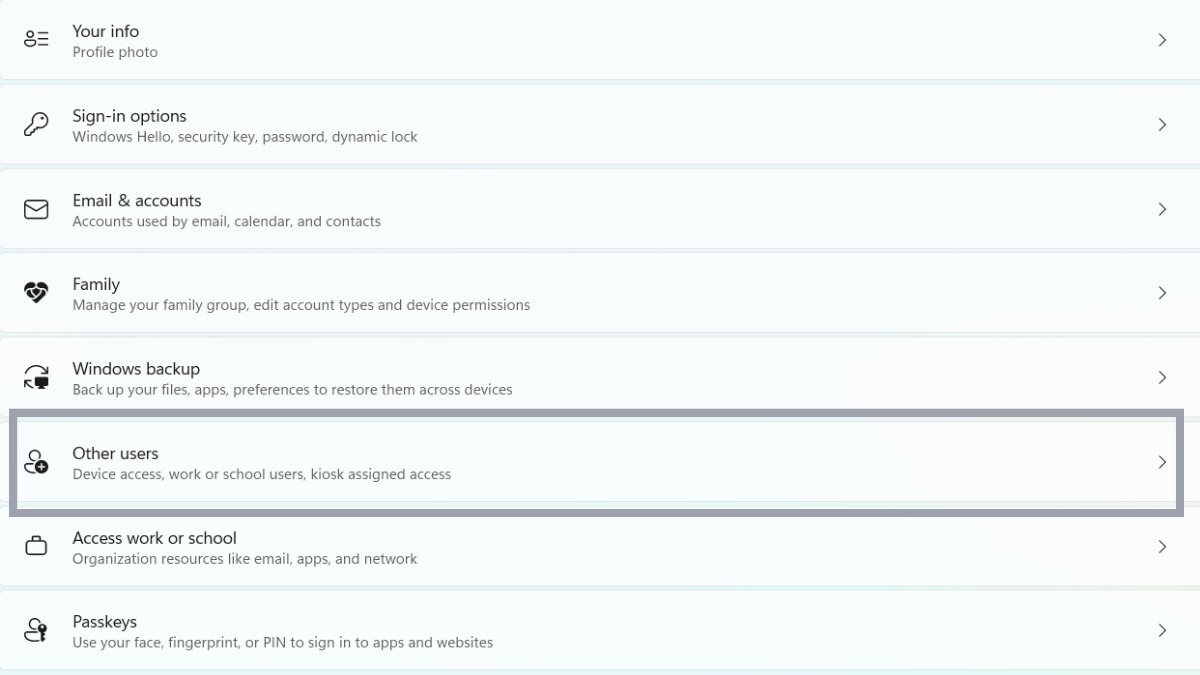
Chọn Other users
Bước 4: Tại mục Other users bạn hãy chọn một tài khoản muốn xóa đi và chọn nút Remove là hoàn tất.
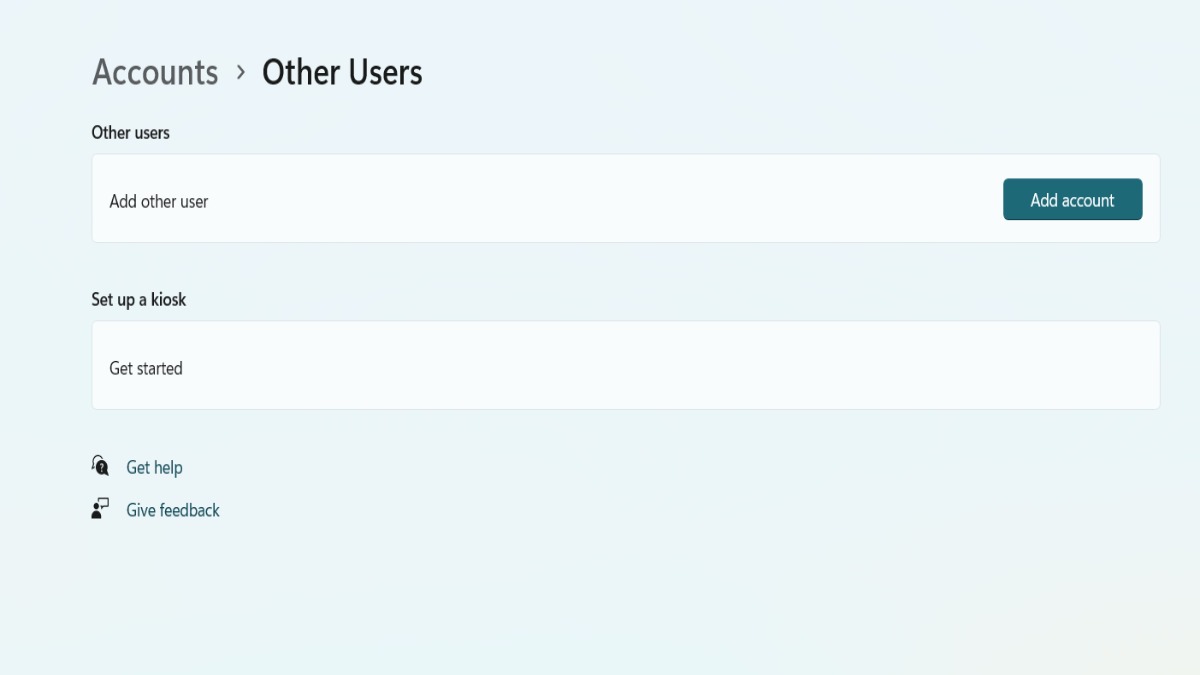
Tại mục Other users bạn hãy chọn một tài khoản muốn xóa đi và chọn nút Remove là hoàn tất
Chống phân mảnh ổ cứng
Việc quét và diệt virus thường xuyên giúp giải phóng dung lượng ổ đĩa C và bảo vệ máy tính khỏi các mối nguy hại tiềm ẩn. Virus có thể chiếm dụng dung lượng ổ đĩa, làm chậm máy tính, thậm chí gây mất dữ liệu. Diệt virus giúp máy tính hoạt động ổn định hơn, hiệu quả hơn và tránh được nhiều rủi ro trong quá trình sử dụng.

Việc quét và diệt virus thường xuyên giúp giải phóng dung lượng ổ đĩa C và bảo vệ máy tính khỏi các mối nguy hại tiềm ẩn
3. Các Câu Hỏi Liên Quan
3.1 Nên giải phóng bao nhiêu dung lượng laptop là đủ?
Nên giữ dung lượng trống ít nhất 10-20% tổng dung lượng ổ cứng để đảm bảo hoạt động ổn định cho laptop. Điều này giúp máy tính hoạt động mượt mà hơn, tránh tình trạng giật lag, treo máy, và tăng tuổi thọ cho ổ cứng.
3.2 Giải phóng dung lượng laptop có làm mất dữ liệu không?
Việc giải phóng dung lượng laptop bằng cách xóa file rác, gỡ bỏ ứng dụng không dùng đến sẽ không làm mất dữ liệu cá nhân của bạn. Tuy nhiên, để an toàn hơn, bạn nên sao lưu dữ liệu quan trọng trước khi thực hiện các thao tác này.
3.3 Ngoài các cách trên, có cách nào để tăng dung lượng laptop vĩnh viễn không?
Ngoài các cách giải phóng dung lượng tạm thời như đã đề cập, bạn có thể tăng dung lượng laptop vĩnh viễn bằng cách nâng cấp ổ cứng. Bạn có thể chọn thay thế ổ cứng HDD hiện tại bằng ổ cứng HDD có dung lượng lớn hơn hoặc nâng cấp lên ổ cứng SSD tốc độ cao để tối ưu hiệu năng của laptop.
Bên cạnh đó, bạn cũng có thể kết hợp sử dụng các giải pháp lưu trữ ngoài như ổ cứng di động hoặc dịch vụ lưu trữ đám mây để lưu trữ dữ liệu, giúp giải phóng dung lượng cho ổ cứng laptop và đảm bảo không gian lưu trữ rộng rãi cho máy.
Xem thêm:
Bài viết của Thinkpro đã giới thiệu các phương pháp phổ biến như: xóa file rác, gỡ bỏ ứng dụng không cần thiết, xóa bộ nhớ trình duyệt, sử dụng ổ cứng di động hoặc dịch vụ lưu trữ đám mây, tắt tính năng Hibernate, và diệt virus thường xuyên. Hãy áp dụng những mẹo nhỏ nhưng hữu ích này để nâng cao hiệu suất cho laptop của bạn nhé!