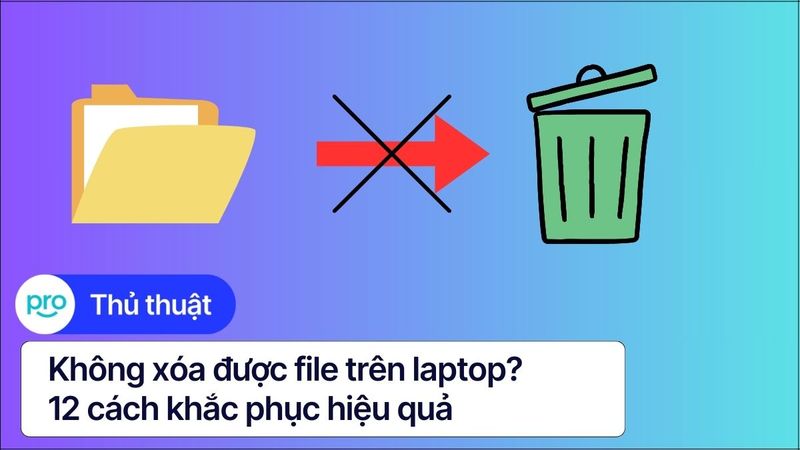8 Cách dọn rác laptop Win 10 giúp tăng tốc máy tính hiệu quả
Bạn có cảm thấy laptop Win 10 của mình ngày càng chậm chạp? Nguyên nhân có thể đến từ việc các file rác tích tụ lâu ngày, làm đầy ổ cứng và giảm hiệu suất máy tính. Việc dọn rác không chỉ giúp giải phóng dung lượng mà còn cải thiện tốc độ xử lý, mang lại trải nghiệm sử dụng mượt mà hơn.
Đừng lo, trong bài viết này, chúng tôi sẽ chia sẻ 8 cách dọn rác laptop Win 10 cực kỳ hiệu quả và dễ thực hiện. Hãy áp dụng ngay để giữ cho thiết bị của bạn luôn hoạt động ở trạng thái tốt nhất!
1. Những điểm chính
Dọn rác cho laptop Win10 giúp tăng tốc hiệu suất, giải phóng dung lượng ổ cứng, cải thiện trải nghiệm người dùng, giảm sự cố hệ thống và kéo dài tuổi thọ thiết bị.
Những cách dọn rác cho Win 10 đơn giản giúp máy tính hoạt động mạnh mẽ, tiết kiệm thời gian, có thể thực hiện ngay tại nhà.
Giải đáp các thắc mắc phổ biến về dung lượng máy tính trên Win 10: Dọn rác cho laptop Win 10 có mất dữ liệu không, ngoài dọn rác, còn cách nào khác để tăng tốc laptop Win 10.
2. Tại sao cần dọn rác cho laptop Win 10?
Việc máy tính chứa quá nhiều file rác và ứng dụng không cần thiết có thể ảnh hưởng đến hiệu suất của laptop Win 10. Dưới đây là những tác hại của việc không dọn rác Win 10 thường xuyên:
Laptop Win 10 chạy chậm: Các file rác chiếm dụng không gian ổ cứng khiến máy phải xử lý quá nhiều dữ liệu, làm hệ thống chậm, ứng dụng mở lâu và khởi động mất thời gian.
Nguyên nhân máy tính lag: File tạm và bộ nhớ đệm gây tắc nghẽn, khiến máy lag khi mở ứng dụng hoặc duyệt web, ảnh hưởng đến sự mượt mà của hệ thống.
Đầy bộ nhớ rác: Các file không cần thiết chiếm dụng dung lượng ổ cứng, khi ổ cứng đầy, máy sẽ không thể lưu trữ dữ liệu quan trọng, gây giảm hiệu suất.
Sử dụng laptop Win 10 lâu dài có thể dẫn đến tích tụ file rác và ứng dụng không cần thiết, gây ảnh hưởng đến hiệu suất máy. Dọn rác giúp giải phóng không gian ổ cứng và mang lại nhiều lợi ích, như:
Cải thiện hiệu suất: Giải phóng dung lượng giúp laptop hoạt động mượt mà hơn, tăng tốc độ xử lý và giảm độ trễ.
Giảm tình trạng lag: Xóa file không cần thiết giúp máy chạy nhanh hơn, giảm lag và tăng tốc khởi động.
Tối ưu dung lượng ổ cứng: Giải phóng bộ nhớ để cài đặt phần mềm mới và lưu trữ dữ liệu quan trọng.
Kéo dài tuổi thọ laptop: Dọn rác giúp hệ thống ổn định hơn, giảm sự cố và kéo dài tuổi thọ thiết bị.
3. Hướng dẫn dọn rác cho laptop Win 10 chi tiết
3.1 Sử dụng Disk Cleanup (tiện ích tích hợp)
Disk Cleanup là công cụ tích hợp trên Windows 10 giúp dọn dẹp các tệp rác và giải phóng dung lượng ổ đĩa. Dưới đây là cách sử dụng:
Bước 1: Mở công cụ Disk Cleanup, nhấn Windows + R, gõ cleanmgr và nhấn Enter để mở tiện ích Disk Cleanup.
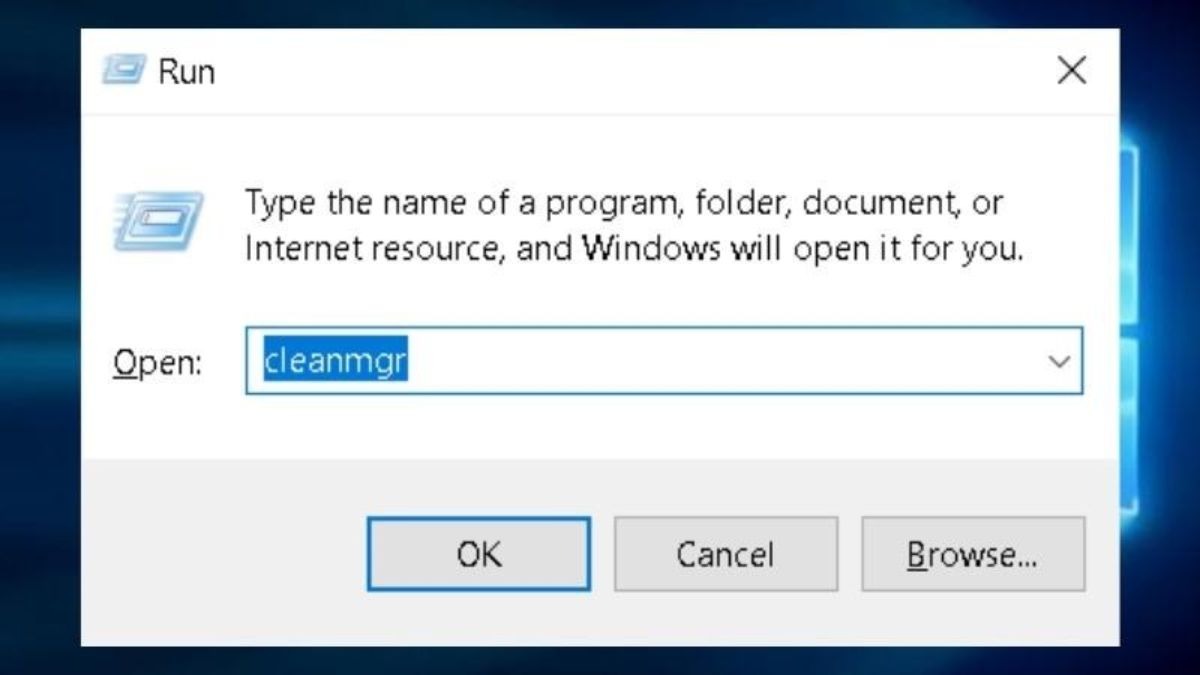
Mở tiện ích Disk Cleanup
Bước 2: Chọn ổ đĩa để dọn rác, lựa chọn ổ đĩa cần dọn rác (thường là ổ C) và nhấn OK.
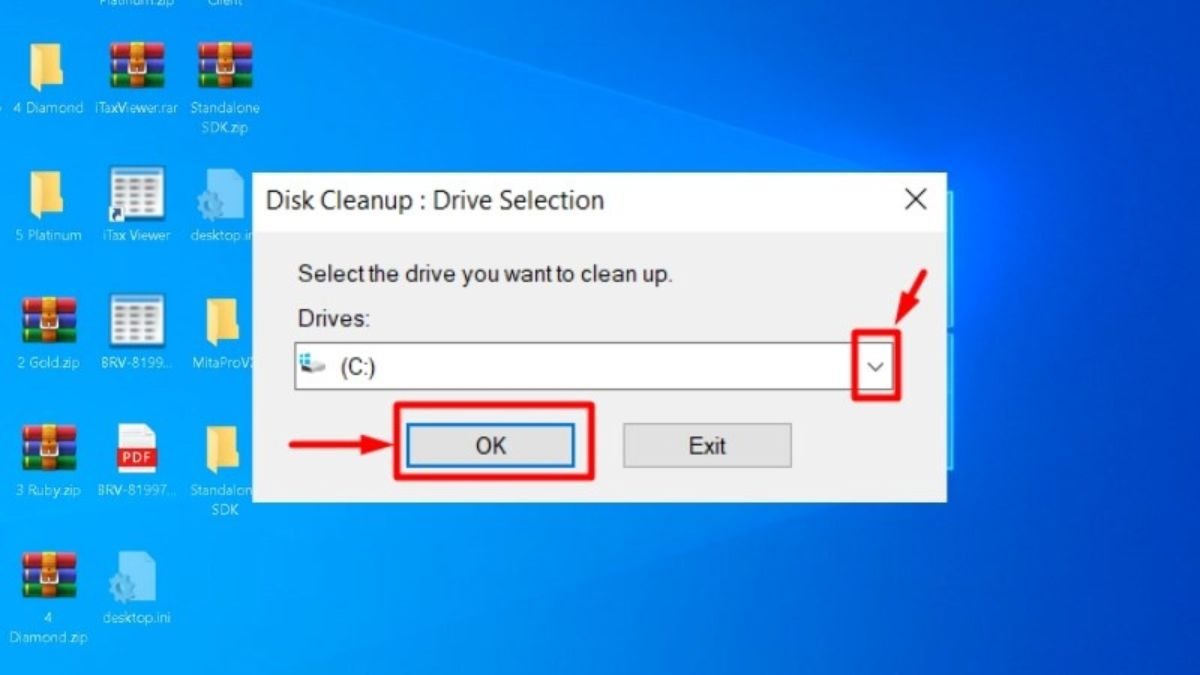
Chọn ổ đĩa để dọn rác
Bước 3: Giải phóng dung lượng ổ đĩa bằng cách tích chọn các tệp không cần thiết để xóa và nhấn OK để giải phóng dung lượng ổ đĩa.
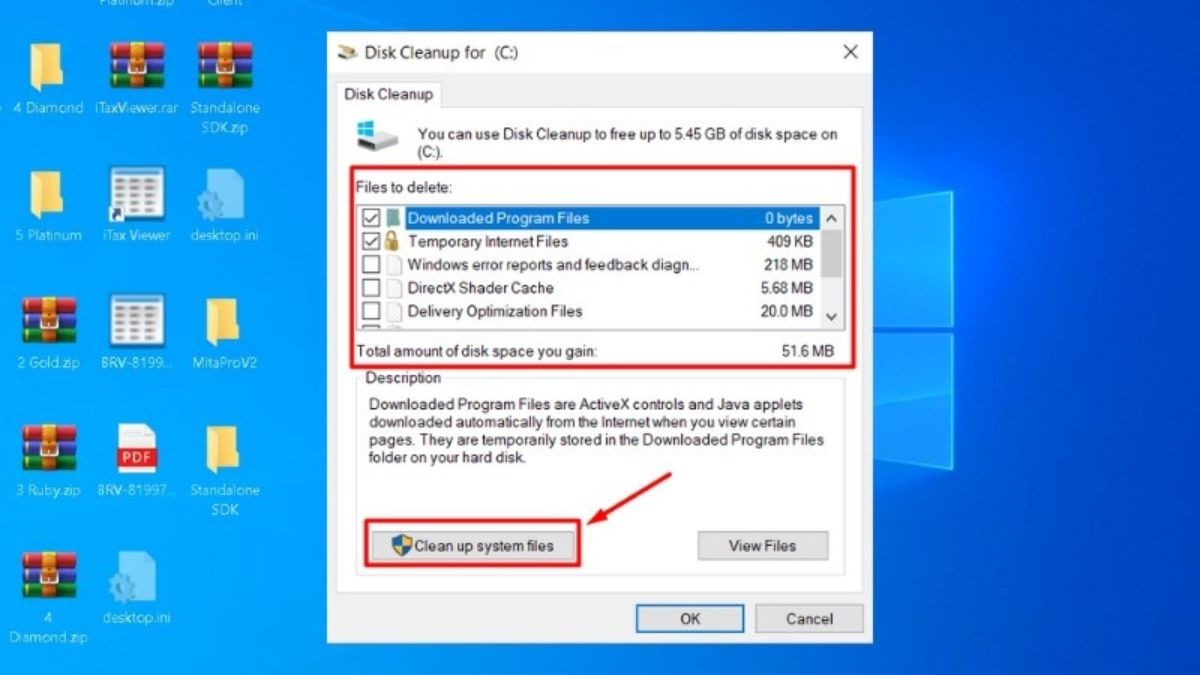
Giải phóng dung lượng ổ đĩa
Disk Cleanup là công cụ tiện lợi và hiệu quả để duy trì hiệu suất hệ thống, nhưng bạn cần phải cẩn thận trong quá trình xóa các tệp, đặc biệt là khi xóa các tệp hệ thống.
3.2 Xóa file tạm (Temp & %Temp%)
Trong quá trình sử dụng Windows 10, hệ điều hành sẽ tự động tạo ra nhiều file tạm (Temp) để hỗ trợ hoạt động của các ứng dụng. Tuy nhiên, những file này sẽ tích tụ theo thời gian và chiếm dụng dung lượng ổ đĩa, làm giảm hiệu suất máy tính. Việc xóa các file tạm này định kỳ giúp giải phóng dung lượng ổ đĩa và tăng cường tốc độ máy tính.
Bước 1: Mở thư mục Temp bằng cách nhấn Windows + R, gõ %temp% và nhấn Enter để truy cập thư mục chứa các file tạm.
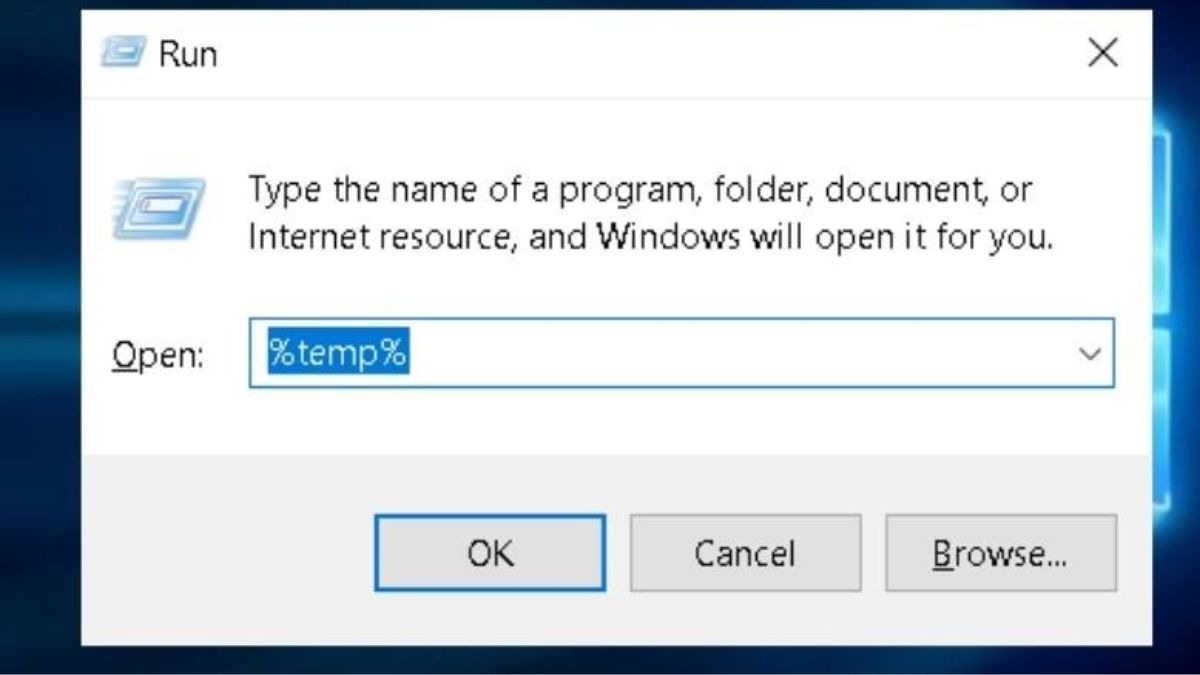
Mở thư mục Temp
Bước 2 Xóa file tạm: Chọn tất cả các file trong thư mục (Ctrl + A) và nhấn Delete để xóa file rác.
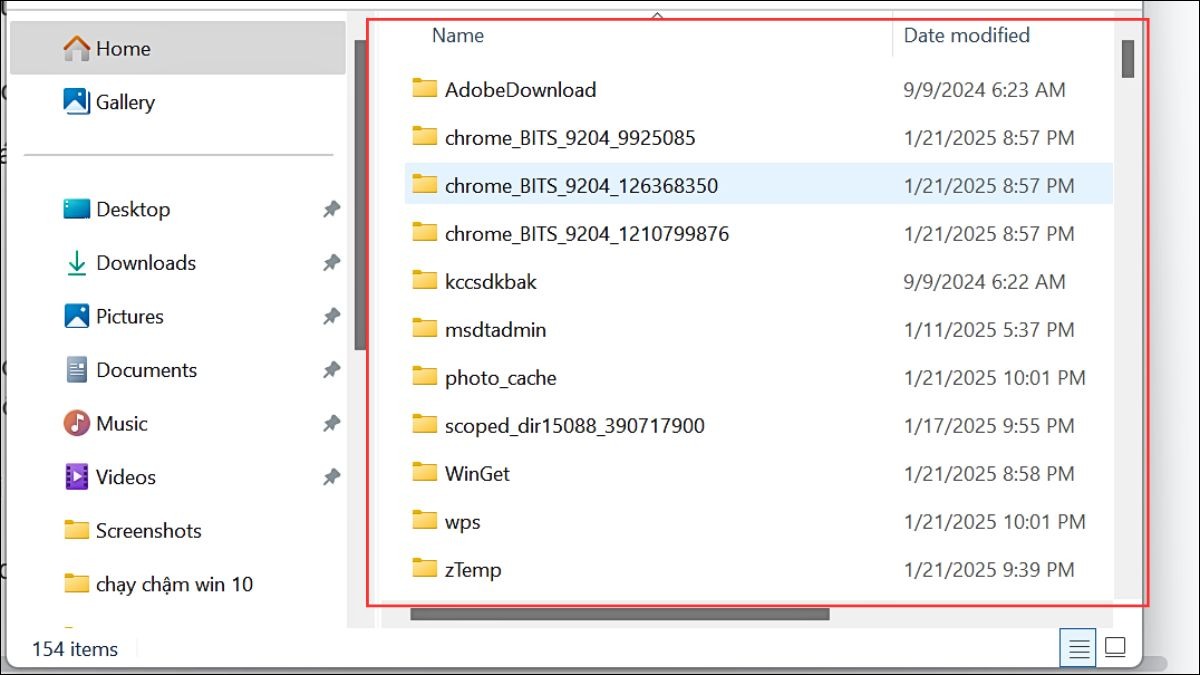
Chọn tất cả các file trong thư mục
Xóa file tạm (Temp và %Temp%) là một cách đơn giản và hiệu quả để dọn dẹp rác trên máy tính. Hãy thực hiện thường xuyên để duy trì hiệu suất máy tính và giải phóng dung lượng ổ đĩa.
3.3 Xóa bộ nhớ cache
Bộ nhớ cache là một thư mục chứa các tệp tạm thời được sử dụng để tăng tốc các thao tác lặp đi lặp lại, giúp máy tính hoạt động nhanh hơn. Thư mục Prefetch lưu trữ dữ liệu này và không cần xóa thường xuyên, tuy nhiên, bạn có thể dọn dẹp chúng sau một thời gian sử dụng để giải phóng bộ nhớ.
Bước 1: Mở hộp thoại Run bằng tổ hợp phím Windows + R, nhập lệnh prefetch và nhấn Enter để mở thư mục Prefetch.
Bước 2: Nhấn tổ hợp phím Ctrl + A để chọn tất cả các tệp và nhấn Delete để xóa cache.
Việc xóa bộ nhớ cache định kỳ giúp máy tính hoạt động nhanh hơn và giải phóng dung lượng ổ đĩa, tránh tình trạng chậm chạp do các tệp tạm thời chiếm quá nhiều không gian.
3.4 Dọn dẹp Temporary Files
Temporary Files là các tệp tạm thời được các phần mềm tạo ra để lưu trữ dữ liệu trong quá trình sử dụng. Mặc dù hầu hết các tệp này sẽ tự động xóa sau khi sử dụng, nhưng một số vẫn tồn tại và chiếm dụng dung lượng ổ đĩa. Việc dọn dẹp các file này giúp giải phóng bộ nhớ và cải thiện hiệu suất máy tính.
Bạn truy cập vào Settings sau đó chọn mục System . Tiếp đến nhấn chọn Storage và chọn Temporary Files. Sau đó nhấn Remove files để xóa các tệp tạm.
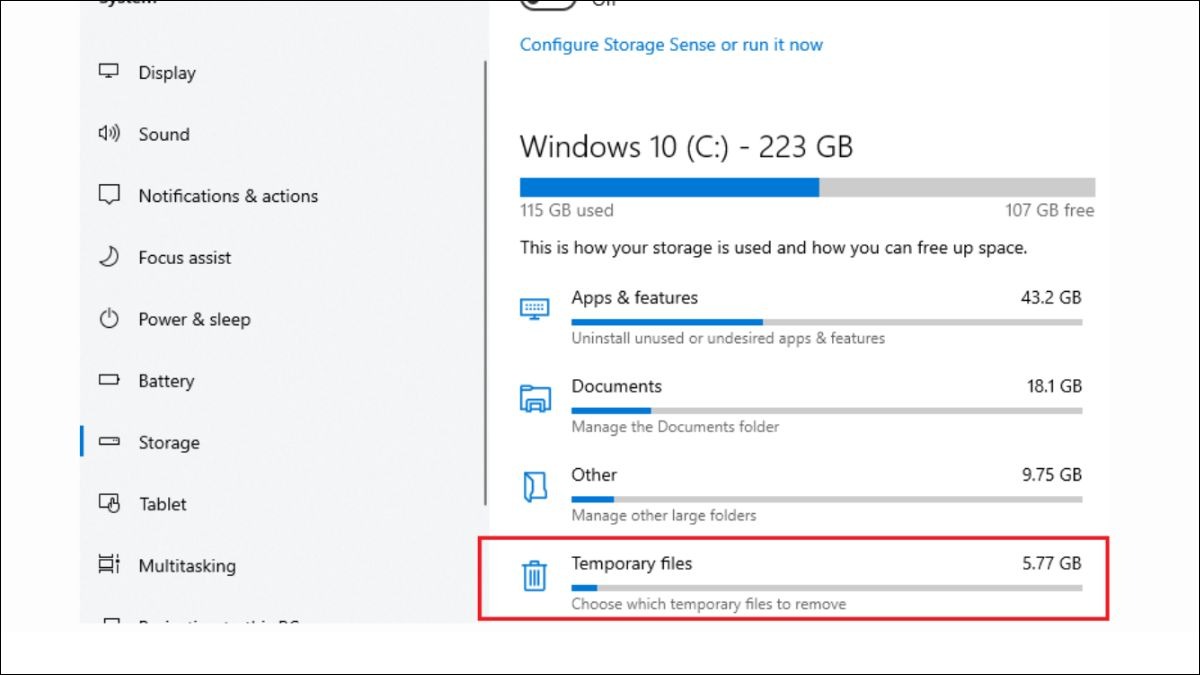
Dọn dẹp Temporary Files
Dọn dẹp Temporary Files định kỳ bằng Storage Sense là cách đơn giản để giữ máy tính luôn nhẹ nhàng và nhanh chóng.
3.5 Xóa file rác trong Recycle Bin
Khi xóa tệp tin, chúng chỉ bị đưa vào Recycle Bin mà vẫn còn trên máy tính. Để xóa hoàn toàn và giải phóng dung lượng, bạn cần làm sạch thùng rác. Bạn thực hiện xóa file như sau:
Mở Recycle Bin trên màn hình, chọn tất cả các tệp bằng Ctrl + A. Sau đó nhấp chuột phải và chọn Delete để xóa vĩnh viễn.
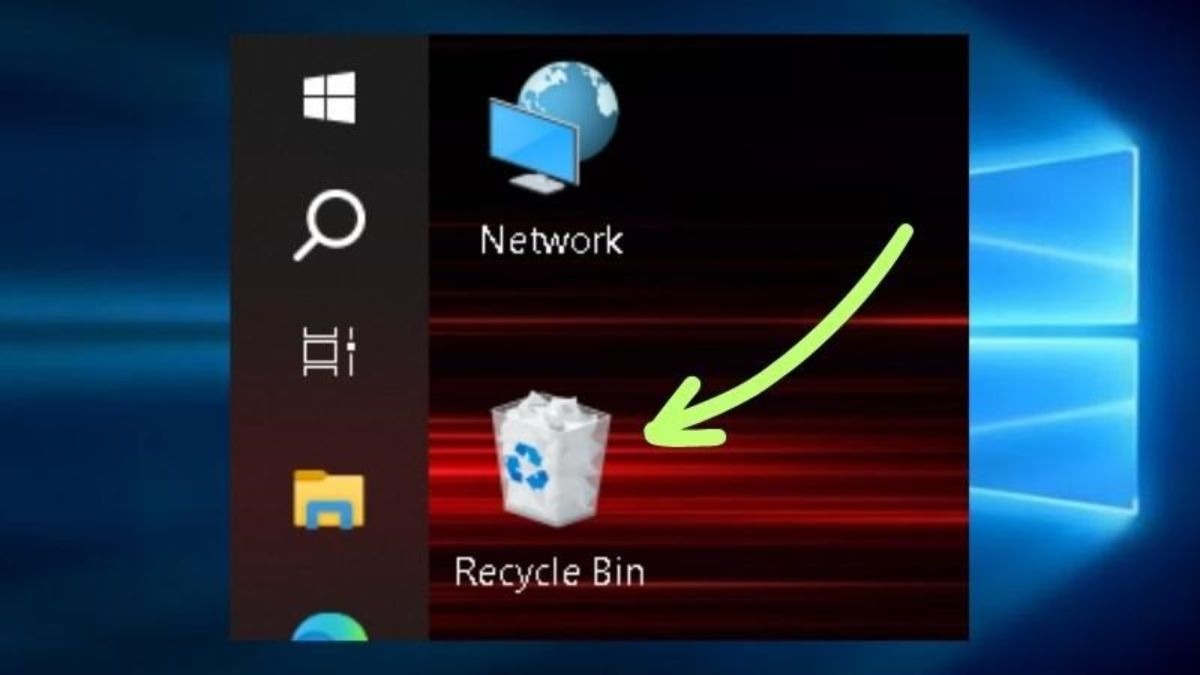
Mở Recycle Bin trên màn hình
Xóa file trong Recycle Bin giúp loại bỏ các tệp không cần thiết và giải phóng dung lượng ổ đĩa. Nếu cần khôi phục file, bạn có thể chọn file và nhấp Restore.
3.6 Gỡ bỏ ứng dụng không sử dụng
Để cải thiện hiệu suất và giải phóng dung lượng ổ đĩa, bạn nên gỡ bỏ các ứng dụng không sử dụng. Cách thực hiện như sau:
Mở Control Panel, chọn Programs and Features, sau đó chọn ứng dụng bạn muốn gỡ và nhấn Uninstall.
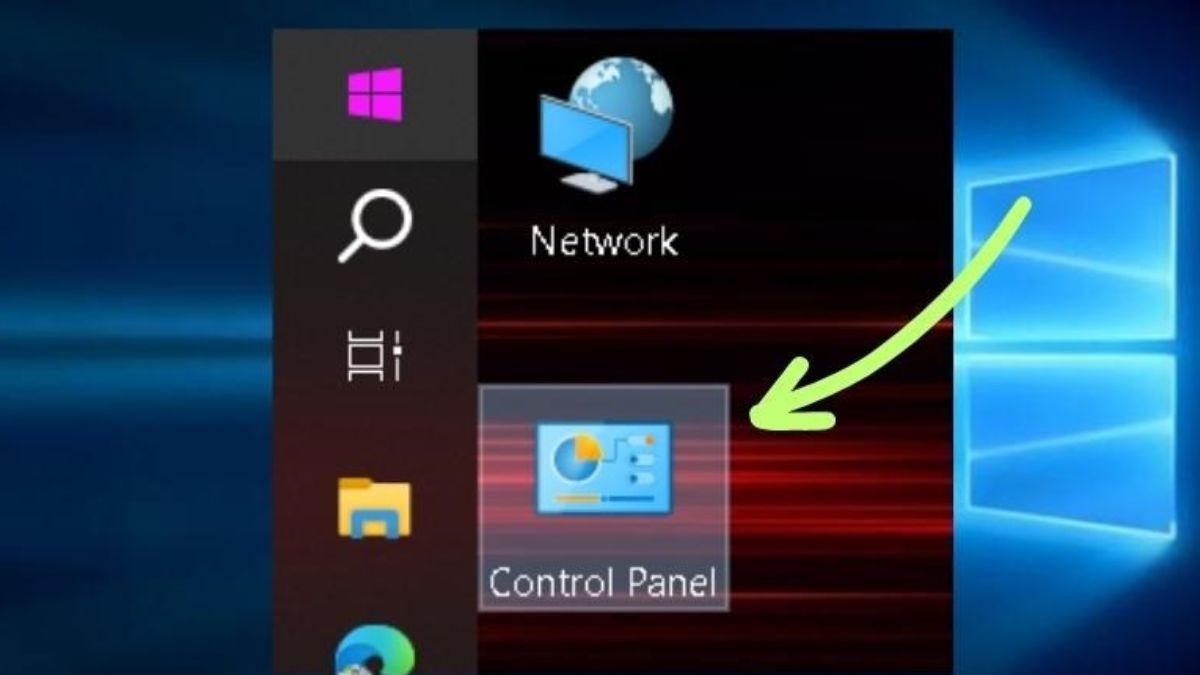
Mở Control Panel
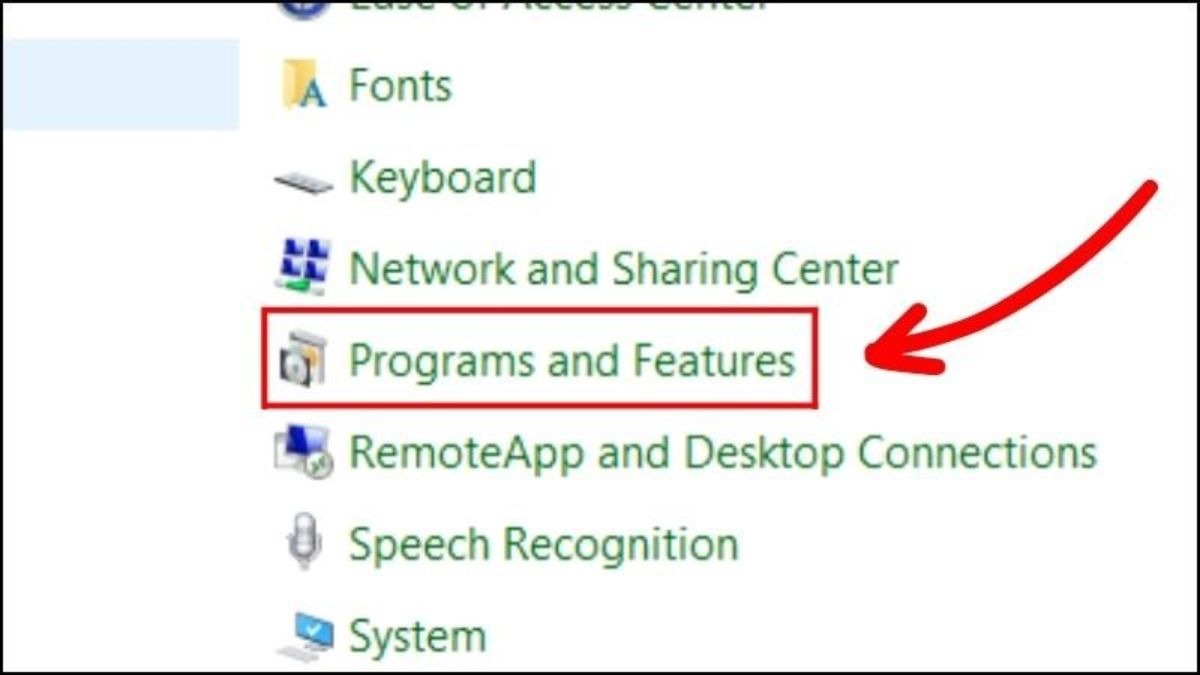
Chọn Programs and Features
Việc gỡ bỏ ứng dụng không cần thiết giúp máy tính hoạt động nhanh hơn và giải phóng không gian lưu trữ, mang lại hiệu suất tối ưu cho thiết bị.
3.7 Xóa bộ nhớ đệm trên trình duyệt web
Việc xóa bộ nhớ đệm, cookies và lịch sử duyệt web giúp giải phóng dung lượng và cải thiện hiệu suất duyệt web. Cách thực hiện như sau:
Truy cập vào cài đặt của trình duyệt (Chrome, Firefox, Edge,...), tìm đến phần Lịch sử và chọn Xóa bộ nhớ đệm, cookies và lịch sử duyệt web.
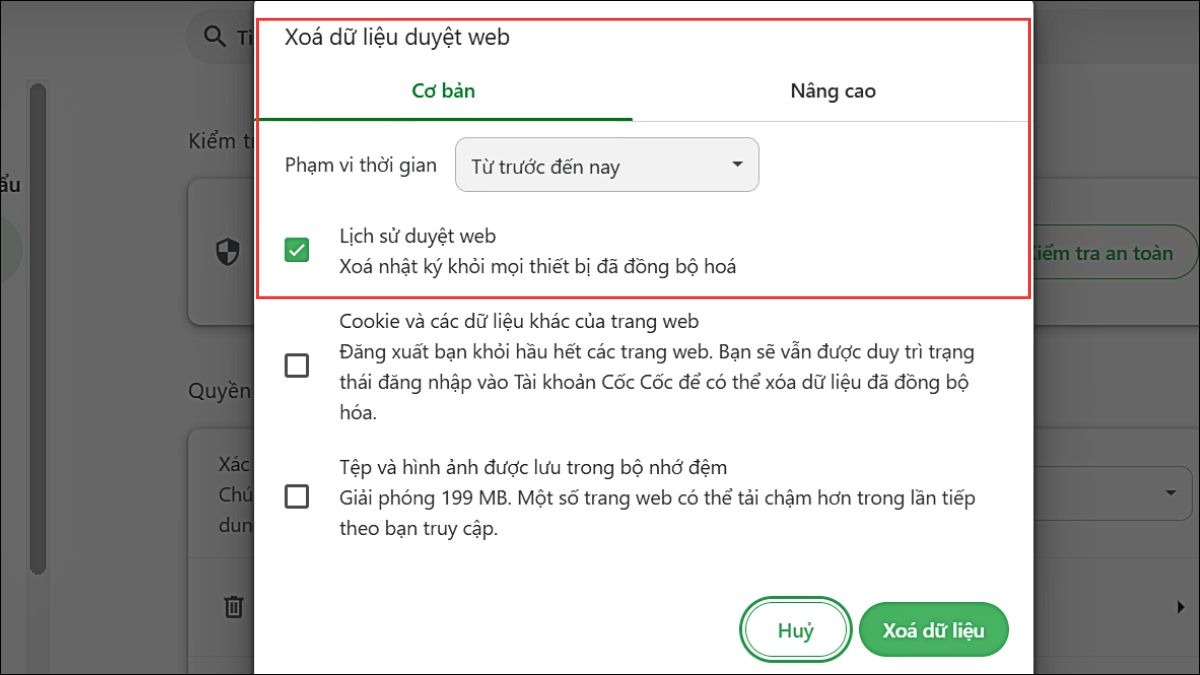
Xóa bộ nhớ đệm trên trình duyệt
Xóa bộ nhớ đệm trên trình duyệt không chỉ giúp giải phóng dung lượng mà còn bảo mật thông tin cá nhân, giúp việc duyệt web trở nên nhanh chóng và hiệu quả hơn.
3.8 Sử dụng phần mềm dọn rác Win 10
Việc sử dụng phần mềm dọn rác giúp tối ưu hóa hiệu suất hệ thống và giải phóng dung lượng ổ cứng. Dưới đây là một số phần mềm dọn rác phổ biến, cùng với ưu nhược điểm của chúng và lưu ý khi lựa chọn phần mềm uy tín.
CCleaner
Ưu điểm:
Dọn dẹp nhanh chóng và hiệu quả các file tạm, lịch sử trình duyệt, và registry lỗi.
Giao diện dễ sử dụng, phù hợp với người mới bắt đầu.
Cung cấp công cụ tùy chỉnh mạnh mẽ để dọn dẹp và tối ưu hệ thống.
Nhược điểm:
Phiên bản miễn phí có tính năng hạn chế, không hỗ trợ dọn dẹp sâu hoặc các tính năng bảo mật nâng cao.
Đã từng có vấn đề bảo mật trong quá khứ, do đó người dùng cần chú ý khi tải phần mềm.
IObit Advanced SystemCare
Ưu điểm:
Tính năng quét toàn diện giúp dọn dẹp các file rác, tăng tốc hệ thống và bảo vệ quyền riêng tư.
Có khả năng tối ưu hóa hệ thống tự động và kiểm tra phần mềm độc hại.
Cung cấp phiên bản miễn phí và nâng cấp lên phiên bản Pro với nhiều tính năng nâng cao.
Nhược điểm:
Phiên bản miễn phí có một số tính năng bị hạn chế.
Giao diện có thể hơi phức tạp đối với người dùng không chuyên.
Glary Utilities
Ưu điểm:
Cung cấp nhiều công cụ tối ưu hóa hệ thống như dọn dẹp file rác, sửa lỗi registry, và quản lý các ứng dụng khởi động.
Dễ sử dụng, phù hợp cho cả người mới và người dùng chuyên nghiệp.
Phiên bản miễn phí đầy đủ tính năng, hỗ trợ dọn dẹp và tối ưu hiệu quả.
Nhược điểm:
Một số tính năng nâng cao chỉ có sẵn trong phiên bản Pro.
Quá trình quét đôi khi có thể chậm nếu hệ thống có quá nhiều file rác.
Khi chọn phần mềm dọn rác, hãy tải từ nguồn uy tín để tránh phần mềm độc hại, kiểm tra tính năng phù hợp với nhu cầu và tham khảo đánh giá từ cộng đồng để đảm bảo hiệu quả và an toàn.
4. Một số câu hỏi liên quan
4.1 Dọn rác cho laptop Win 10 có mất dữ liệu không?
Việc dọn rác đúng cách sẽ không làm mất dữ liệu cá nhân. Tuy nhiên, cần thận trọng khi xóa file trong Disk Cleanup và các thư mục hệ thống. Để tránh mất mát dữ liệu quan trọng, bạn nên sao lưu các tệp cần thiết trước khi thực hiện các thao tác dọn dẹp.
4.2 Bao lâu nên dọn rác cho laptop Win 10 một lần?
Tùy thuộc vào tần suất sử dụng, bạn nên dọn rác cho laptop Win 10 định kỳ hàng tuần hoặc hàng tháng. Việc này giúp đảm bảo máy tính hoạt động hiệu quả và tránh tình trạng chậm hoặc lag do tích tụ file rác.

Dọn rác cho laptop Win 10 định kỳ
4.3 Ngoài dọn rác, còn cách nào khác để tăng tốc laptop Win 10?
Có, bạn có thể tăng tốc laptop Win 10 bằng cách nâng cấp RAM, thay ổ cứng SSD, tối ưu hóa hệ thống và sử dụng phần mềm diệt virus để cải thiện hiệu suất và giảm tình trạng chậm máy.
Xem thêm:
Dọn rác laptop Win 11: Tăng tốc & giải phóng dung lượng
Top 13 phần mềm dọn rác máy tính hiệu quả, tốt nhất 2025
Cách Giải Phóng Dung Lượng Laptop Nhanh & Hiệu Quả
Dọn rác cho laptop Win 10 giúp cải thiện hiệu suất và kéo dài tuổi thọ thiết bị. Các thao tác sử dụng Disk Cleanup, xóa file tạm,...mà ThinkPro chia sẻ sẽ giúp bạn giải phóng dung lượng và giảm tình trạng chậm, lag cho máy tính. Sử dụng phần mềm dọn rác như CCleaner, IObit Advanced SystemCare,...giúp tối ưu hệ thống hiệu quả. Lưu ý chọn phần mềm uy tín và sao lưu dữ liệu quan trọng trước khi dọn dẹp để tránh mất mát.