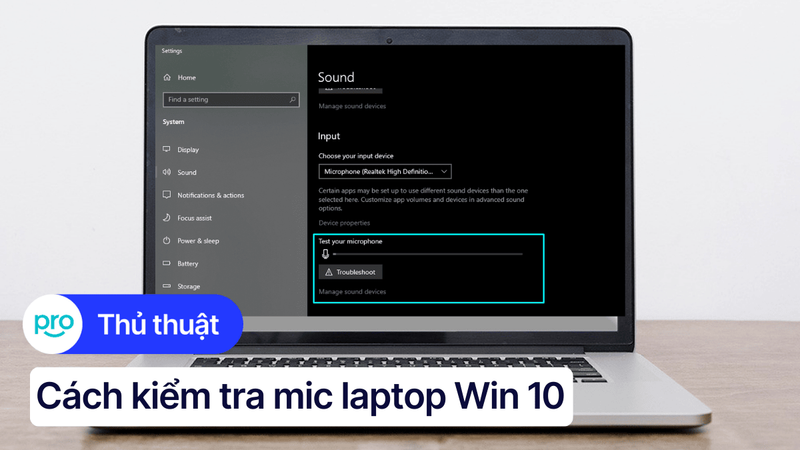Cách test hiệu năng laptop và top phần mềm kiểm tra tốt nhất
Trong thời đại công nghệ số hiện nay, laptop đã trở thành người bạn đồng hành không thể thiếu trong công việc và cuộc sống của mỗi chúng ta. Tuy nhiên, không phải ai cũng hiểu rõ về hiệu năng laptop cũng như cách kiểm tra, đánh giá chính xác sức khỏe của thiết bị.
Chính vì vậy, việc test hiệu năng laptop định kỳ là vô cùng cần thiết, giúp bạn nắm rõ tình trạng hoạt động của máy. Từ đó có giải pháp sử dụng và nâng cấp phù hợp, đảm bảo hiệu suất làm việc và giải trí luôn ở mức tối ưu. Hãy cùng ThinkPro tìm hiểu ngay nhé!
1. Những điểm chính
Những thông tin hữu ích bạn sẽ nhận được sau khi đọc bài viết này:
Giúp người đọc hiểu rõ vai trò của CPU, GPU, RAM, ổ cứng và nhiệt độ đối với hiệu năng tổng thể của laptop. Từ đó, người đọc có thể đưa ra quyết định mua sắm hoặc nâng cấp laptop phù hợp với nhu cầu sử dụng.
Giới thiệu ưu/nhược điểm của từng phần mềm test hiệu năng, giúp người đọc dễ dàng lựa chọn công cụ phù hợp với mục đích sử dụng.
Hướng dẫn từng bước thực hiện test hiệu năng, giúp người đọc tự mình kiểm tra hiệu suất laptop một cách dễ dàng.
Giới thiệu ThinkPro - địa chỉ mua laptop uy tín, chất lượng với giá cả cạnh tranh, giúp người đọc yên tâm lựa chọn sản phẩm phù hợp.
Giải đáp các thắc mắc thường gặp khi test hiệu năng laptop giúp người đọc tự tin hơn trong quá trình test hiệu năng và sử dụng laptop.
2. Các yếu tố ảnh hưởng đến hiệu năng laptop
2.1. CPU (Central Processing Unit)
Được ví như bộ não của máy tính, CPU chịu trách nhiệm xử lý mọi thông tin và dữ liệu trên laptop. Hiệu năng laptop càng mạnh mẽ khi CPU xử lý thông tin càng nhanh. Một số thông số CPU ảnh hưởng trực tiếp đến hiệu năng laptop là:
Tốc độ xung nhịp (GHz): Xung nhịp càng cao, CPU xử lý càng nhanh.
Số nhân, số luồng: Số nhân và số luồng càng nhiều, khả năng xử lý đa nhiệm càng mượt mà, giúp bạn làm việc với nhiều ứng dụng cùng lúc mà không lo giật lag.
Bộ nhớ đệm (Cache): Bộ nhớ đệm giúp CPU truy xuất dữ liệu thường xuyên sử dụng một cách nhanh chóng, từ đó tăng tốc độ xử lý tổng thể.
2.2. GPU (Graphics Processing Unit)
Nếu CPU là bộ não thì GPU được xem là linh hồn của đồ họa, đảm nhiệm xử lý hình ảnh, video. GPU đặc biệt quan trọng với các tác vụ đồ họa chuyên nghiệp như chơi game, thiết kế, render video,... GPU được chia làm hai loại chính là:
Card onboard (tích hợp): Thường được tích hợp sẵn trong CPU, có hiệu năng vừa phải, phù hợp với nhu cầu văn phòng cơ bản và giải giải trí nhẹ nhàng.
Card rời (chuyên dụng): Là một linh kiện riêng biệt, có hiệu năng vượt trội hơn hẳn card onboard, đáp ứng tốt nhu cầu đồ họa cao cấp.
Để đánh giá hiệu năng GPU, bạn có thể tham khảo các thông số như: Xung nhịp, bộ nhớ, băng thông,...

GPU trên laptop
2.3. RAM (Random Access Memory)
RAM là bộ nhớ tạm thời, giúp lưu trữ dữ liệu, ứng dụng đang được sử dụng. Dung lượng RAM càng lớn, khả năng đa nhiệm càng mượt mà, cho phép bạn mở nhiều ứng dụng, tab trình duyệt cùng lúc mà không lo bị giật, lag. Ngoài dung lượng, tốc độ bus RAM cũng ảnh hưởng đến hiệu năng laptop, tốc độ bus càng cao, tốc độ truyền tải dữ liệu càng nhanh.
2.4. Ổ cứng
Ổ cứng là nơi lưu trữ dữ liệu, hệ điều hành, phần mềm,... của laptop. Hiện nay có hai loại ổ cứng phổ biến là:
Ổ cứng HDD (Hard Disk Drive): Giá thành rẻ, dung lượng lớn nhưng tốc độ đọc/ghi chậm.
Ổ cứng SSD (Solid State Drive): Tốc độ đọc/ghi vượt trội hơn hẳn HDD, giúp khởi động máy, mở ứng dụng, sao chép dữ liệu nhanh chóng, mang đến trải nghiệm mượt mà hơn.
Tốc độ đọc/ghi của ổ cứng ảnh hưởng trực tiếp đến tốc độ khởi động máy, mở ứng dụng và sao chép dữ liệu, từ đó tác động lớn đến hiệu năng laptop.
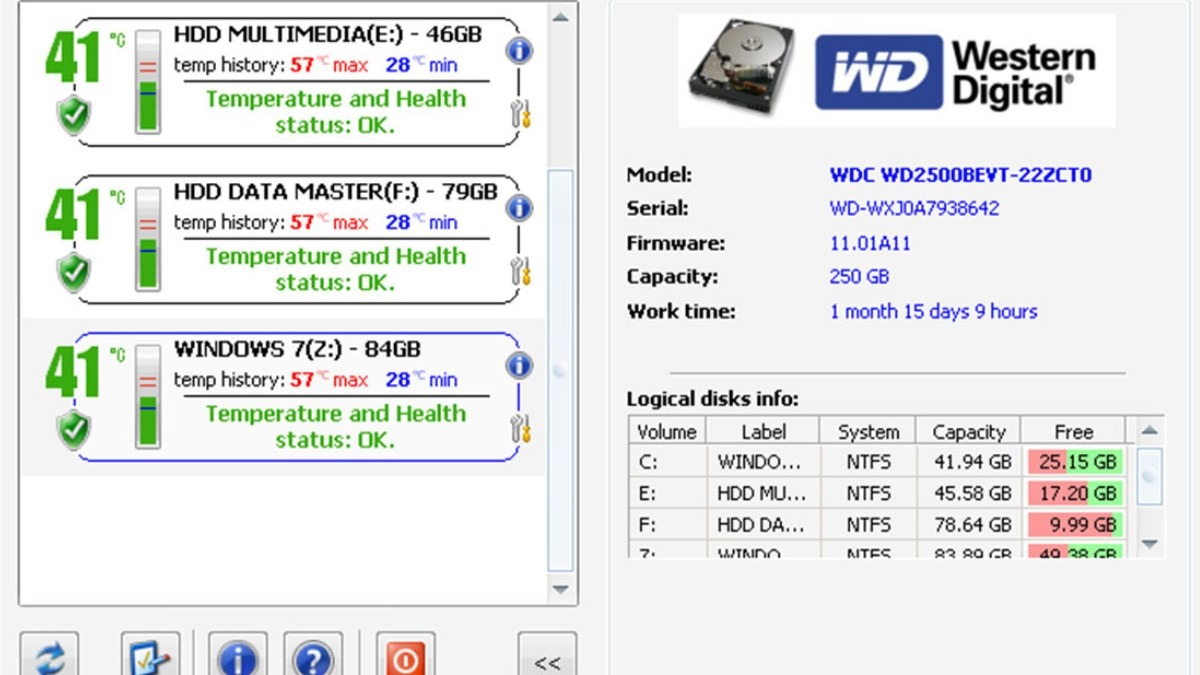
Tốc độ đọc/ghi của ổ cứng ảnh hưởng trực tiếp đến tốc độ khởi động máy,...
2.5. Nhiệt độ
Nhiệt độ cao là kẻ thù của mọi thiết bị điện tử, kể cả laptop. Nhiệt độ quá cao trong thời gian dài sẽ làm giảm hiệu suất, tuổi thọ linh kiện, thậm chí gây hư hỏng nặng. Do đó, bạn nên sử dụng đế tản nhiệt laptop, vệ sinh laptop định kỳ để đảm bảo hiệu năng laptop luôn ổn định.
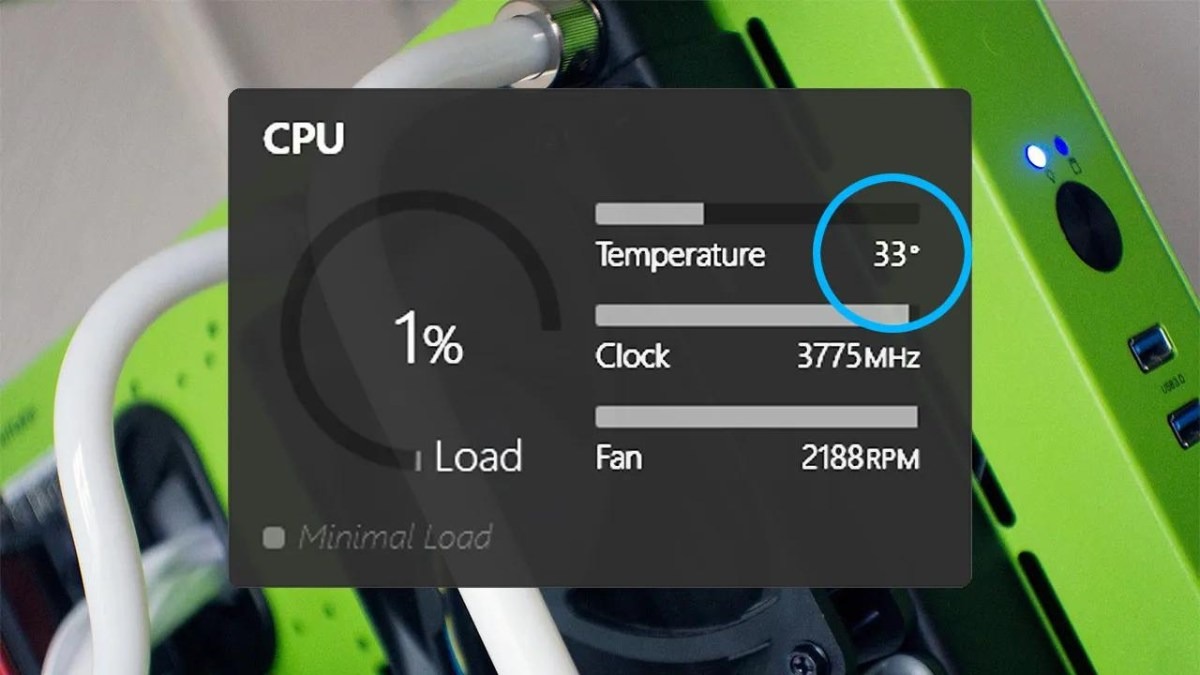
Kiểm tra nhiệt độ
Bạn có thể tham khảo một số dòng laptop Lenovo hiệu năng cao và mạnh mẽ, đem lại trải nghiệm làm việc và giải trí tốt với mức giá ưu đãi tại ThinkPro như dòng laptop ThinkPad, Legion Slim 5 2023, Legion 5 2024 và Legion 5 Pro 2023. ThinkPro chuyên cung cấp hàng chính hãng, bảo hành rõ ràng, cùng nhiều khuyến mãi hấp dẫn.
3. Top phần mềm test hiệu năng laptop phổ biến
3.1. Cinebench R23
Cinebench R23 là phần mềm benchmark CPU phổ biến, tập trung vào đánh giá khả năng render của bộ xử lý. Phần mềm này mô phỏng quy trình render hình ảnh 3D phức tạp, cho phép bạn kiểm tra hiệu suất CPU trong điều kiện làm việc thực tế.
Ưu điểm: Giao diện đơn giản, dễ sử dụng, tập trung vào đánh giá hiệu năng CPU, đặc biệt là khả năng render.
Nhược điểm: Ít bài test cho GPU.
Đối tượng phù hợp: Người dùng phổ thông, người dùng chuyên nghiệp cần đánh giá hiệu năng CPU.
Link tải: TẠI ĐÂY
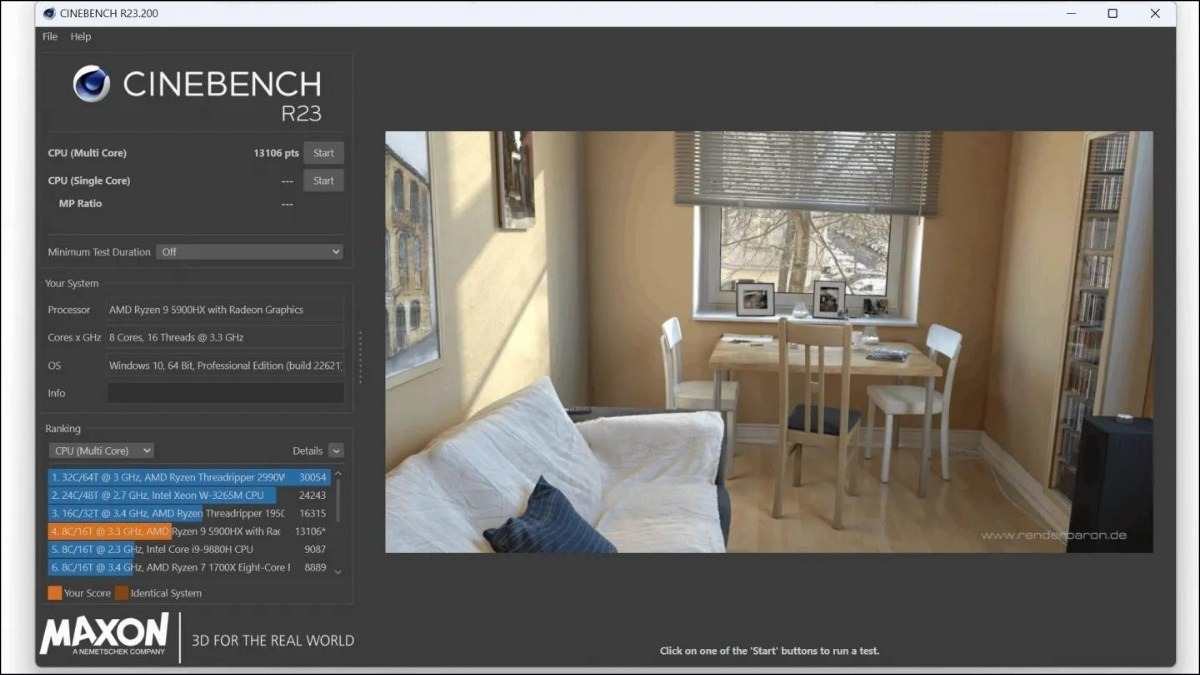
Cinebench R23
3.2. Geekbench 5
Geekbench 5 là phần mềm benchmark đa nền tảng (Windows, macOS, iOS, Android), cho phép bạn đánh giá và so sánh hiệu năng CPU, GPU với cơ sở dữ liệu khổng lồ. Geekbench 5 cung cấp các bài test đa dạng, mô phỏng các tác vụ thực tế như duyệt web, xử lý ảnh, chơi game,...
Ưu điểm: Đa nền tảng (Windows, macOS, iOS, Android), so sánh hiệu năng CPU, GPU với cơ sở dữ liệu lớn.
Nhược điểm: Phiên bản miễn phí bị giới hạn tính năng.
Đối tượng phù hợp: Người dùng muốn so sánh hiệu năng thiết bị với các hệ thống khác.
Link tải: TẠI ĐÂY
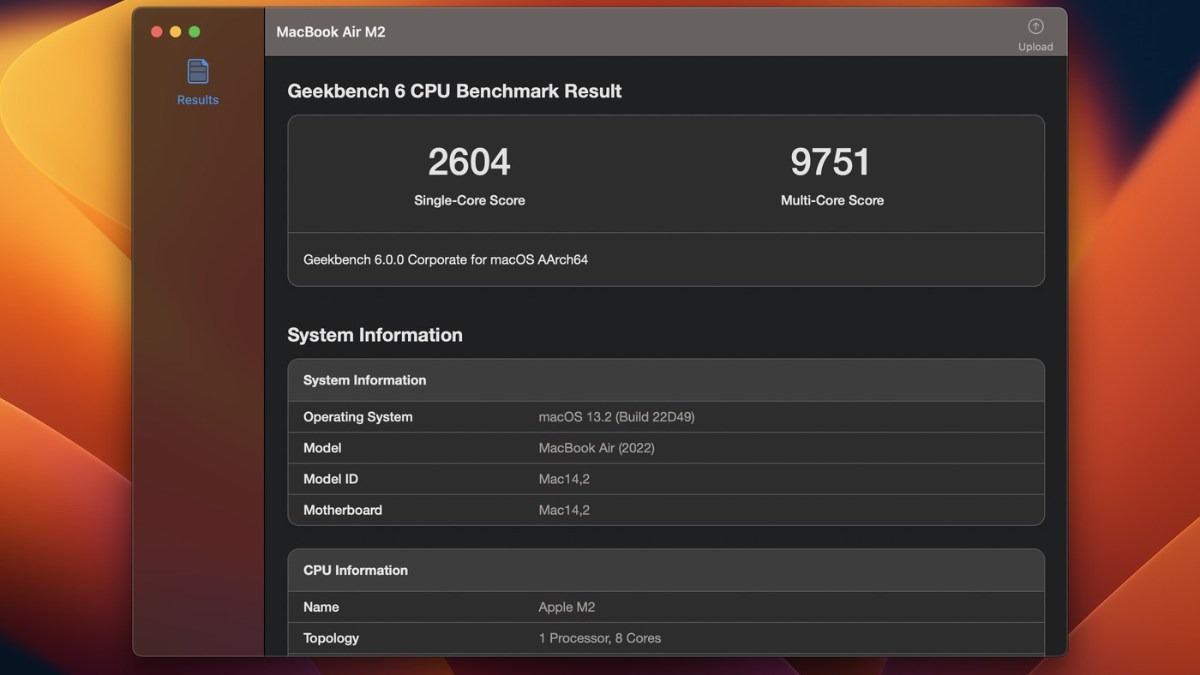
Phần mềm test hiệu năng laptop Geekbench 5
3.3. 3DMark
3DMark là phần mềm benchmark chuyên về đánh giá hiệu năng GPU, được phát triển bởi UL Solutions. Với các bài kiểm tra đồ họa từ cơ bản đến nâng cao, 3DMark là công cụ không thể thiếu cho các game thủ và người dùng chuyên nghiệp muốn đánh giá sức mạnh card đồ họa.
Ưu điểm: Chuyên về đánh giá hiệu năng GPU, phù hợp với game thủ, nhiều bài test từ cơ bản đến nâng cao (Time Spy, Fire Strike,...).
Nhược điểm: Giao diện khá phức tạp với người dùng mới.
Đối tượng phù hợp: Game thủ, người dùng chuyên nghiệp cần đánh giá hiệu năng GPU.
Link tải: TẠI ĐÂY
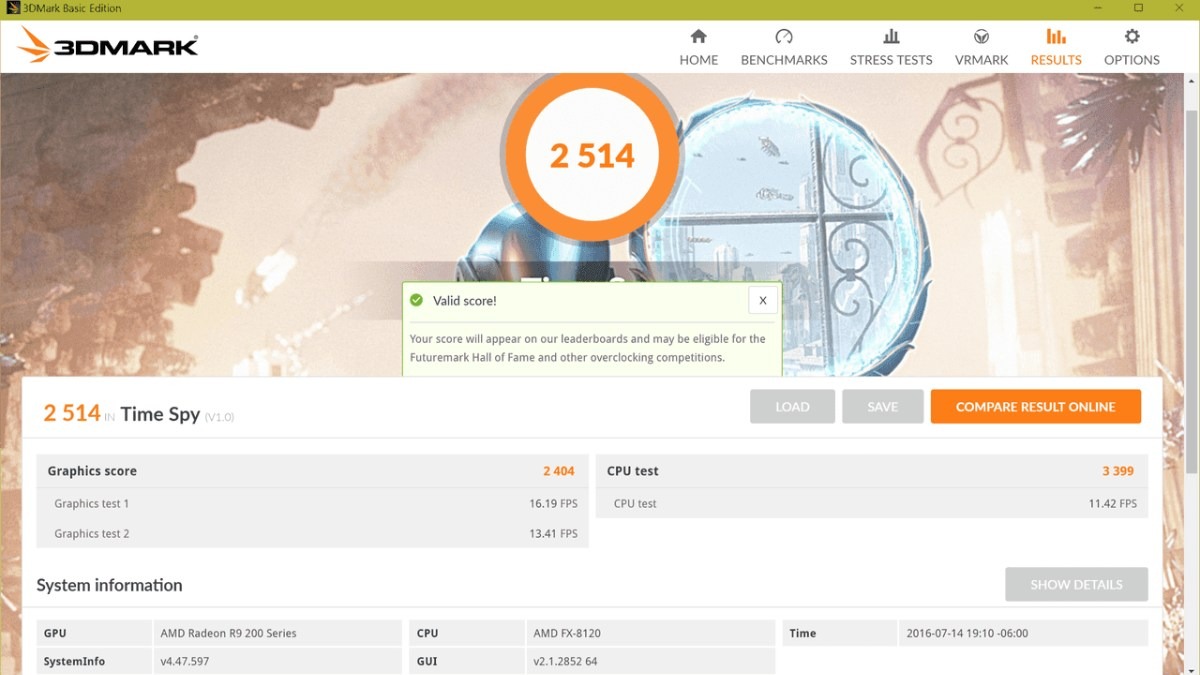
Phần mềm test hiệu năng laptop 3DMark
3.4. UserBenchmark
UserBenchmark là phần mềm benchmark miễn phí, cho phép bạn đánh giá nhanh hiệu năng tổng quan của laptop. Điểm độc đáo của UserBenchmark là khả năng so sánh trực quan kết quả benchmark của bạn với các hệ thống khác, từ đó giúp bạn dễ dàng đánh giá vị trí của mình trong cộng đồng người dùng.
Ưu điểm: Dễ sử dụng, cung cấp điểm số tổng quan và so sánh trực quan với các hệ thống khác.
Nhược điểm: Độ chính xác chưa cao, kết quả benchmark có thể bị ảnh hưởng bởi nhiều yếu tố.
Đối tượng phù hợp: Người dùng phổ thông cần đánh giá nhanh hiệu năng tổng quan của laptop.
Link tải: TẠI ĐÂY
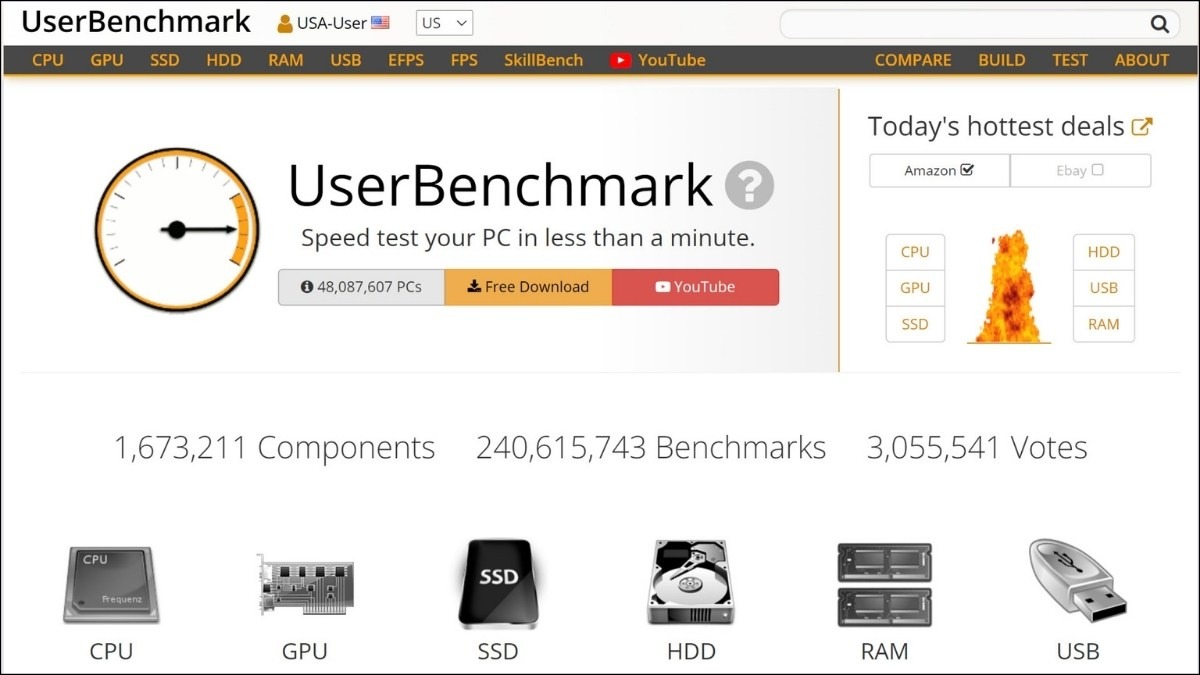
Phần mềm UserBenchmark
3.5. PCMark 10
PCMark 10 là phần mềm benchmark được phát triển bởi UL Solutions, tập trung vào đánh giá hiệu năng tổng thể của máy tính trong các tác vụ thường ngày.
Ưu điểm: Đánh giá hiệu năng tổng thể, nhiều bài test mô phỏng tác vụ thực tế (lướt web, văn phòng, chỉnh sửa video,...).
Nhược điểm: Bản miễn phí bị giới hạn tính năng.
Đối tượng phù hợp: Người dùng muốn đánh giá hiệu năng laptop trong các tác vụ thường ngày.
Link tải: TẠI ĐÂY
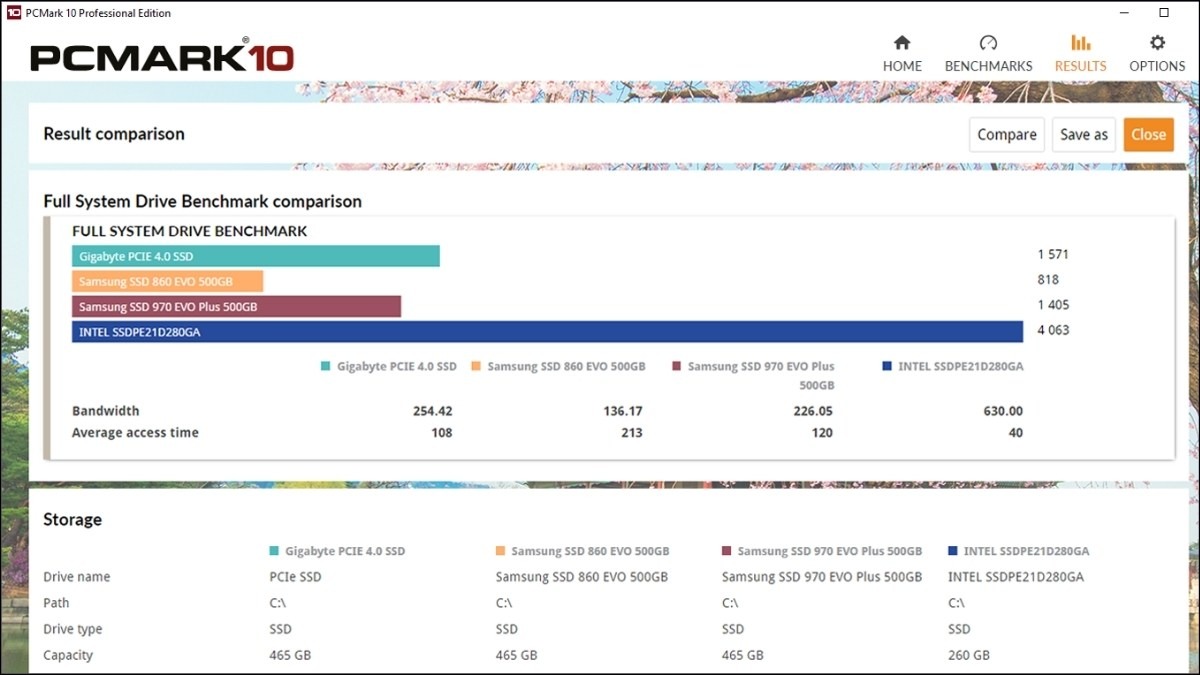
Phần mềm PCMark 10
3.6. CrystalDiskMark
CrystalDiskMark là phần mềm benchmark chuyên dụng dành cho ổ cứng, cho phép bạn kiểm tra tốc độ đọc/ghi của ổ HDD và SSD một cách nhanh chóng và chính xác.
Ưu điểm: Chuyên dụng kiểm tra tốc độ đọc/ghi ổ cứng (HDD, SSD), giao diện đơn giản, dễ sử dụng.
Nhược điểm: Chỉ tập trung vào đánh giá hiệu năng ổ cứng.
Đối tượng phù hợp: Người dùng cần kiểm tra tốc độ ổ cứng.
Link tải: TẠI ĐÂY
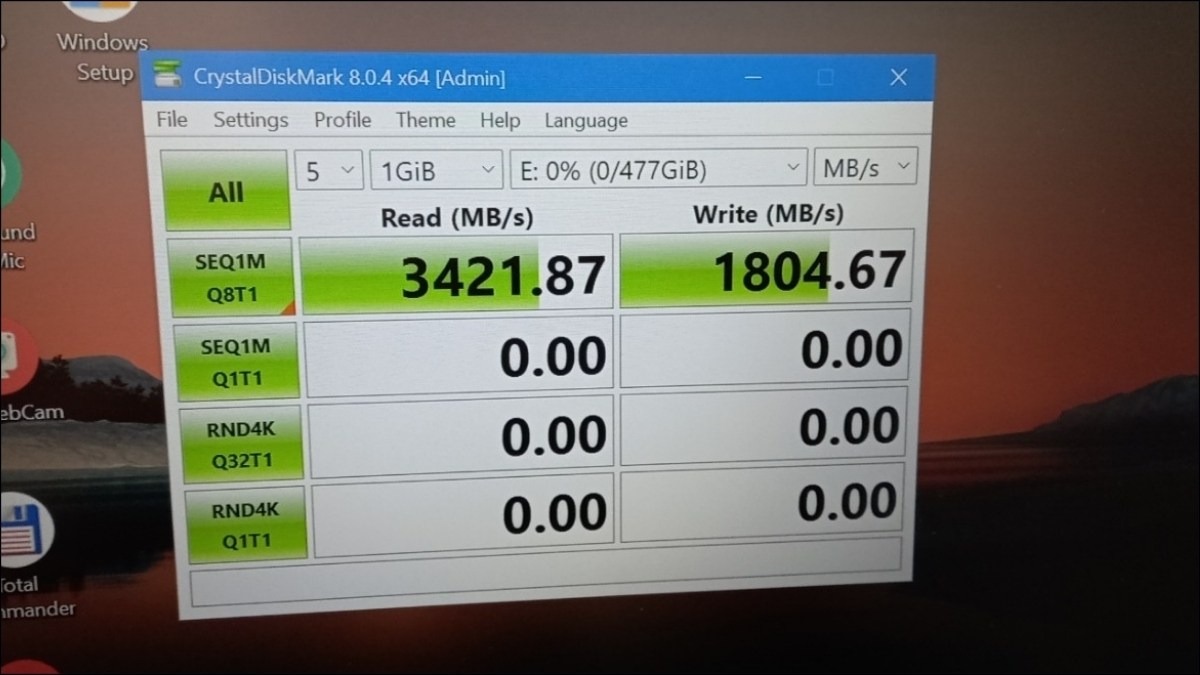
Phần mềm CrystalDiskMark
3.7. CPU-Z
CPU-Z là một công cụ miễn phí cung cấp cho bạn thông tin chi tiết về các thành phần phần cứng trong máy tính của bạn, tập trung vào CPU. CPU-Z hiển thị thông tin về tên bộ xử lý, kiến trúc, tốc độ xung nhịp, bộ nhớ đệm, số nhân, số luồng và nhiều hơn nữa.
Ưu điểm: Cung cấp thông tin chi tiết về CPU, RAM, bo mạch chủ.
Nhược điểm: Không có chức năng benchmark.
Đối tượng phù hợp: Người dùng muốn kiểm tra thông số kỹ thuật của CPU, RAM.
Link tải: TẠI ĐÂY
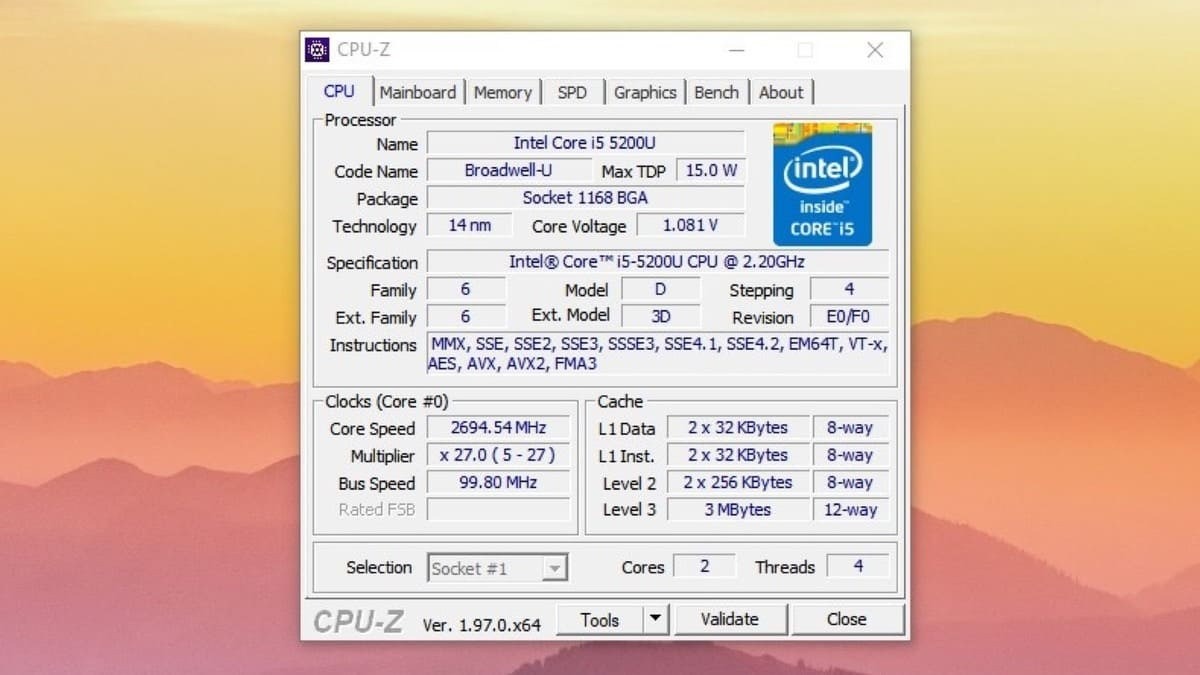
Phần mềm CPU-Z
3.8. HWMONITOR
HWMonitor là một công cụ giám sát phần cứng cho phép bạn theo dõi các thông số khác nhau của máy tính của bạn trong thời gian thực. Phần mềm này hiển thị thông tin về nhiệt độ, điện áp, tốc độ quạt, mức sử dụng và xung nhịp của các thành phần phần cứng khác nhau.
Ưu điểm: Theo dõi nhiệt độ, điện áp, tốc độ quạt của các linh kiện phần cứng.
Nhược điểm: Không có chức năng benchmark.
Đối tượng phù hợp: Người dùng muốn theo dõi nhiệt độ linh kiện, phát hiện kịp thời tình trạng quá nhiệt.
Link tải: TẠI ĐÂY

Phần mềm HWMONITOR
3.9. NOVABENCH
Novabench là một phần mềm benchmark được thiết kế để đánh giá hiệu năng tổng thể của máy tính. Novabench cung cấp cho bạn điểm số chi tiết cho CPU, GPU, RAM và tốc độ ổ cứng. Bạn có thể sử dụng Novabench để so sánh hiệu suất của máy tính của mình với các hệ thống khác hoặc để theo dõi hiệu suất của máy tính theo thời gian.
Ưu điểm: Dễ sử dụng, cung cấp điểm số benchmark tổng quan và chi tiết cho từng linh kiện.
Nhược điểm: Ít bài kiểm tra chuyên sâu.
Đối tượng phù hợp: Người dùng phổ thông muốn kiểm tra hiệu năng tổng quan của máy tính.
Link tải: TẠI ĐÂY
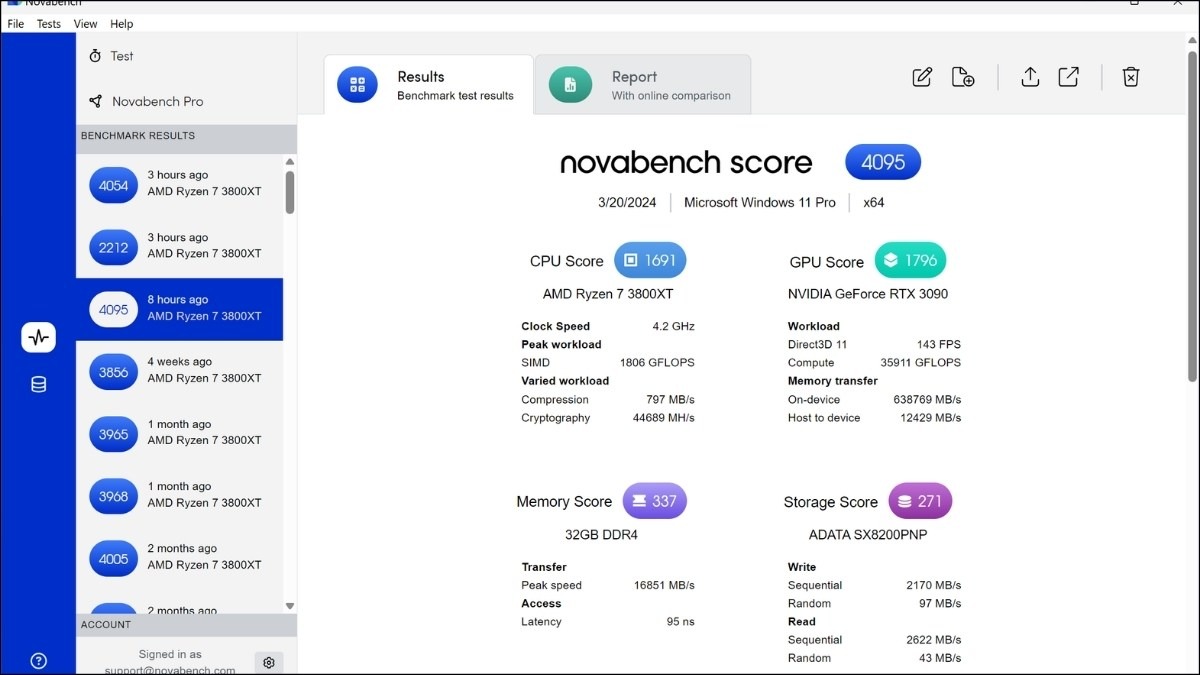
Phần mềm Novabench
4. Hướng dẫn test hiệu năng laptop chi tiết
Sau khi đã chọn được phần mềm phù hợp, bạn có thể thực hiện test hiệu năng laptop theo các bước sau:
Bước 1: Chuẩn bị
Đóng các ứng dụng, chương trình không cần thiết để giải phóng tài nguyên hệ thống.
Cắm sạc pin đầy cho laptop để tránh trường hợp hết pin giữa chừng.
Kiểm tra kết nối internet (đối với một số phần mềm yêu cầu online).

Cắm sạc pin đầy cho laptop
Bước 2: Chọn phần mềm test phù hợp
Xác định mục đích bạn muốn test hiệu năng laptop: CPU, GPU, ổ cứng, hiệu năng tổng thể,...
Bạn có thể tham khảo mục "Các phần mềm test hiệu năng laptop phổ biến" để lựa chọn phần mềm phù hợp.

Chọn phần mềm test phù hợp
Bước 3: Cài đặt và chạy phần mềm test
Tải và cài đặt phần mềm từ website chính thức (lưu ý chọn phiên bản phù hợp với hệ điều hành).
Chọn bài test, thiết lập thông số (nếu cần) và nhấn nút "Run" hoặc "Start".
Chờ đợi quá trình kiểm tra hoàn tất (thời gian phụ thuộc vào phần mềm và cấu hình máy).

Tiến hành chạy phần mềm test
Bước 4: Phân tích kết quả
Xem điểm số, đánh giá hiệu năng laptop dựa trên thang điểm của phần mềm.
So sánh kết quả với các hệ thống khác (cùng phân khúc, cấu hình tương đương).
Lưu ý: Kết quả test hiệu năng laptop chỉ mang tính chất tham khảo, hiệu năng thực tế còn phụ thuộc vào nhiều yếu tố khác (nhiệt độ, hệ điều hành, phần mềm,...).
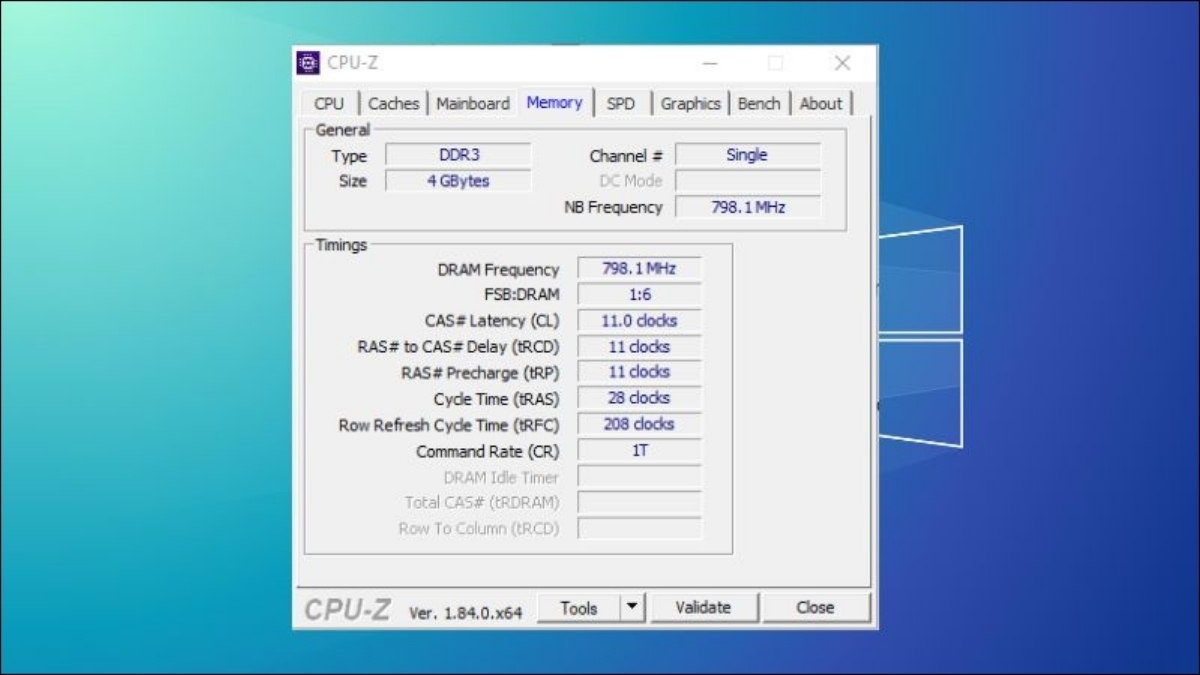
Xem điểm số, đánh giá hiệu năng laptop
5. Mẹo tối ưu hiệu năng laptop, giúp máy chạy nhanh hơn
Ngoài việc test hiệu năng laptop để nắm rõ tình trạng thiết bị, bạn cũng nên áp dụng các mẹo tối ưu sau để giúp laptop luôn hoạt động trong trạng thái tốt nhất:
Nâng cấp phần cứng:
Nâng cấp RAM: Tăng dung lượng RAM giúp máy xử lý đa nhiệm mượt mà hơn. Bạn nên chọn loại RAM phù hợp với laptop và hỗ trợ 2 thanh RAM (nếu có thể) để tối ưu hiệu năng.
Thay ổ cứng SSD: Ổ cứng SSD có tốc độ đọc/ghi vượt trội so với HDD, giúp máy khởi động, mở ứng dụng và sao chép dữ liệu nhanh hơn.
Nâng cấp CPU, GPU: Việc nâng cấp CPU và GPU khá phức tạp, bạn cần tìm hiểu kỹ trước khi thực hiện.
Tối ưu phần mềm:
Gỡ cài đặt ứng dụng không cần thiết: Ứng dụng không sử dụng sẽ chiếm dung lượng ổ cứng và tài nguyên hệ thống.
Tắt ứng dụng chạy ngầm: Các ứng dụng chạy ngầm làm tiêu tốn tài nguyên hệ thống, khiến máy chạy chậm đi.
Defrag ổ cứng HDD: Defrag giúp sắp xếp dữ liệu trên ổ cứng HDD gọn gàng hơn, từ đó tăng tốc độ truy xuất dữ liệu.
Cập nhật driver mới nhất: Driver mới nhất thường được tối ưu hiệu năng và sửa lỗi.
Cài đặt hệ điều hành Windows mới: Nếu hệ điều hành hiện tại quá cũ, bạn có thể cài đặt lại hệ điều hành mới để cải thiện hiệu năng.

Cài đặt hệ điều hành Windows mới có thể giúp cải thiện hiệu năng
Vệ sinh laptop định kỳ:
Vệ sinh quạt tản nhiệt, tra keo tản nhiệt: Giúp giảm nhiệt độ CPU, GPU, kéo dài tuổi thọ linh kiện.
Vệ sinh bàn phím, màn hình: Giúp laptop luôn sạch sẽ, hoạt động ổn định.
Lưu ý: Nên sao lưu dữ liệu quan trọng trước khi thực hiện bất kỳ thay đổi nào.

Vệ sinh laptop định kỳ giúp tăng tuổi thọ và hiệu năng
6. ThinkPro - Địa chỉ mua laptop uy tín, chất lượng
ThinkPro - hệ thống bán lẻ máy tính và phụ kiện công nghệ hàng đầu tại Việt Nam. Với phương châm khách hàng là trọng tâm, ThinkPro cam kết mang đến cho bạn:
Sản phẩm chính hãng: ThinkPro chỉ bán hàng chính hãng, nguyên seal, đảm bảo chất lượng và nguồn gốc xuất xứ rõ ràng.
Giá cả cạnh tranh: ThinkPro luôn nỗ lực mang đến cho khách hàng mức giá tốt nhất thị trường.
Chính sách bảo hành uy tín: ThinkPro áp dụng chính sách bảo hành chính hãng theo tiêu chuẩn của nhà sản xuất, đảm bảo quyền lợi tối đa cho khách hàng.
Đội ngũ tư vấn chuyên nghiệp: Đội ngũ nhân viên ThinkPro am hiểu về sản phẩm, sẵn sàng tư vấn giúp bạn lựa chọn được chiếc laptop phù hợp nhất với nhu cầu và ngân sách.
Hình thức thanh toán linh hoạt: ThinkPro hỗ trợ nhiều hình thức thanh toán tiện lợi, bao gồm thanh toán tiền mặt, chuyển khoản, thanh toán thẻ,...
Thông tin liên hệ Thinkpro:
Hotline: 1900.63.3579
Website: thinkpro.vn
Địa chỉ cửa hàng:
Thành phố Hồ Chí Minh: Số 5 - 7 Nguyễn Huy Tưởng, F6, Q. Bình Thạnh | 95 Trần Thiện Chánh, Q10.
Hà Nội: 53 Thái Hà, Đống Đa.

ThinkPro - Địa chỉ mua laptop uy tín, chất lượng
7. Giải đáp một số câu hỏi liên quan
7.1. Test hiệu năng laptop có ảnh hưởng gì đến máy không?
Test hiệu năng laptop bằng các phần mềm benchmark uy tín không gây hại cho máy. Các phần mềm này được thiết kế để kiểm tra khả năng hoạt động của phần cứng trong điều kiện tải nặng, nhưng vẫn nằm trong giới hạn an toàn của nhà sản xuất. Do đó, bạn hoàn toàn yên tâm thực hiện test hiệu năng mà không lo ảnh hưởng đến tuổi thọ của máy.
7.2. Khi nào nên test hiệu năng laptop?
Bạn nên test hiệu năng laptop trong các trường hợp sau:
Khi mua laptop mới để kiểm tra xem hiệu suất có đúng như quảng cáo hay không.
Sau một thời gian sử dụng để kiểm tra xem hiệu suất của máy có bị giảm sút hay không.
Sau khi nâng cấp phần cứng để kiểm tra xem việc nâng cấp có mang lại hiệu quả như mong muốn hay không.
Khi máy có dấu hiệu chậm, lag bất thường để kiểm tra xem có phải do phần cứng gây ra hay không.
7.3. Làm thế nào để biết laptop của tôi có hiệu năng tốt?
Có hai cách để đánh giá hiệu năng laptop:
Dựa vào điểm số benchmark: So sánh điểm số benchmark của laptop với các hệ thống khác (cùng phân khúc, cấu hình tương đương) để đánh giá hiệu năng tương đối.
Dựa vào trải nghiệm thực tế: Đánh giá hiệu năng laptop thông qua tốc độ khởi động máy, mở ứng dụng, chơi game, render video,...

Đánh giá hiệu năng laptop dựa vào trải nghiệm sử dụng
Xem thêm:
Hướng dẫn cách kiểm tra, test màn hình laptop, máy tính chi tiết
Cách kiểm tra dung lượng RAM trên Windows 11 đơn giản nhất
Đánh giá Dell Inspiron 14 Plus 7430: Có thật sự là laptop văn phòng?
Legion Pro 5 16IRX9 review: Mẫu laptop gaming đa di năng nhất 2024
Giải thích Thông số Kỹ thuật Laptop: Bí kíp Chọn Mua Laptop 2025
Test hiệu năng laptop giúp bạn nắm rõ tình trạng của thiết bị, đồng thời áp dụng các mẹo tối ưu hiệu năng, bạn có thể giúp laptop luôn hoạt động trong trạng thái tốt nhất, đáp ứng nhu cầu học tập, làm việc và giải trí của bạn. Hãy thường xuyên test hiệu năng laptop và áp dụng các mẹo tối ưu để trải nghiệm công nghệ trên thiết bị của bạn luôn mượt mà và ổn định nhé!