Kiểm tra pin laptop Dell: Cách làm & Dấu hiệu pin chai, hỏng
Pin laptop là một trong những linh kiện quan trọng, ảnh hưởng trực tiếp đến trải nghiệm người dùng. Đối với người dùng laptop Dell, việc kiểm tra tình trạng pin định kỳ là rất cần thiết để đảm bảo hiệu suất làm việc và kéo dài tuổi thọ cho máy.
1. Cách kiểm tra pin laptop Dell
1.1 Sử dụng Command Prompt (CMD)
Đây là cách kiểm tra pin đơn giản, nhanh chóng và cung cấp thông tin khá đầy đủ ngay trên Windows mà không cần cài đặt thêm phần mềm.
Các bước thực hiện trên Windows 10, 8, 7 và 11:
Mở Command Prompt bằng cách gõ "cmd" vào ô tìm kiếm trên thanh taskbar và chọn "Run as administrator".
Trong cửa sổ Command Prompt, gõ lệnh powercfg /batteryreport và nhấn Enter.
Hệ thống sẽ tạo ra một file báo cáo pin dạng HTML tại thư mục C:\Users\[Tên người dùng]\battery-report.html.
Mở file này bằng trình duyệt web để xem thông tin chi tiết về pin.
Đọc hiểu thông số trong báo cáo:
Design Capacity: Dung lượng pin thiết kế ban đầu.
Full Charge Capacity: Dung lượng pin hiện tại khi sạc đầy.
Cycle Count: Số lần sạc pin.
Battery Life Estimate: Thời gian sử dụng pin ước tính.
Cách tính độ chai pin: Độ chai pin = (Design Capacity - Full Charge Capacity) / Design Capacity x 100%.

Command Prompt là cách kiểm tra pin đơn giản, nhanh chóng và cung cấp thông tin khá đầy đủ các thông tin
1.2 Sử dụng Dell Power Manager
Dell Power Manager là công cụ chính thức từ Dell, hỗ trợ quản lý pin một cách toàn diện.
Tải và cài đặt: Bạn có thể tải Dell Power Manager từ trang web hỗ trợ của Dell.
Ưu điểm:
Cung cấp thông tin chi tiết về pin.
Cho phép tùy chỉnh cài đặt pin (ví dụ: giới hạn mức sạc).
Hỗ trợ các chế độ sạc nâng cao để kéo dài tuổi thọ pin.
Hướng dẫn sử dụng: Sau khi cài đặt, bạn có thể mở Dell Power Manager để kiểm tra tình trạng pin, tùy chỉnh cài đặt và sử dụng các tính năng nâng cao khác.
1.3 Kiểm tra bằng phần mềm chuyên dụng
Một số phần mềm miễn phí như BatteryInfoView và BatteryBar cũng cung cấp thông tin về pin.
BatteryInfoView: Giao diện đơn giản, dễ sử dụng, hiển thị các thông số cơ bản về pin.
BatteryBar: Hiển thị thời lượng pin còn lại trên thanh taskbar, tiện lợi cho việc theo dõi.
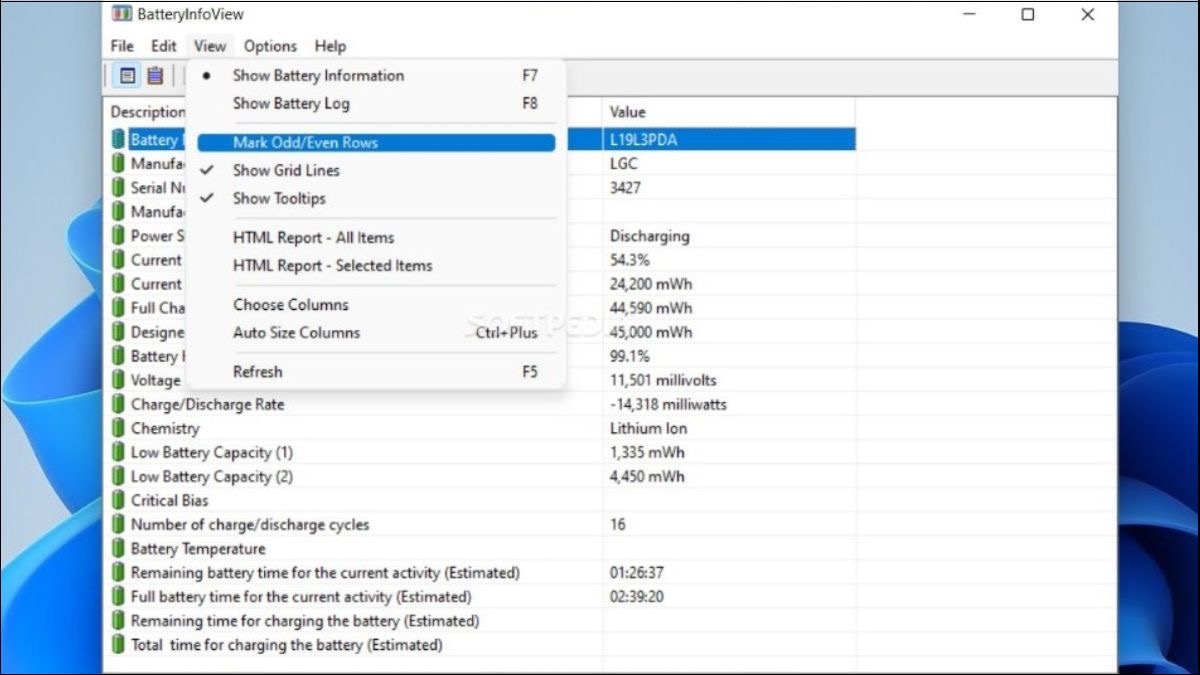
BatteryInfoView giao diện đơn giản, dễ sử dụng, hiển thị các thông số cơ bản về pin
1.4 Kiểm tra qua Serial Number
Trang web hỗ trợ của Dell cho phép bạn kiểm tra thông tin bảo hành của pin dựa trên Serial Number của máy. Tuy nhiên, cách này chỉ cung cấp thông tin về thời hạn bảo hành, không cung cấp chi tiết về tình trạng hiện tại của pin. Do đó, phương pháp này không được khuyến khích nếu bạn muốn đánh giá độ chai hoặc hiệu suất pin.
2. Dấu hiệu nhận biết pin laptop Dell bị chai hoặc hỏng
2.1 Dấu hiệu pin chai
Pin chai là hiện tượng phổ biến xảy ra sau một thời gian sử dụng. Dưới đây là một số dấu hiệu thường gặp:
Sạc đầy rất nhanh.
Pin hết nhanh chóng, thời gian sử dụng ngắn hơn so với trước.
Pin tụt đột ngột, không ổn định.
Máy nóng bất thường khi sạc hoặc sử dụng pin.

Pin chai là hiện tượng phổ biến xảy ra sau một thời gian sử dụng
2.2 Dấu hiệu pin hỏng
Pin hỏng là tình trạng nghiêm trọng hơn, có thể gây nguy hiểm nếu không được xử lý đúng cách. Các dấu hiệu pin hỏng bao gồm:
Pin bị phồng, biến dạng.
Xuất hiện mùi khét từ pin.
Không thể sạc pin.
Máy không lên nguồn do pin bị hỏng.
3. Mẹo kéo dài tuổi thọ pin laptop Dell
3.1 Thói quen sử dụng tốt
Không để pin cạn kiệt hoàn toàn: Nên sạc pin khi dung lượng còn khoảng 20-30%.
Hạn chế vừa sạc vừa dùng: Đặc biệt là khi thực hiện các tác vụ nặng, việc vừa sạc vừa dùng sẽ làm pin nóng lên, ảnh hưởng đến tuổi thọ.
Tránh nhiệt độ cao: Không nên để laptop ở nơi có nhiệt độ cao, tiếp xúc trực tiếp với ánh nắng mặt trời.
Sử dụng sạc chính hãng: Sử dụng sạc chính hãng của Dell đảm bảo an toàn và hiệu quả sạc tốt nhất

Hạn chế vừa sạc vừa dùng đặc biệt là khi thực hiện các tác vụ nặng, việc vừa sạc vừa dùng sẽ làm pin nóng lên, ảnh hưởng đến tuổi thọ
3.2 Tối ưu cài đặt hệ thống
Giảm độ sáng màn hình: Màn hình là một trong những thành phần tiêu tốn nhiều năng lượng nhất. Giảm độ sáng màn hình sẽ giúp tiết kiệm pin đáng kể.
Tắt ứng dụng không cần thiết: Các ứng dụng chạy ngầm sẽ tiêu tốn pin ngay cả khi bạn không sử dụng. Hãy tắt các ứng dụng không cần thiết để tiết kiệm pin.
Sử dụng chế độ tiết kiệm pin: Windows có sẵn chế độ tiết kiệm pin, giúp giảm hiệu năng và tắt một số tính năng để kéo dài thời gian sử dụng pin.
4. Các câu hỏi liên quan
4.1 Khi nào nên thay pin laptop Dell?
Các dấu hiệu như thời gian sử dụng quá ngắn so với lúc mới mua, pin sụt giảm đột ngột hoặc pin có dấu hiệu hư hỏng vật lý (phồng, rộp) là những chỉ báo rõ ràng cho thấy bạn cần thay pin mới. Thông thường, khi độ chai pin vượt quá 50%, việc thay pin là cần thiết để đảm bảo trải nghiệm sử dụng.
4.2 Thay pin laptop Dell ở đâu uy tín?
ThinkPro là địa chỉ uy tín chuyên cung cấp và thay thế pin laptop Dell chính hãng. Với đội ngũ kỹ thuật viên giàu kinh nghiệm, ThinkPro cam kết mang đến dịch vụ chất lượng cao và chế độ bảo hành đáng tin cậy. Bạn có thể tham khảo các sản phẩm pin laptop Dell tại Thinkpro.vn.

"Nên lựa chọn địa điểm uy tín để thay pin laptop chính hãng"
4.3 Chi phí thay pin laptop Dell khoảng bao nhiêu?
Chi phí thay pin laptop Dell khá đa dạng, dao động từ khoảng 500.000 đến hơn 2.000.000 VNĐ, tùy thuộc vào model máy và loại pin bạn lựa chọn. Ví dụ, pin cho dòng Dell XPS thường có giá cao hơn so với dòng Inspiron. Bạn có thể tham khảo thêm thông tin về các loại pin trên Thinkpro.vn.
Xem thêm:
Việc kiểm tra pin laptop Dell thường xuyên giúp bạn nắm rõ tình trạng pin, từ đó có biện pháp sử dụng và bảo quản hiệu quả. Đừng quên ghé thăm ThinkPro.vn để tìm hiểu thêm về các sản phẩm công nghệ, laptop, phụ kiện hỗ trợ như chuột, bàn phím... sẽ giúp bạn làm việc với Outlook hiệu quả hơn.




