Laptop Asus không nhận sạc: Nguyên nhân và 9 cách khắc phục
Laptop Asus của bạn bỗng dưng không nhận sạc, đèn báo sạc không sáng, pin cứ vơi dần? Tình trạng này không chỉ gây gián đoạn công việc mà còn khiến bạn lo lắng về sức khỏe của chiếc laptop. Bài viết này sẽ giúp bạn tìm hiểu nguyên nhân và 9 cách khắc phục hiệu quả khi laptop Asus không nhận sạc.
1. Những điểm chính
Phân tích các nguyên nhân laptop Asus không nhận sạc như pin, cáp sạc, adapter, nguồn điện,...
Hướng dẫn chi tiết các cách khắc phục bao gồm kiểm tra nguồn điện, bộ sạc, kết nối, pin, driver, chạy chẩn đoán pin trên MyASUS,...
Giải đáp các thắc mắc về giá thay pin, cách sử dụng sạc đúng cách và phân biệt sạc chính hãng.
2. Tại sao laptop Asus không nhận sạc?
2.1. Lỗi từ pin: Pin chai, pin hỏng, pin giả, sử dụng pin không đúng cách.
Pin chai, pin hỏng: Sau một thời gian sử dụng, pin laptop sẽ bị chai và giảm dung lượng. Trong một số trường hợp, pin có thể bị hỏng hoàn toàn, khiến laptop không nhận sạc.
Pin giả, kém chất lượng: Sử dụng pin không chính hãng, kém chất lượng có thể gây ra nhiều vấn đề, bao gồm cả việc không nhận sạc.
Sử dụng pin không đúng cách: Thường xuyên để pin cạn kiệt hoàn toàn hoặc sạc pin không đúng cách cũng có thể làm giảm tuổi thọ và gây hỏng pin.

Sau một thời gian sử dụng pin laptop sẽ bị chai
2.2. Lỗi từ cáp sạc
Cáp sạc đứt, hỏng: Cáp sạc bị đứt ngầm, gãy hoặc các chân tiếp xúc bị cong, vênh có thể khiến dòng điện không truyền tải được đến laptop.
Cáp sạc không tương thích: Sử dụng cáp sạc không đúng chuẩn, không tương thích với laptop Asus cũng có thể gây ra lỗi không nhận sạc.
Cáp sạc chập chờn: Cáp sạc bị lỏng, tiếp xúc kém cũng có thể khiến việc sạc pin bị gián đoạn.
2.3. Lỗi từ bộ sạc (adapter)
Bộ sạc hỏng: Bộ sạc bị rơi, va đập hoặc sử dụng trong thời gian dài có thể bị hỏng, không phát điện.
Bộ sạc không ổn định: Bộ sạc cung cấp nguồn điện không ổn định cũng có thể khiến laptop không nhận sạc hoặc sạc chập chờn.
Bộ sạc quá nóng: Bộ sạc quá nóng khi hoạt động có thể là dấu hiệu của việc quá tải hoặc hỏng hóc.
Bộ sạc không chính hãng: Sử dụng bộ sạc không chính hãng, không đúng công suất có thể gây hại cho pin và laptop.

Lỗi từ bộ sạc
2.4. Lỗi từ nguồn điện
Ổ cắm lỏng, không hoạt động: Kiểm tra xem ổ cắm điện có hoạt động bình thường không. Ổ cắm bị lỏng hoặc hỏng có thể khiến laptop không nhận được nguồn điện.
Quá tải: Quá nhiều thiết bị điện được cắm chung một ổ cắm có thể gây quá tải, khiến laptop không đủ nguồn điện để sạc.
Nguồn điện không ổn định: Nguồn điện chập chờn, điện áp quá cao hoặc quá thấp cũng có thể ảnh hưởng đến quá trình sạc pin.
2.5. Lỗi từ cổng sạc laptop
Cổng sạc bám bụi, gỉ sét: Bụi bẩn, gỉ sét bám vào cổng sạc có thể làm cản trở quá trình tiếp xúc giữa chân sạc và laptop.
Cổng sạc cong vênh, gãy, hỏng: Cổng sạc bị cong, vênh, gãy hoặc hỏng do va đập có thể khiến laptop không nhận sạc.

Lỗi từ cổng sạc laptop
2.6. Lỗi phần mềm (driver)
Driver pin lỗi: Driver pin bị lỗi, không hoạt động đúng cách có thể khiến laptop không nhận sạc hoặc hiển thị sai thông tin về pin.
Xung đột phần mềm: Xung đột giữa các phần mềm trên máy tính cũng có thể ảnh hưởng đến hoạt động của driver pin.
Hệ điều hành không nhận diện pin: Trong một số trường hợp, hệ điều hành có thể không nhận diện được pin, dẫn đến tình trạng không nhận sạc.
2.7. Các nguyên nhân khác
Lỗi phần cứng: Các lỗi phần cứng khác như mainboard, chip điều khiển nguồn,... cũng có thể là nguyên nhân khiến laptop Asus không nhận sạc.
Nhiễm virus, mã độc: Virus, mã độc có thể gây ra nhiều vấn đề cho hệ thống, bao gồm cả việc ảnh hưởng đến quá trình sạc pin.
Nhiệt độ laptop quá cao: Nếu laptop quá nóng, hệ thống có thể tự động ngắt sạc để bảo vệ pin và các linh kiện khác.

Nếu laptop quá nóng hệ thống có thể tự động ngắt sạc
3. Hướng dẫn chi tiết cách khắc phục laptop Asus không nhận sạc
3.1. Kiểm tra nguồn điện
Bước 1: Kiểm tra ổ cắm điện. Đảm bảo ổ cắm hoạt động bình thường bằng cách thử cắm một thiết bị điện khác.
Bước 2: Kiểm tra dây điện kết nối từ ổ cắm đến bộ sạc. Đảm bảo dây điện không bị đứt, hỏng.
3.2. Kiểm tra bộ sạc và dây sạc
Bước 1: Sử dụng bộ sạc chính hãng của Asus. Tránh sử dụng bộ sạc không rõ nguồn gốc hoặc không đúng công suất.
Bước 2: Kiểm tra dây cáp sạc. Đảm bảo dây cáp không bị đứt, gãy, lỏng hoặc các chân tiếp xúc bị cong, vênh. Thử sử dụng một dây cáp sạc khác (nếu có) để kiểm tra.

Sử dụng bộ sạc chính hãng của Asus
3.3. Kiểm tra kết nối
Bước 1: Kiểm tra jack cắm sạc. Đảm bảo jack cắm được cắm chắc chắn vào cổng sạc của laptop.
Bước 2: Vệ sinh cổng sạc laptop. Sử dụng tăm bông hoặc bàn chải mềm để vệ sinh cổng sạc, loại bỏ bụi bẩn, gỉ sét.
3.4. Kiểm tra pin
Lưu ý: Chỉ thực hiện bước này nếu laptop của bạn có pin rời. Nếu laptop sử dụng pin liền, hãy bỏ qua bước này và mang máy đến trung tâm bảo hành.
Bước 1: Tháo pin. Tắt máy tính hoàn toàn. Lật ngược laptop và tìm vị trí tháo pin. Mỗi dòng laptop Asus có cách tháo pin khác nhau, bạn có thể tham khảo hướng dẫn sử dụng của máy.
Bước 2: Kiểm tra pin. Quan sát xem pin có bị phồng, rộp, biến dạng hay không. Nếu pin bị phồng, hãy thay pin mới ngay lập tức.
Bước 3: Lắp lại pin (nếu pin không bị phồng). Sau khi kiểm tra, nếu pin không có vấn đề gì, hãy lắp lại pin và thử sạc lại.

Tháo lắp pin, kiểm tra pin phồng
3.5. Khắc phục lỗi driver pin
Bước 1: Mở Device Manager (Trình quản lý Thiết bị). Nhấn phím Windows + X và chọn Device Manager.
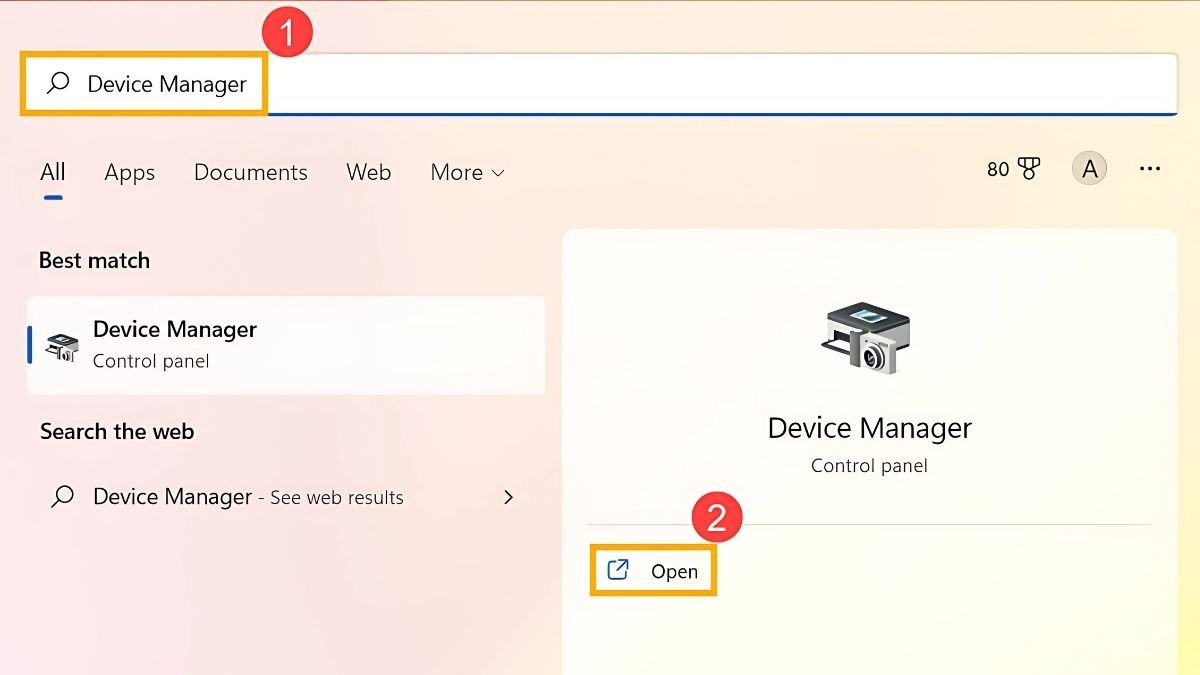
Mở Device Manager
Bước 2: Tìm đến mục Batteries (Pin).
Bước 3: Gỡ cài đặt driver pin. Click chuột phải vào Microsoft ACPI-Compliant Control Method Battery và chọn Uninstall device (Gỡ cài đặt thiết bị).
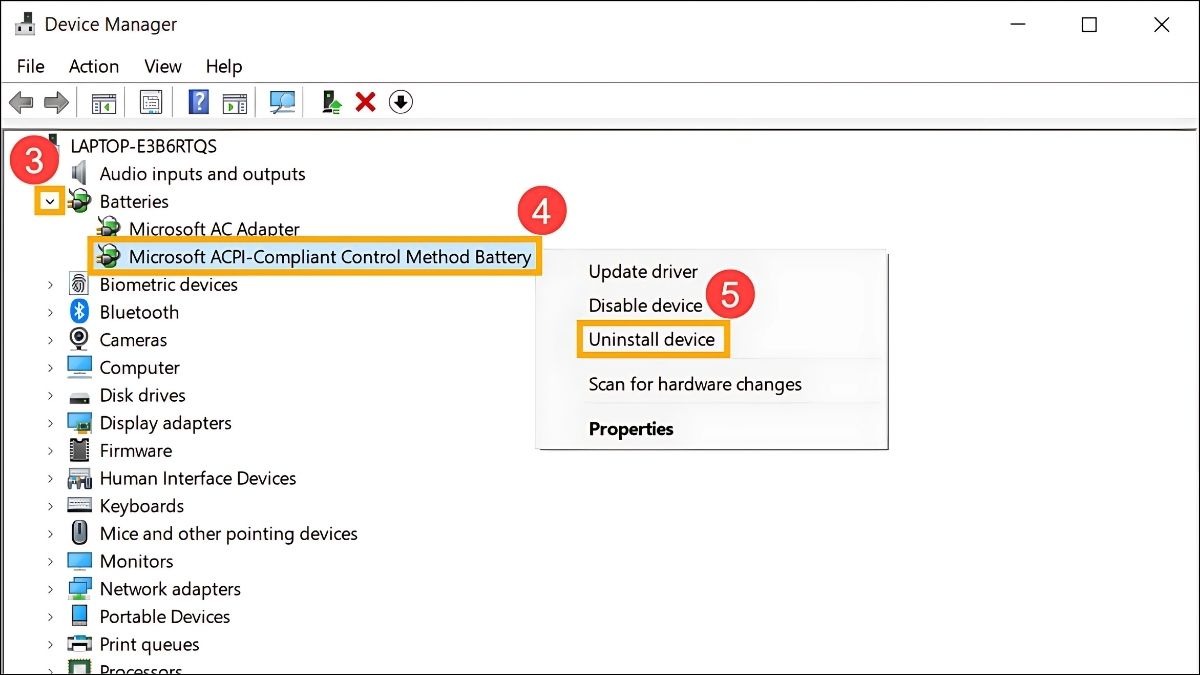
Gỡ cài đặt driver pin
Bước 4: Chọn Uninstall.
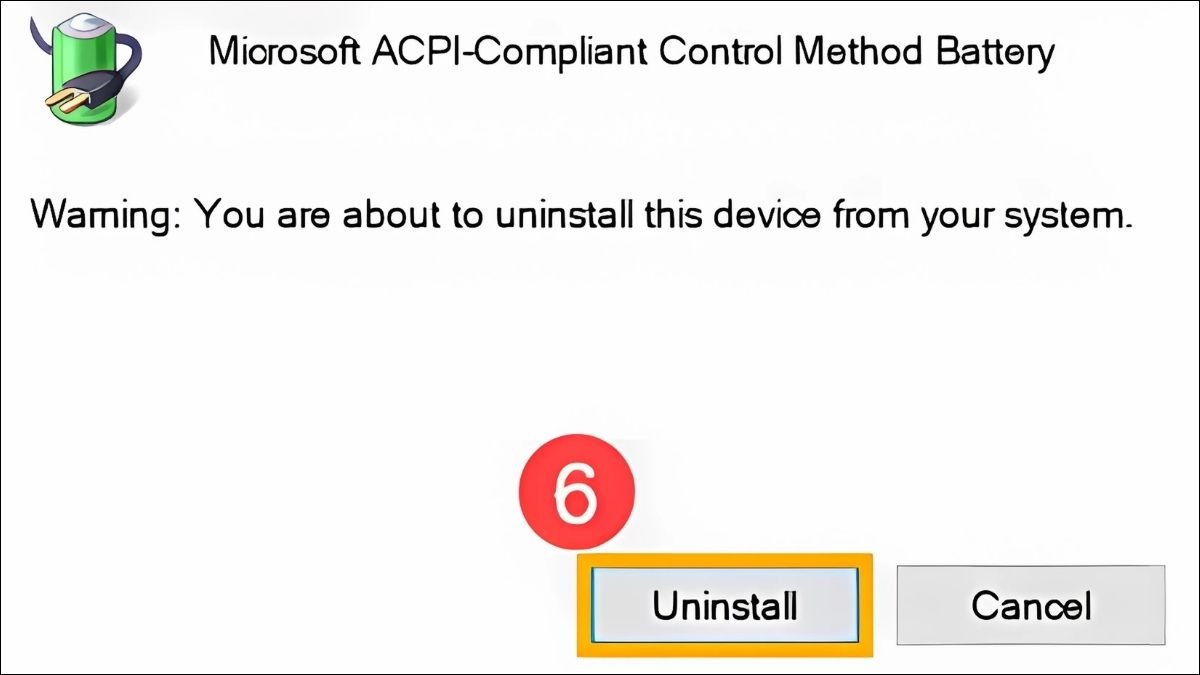
Chọn Uninstall
Bước 5: Khởi động lại máy tính. Sau khi khởi động lại, Windows sẽ tự động cài đặt lại driver pin.
3.6. Chạy Battery Diagnosis trên MyASUS: Hướng dẫn sử dụng MyASUS.
Bước 1: Mở ứng dụng MyASUS. Tìm kiếm "MyASUS" trong thanh Start Menu và mở ứng dụng.
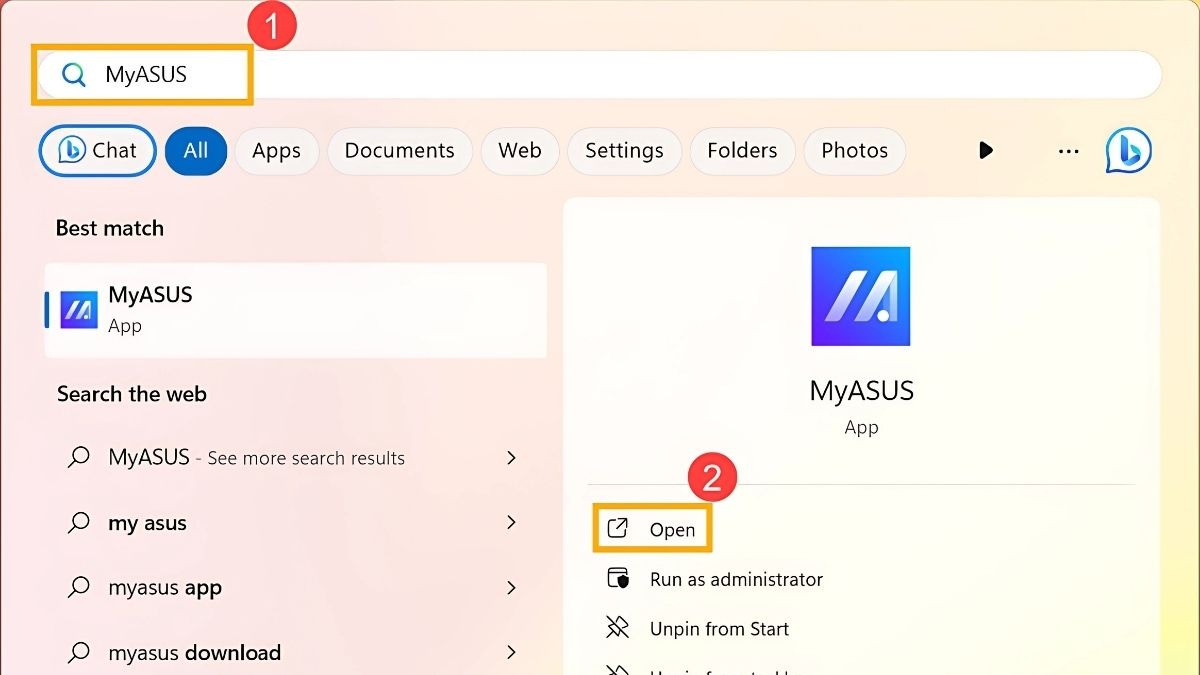
Mở ứng dụng MyASUS
Bước 2: Chọn "System Diagnostic". Trong giao diện MyASUS, click vào "System Diagnostic".
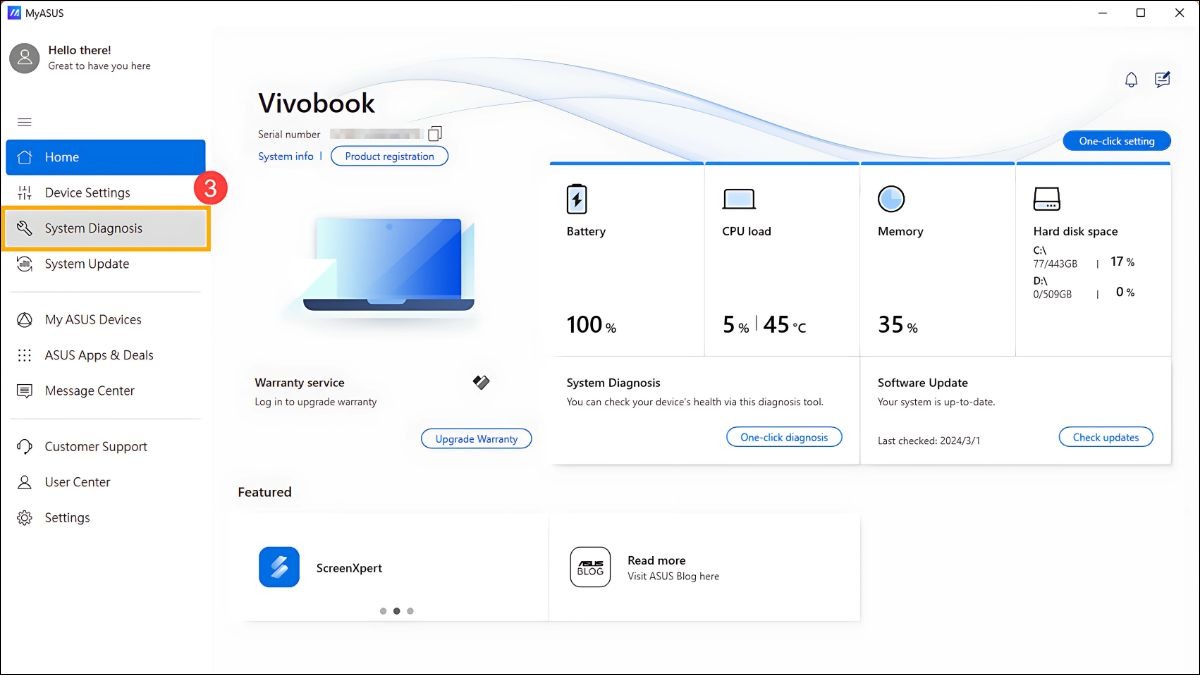
Chọn "System Diagnostic"
Bước 3: Chọn "Battery problems". Trong phần "Diagnostic Tool", chọn "Battery problems".
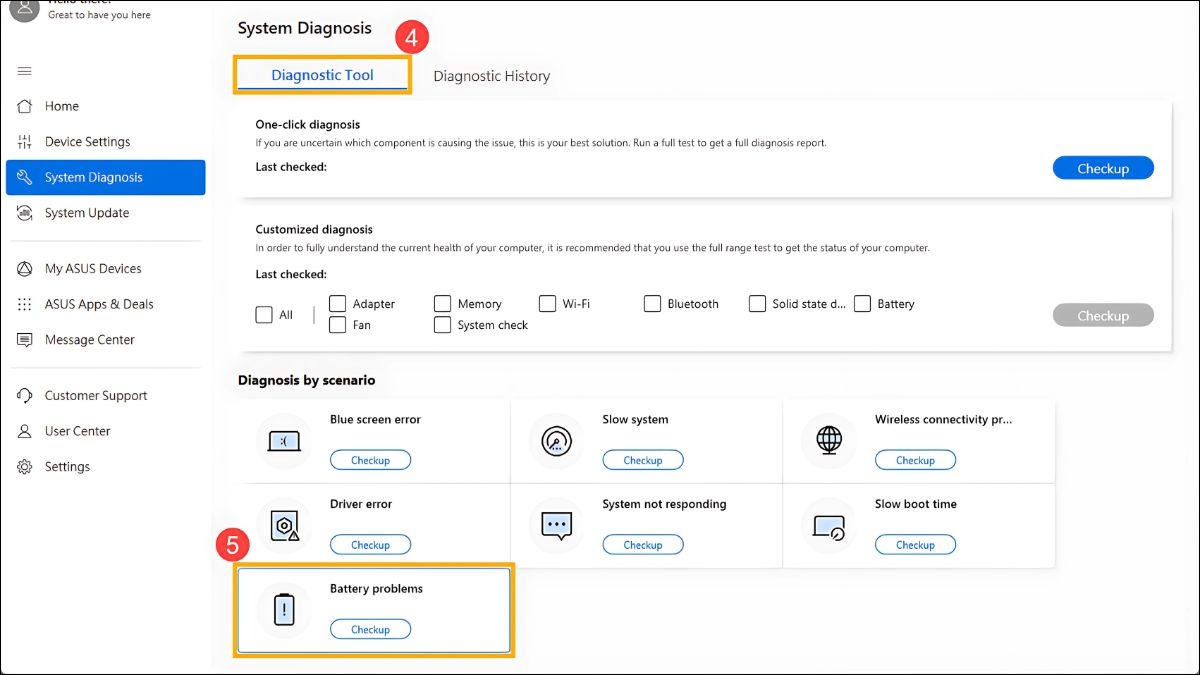
Chọn "Battery problems"
Bước 4: Kết nối nguồn điện và kiểm tra. Cắm sạc laptop và nhấn nút "Checkup".
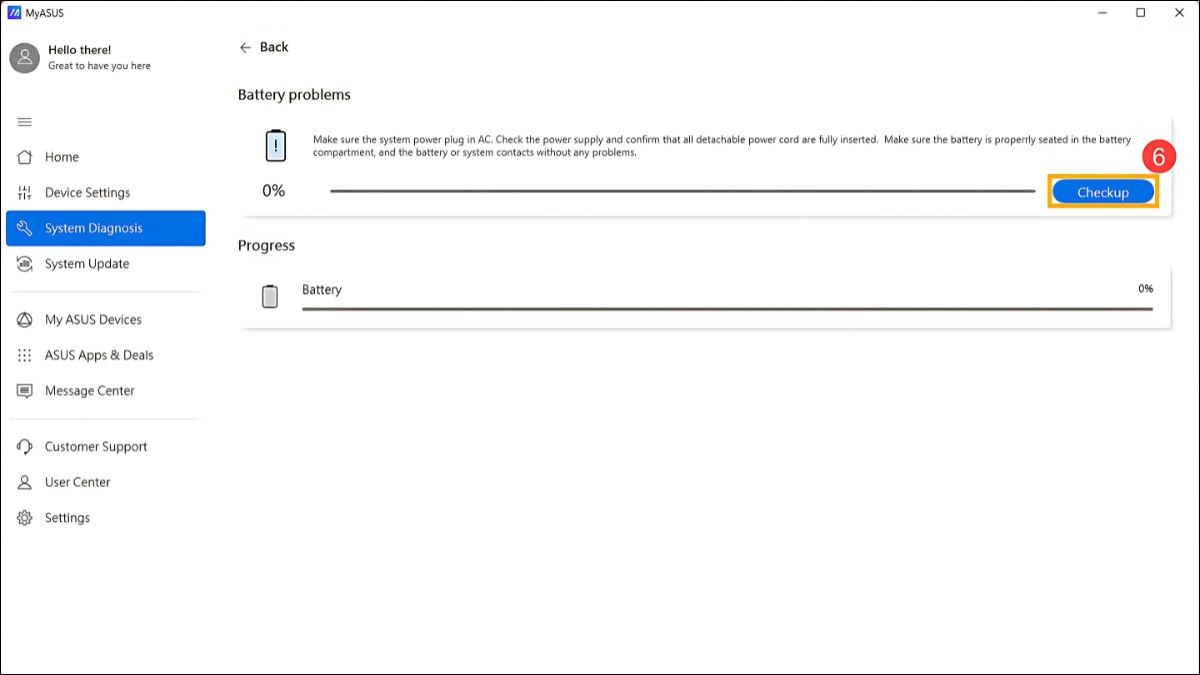
Cắm sạc laptop và nhấn nút "Checkup"
Bước 5: Xem kết quả. Sau khi quá trình kiểm tra hoàn tất, nhấn "Result". Nếu MyASUS phát hiện lỗi, hãy thử áp dụng các đề xuất khắc phục sự cố mà phần mềm cung cấp.
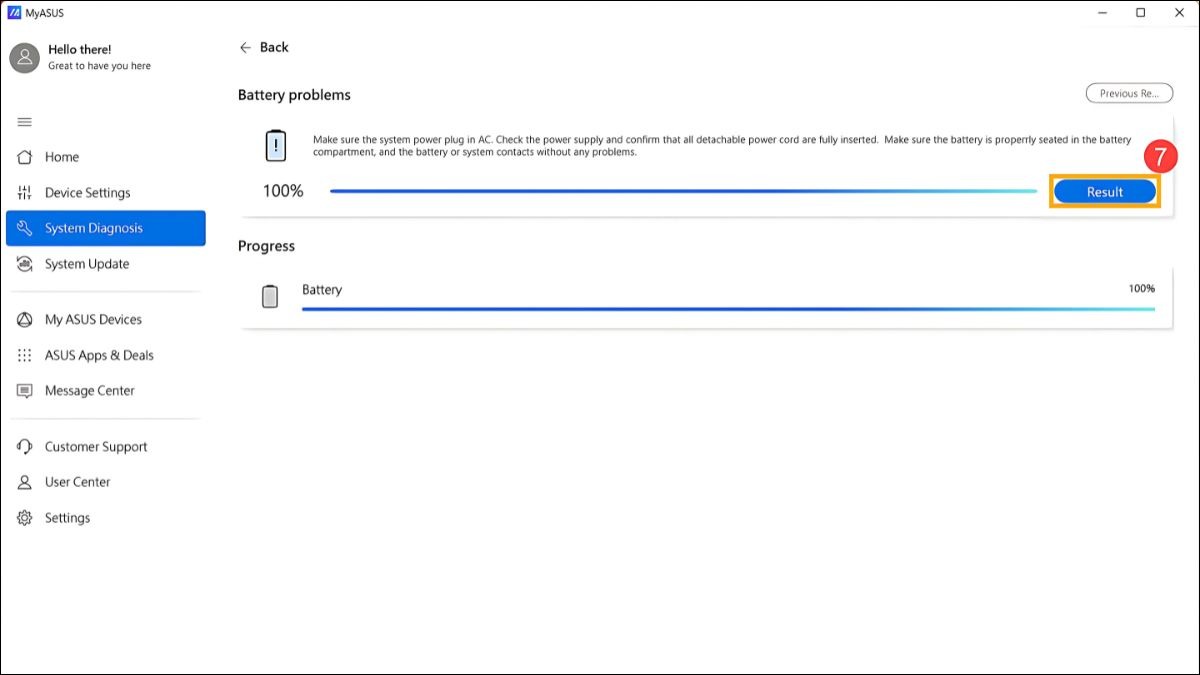
Sau khi quá trình kiểm tra hoàn tất, nhấn "Result"
3.7. Hạ nhiệt cho laptop: Vị trí đặt laptop, quạt tản nhiệt
Nếu laptop quá nóng, hệ thống có thể tự động ngắt sạc để bảo vệ pin.
Bước 1: Đặt laptop ở nơi thoáng mát, tránh đặt trên giường, chăn, đệm,...
Bước 2: Sử dụng quạt tản nhiệt rời để hỗ trợ làm mát laptop.
Bước 3: Vệ sinh laptop định kỳ để loại bỏ bụi bẩn, giúp tản nhiệt tốt hơn.
3.8. Xóa CMOS (đặt lại EC/RTC)
Lưu ý: Đây là thao tác nâng cao, chỉ nên thực hiện khi bạn đã thử tất cả các cách trên mà không hiệu quả. Xóa CMOS sẽ đặt lại BIOS về trạng thái mặc định.
Bước 1: Tắt máy tính hoàn toàn và rút sạc.
Bước 2: Tháo pin laptop (nếu có thể).
Bước 3: Tìm jumper CMOS trên mainboard. Vị trí jumper CMOS khác nhau tùy theo dòng máy. Bạn có thể tham khảo hướng dẫn sử dụng của máy hoặc tìm kiếm thông tin trên internet.

Tìm jumper CMOS trên mainboard
Bước 4: Di chuyển jumper CMOS sang vị trí Clear CMOS trong khoảng 10-15 giây, sau đó chuyển về vị trí ban đầu.
Bước 5: Lắp lại pin và khởi động máy tính.
3.9. Cập nhật BIOS, Windows và trình điều khiển
Cập nhật BIOS: Tải phiên bản BIOS mới nhất từ trang web hỗ trợ của Asus và làm theo hướng dẫn cập nhật.
Cập nhật Windows: Vào Settings (Cài đặt) > Update & Security (Cập nhật & Bảo mật) > Windows Update và kiểm tra cập nhật.
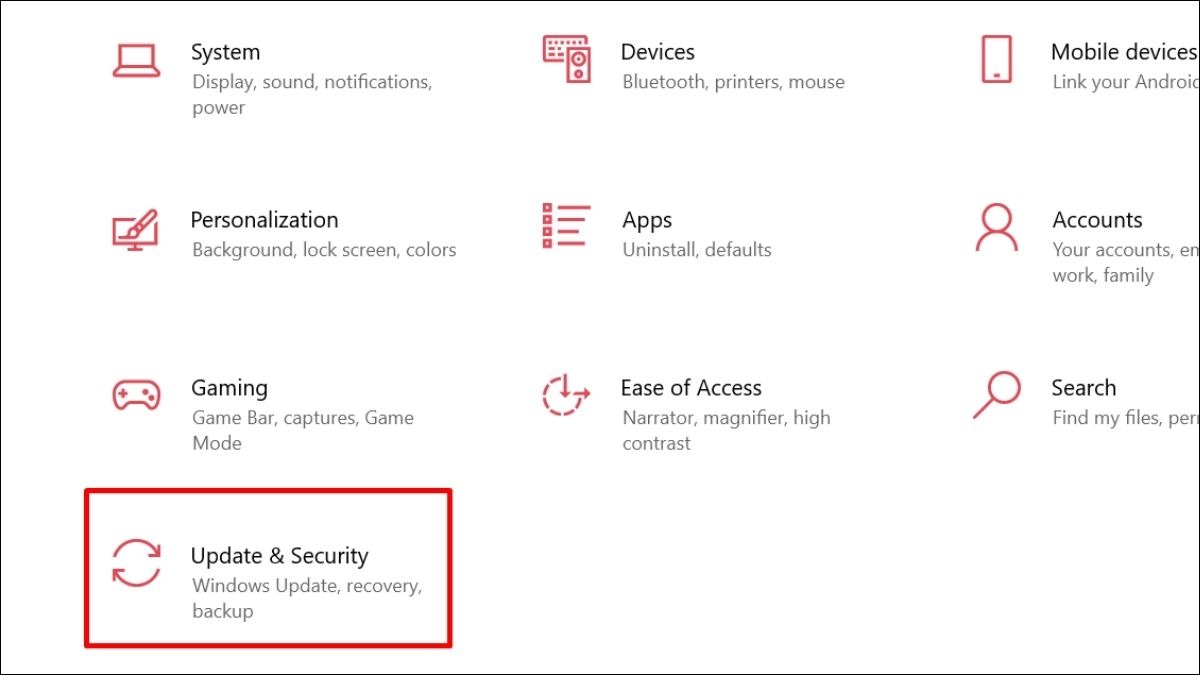
Vào Settings > Update & Security
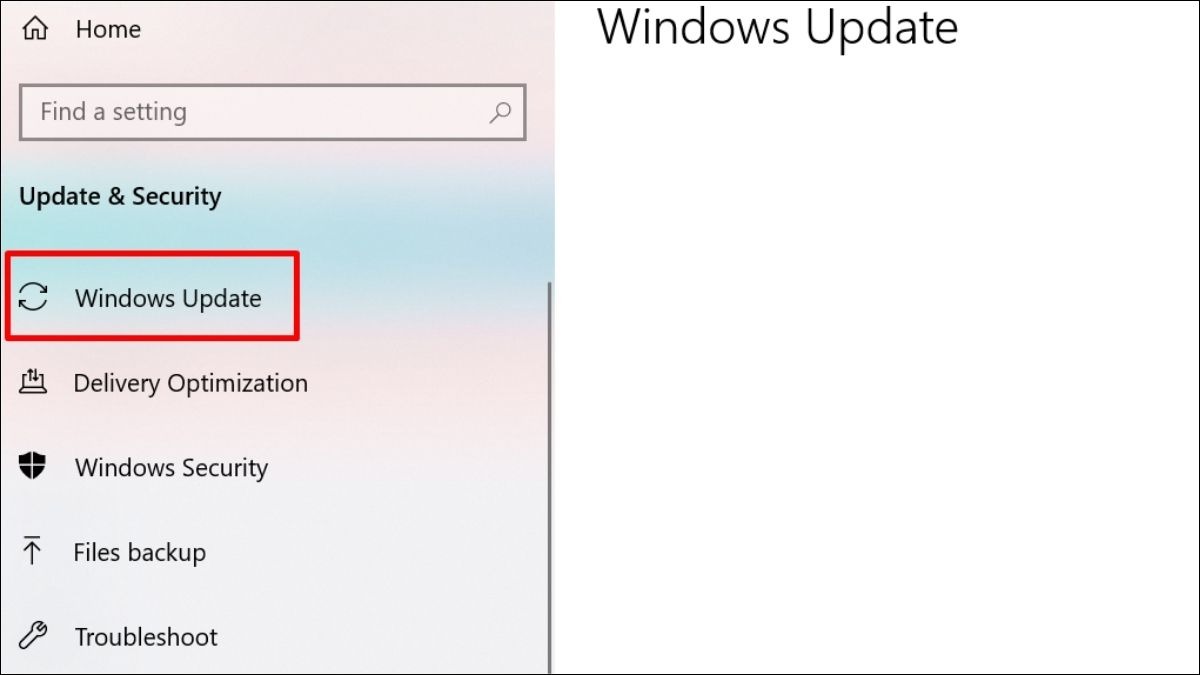
Chọn Windows Update và kiểm tra cập nhật
Cập nhật trình điều khiển: Sử dụng Device Manager hoặc ứng dụng MyASUS để cập nhật driver cho các thiết bị.
4. Một số câu hỏi liên quan
4.1. Giá thay pin laptop Asus là bao nhiêu?
Giá thay pin laptop Asus phụ thuộc vào model và loại pin. Bạn nên liên hệ trực tiếp trung tâm bảo hành hoặc cửa hàng sửa chữa uy tín để được báo giá chính xác.
4.2. Sử dụng sạc laptop Asus không đúng cách có gây hại gì không?
Sử dụng sạc không đúng cách có thể làm giảm tuổi thọ pin, thậm chí gây cháy nổ. Bạn nên tuân thủ hướng dẫn sử dụng của nhà sản xuất.

Sử dụng sạc không đúng cách có thể làm giảm tuổi thọ pin
4.3. Làm sao để phân biệt sạc laptop Asus chính hãng và sạc giả?
Sạc chính hãng có chất lượng hoàn thiện tốt hơn, có logo Asus rõ nét và thông tin sản phẩm đầy đủ. Bạn nên mua sạc tại các cửa hàng uy tín để tránh mua phải hàng giả.
Xem thêm:
Laptop sạc không vào pin: Nguyên nhân và cách xử lý hiệu quả
Cách sạc pin laptop Asus đúng cách tránh chai pin
Laptop Asus không lên nguồn, không lên màn hình: Nguyên nhân và cách khắc phục
Hy vọng bài viết này đã giúp bạn hiểu rõ nguyên nhân và cách khắc phục khi laptop Asus không nhận sạc. Hãy thử áp dụng các phương pháp trên để giải quyết vấn đề. Nếu bạn đã thử tất cả các cách mà vẫn không được, hoặc không tự tin thực hiện các thao tác kỹ thuật, hãy liên hệ ngay với ThinkPro nhé!




