Hư cổng USB laptop: Nguyên nhân và 9 cách khắc phục hiệu quả
Bạn đang loay hoay vì chiếc laptop bỗng dưng không nhận chuột, bàn phím rời hay chiếc USB chứa tài liệu quan trọng, từ đó gây gián đoạn công việc, học tập và làm bạn tốn thời gian tìm cách xử lý? Hiểu được nỗi lo lắng đó, sau đây, ThinkPro sẽ chỉ ra nguyên nhân sâu xa và 9 cách khắc phục hiệu quả, giúp bạn nhanh chóng "cứu cánh" cho chiếc laptop của mình.
1. Những điểm chính
Những thông tin hữu ích bạn sẽ nhận được sau khi đọc bài viết này:
Nguyên nhân dẫn đến tình trạng cổng USB laptop không nhận.
Các cách tự khắc phục lỗi cổng USB laptop tại nhà như: vệ sinh cổng USB, diệt virus, cập nhật hoặc cài đặt lại Driver USB,...
Một số câu hỏi liên quan về cách khắc phục hư cổng USB: Chi phí sửa cổng USB laptop; Cách phòng tránh hư hỏng cổng USB laptop; Cổng USB nào trên laptop được đánh giá là truyền dữ liệu nhanh nhất;...
2. Nguyên nhân cổng USB laptop không nhận
Có nhiều lý do khiến cổng usb laptop không nhận thiết bị. Cụ thể, một số nguyên nhân cổng USB laptop không nhận phổ biến thường thấy bao gồm:
Cổng USB lỏng, tiếp xúc kém: Do bụi bẩn hoặc han gỉ, làm laptop không nhận USB. Lỗi này khá thường xuyên.
Laptop nhiễm virus: Gây hỏng hệ điều hành, hủy dữ liệu và khiến USB không nhận. Nguy cơ này luôn tiềm ẩn.
Lỗi Driver USB: Laptop không nhận Driver USB hoặc cài sai driver, dù thông báo nhận đủ, thường xảy ra sau cập nhật.
Vô tình khóa cổng USB: Ngăn chặn mọi kết nối. Ít gặp nhưng dễ xử lý.
Xung đột hệ thống, phần mềm: Các phần mềm không tương thích gây lỗi. Có thể xảy ra khi cài đặt phần mềm mới.
Thiếu ký hiệu USB: Dù nhận diện nhưng không hiển thị thư mục khi kết nối usb không nhận được trong File Explorer.
Lỗi phần cứng cổng USB/thiết bị USB: Do va đập hoặc hư hỏng bên trong, khó xác định nếu không kiểm tra.
Cổng USB bị cháy, chập điện: Do nguồn điện bất ổn, đây là lỗi nghiêm trọng.
Bật tính năng Hạn chế USB (USB selective suspend setting): Đặt cổng ở trạng thái năng lượng thấp, khiến laptop không nhận usb.

Nguyên nhân cổng USB laptop không nhận
3. Cách tự khắc phục lỗi cổng USB laptop tại nhà
Hướng dẫn được thực hiện trên laptop Acer, chạy Windows 10. Bạn có thể thực hiện tương tự trên các dòng laptop chạy Windows 10 khác.
3.1. Vệ sinh cổng USB
Một trong những cách sửa cổng USB laptop đơn giản nhất mà bạn có thể thực hiện ngay tại nhà là vệ sinh cổng USB, giúp loại bỏ bụi bẩn, hạt nhỏ và hạn chế tình trạng khả năng tiếp xúc của các chân cắm, cụ thể thực hiện như sau:
Bước 1: Tắt hoàn toàn laptop và ngắt kết nối với nguồn điện, đảm bảo an toàn trong quá trình vệ sinh và tránh các sự cố không mong muốn.

Tắt hoàn toàn laptop và ngắt kết nối với nguồn điện
Bước 2: Sử dụng bông khô hoặc cọ mềm để nhẹ nhàng lau chùi bên trong và xung quanh lỗi cổng usb laptop. Bạn có thể dùng tăm bông nhỏ để loại bỏ bụi bẩn ở các khe hẹp.

Sử dụng bông khô hoặc cọ mềm để nhẹ nhàng lau chùi bên trong
Bước 3: Nếu có bình xịt khí nén, hãy xịt nhẹ vào bên trong cổng USB để thổi bay các hạt bụi cứng đầu, lưu ý giữ khoảng cách vừa phải để tránh gây áp lực quá lớn.

Dùng bình xịt khí nén để xịt nhẹ vào bên trong cổng USB
Bước 4: Sau khi vệ sinh xong, hãy đợi một vài phút cho cổng USB khô hoàn toàn (nếu có dùng khí nén). Sau đó, bạn có thể khởi động lại laptop và thử kết nối lại thiết bị USB để kiểm tra xem lỗi cổng usb đã được khắc phục hay chưa.
Lưu ý quan trọng: Hãy thực hiện các thao tác vệ sinh một cách nhẹ nhàng và cẩn thận, đồng thời lưu ý không được sử dụng bất kỳ dung dịch lỏng nào để vệ sinh. Ngoài ra, nếu bạn không chắc chắn hoặc cảm thấy lo lắng, tốt nhất là không nên tự thực hiện để tránh gây thêm hư hỏng cho laptop.
3.2. Diệt virus
Nếu nghi ngờ laptop bị nhiễm virus - nguyên nhân khiến cổng USB laptop không nhận thiết bị, bạn nên diệt virus laptop để loại bỏ các phần mềm độc hại này. Dưới đây là các bước bạn có thể thực hiện:
Bước 1: Cài đặt phần mềm diệt virus uy tín cho laptop của bạn. Một số phần mềm miễn phí phổ biến bạn có thể tham khảo như Avast Free Antivirus, AVG AntiVirus Free, hoặc Windows Security (có sẵn trên Windows 10/11). Sau khi cài đặt xong, hãy cập nhật cơ sở dữ liệu virus mới nhất cho phần mềm.
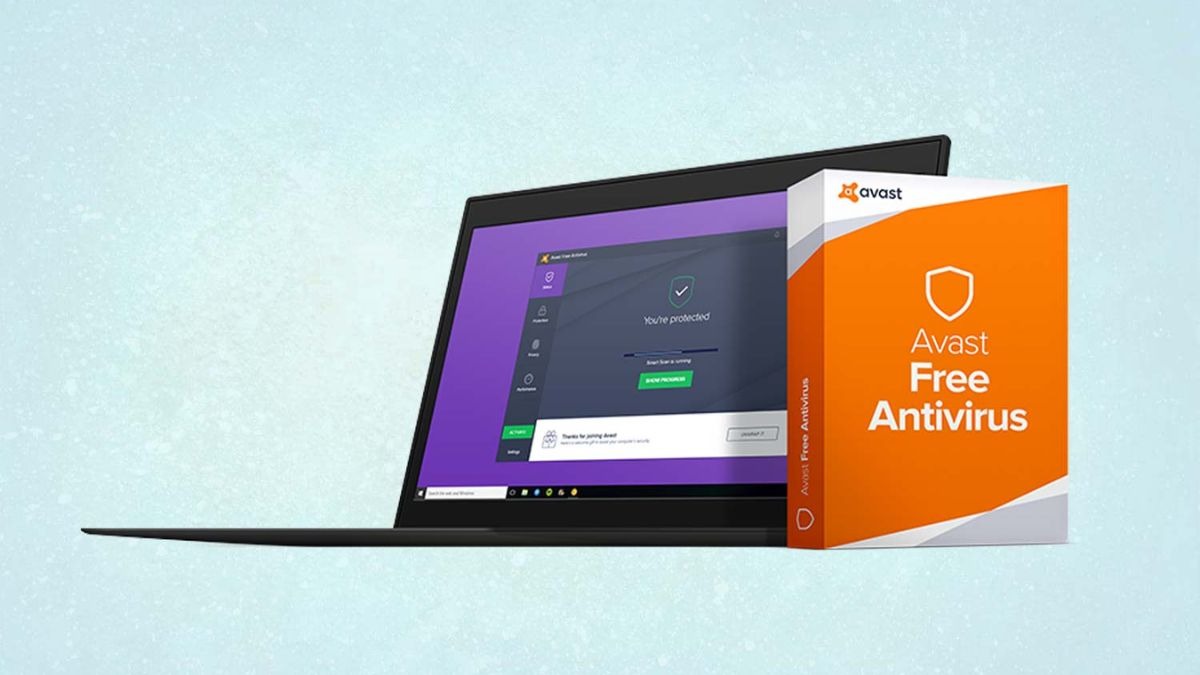
Cài đặt phần mềm diệt virus uy tín cho laptop như Avast Free Antivirus
Bước 2: Thực hiện quét toàn bộ hệ thống bằng phần mềm diệt virus đã cài đặt. Quá trình quét có thể mất một khoảng thời gian tùy thuộc vào dung lượng ổ cứng và số lượng tệp tin trên máy.
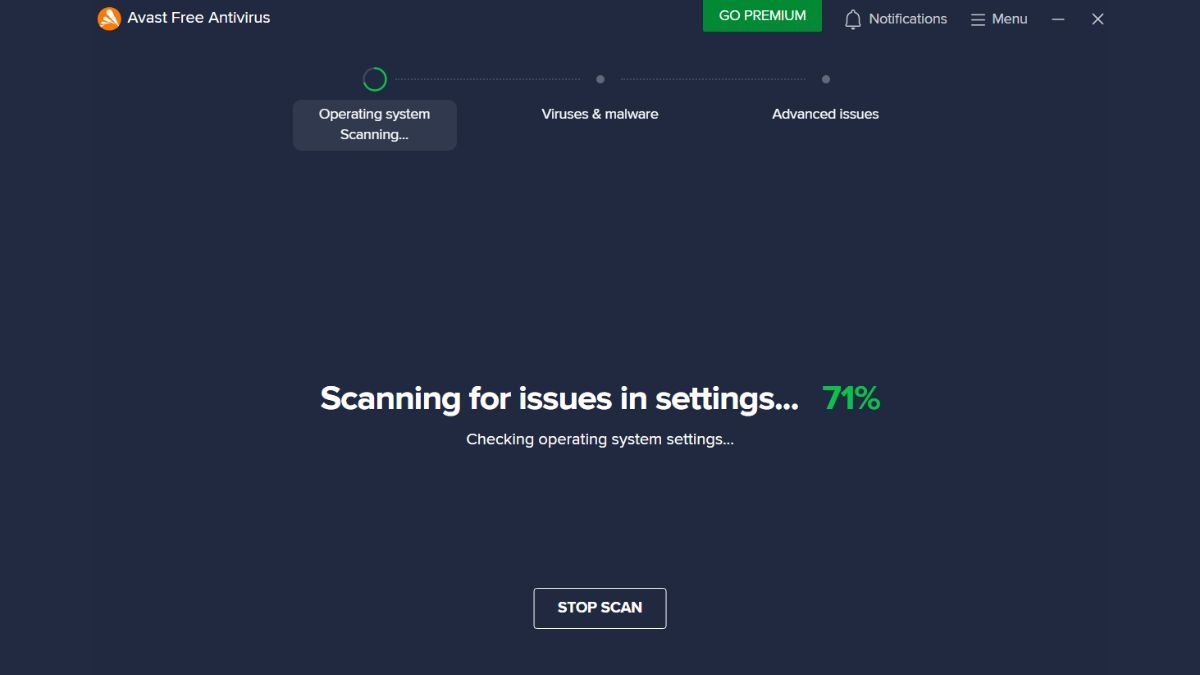
Thực hiện quét toàn bộ hệ thống bằng phần mềm diệt virus
Bước 3: Nếu phần mềm phát hiện bất kỳ virus hoặc phần mềm độc hại nào, hãy làm theo hướng dẫn của phần mềm để tiến hành cách ly hoặc xóa bỏ chúng.
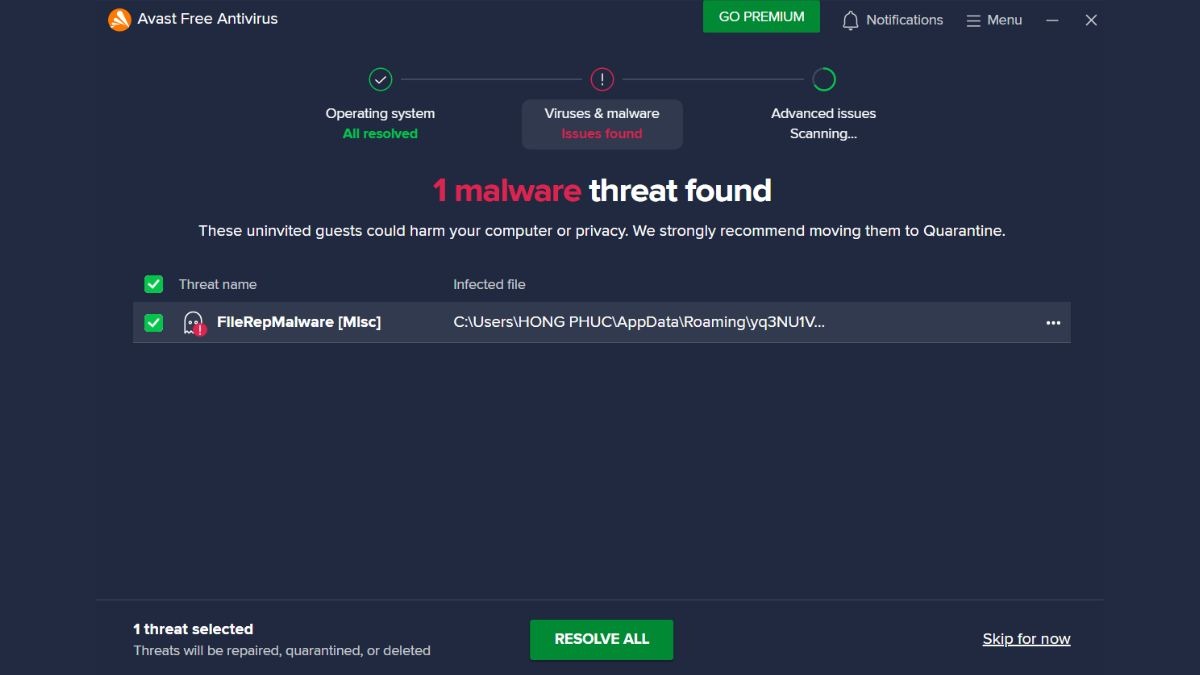
Làm theo hướng dẫn của phần mềm để tiến hành cách ly hoặc xóa bỏ
Bước 4: Sau khi quá trình diệt virus hoàn tất, hãy khởi động lại laptop. Sau đó, bạn thử kết nối lại thiết bị USB để kiểm tra xem vấn đề đã được giải quyết hay chưa.
Lưu ý: Trong trường hợp tình trạng laptop không nhận USB vẫn tiếp diễn sau khi đã diệt virus, hoặc nếu virus đã gây ra các lỗi hệ thống nghiêm trọng, bạn có thể cân nhắc đến việc cài đặt lại Windows. Đây là biện pháp cuối cùng nhưng thường hiệu quả để loại bỏ hoàn toàn virus và khôi phục hệ thống về trạng thái ban đầu.
3.3. Cài đặt lại hoặc cập nhật Driver USB
Việc driver USB bị lỗi thời hoặc không tương thích cũng có thể là nguyên nhân khiến laptop không nhận usb. Trong trường hợp này, bạn cần cài đặt driver usb mới hoặc cập nhật driver USB lên phiên bản mới nhất. Dưới đây là các bước thực hiện:
Bước 1: Nhấn chuột phải vào biểu tượng "This PC" (hoặc "My Computer") trên màn hình desktop, sau đó chọn "Manage".
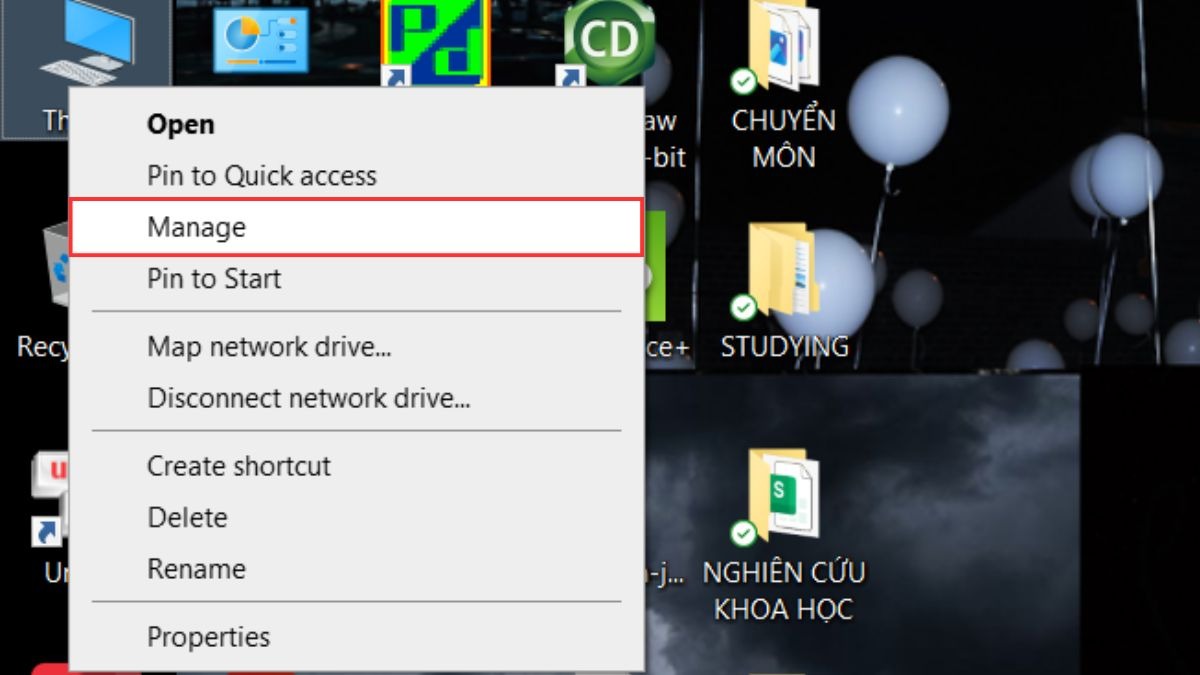
Chọn Manage
Bước 2: Trong cửa sổ "Computer Management", chọn "Device Manager" ở cột bên trái, sau đó tìm đến mục "Universal Serial Bus controllers", nhấp vào mũi tên bên cạnh để mở rộng danh sách, sau đó tìm các thiết bị có biểu tượng dấu chấm than màu vàng, nhấn chuột phải vào thiết bị đó và chọn "Update driver".
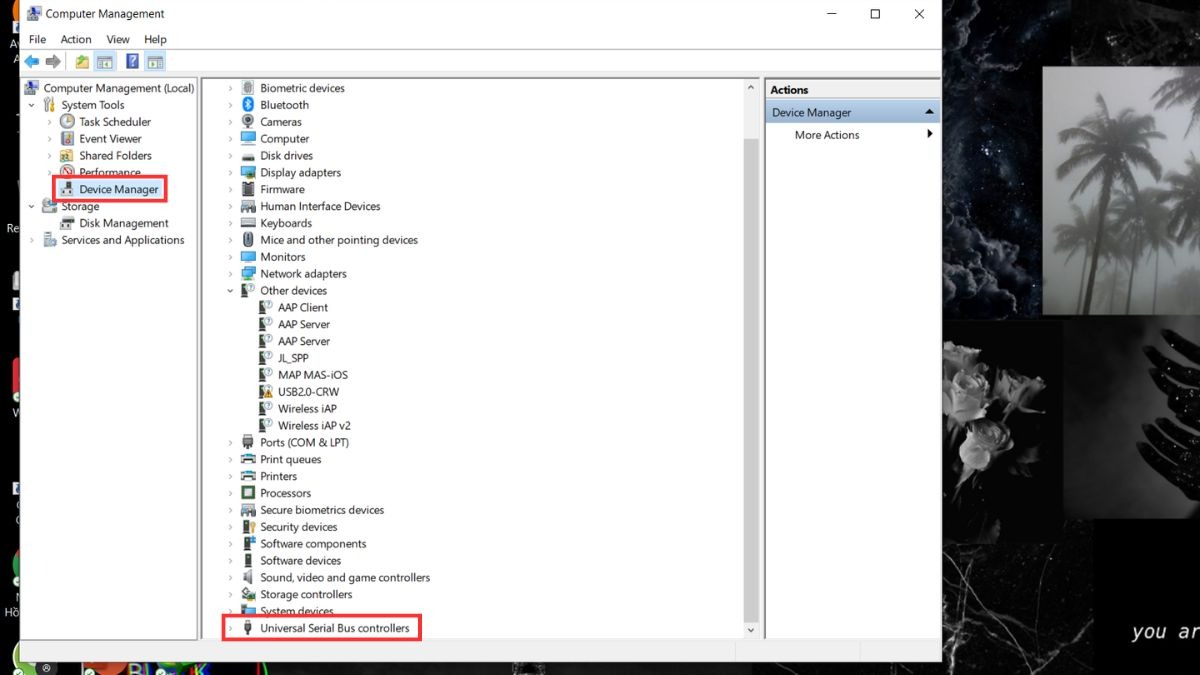
Tìm đến mục Universal Serial Bus controllers
Bước 3: Chọn "Search automatically for updated driver software". Windows sẽ tự động tìm kiếm và cài đặt driver phù hợp (nếu có).
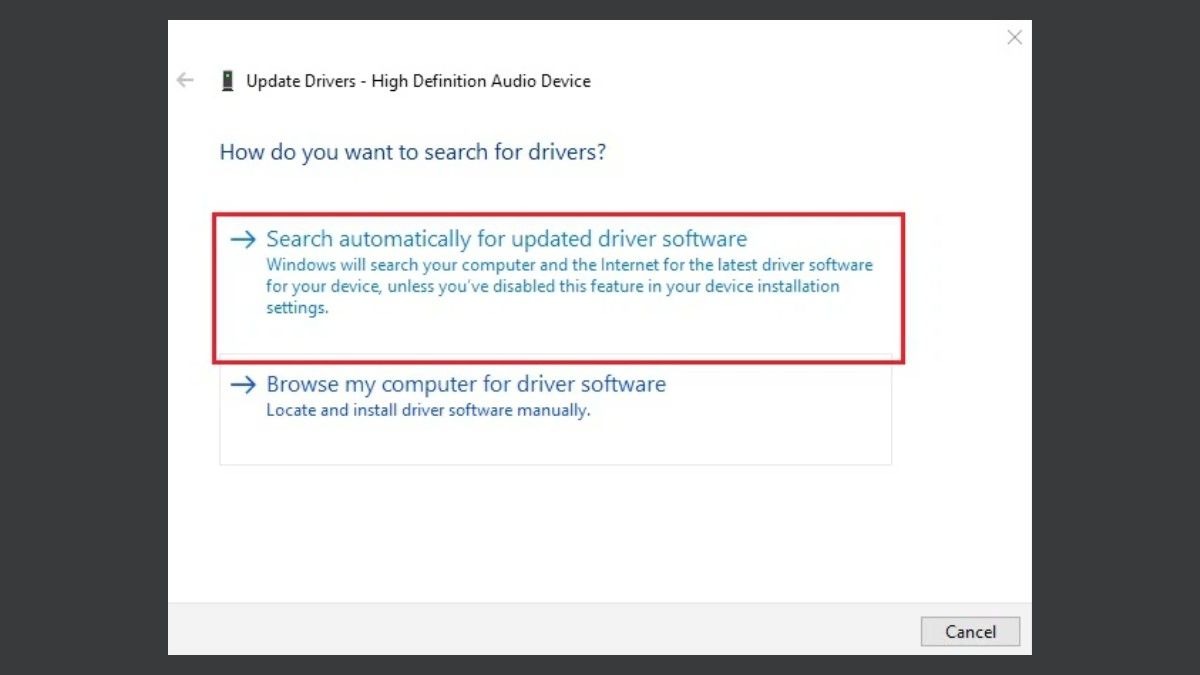
Chọn Search automatically for updated driver software
Bước 4: Nếu Windows không tìm thấy driver mới, bạn có thể truy cập trang web của nhà sản xuất laptop để tải về driver USB mới nhất cho model máy của mình và tiến hành cài đặt thủ công bằng cách chọn "Browse my computer for driver software", sau đó chỉ đường dẫn đến file driver đã tải.
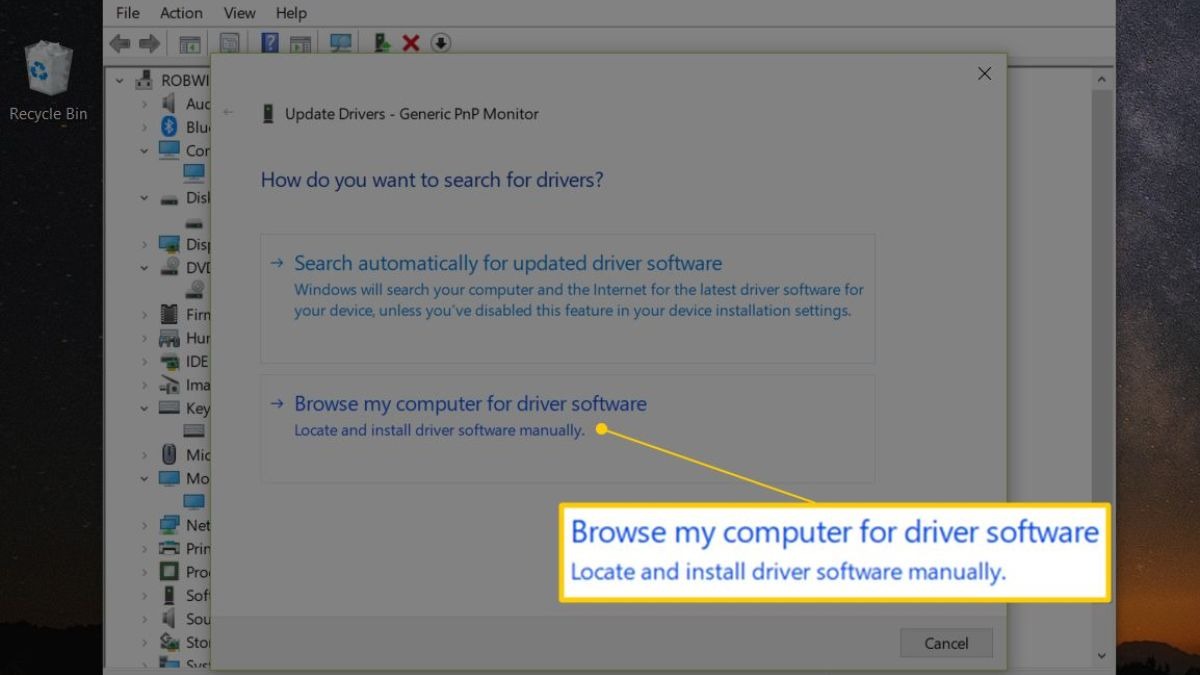
Chọn Browse my computer for driver software
Bước 6: Trong trường hợp bạn muốn gỡ cài đặt driver hiện tại để cài đặt lại, hãy nhấn chuột phải vào thiết bị có vấn đề trong "Device Manager" và chọn "Uninstall device". Sau khi gỡ cài đặt, hãy khởi động lại laptop. Windows thường sẽ tự động cài đặt lại driver USB sau khi khởi động lại. Nếu không, bạn có thể thực hiện lại các bước 4 và 5.
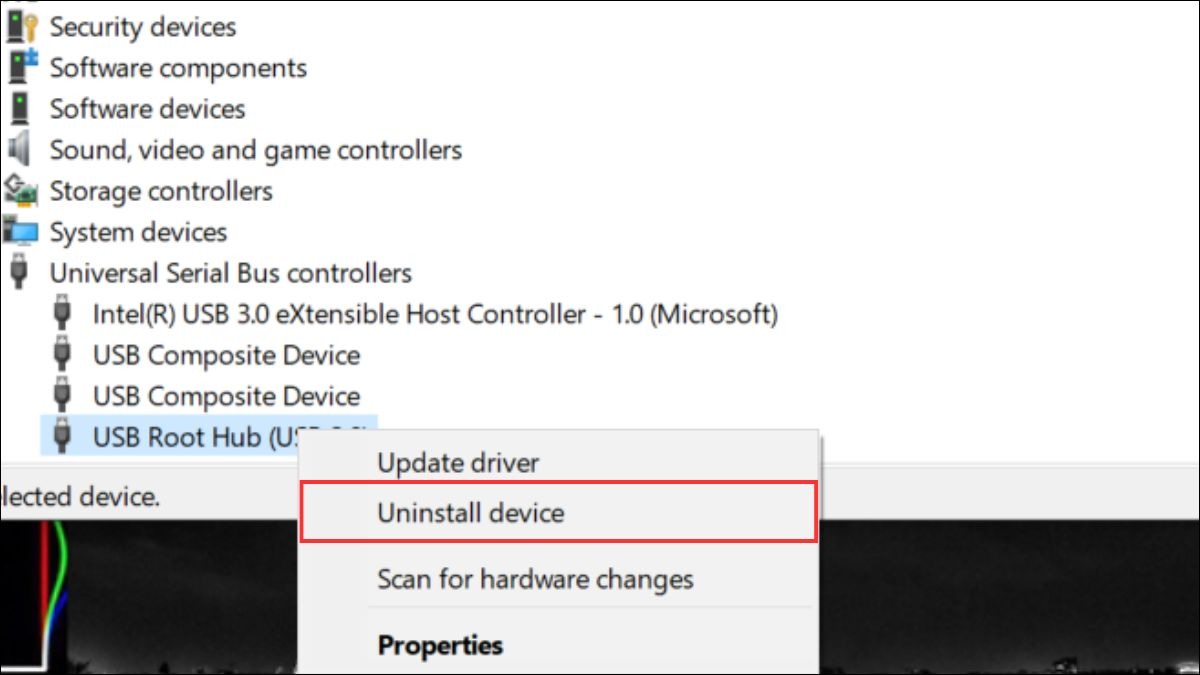
Chọn Uninstall device
Lưu ý: Hãy đảm bảo bạn đã kết nối internet ổn định trong quá trình tìm kiếm và cài đặt driver. Việc cài đặt Driver USB đúng cách sẽ giúp khắc phục lỗi cổng usb hiệu quả.
3.4. Vô hiệu hóa tính năng Hạn chế USB
Tính năng Hạn chế USB (hay USB selective suspend setting) là một cài đặt giúp tiết kiệm pin bằng cách đưa cổng USB vào trạng thái năng lượng thấp khi không sử dụng. Tuy nhiên, đôi khi tính năng này có thể gây ra tình trạng laptop không nhận USB. Để tắt hạn chế USB, bạn có thể thực hiện theo các bước sau:
Bước 1: Nhấn tổ hợp phím Windows + R để mở hộp thoại Run. Sau đó, nhập "powercfg.cpl" và nhấn Enter hoặc click "OK".
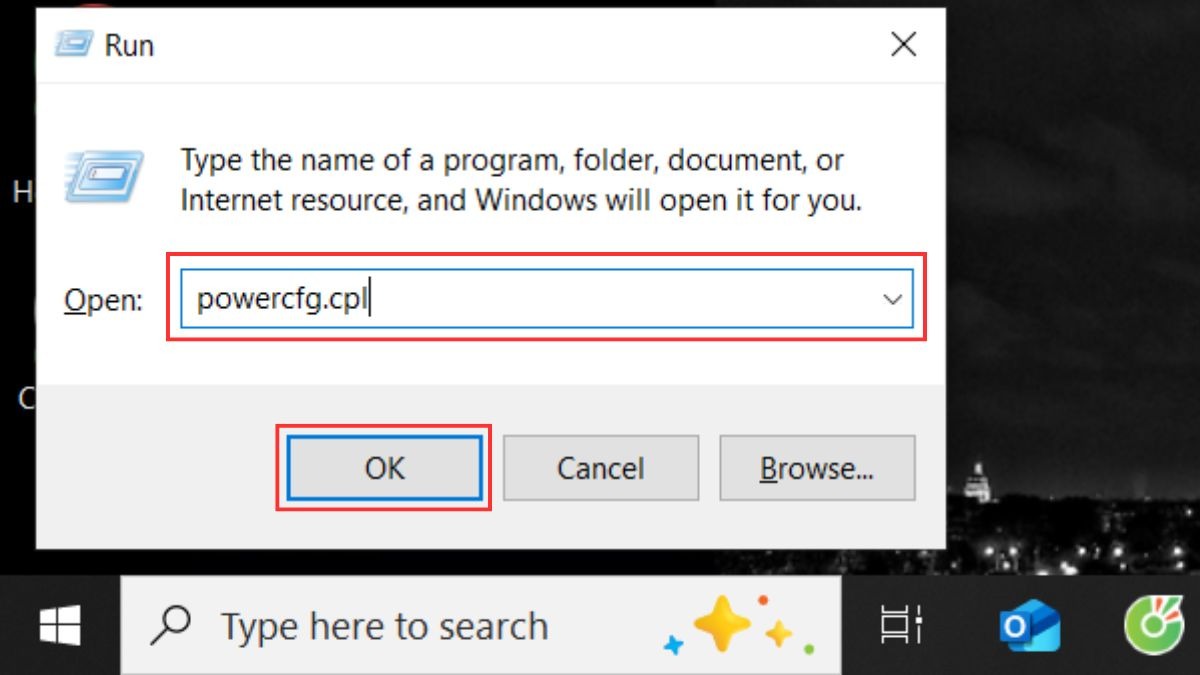
Nhập powercfg.cpl và click OK
Bước 2: Trong cửa sổ "Power Options", tìm đến gói năng lượng (Power Plan) mà bạn đang sử dụng (thường được đánh dấu bằng dấu chấm tròn). Nhấp vào liên kết "Change plan settings" ở bên cạnh gói năng lượng đó.
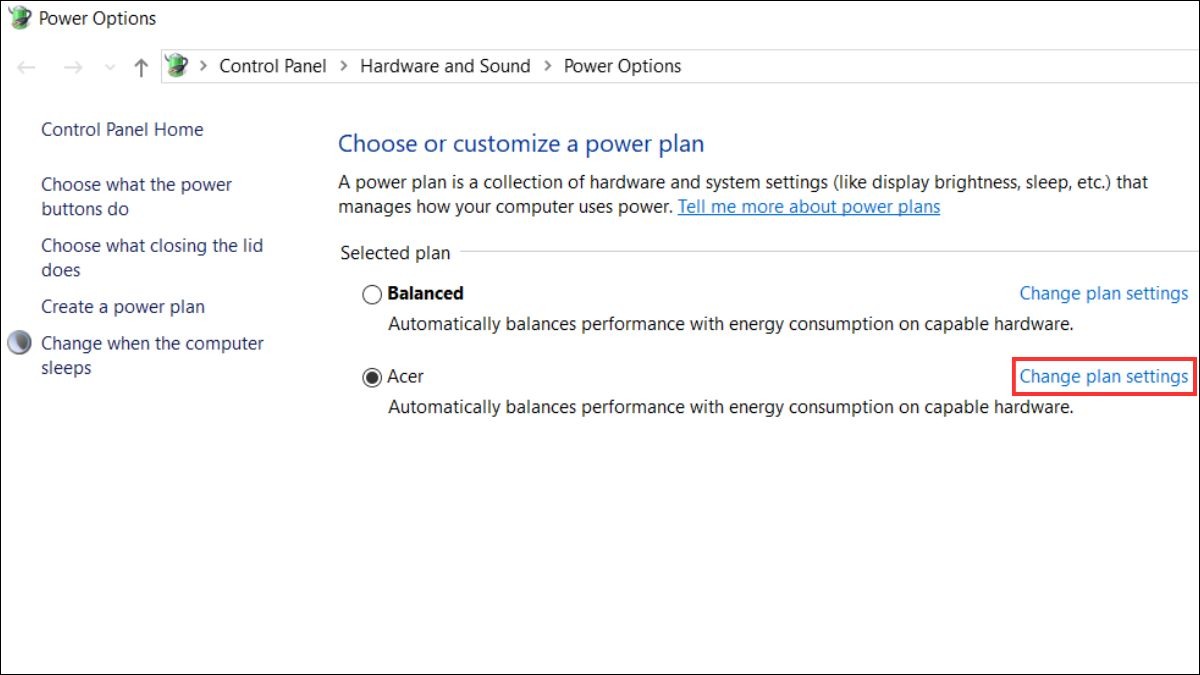
Nhấp vào liên kết Change plan settings
Bước 3: Tiếp theo, nhấp vào liên kết "Change advanced power settings".
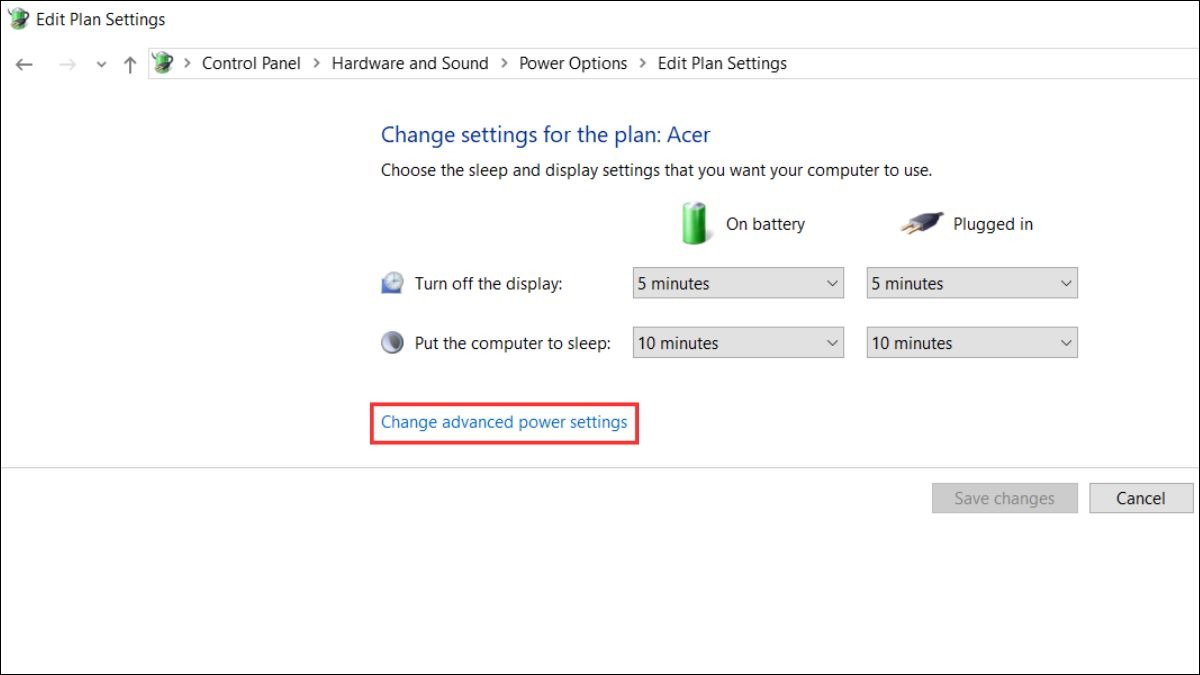
Nhấp vào liên kết Change advanced power settings
Bước 4: Trong cửa sổ "Advanced settings", tìm đến mục "USB settings" và nhấp vào dấu "+", đến khi thấy mục "USB selective suspend setting" thì bạn đổi từ "Enabled" (Bật) thành "Disabled" (Tắt) ở 2 tùy chọn là "On battery" (Khi dùng pin) và "Plugged in" (Khi cắm sạc). Sau đó, bạn nhấn nút "Apply" rồi nhấn "OK" để lưu các thay đổi.
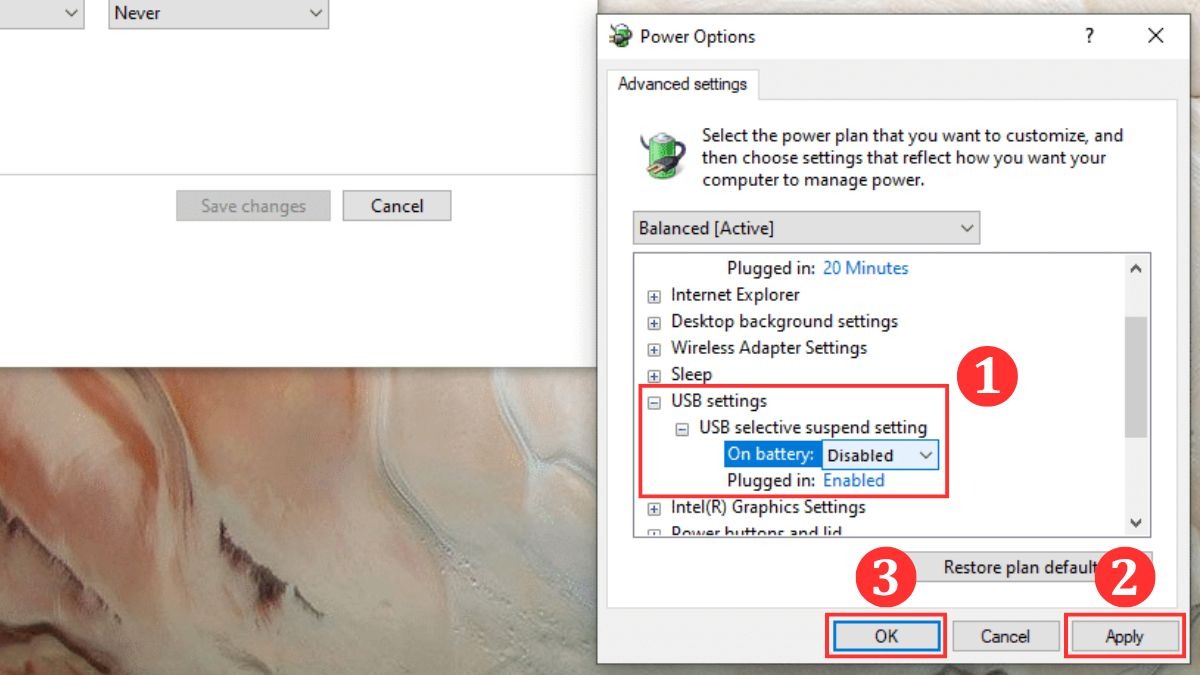
Đổi từ Enabled thành Disabled ở 2 tùy chọn là On battery và Plugged in
Bước 5: Sau khi thực hiện các bước trên, hãy thử kết nối lại thiết bị USB để kiểm tra xem lỗi cổng usb đã được khắc phục hay chưa.
3.5. Mở khóa cổng USB
Trong một số trường hợp, cổng USB có thể bị khóa bởi các thiết lập hệ thống hoặc phần mềm bảo mật. Để mở khóa cổng usb, bạn có thể thực hiện thông qua Registry Editor. Tuy nhiên, cần lưu ý rằng việc chỉnh sửa Registry có thể gây ra các vấn đề nghiêm trọng cho hệ thống nếu thực hiện sai, vì vậy hãy làm theo các bước một cách cẩn thận:
Bước 1: Nhấn tổ hợp phím Windows + R để mở hộp thoại Run. Nhập "regedit" và nhấn Enter hoặc click "OK" để mở Registry Editor.

Nhập regedit và click OK
Bước 2: Trong cửa sổ Registry Editor, điều hướng theo đường dẫn sau ở cột bên trái: HKEY_LOCAL_MACHINE\SYSTEM\CurrentControlSet\Services\USBSTOR. Sau đó, bạn tìm khóa có tên "Start" ở khung bên phải và nhấp đúp chuột vào nó để chỉnh sửa.
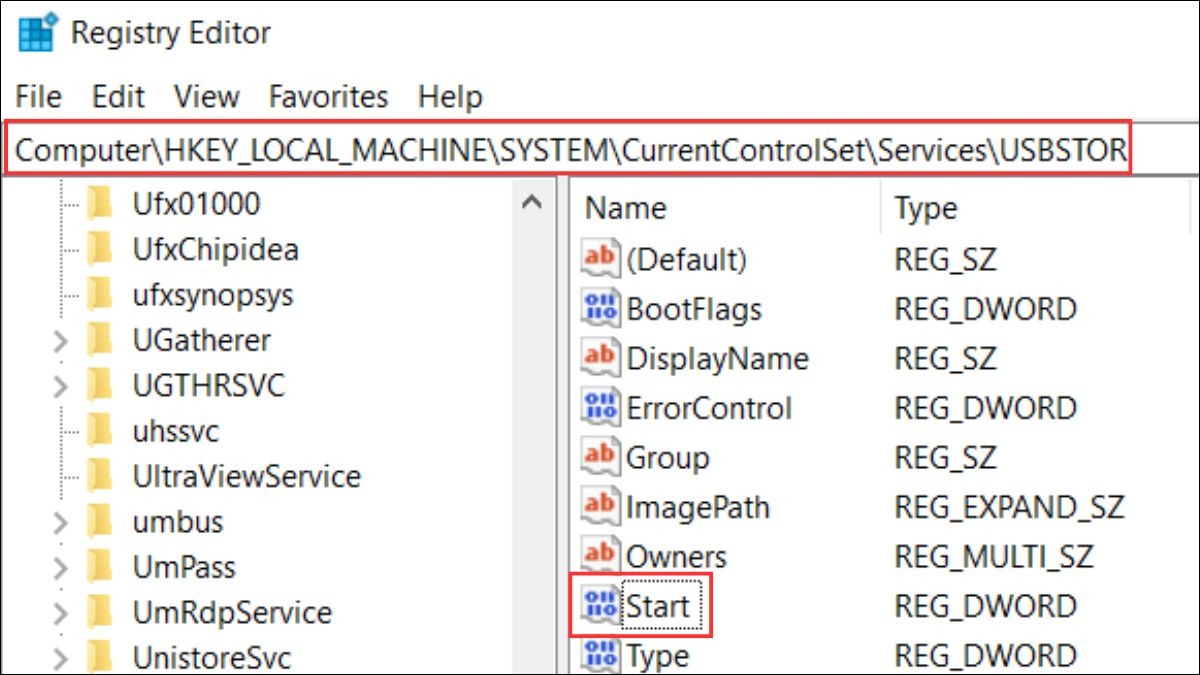
Điều hướng theo đường dẫn rồi tìm khóa có tên Start
Bước 3: Trong hộp thoại "Edit DWORD (32-bit) Value", hãy kiểm tra giá trị trong ô "Value data".
Nếu giá trị là "4", điều này có nghĩa là cổng USB đang bị khóa. Hãy thay đổi giá trị thành "3" để mở khóa cổng usb. Sau khi thay đổi giá trị (nếu cần), nhấp vào nút "OK" để lưu lại thay đổi.
Nếu giá trị đã là "3", thì cổng USB của bạn không bị khóa thông qua thiết lập này.
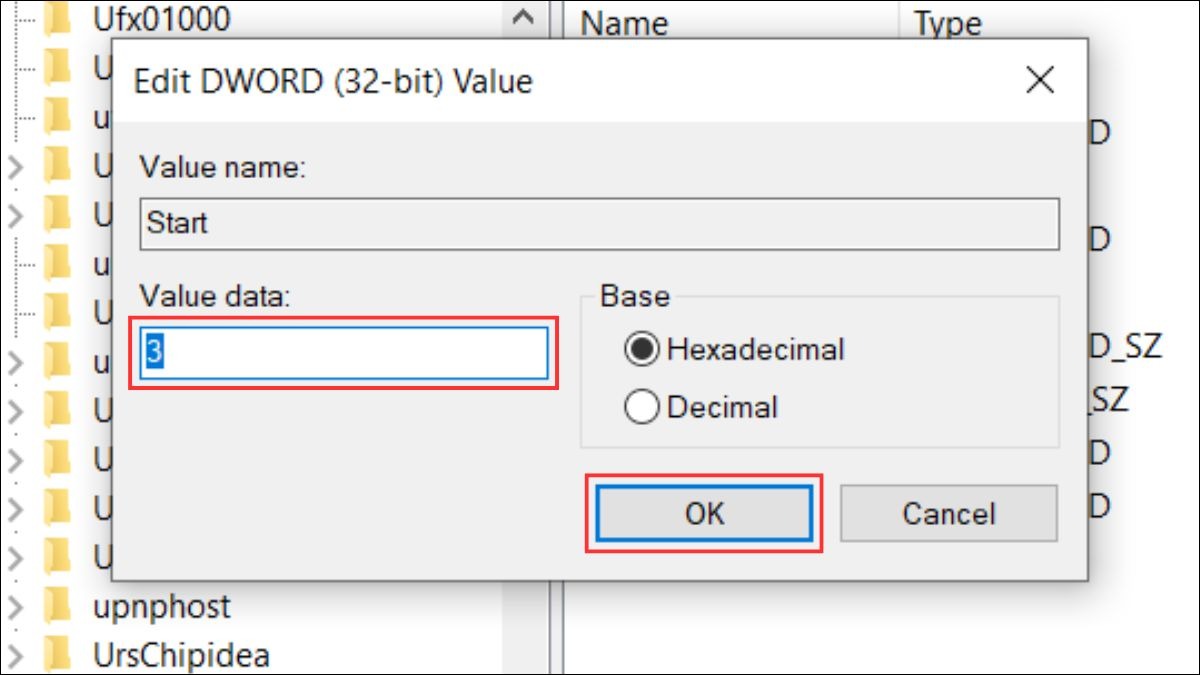
Kiểm tra giá trị trong ô Value data
Bước 4: Đóng Registry Editor và khởi động lại laptop để các thay đổi có hiệu lực.
3.6. Khởi động lại máy tính
Một trong những cách sửa lỗi cổng usb nhanh chóng và đơn giản nhất bạn nên thử là khởi động lại máy tính. Thao tác này giúp hệ thống đóng tất cả các ứng dụng và tiến trình đang chạy, đồng thời làm mới bộ nhớ.
Nhờ đó, các xung đột phần mềm tạm thời hoặc những lỗi nhỏ có thể là nguyên nhân khiến laptop không nhận USB có thể cũng được giải quyết. Vì vậy, sau khi khởi động lại, bạn hãy thử kết nối lại thiết bị USB để kiểm tra.
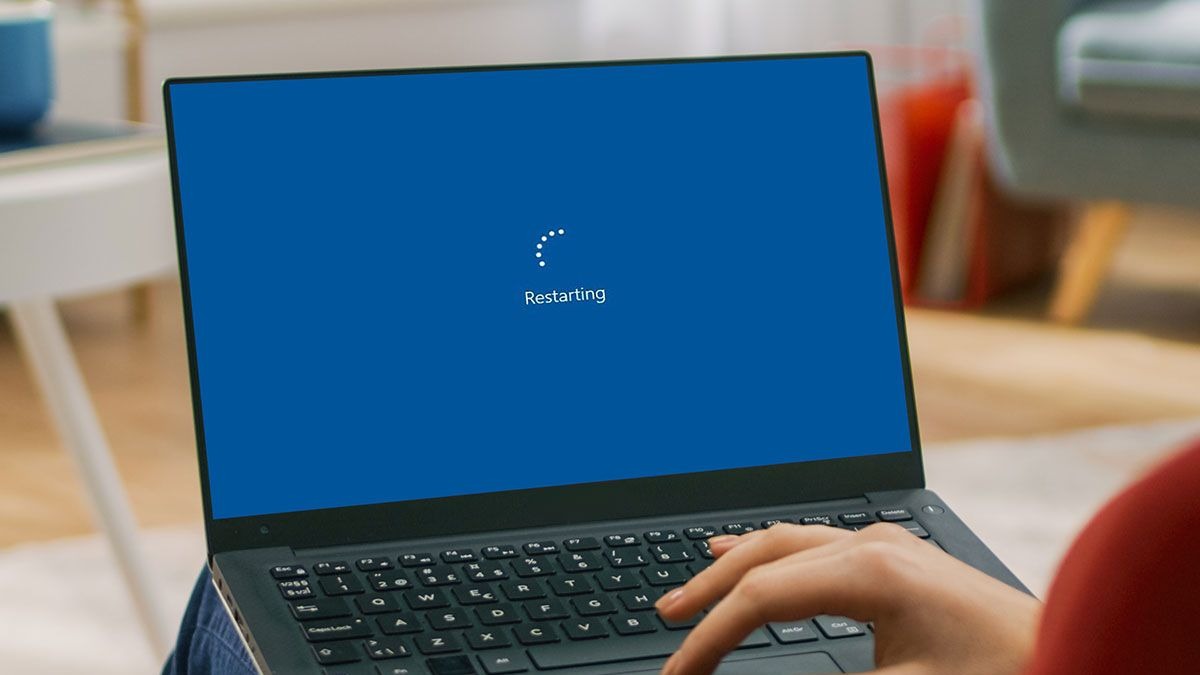
Khởi động lại máy tính
3.7. Kiểm tra cổng kết nối và thử USB khác
Để xác định nguyên nhân gây ra tình trạng lỗi cổng usb laptop, bạn nên tiến hành kiểm tra các cổng kết nối khác trên laptop và thử với một thiết bị USB khác. Điều này giúp bạn phân biệt lỗi nằm ở cổng USB cụ thể, do tất cả các cổng USB hay do chính thiết bị USB đang sử dụng, cụ thể thực hiện như sau:
Bước 1: Thử kết nối thiết bị USB của bạn vào một cổng USB khác trên laptop. Hầu hết các laptop đều có nhiều hơn một cổng USB. Nếu thiết bị được nhận ở một cổng khác, thì có thể cổng USB ban đầu gặp vấn đề.
Bước 2: Nếu bạn có một thiết bị USB khác (ví dụ: một chiếc USB drive khác, chuột hoặc bàn phím USB), hãy thử kết nối thiết bị đó vào cổng USB mà bạn nghi ngờ bị lỗi. Nếu thiết bị USB khác cũng không được nhận, thì có khả năng cao là cổng USB đó trên laptop đang gặp sự cố.
Bước 3: Ngược lại, nếu thiết bị USB ban đầu của bạn không được nhận ở bất kỳ cổng USB nào trên laptop, bạn nên thử kết nối thiết bị USB đó với một máy tính khác. Nếu thiết bị cũng không hoạt động trên máy tính khác, thì rất có thể vấn đề nằm ở chính thiết bị USB của bạn chứ không phải lỗi cổng usb trên laptop.

Kiểm tra cổng kết nối và thử USB khác
3.8. Kiểm tra ký hiệu của USB (Drive Letter)
Trong một số trường hợp, dù laptop vẫn nhận diện thiết bị USB, nhưng lại không hiển thị trong File Explorer. Nguyên nhân có thể là do ký hiệu usb (hay còn gọi là drive letter) bị trùng với một ổ đĩa khác trên hệ thống. Để kiểm tra ký hiệu usb và thay đổi nếu cần, bạn có thể thực hiện theo các bước sau:
Bước 1: Nhấn chuột phải vào biểu tượng "This PC" (hoặc "My Computer") trên màn hình desktop, sau đó chọn "Manage". Trong cửa sổ "Computer Management", chọn "Disk Management" ở cột bên trái, sau đó đến ổ đĩa USB của bạn trong danh sách các ổ đĩa. Nếu không thấy, hãy đảm bảo USB đã được cắm vào laptop.

Chọn Disk Management và tìm đến ổ đĩa USB
Bước 2: Nhấn chuột phải vào ổ đĩa USB đó và chọn "Change Drive Letter and Paths...".

Chọn Change Drive Letter and Paths...
Bước 3: Trong cửa sổ hiện ra, bạn sẽ thấy ký hiệu ổ đĩa hiện tại của USB (ví dụ: E:, F:, G:,...). Nếu bạn muốn đổi ký hiệu USB, hãy nhấp vào nút "Change...".
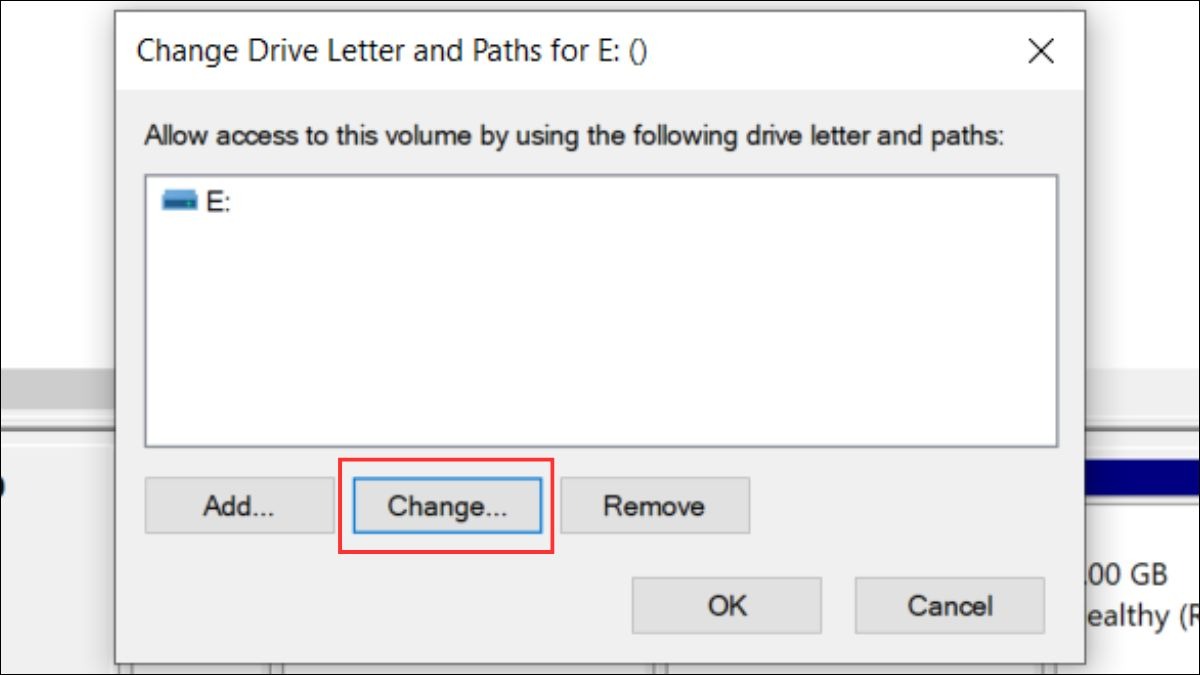
Nhấp vào nút "Change..." nếu bạn muốn đổi ký hiệu USB
Bước 4: Trong menu thả xuống, chọn một ký hiệu ổ đĩa khác mà hiện tại chưa được sử dụng trên hệ thống. Sau đó, nhấp vào nút "OK".
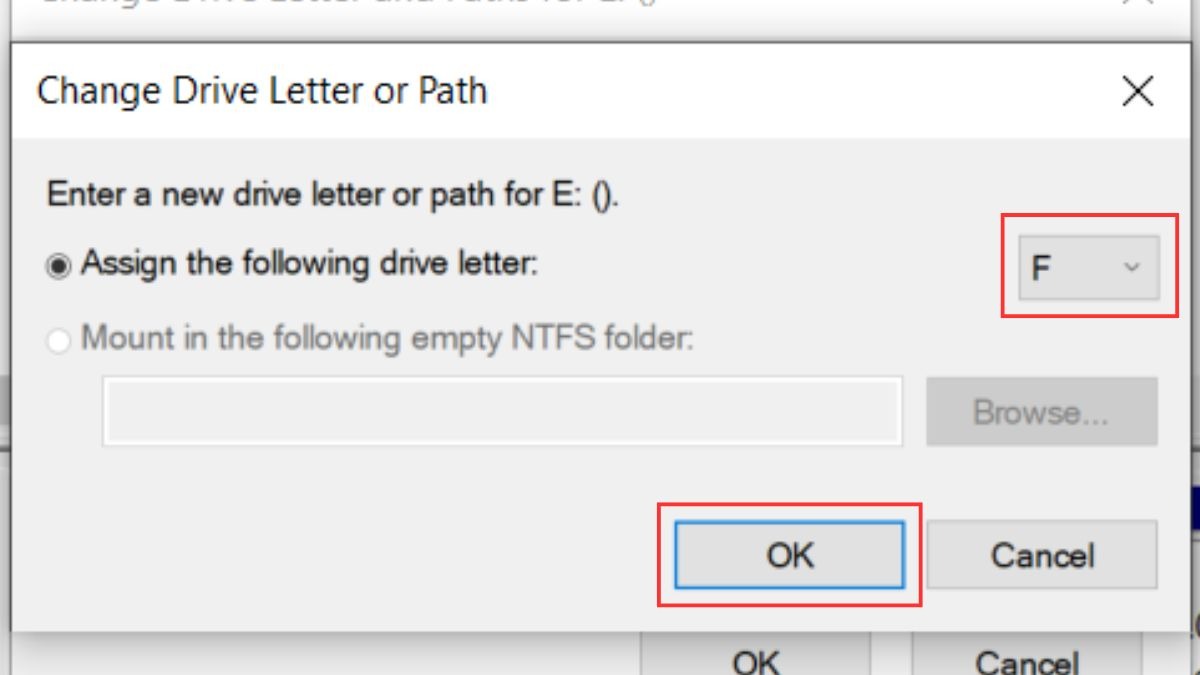
Chọn một ký hiệu ổ đĩa khác và nhấp vào nút OK
Bước 5: Một hộp thoại cảnh báo có thể xuất hiện, hãy chọn "Yes" để xác nhận thay đổi.
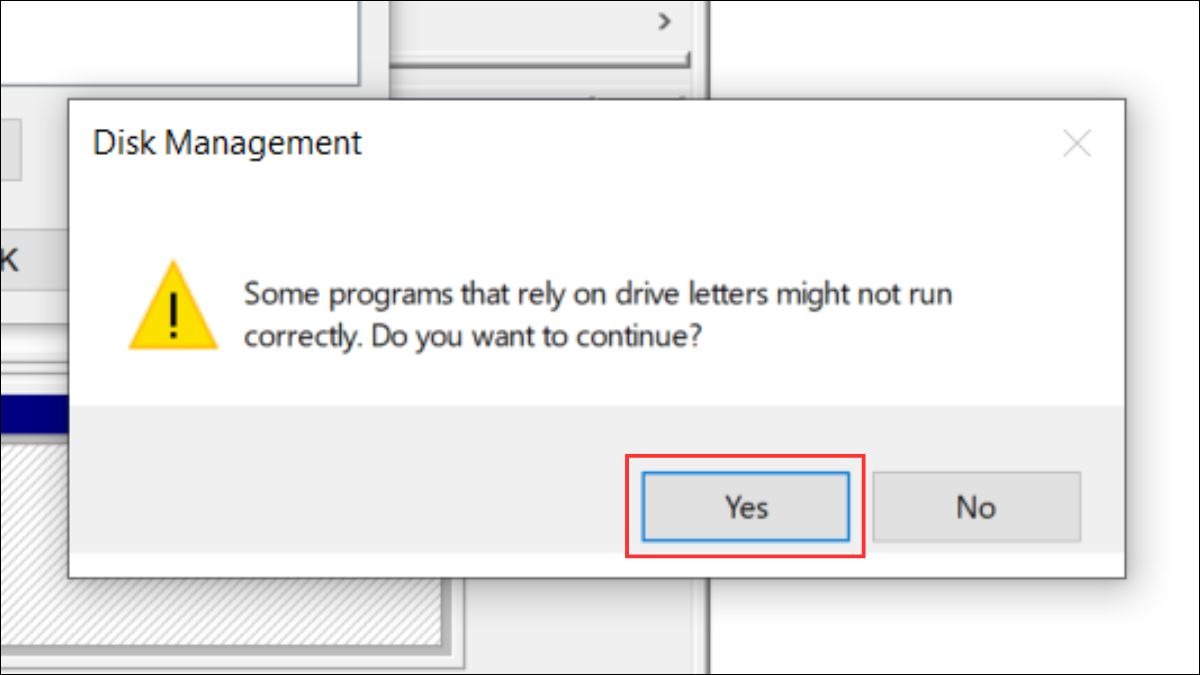
Chọn Yes
3.9. Thay phần cứng bị lỗi
Khi bạn đã thử tất cả các biện pháp phần mềm mà tình trạng lỗi cổng usb laptop vẫn không được cải thiện, rất có thể nguyên nhân nằm ở phần cứng. Nếu bạn nghi ngờ cổng USB bị hư hỏng vật lý, bị cháy, chập điện hoặc bản thân thiết bị USB có vấn đề nghiêm trọng, việc thay phần cứng bị lỗi là cần thiết.
Tuy nhiên, đây là một công việc phức tạp, đòi hỏi kỹ thuật cũng như dụng cụ chuyên dụng, vì vậy, bạn nên mang laptop đến các trung tâm sửa chữa uy tín để được kiểm tra và hỗ trợ một cách an toàn, hiệu quả nhất.

Thay phần cứng bị lỗi
4. Một số câu hỏi liên quan
4.1. Chi phí sửa cổng USB laptop là bao nhiêu?
Chi phí sửa chữa cổng USB laptop sẽ khác nhau tùy theo mức độ hư hại và loại cổng USB trên máy. Để biết chi phí chính xác, bạn nên mang laptop đến các trung tâm sửa chữa uy tín để được kỹ thuật viên kiểm tra và báo giá cụ thể.
4.2. Làm sao để phòng tránh hư hỏng cổng USB laptop?
Để bảo vệ cổng USB laptop, bạn nên hạn chế việc cắm rút USB quá nhiều lần, luôn sử dụng đúng loại USB phù hợp, thường xuyên vệ sinh cổng USB để tránh bụi bẩn và tránh gây va đập mạnh vào laptop.
4.3. Cổng USB nào trên laptop truyền dữ liệu nhanh nhất?
Thông thường, cổng USB 3.0 và USB-C có tốc độ truyền dữ liệu nhanh hơn USB 2.0. Trong số đó, cổng USB 3.1 Gen2 và Thunderbolt 3 hiện là những chuẩn kết nối có tốc độ truyền dữ liệu cao nhất.
Xem thêm:
Khắc phục lỗi chuột không kết nối được với laptop | ThinkPro
Laptop rò điện: Nguyên nhân, cách khắc phục & phòng tránh | ThinkPro
Màn hình laptop bị giật: Nguyên nhân và cách khắc phục hiệu quả
Hy vọng với những thông tin và giải pháp trên của ThinkPro, bạn đã có thể tự tin xử lý vấn đề về cổng USB trên laptop. Nếu bạn đã thử hết các cách mà tình trạng vẫn không được cải thiện, đừng ngần ngại mang máy đến các trung tâm sửa chữa uy tín để được hỗ trợ chuyên nghiệp nhé!





