Laptop không nhận máy in: Nguyên nhân và cách khắc phục
Bạn đang cần in tài liệu gấp nhưng laptop lại không nhận máy in? Thông thường, tình huống này xảy ra có thể do nhiều nguyên nhân, từ lỗi kết nối đơn giản đến xung đột phần mềm phức tạp. Đừng lo lắng, bài viết này của ThinkPro sẽ giúp bạn xác định chính xác nguyên nhân và hướng dẫn cách khắc phục hiệu quả, giúp laptop của bạn nhanh chóng kết nối với máy in.
1. Những điểm chính
Những thông tin hữu ích bạn sẽ nhận được sau khi đọc bài viết này:
Một số nguyên nhân khiến laptop không nhận máy in.
Các cách khắc phục lỗi laptop không nhận máy in như xử lý vấn đề dây cáp, xử lý sự cố driver máy in, khắc phục lỗi Print Spooler,...
Cách cài đặt máy in trên laptop qua cổng USB và mạng LAN/Wifi.
Một số câu hỏi liên quan về cách khắc phục lỗi laptop không nhận máy in như: Nguyên nhân máy in bị in ra giấy trắng; Cách kết nối máy in với laptop qua Bluetooth; Cách khắc phục khi máy in bị in rất chậm.
2. Các nguyên nhân khiến laptop không nhận máy in
Có rất nhiều nguyên nhân dẫn đến tình trạng laptop không nhận máy in. Dưới đây là một số nguyên nhân phổ biến bạn có thể kiểm tra:
Dây cáp USB bị hỏng, lỏng hoặc tiếp xúc kém: Đây là một trong những nguyên nhân thường gặp nhất khiến laptop không nhận máy in. Vì vậy, bạn nên kiểm tra kỹ dây cáp.

Dây cáp USB bị hỏng, lỏng hoặc tiếp xúc kém
Cổng USB trên laptop hoặc máy in bị lỗi: Nếu cổng USB bị hỏng, việc kết nối sẽ bị gián đoạn. Do đó, bạn hãy thử sử dụng một cổng USB khác.

Cổng USB trên laptop hoặc máy in bị lỗi
Driver máy in bị lỗi thời, không tương thích hoặc chưa được cài đặt: Driver đóng vai trò quan trọng trong việc kết nối laptop và máy in. Vì thế, hãy đảm bảo driver được cài đặt đúng cách và tương thích.
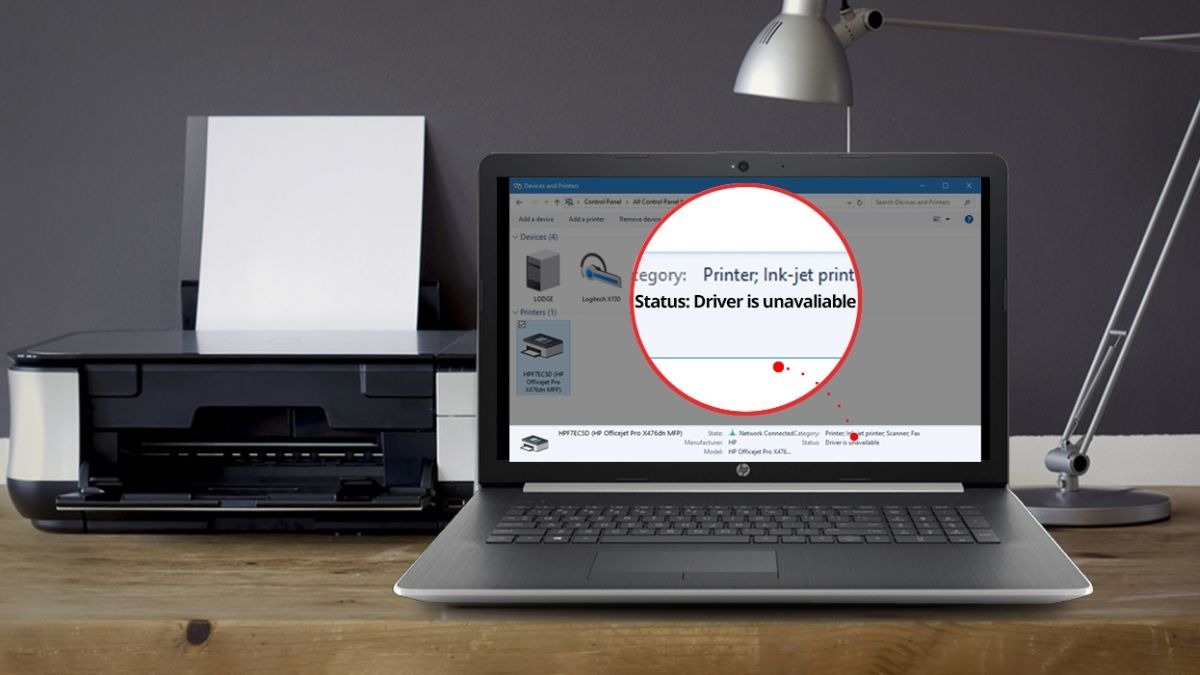
Driver máy in bị lỗi thời, không tương thích hoặc chưa được cài đặt
Lỗi Print Spooler: Print Spooler là dịch vụ quản lý các lệnh in. Nếu dịch vụ này gặp sự cố, máy in sẽ không hoạt động. Do vậy, bạn cần kiểm tra và khởi động lại Print Spooler.
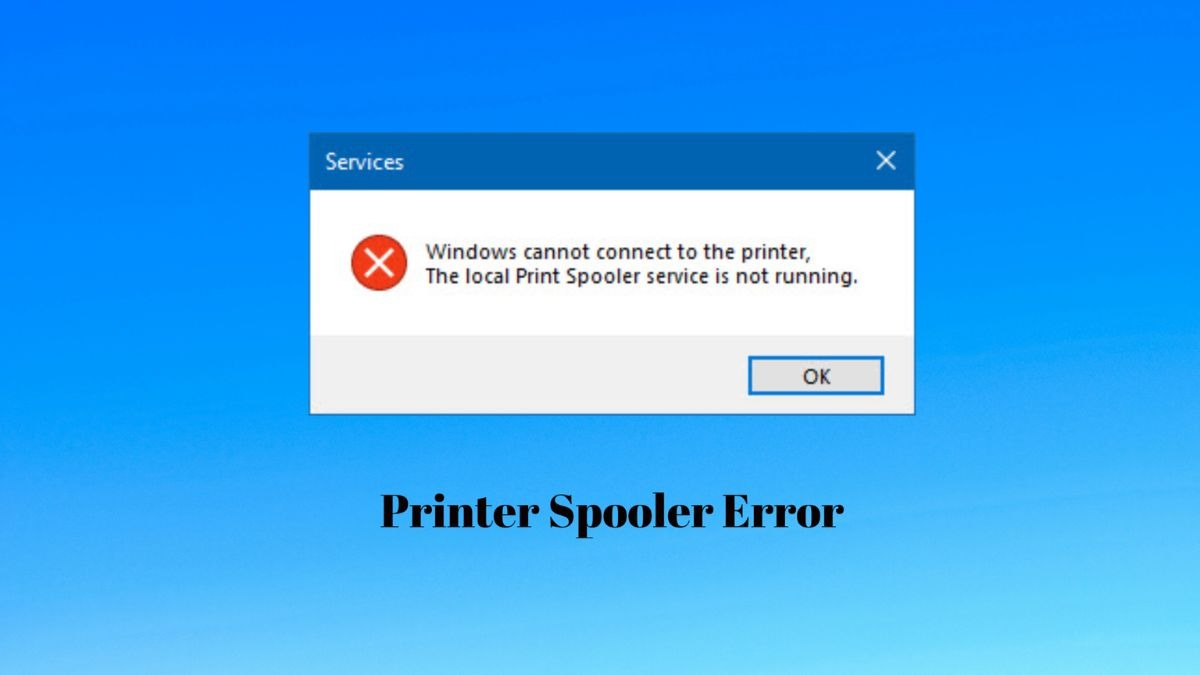
Lỗi Print Spooler
Lỗi kết nối mạng (đối với máy in wifi hoặc mạng LAN): Đối với máy in sử dụng kết nối không dây, hãy chắc chắn rằng laptop và máy in cùng kết nối vào một mạng. Bên cạnh đó, bạn cũng cần kiểm tra tín hiệu wifi hoặc mạng LAN.

Lỗi kết nối mạng (đối với máy in wifi hoặc mạng LAN)
Máy in chưa được cài đặt làm máy in mặc định: Nếu máy in chưa được thiết lập làm mặc định, laptop có thể không nhận diện được. Vì vậy, hãy cài đặt máy in làm thiết bị mặc định.
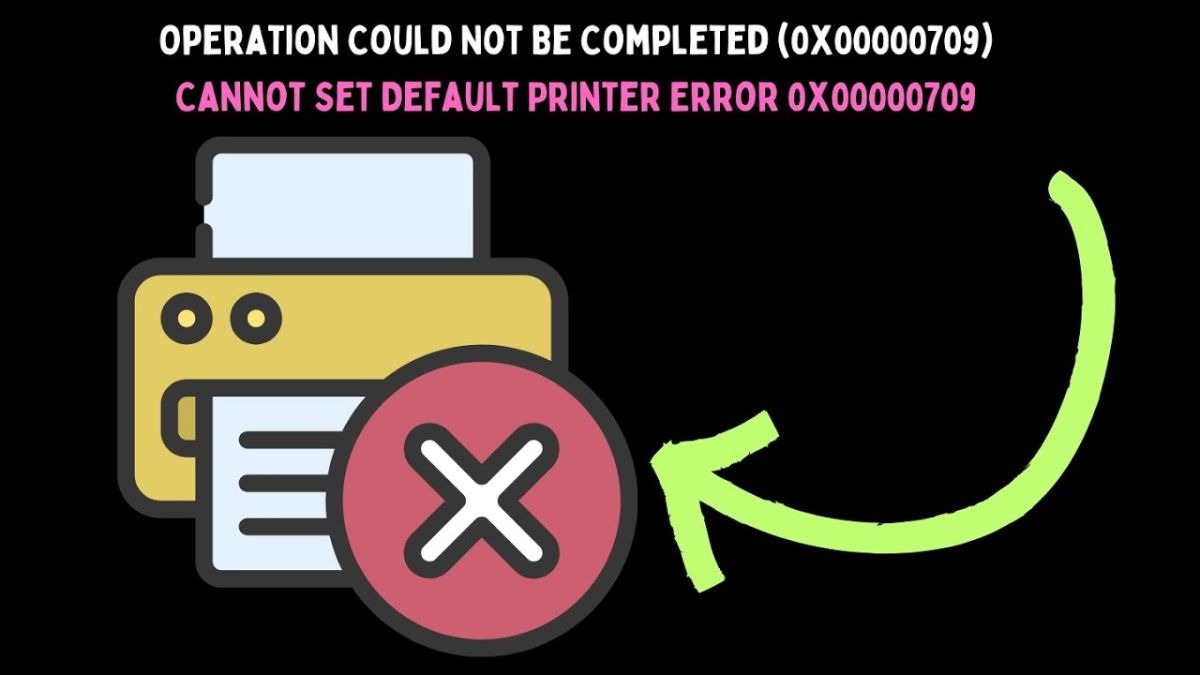
Máy in chưa được cài đặt làm máy in mặc định
Sự cố về nguồn điện hoặc hệ điều hành: Một số trường hợp hiếm gặp hơn có thể liên quan đến nguồn điện của máy in hoặc lỗi hệ điều hành của laptop. Vậy nên, bạn cần kiểm tra nguồn điện và cập nhật hệ điều hành.

Sự cố về nguồn điện hoặc hệ điều hành
3. Cách khắc phục lỗi laptop không nhận máy in
Hướng dẫn được thực hiện trên laptop Acer, chạy Windows 10. Bạn có thể thực hiện tương tự trên các dòng laptop chạy Windows 10 khác.
3.1. Kiểm tra và xử lý vấn đề dây cáp, cổng kết nối và nguồn điện
Trước khi tìm hiểu các giải pháp phần mềm, chúng ta hãy bắt đầu bằng việc kiểm tra các vấn đề cơ bản về phần cứng. Những vấn đề này thường dễ dàng được phát hiện và khắc phục:
Kiểm tra và thay thế dây cáp USB: Đầu tiên, bạn hãy kiểm tra dây cáp USB xem có bị đứt, gãy hoặc lỏng lẻo hay không. Nếu dây cáp bị hỏng, bạn cần thay thế bằng một dây cáp mới.
Kiểm tra cổng USB và nguồn điện: Tiếp theo, bạn cần đảm bảo máy in đã được kết nối với nguồn điện ổn định và cổng USB trên laptop hoạt động bình thường. Hãy thử kết nối máy in với các cổng USB khác trên laptop để kiểm tra.

Kiểm tra và xử lý vấn đề dây cáp, cổng kết nối và nguồn điện
3.2. Xử lý sự cố Driver máy in
Driver máy in đóng vai trò cầu nối giữa laptop và máy in. Nếu driver bị lỗi, laptop sẽ không thể giao tiếp với máy in. Dưới đây là một số cách xử lý sự cố driver:
Cách 1: Cài đặt driver máy in nếu chưa có. Nếu bạn chưa cài đặt driver, hãy tải driver từ website của nhà sản xuất và cài đặt theo hướng dẫn.
Bước 1: Truy cập website của nhà sản xuất máy in, sau đó tììm kiếm driver tương thích với model máy in và hệ điều hành của laptop.
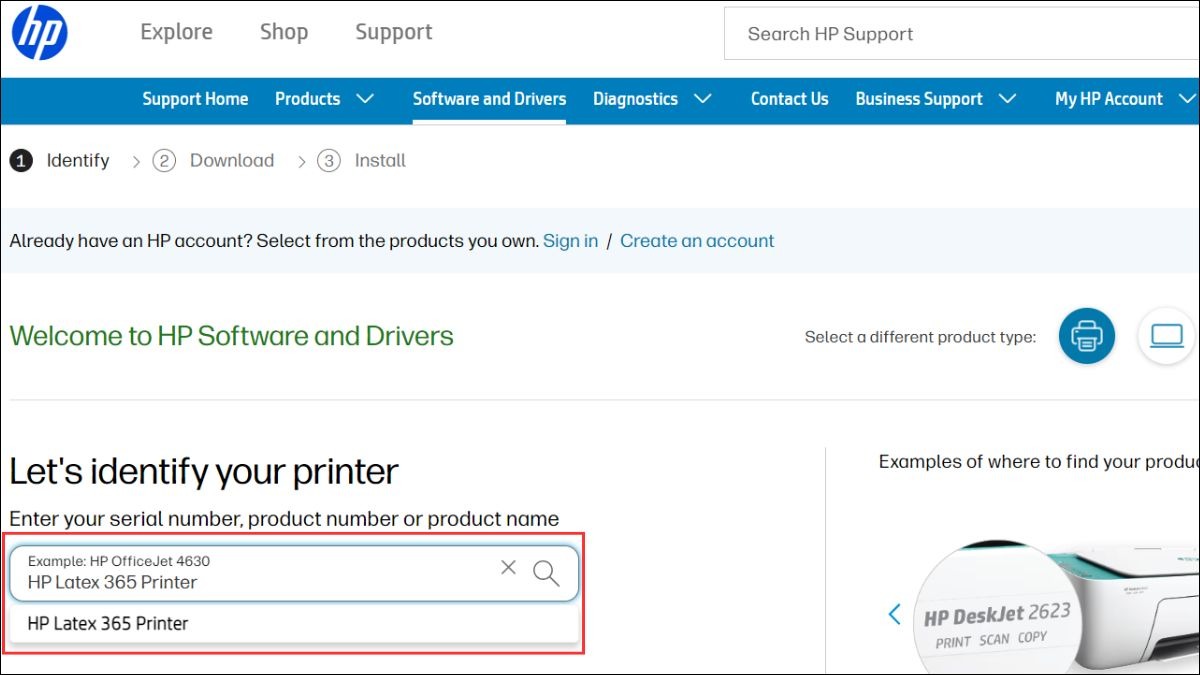
Truy cập website của nhà sản xuất máy in
Bước 2: Tải xuống và cài đặt driver theo hướng dẫn.
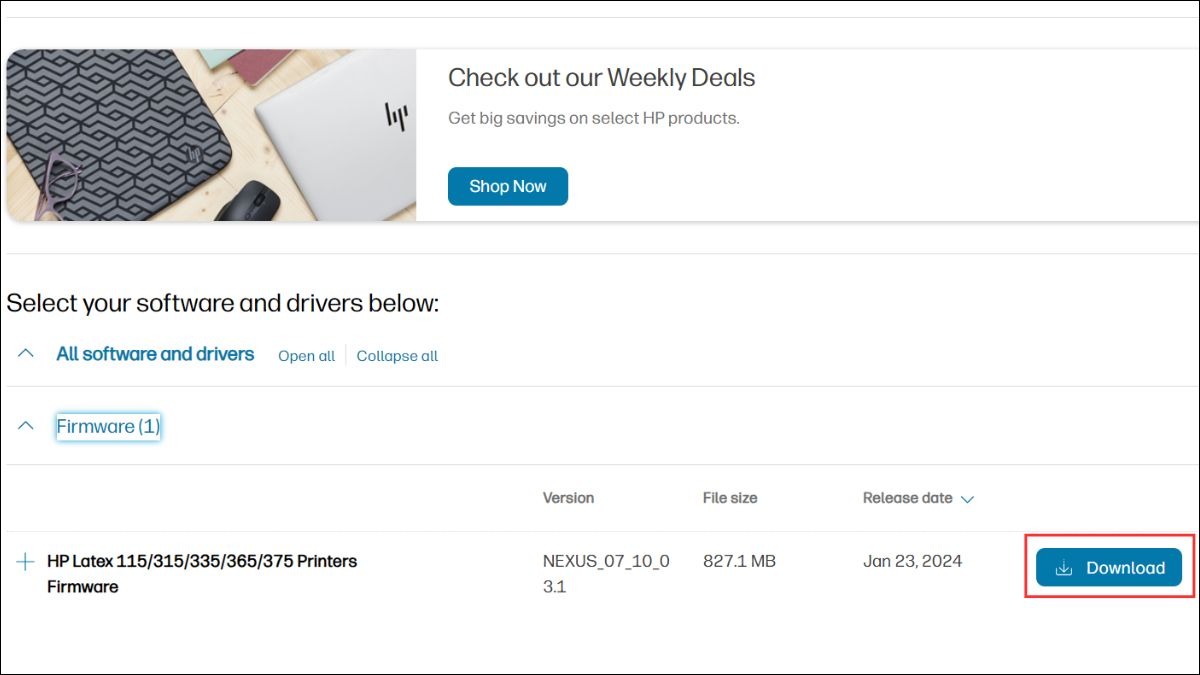
Cài đặt driver theo hướng dẫn
Cách 2: Driver cũ có thể gây ra xung đột hoặc không tương thích. Vì vậy, hãy cập nhật driver lên phiên bản mới nhất.
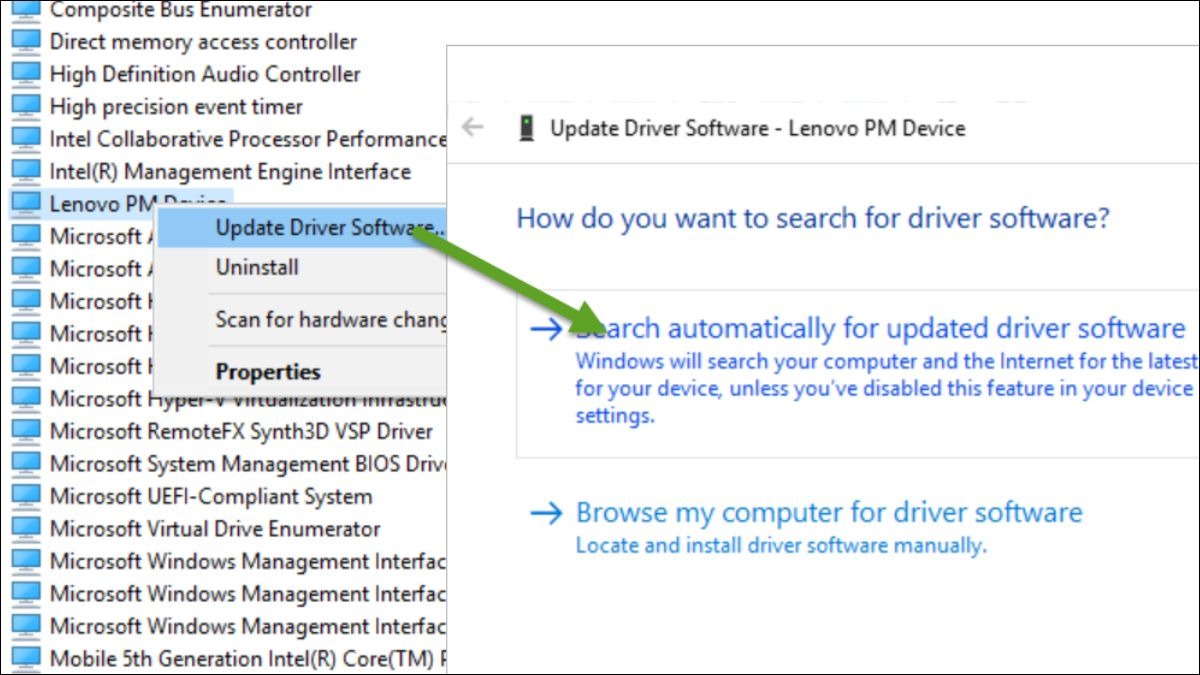
Cập nhật driver lên phiên bản mới nhất
Cách 3: Nếu hai cách trên không hiệu quả, bạn có thể gỡ cài đặt driver hiện tại và cài đặt lại. Cách này giúp loại bỏ hoàn toàn các lỗi liên quan đến driver.
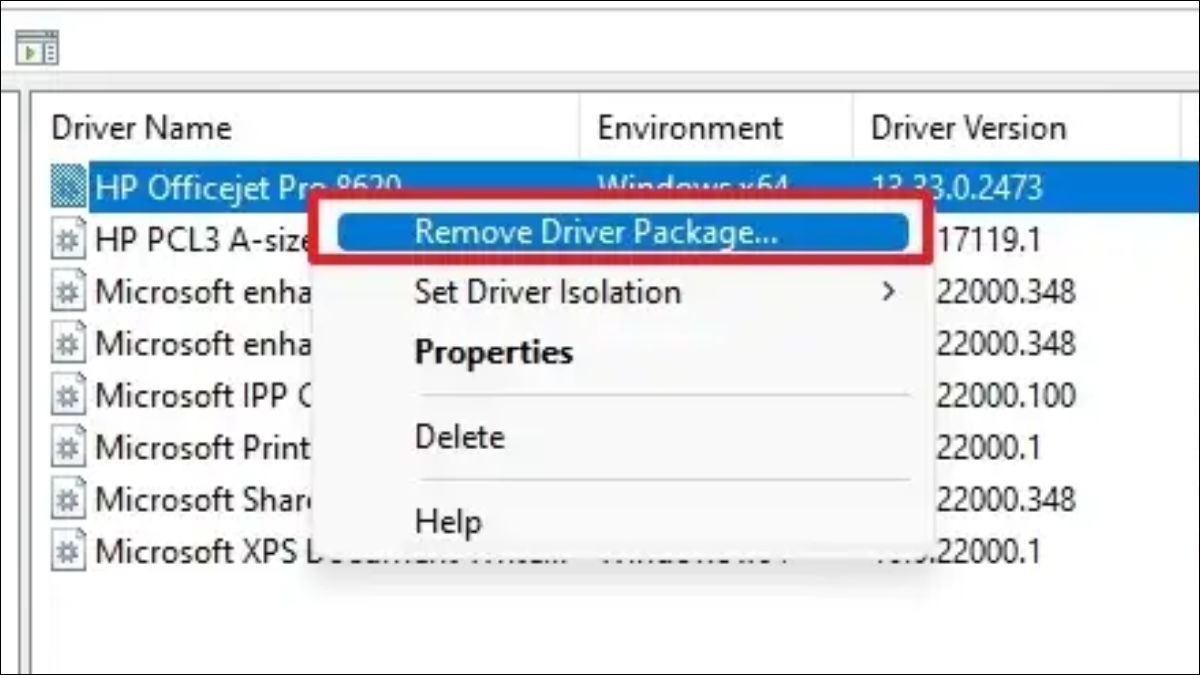
Gỡ cài đặt driver hiện tại và cài đặt lại
3.3. Khắc phục lỗi Print Spooler
Print Spooler là một dịch vụ quan trọng, chịu trách nhiệm quản lý các lệnh in. Nếu Print Spooler gặp sự cố, nó có thể khiến laptop không nhận máy in. Dưới đây là hai cách khắc phục lỗi Print Spooler:
Khởi động lại dịch vụ Print Spooler: Bạn có thể khởi động lại dịch vụ Print Spooler thông qua cửa sổ Services. Việc này thường giúp giải quyết các lỗi nhỏ và khôi phục hoạt động bình thường của Print Spooler.
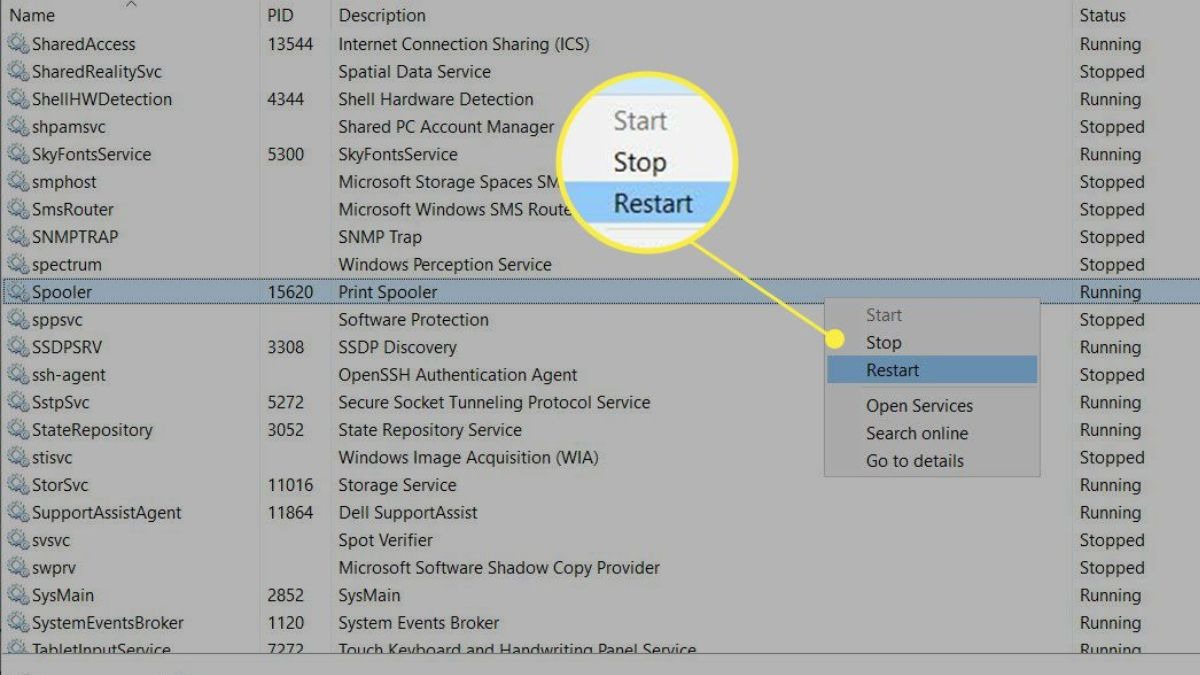
Khởi động lại dịch vụ Print Spooler
Xóa các tệp tin in bị kẹt trong hàng đợi in: Đôi khi, các tệp tin in bị kẹt trong hàng đợi có thể gây ra sự cố. Vì vậy, hãy xóa các tệp tin này để giải phóng hàng đợi in và giúp Print Spooler hoạt động trở lại.

Xóa các tệp tin in bị kẹt trong hàng đợi in
3.4. Kiểm tra và thiết lập kết nối mạng (cho máy in Wifi/LAN)
Một kết nối mạng ổn định là yếu tố then chốt để laptop và máy in có thể giao tiếp với nhau. Do đó, để khắc phục lỗi kết nối máy in - laptop, bạn có thể thử những cách sau:
Kiểm tra kết nối mạng: Trước hết, bạn cần đảm bảo cả laptop và máy in đều được kết nối mạng và có thể truy cập Internet, từ đó hãy thử ping đến máy in để kiểm tra kết nối.
Đảm bảo laptop và máy in cùng mạng: Laptop và máy in cần phải nằm trong cùng một mạng LAN hoặc cùng kết nối với cùng một mạng Wifi, từ đó mới giúp chúng kết nối được với nhau.
Kiểm tra cài đặt chia sẻ máy in: Nếu bạn đang sử dụng máy in được chia sẻ từ một máy tính khác, bạn nên kiểm tra cài đặt chia sẻ trên máy tính đó, đảm bảo rằng máy in được chia sẻ đúng cách và laptop có quyền truy cập.
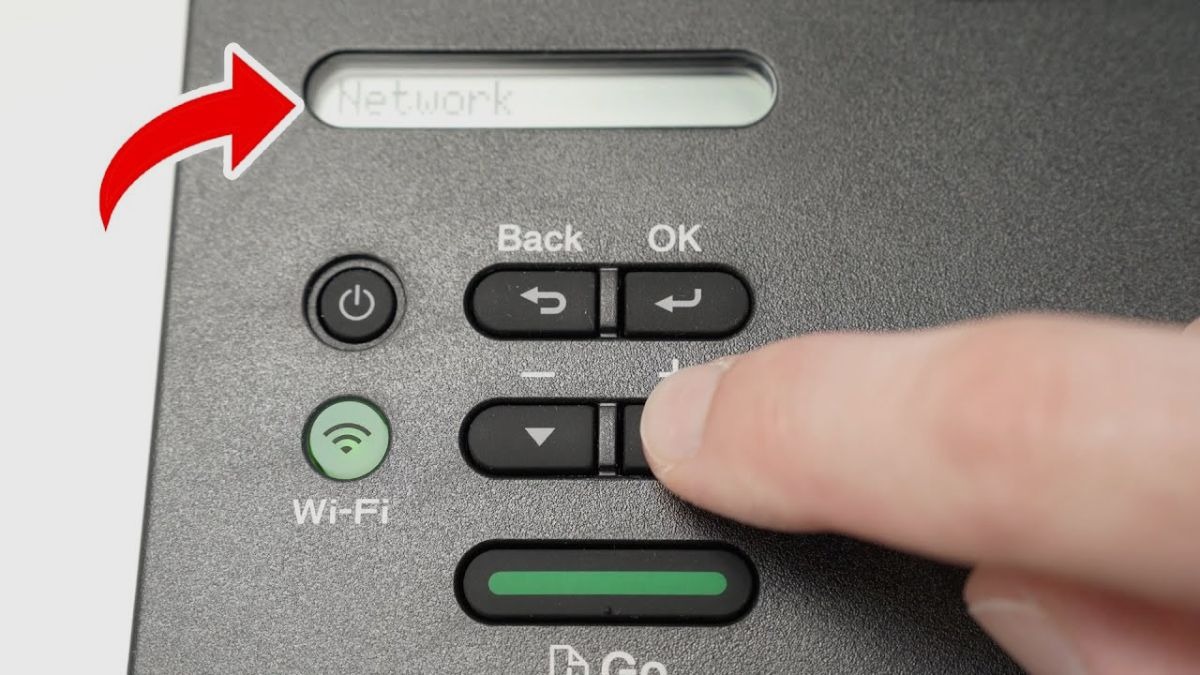
Kiểm tra và thiết lập kết nối mạng (cho máy in Wifi/LAN)
3.5. Thiết lập máy in mặc định
Đôi khi, laptop không nhận máy in đơn giản vì máy in chưa được thiết lập làm máy in mặc định. Việc thiết lập này rất dễ dàng và có thể giúp khắc phục sự cố nhanh chóng.
Bước 1: Mở Start Menu và chọn Settings (hoặc Control Panel đối với Windows phiên bản cũ), sau đó chọn Devices (hoặc Devices and Printers).
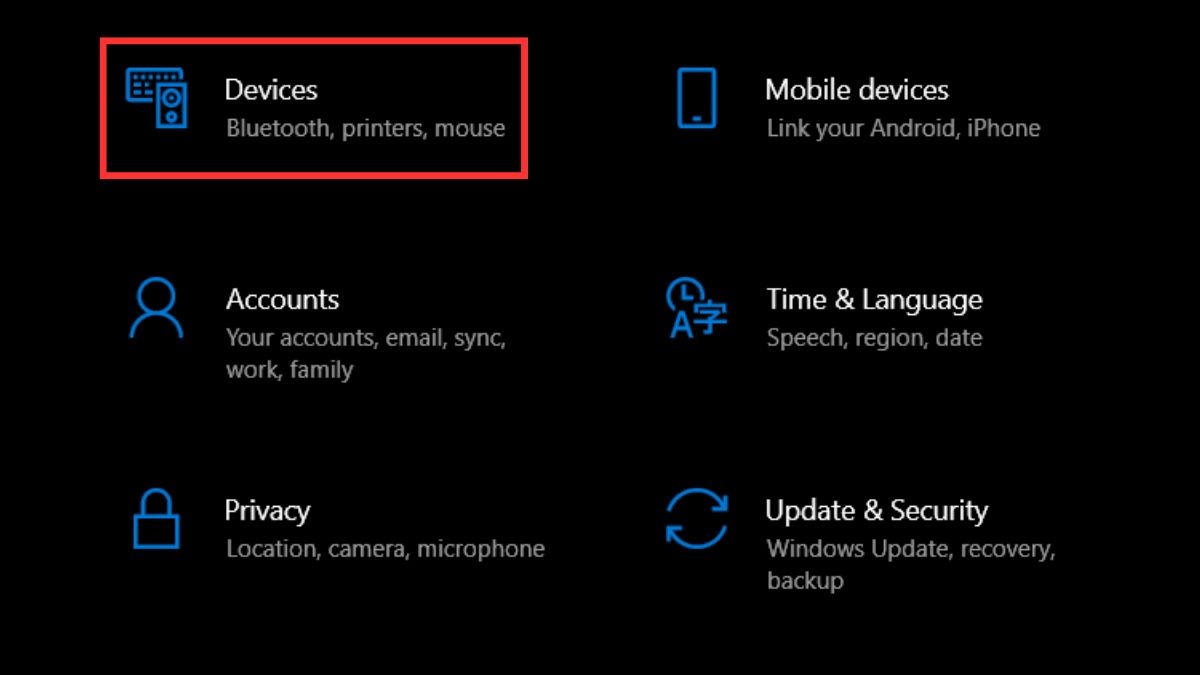
Chọn Devices
Bước 2: Trong mục Printers and scanners, bạn chọn máy in muốn làm mặc định và chọn Manage.
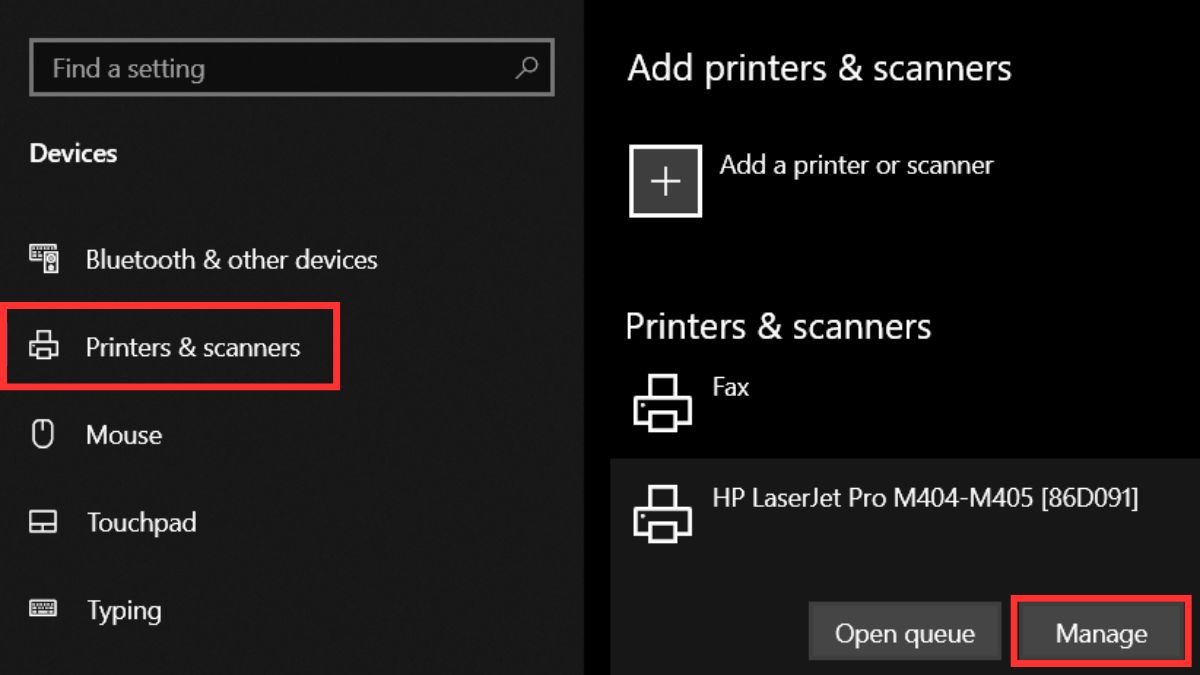
Chọn máy in muốn làm mặc định và chọn Manage
Bước 3: Trong giao diện hiện ra, bạn chọn Set as default để thiết lập máy in thành mặc định.
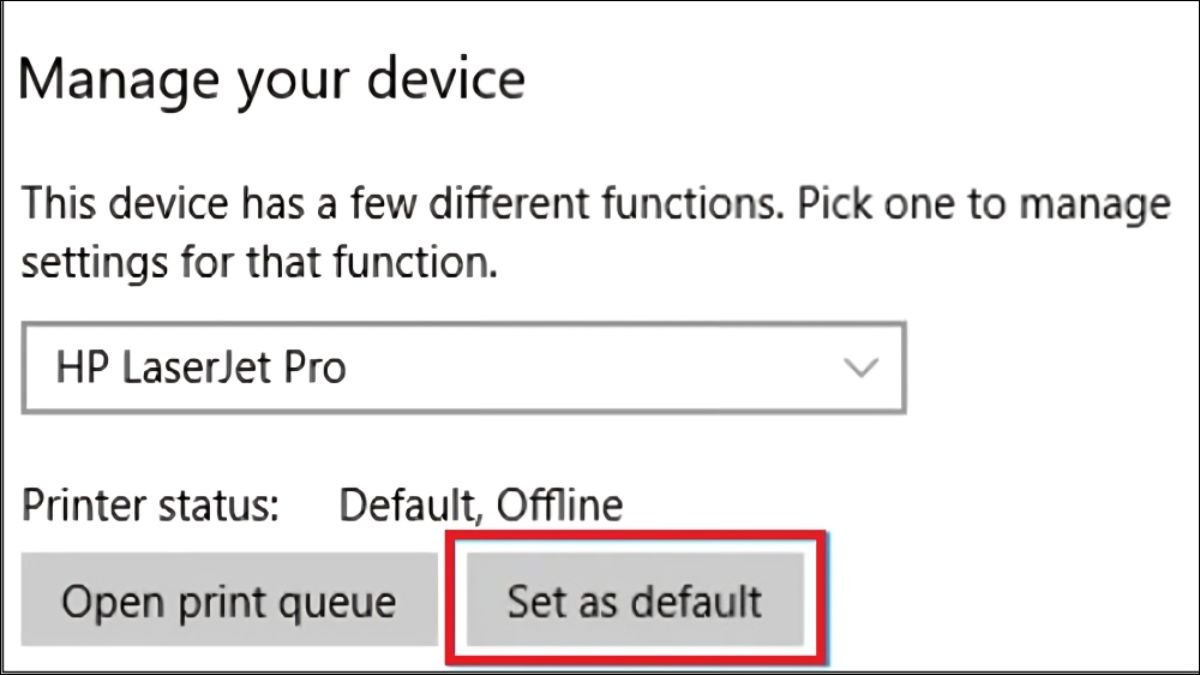
Chọn Set as default để thiết lập máy in thành mặc định
3.6. Khởi động lại thiết bị
Một trong những cách khắc phục đơn giản nhất nhưng thường hiệu quả là khởi động lại cả laptop và máy in, từ đó giúp làm mới hệ thống, loại bỏ các lỗi nhỏ và thiết lặp lại kết nối giữa laptop và máy in. Vì vậy, bạn có thể thử khởi động lại cả hai thiết bị trước khi áp dụng các biện pháp phức tạp hơn.

Khởi động lại thiết bị
3.7. Sử dụng trình gỡ rối sự cố máy in của Windows
Windows có tích hợp sẵn trình gỡ rối sự cố máy in, giúp tự động phát hiện và khắc phục các vấn đề phổ biến. Đây là một công cụ hữu ích mà bạn nên thử sử dụng:
Bước 1: Mở Start Menu và chọn Settings, sau đó chọn Update & Security.
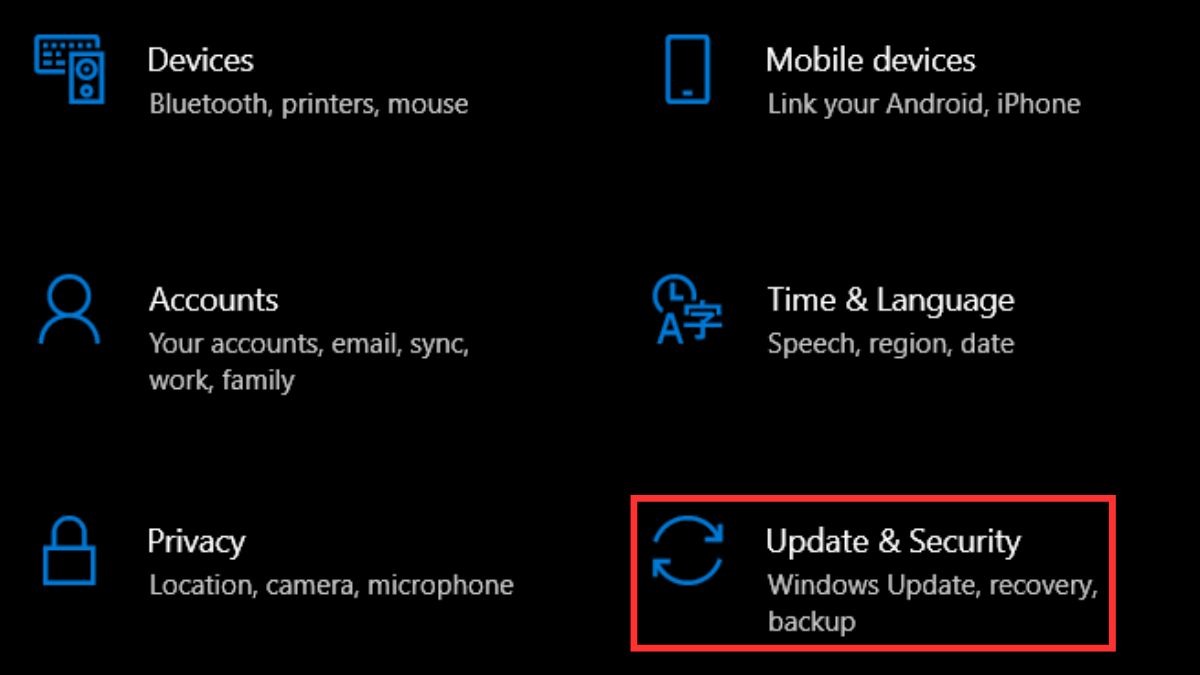
Chọn Update & Security
Bước 2: Trong mục Troubleshoot, bạn chọn Printer và click Run the troubleshooter. Trình gỡ rối sẽ tự động quét và tìm kiếm sự cố.
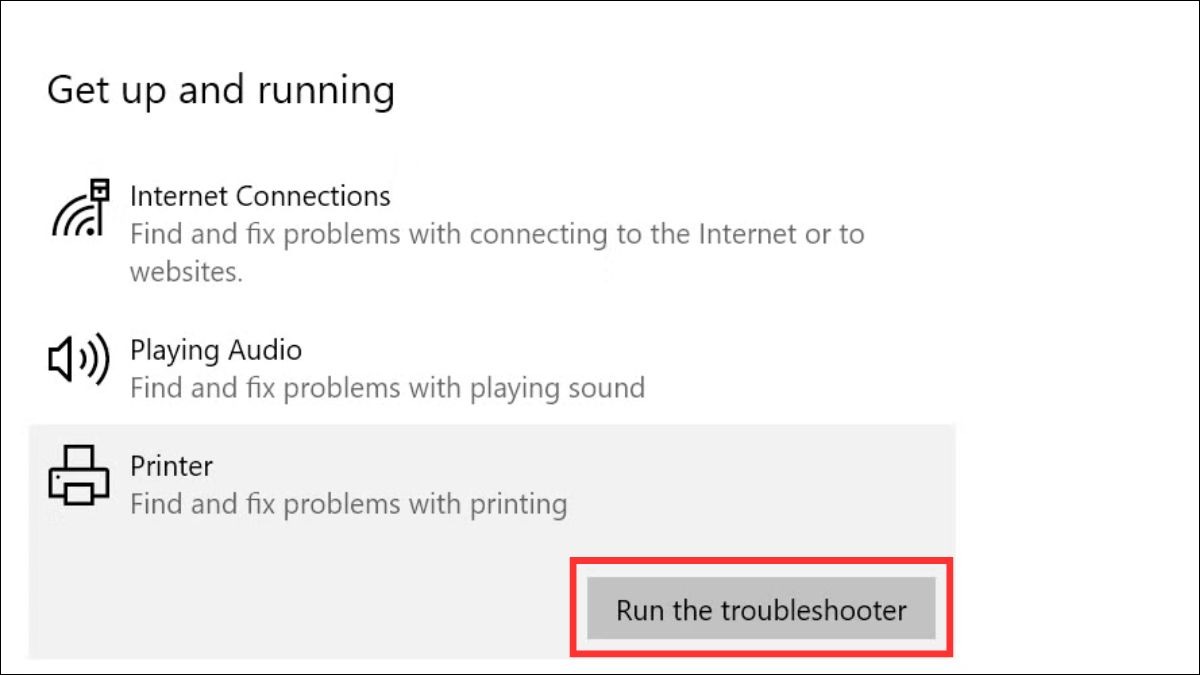
Chọn Printer và click Run the troubleshooter
Bước 3: Làm theo hướng dẫn trên màn hình để khắc phục sự cố.
4. Hướng dẫn cài đặt máy in trên laptop
4.1. Hướng dẫn cài đặt máy in qua cổng USB
Cài đặt máy in qua cổng USB là cách phổ biến và thường dễ dàng nhất. Hãy làm theo các bước sau:
Bước 1: Kết nối máy in với laptop bằng cáp USB.

Kết nối máy in với laptop bằng USB
Bước 2: Bật máy in, hệ điều hành Windows hoặc macOS thường sẽ tự động phát hiện và cài đặt driver.

Bật máy in
Bước 3: Nếu máy tính không tự động cài đặt, bạn hãy truy cập website của nhà sản xuất máy in để tải driver tương thích. Sau khi tải driver, hãy chạy file cài đặt và làm theo hướng dẫn trên màn hình.
4.2. Hướng dẫn cài đặt máy in qua mạng LAN/ WiFi
Cài đặt máy in qua mạng LAN/WiFi cho phép bạn in ấn từ bất kỳ máy tính nào trong cùng mạng. Dưới đây là hướng dẫn chi tiết:
Bước 1: Đảm bảo máy in và laptop đã kết nối cùng một mạng WiFi hoặc mạng LAN.

Đảm bảo máy in và laptop đã kết nối cùng một mạng WiFi
Bước 2: Trên laptop, mở Control Panel (Windows) hoặc System Preferences (macOS), sau đó tìm và chọn mục View devices and printers (Windows) hoặc Printers & Scanners (macOS).
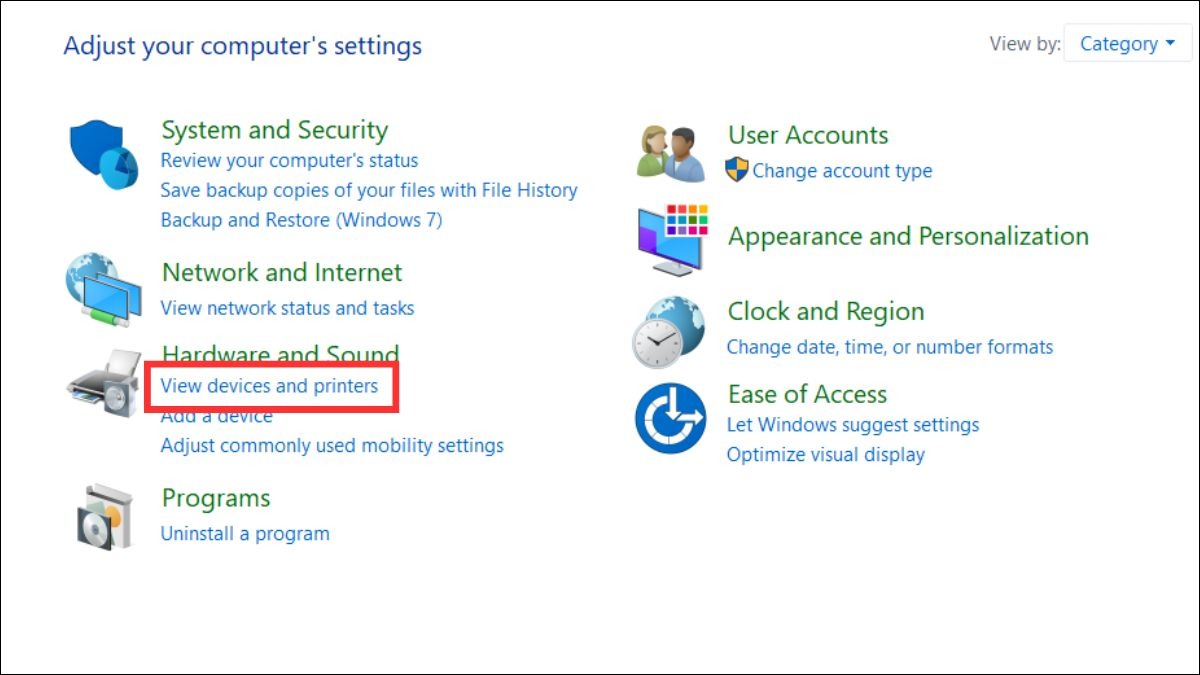
Chọn mục View devices and printers
Bước 3: Chọn Add a printer để thêm máy in mới. Hệ thống sẽ tự động tìm kiếm các máy in khả dụng trên mạng.
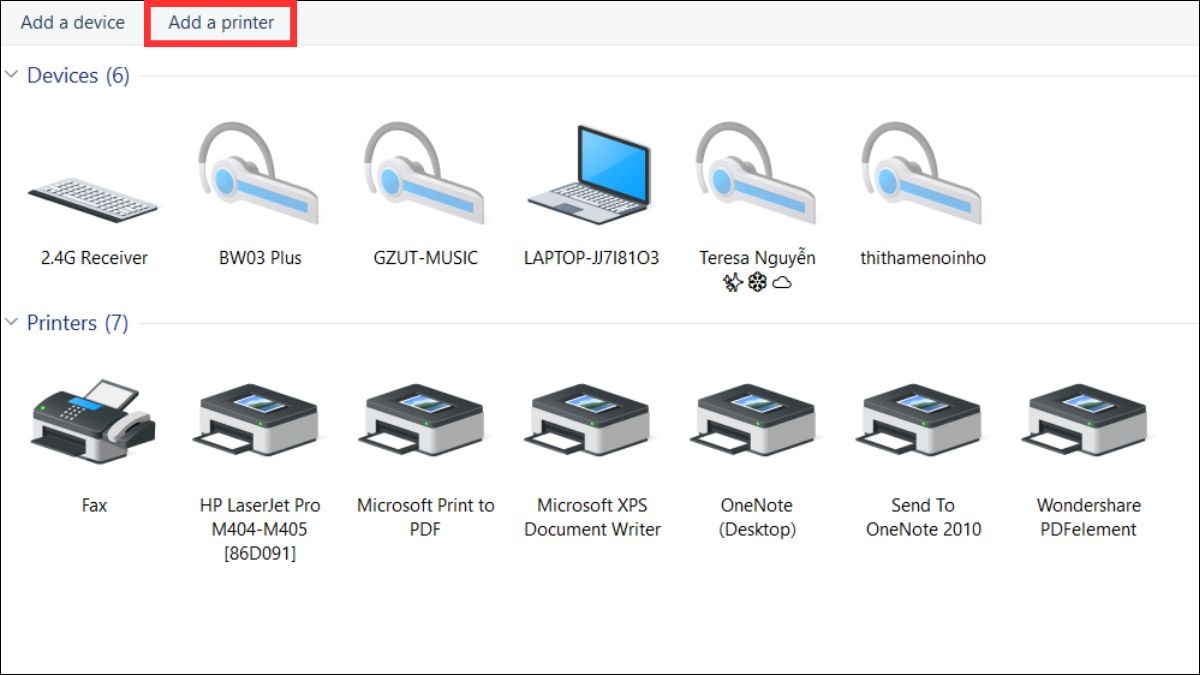
Chọn Add a printer để thêm máy in mới
Bước 4: Chọn máy in của bạn từ danh sách và làm theo hướng dẫn để hoàn tất cài đặt.
5. Một số câu hỏi liên quan
5.1. Tại sao máy in của tôi in ra giấy trắng?
Nguyên nhân có thể do máy in đã hết mực, bị kẹt giấy, hoặc do lỗi driver. Bạn nên kiểm tra mực in, tình trạng giấy in và thử cài đặt lại driver máy in để khắc phục sự cố.
5.2. Làm thế nào để kết nối máy in với laptop qua Bluetooth?
Không phải máy in nào cũng hỗ trợ kết nối Bluetooth, do đó bạn nên kiểm tra thông số kỹ thuật của máy in để chắc chắn. Nếu máy in của bạn hỗ trợ Bluetooth, bạn hãy bật Bluetooth trên cả laptop và máy in, sau đó làm theo hướng dẫn của nhà sản xuất để ghép nối và kết nối hai thiết bị.
5.3. Máy in của tôi in rất chậm, phải làm sao?
Vấn đề này có thể xuất phát từ nhiều nguyên nhân, chẳng hạn như máy in đang ở chế độ tiết kiệm mực, tài liệu in quá nặng hoặc máy tính đang chạy nhiều chương trình cùng lúc. Do đó, bạn hãy thử tắt chế độ tiết kiệm mực trên máy in, đóng các chương trình không cần thiết trên máy tính và thử in lại.
Xem thêm:
Cách cài máy in vào laptop Win 10 đơn giản, nhanh chóng
Hướng dẫn kết nối máy in Brother với laptop chi tiết 2025
Laptop bị mất tiếng? Nguyên nhân và cách khắc phục từ A - Z
Hy vọng những giải pháp trên đã giúp bạn khắc phục thành công sự cố laptop không nhận máy in. Nếu đã thử mọi cách mà vẫn chưa giải quyết được vấn đề, đừng ngần ngại liên hệ với bộ phận hỗ trợ kỹ thuật để được tư vấn cụ thể hơn. Đồng thời, đừng quên chia sẻ bài viết này của ThinkPro đến với mọi người nếu bạn cảm thấy hữu ích nhé!




