Hướng dẫn kết nối máy in Brother với laptop chi tiết 2025
Việc in ấn tài liệu từ laptop gặp khó khăn khi máy in không được kết nối đúng cách. Đặc biệt với máy in Brother, nhiều người dùng còn bỡ ngỡ với các bước thiết lập, dẫn đến mất thời gian và ảnh hưởng đến công việc. Bài viết này sẽ hướng dẫn bạn cách kết nối máy in Brother với laptop nhanh chóng nhé!
1. Giới thiệu máy in Brother
1.1. Ưu điểm nổi bật của máy in Brother
Máy in Brother sở hữu nhiều ưu điểm vượt trội như thiết kế gọn gàng, tiết kiệm không gian. Tính năng in hai mặt tự động, kết nối đa dạng (USB, Wi-Fi, Wireless) giúp tối ưu hiệu suất công việc.
Tốc độ in nhanh, chất lượng bản in sắc nét, bền bỉ và dễ bảo trì, tiết kiệm mực là những điểm cộng khiến Brother được đánh giá cao hơn so với các dòng máy in khác. Đặc biệt, chi phí mực in thấp giúp tiết kiệm chi phí đáng kể.

Tốc độ in nhanh, chất lượng bản in sắc nét
1.2. Một số dòng máy in Brother phổ biến
Brother cung cấp đa dạng các dòng máy in, từ máy in laser đen trắng đến máy in phun màu, đáp ứng mọi nhu cầu in ấn. Các dòng máy in laser như DCP-L2540DW, MFC-L2700DW được ưa chuộng bởi tốc độ in nhanh và độ bền cao. Bên cạnh đó, các dòng máy in phun màu và máy in đa năng cũng là lựa chọn phổ biến cho nhu cầu in ảnh và sao chép tài liệu.

Một số dòng máy in Brother phổ biến
2. Chuẩn bị trước khi kết nối
2.1. Chuẩn bị giấy và mực in
Đầu tiên, bạn cần tháo seal hộp mực Brother và lắp đúng vào máy in. Gỡ bỏ các bộ phận bảo vệ màu cam trên hộp mực. Tiếp theo, nạp giấy in vào khay giấy và điều chỉnh thanh dẫn giấy sao cho vừa khít với khổ giấy. Quá trình này sẽ được minh họa bằng hình ảnh hoặc video để bạn dễ dàng thực hiện.

Chuẩn bị giấy và mực in
2.2. Khởi động máy in
Sau khi đã chuẩn bị giấy và mực, bạn cắm dây nguồn của máy in Brother vào ổ điện. Nhấn nút nguồn để khởi động máy in. Kiểm tra đèn báo hiệu trên máy in để đảm bảo máy in đã sẵn sàng hoạt động. Đèn nguồn sáng ổn định là dấu hiệu cho thấy máy in đã khởi động thành công.

Khởi động máy in
3. Hướng dẫn kết nối máy in Brother với Laptop
3.1. Kết nối bằng đĩa CD-ROM
Bước 1: Cho đĩa CD-ROM đi kèm máy in vào ổ đĩa của laptop.
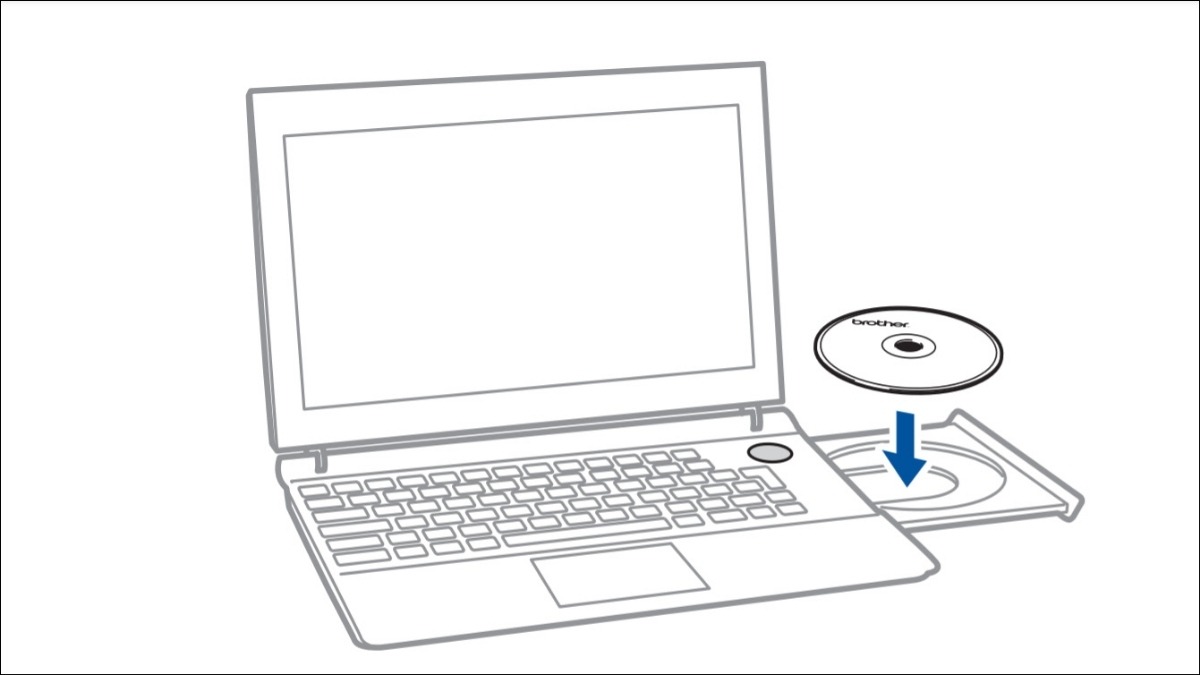
Bỏ đĩa CD-ROM vào máy tính
Bước 2: Mở ổ đĩa CD-ROM trên máy tính và nhấp đúp vào file Start.exe. Chương trình cài đặt sẽ tự động khởi chạy. Chọn Cài đặt [Tên mã sản phẩm] khi được yêu cầu.
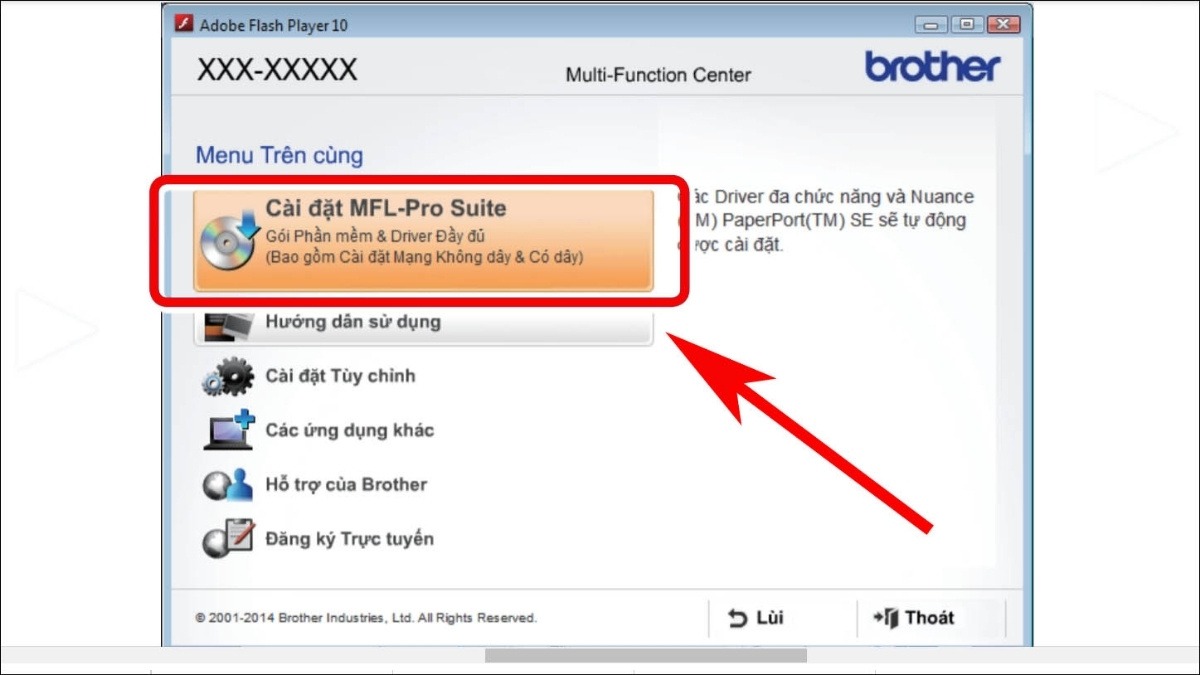
Sau đó bạn vào thư mục File Explorer
Bước 3: Nếu thấy màn hình Connect the machine, nghĩa là kết nối đã thành công. Nếu thấy màn hình Connection Type, bạn cần chọn loại kết nối:
Local Correction (USB): Kết nối bằng cáp USB.
Wired Network Connection: Kết nối mạng có dây.
Wireless Network Connection: Kết nối Wifi.
Ở đây, ta chọn Local Correction (USB) và nhấn Next để tiếp tục. Chọn Yes, I have a USB cable to use for installation, sau đó nhấp Kết thúc.
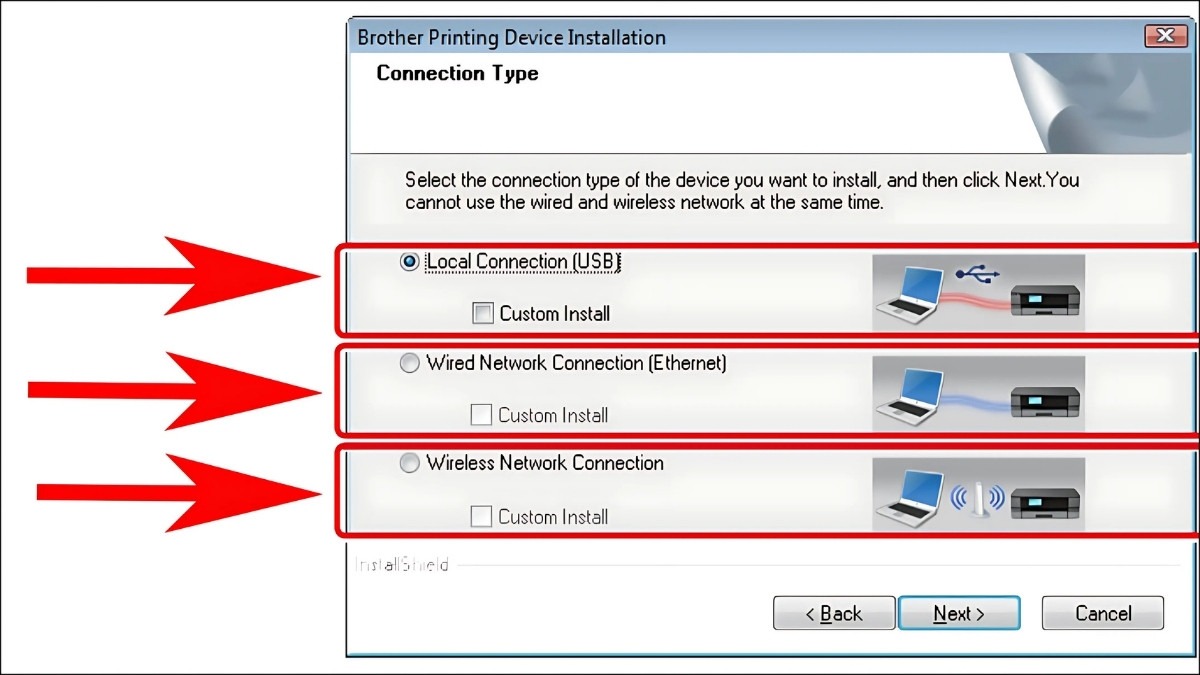
Chọn Local Correction (USB)
3.2. Kết nối không cần CD-ROM
Tải xuống trình điều khiển và phần mềm đầy đủ từ Brother Solutions Center:
Windows: solutions.brother.com/windows
Macintosh: solutions.brother.com/mac
Sau khi tải xuống trình điều khiển và phần mềm, hãy làm theo hướng dẫn trên màn hình cho đến khi bạn thấy màn hình Loại kết nối.
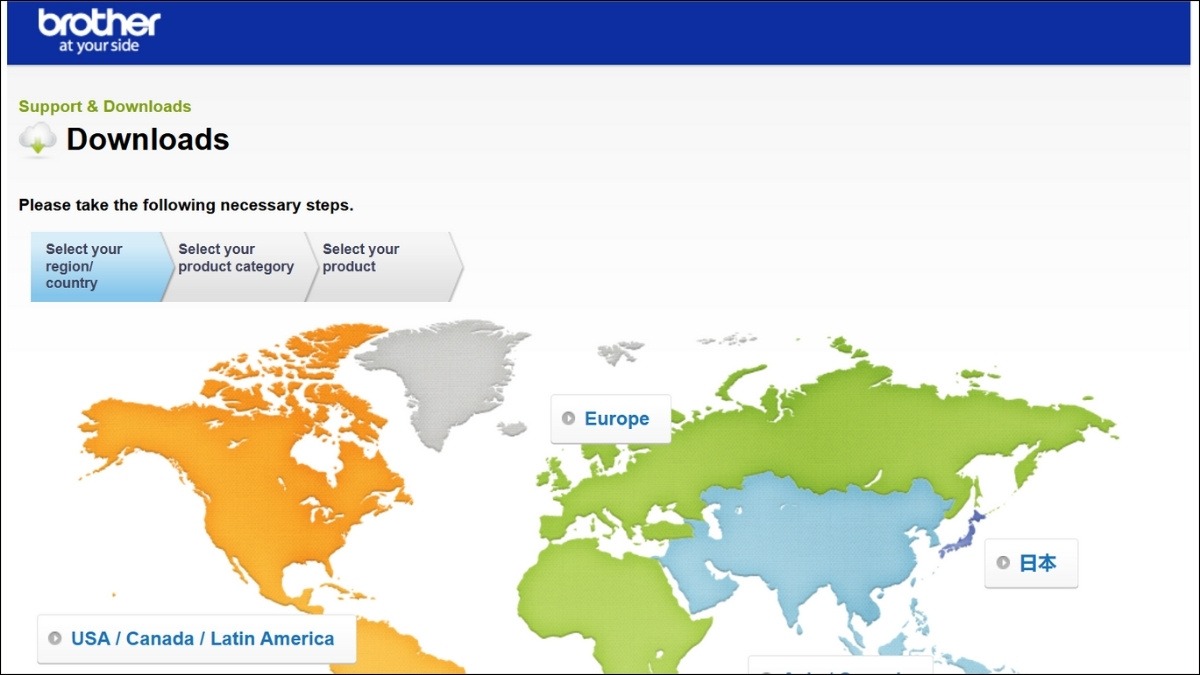
Tải xuống trình điều khiển và phần mềm đầy đủ từ Brother Solutions Center
3.3. Kết nối WiFi
Bước 1: Bật máy in Brother và sử dụng bảng điều khiển để điều hướng đến mục Wi-Fi. Chọn WLAN Assistant để máy in tự động dò tìm các mạng Wi-Fi khả dụng.

Bật máy in Brother
Bước 2: Màn hình sẽ hiển thị thông báo xác nhận bật WLAN.
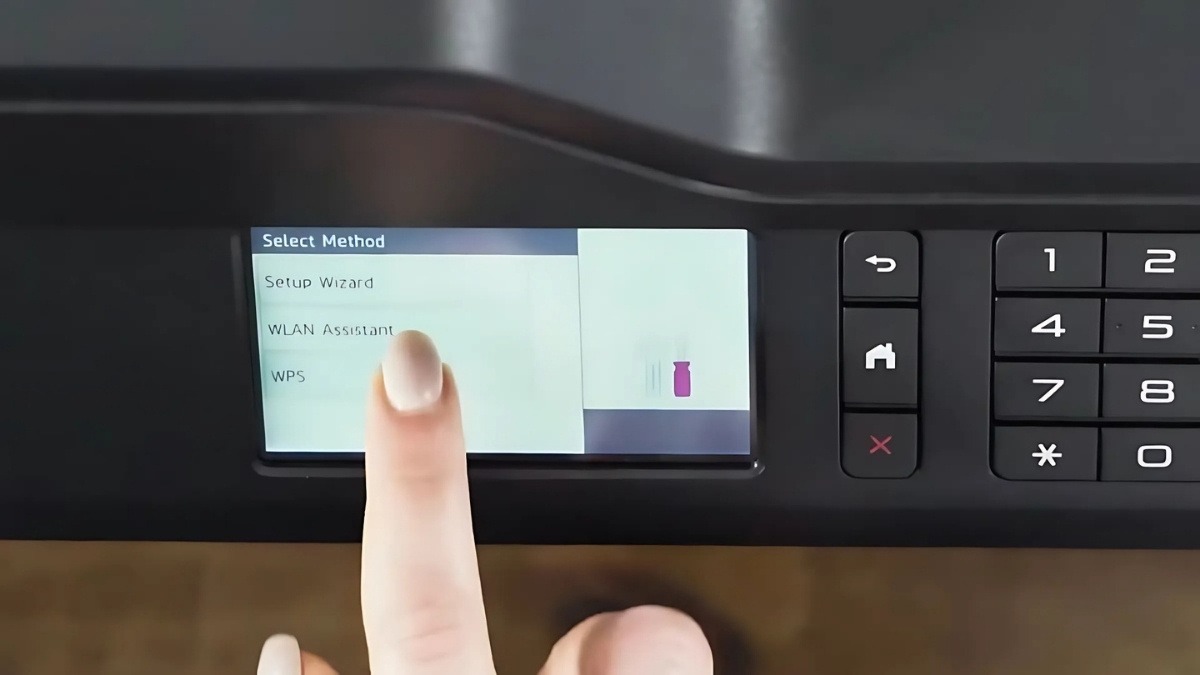
Màn hình sẽ hiển thị thông báo xác nhận bật WLAN
Bước 3: Nhấn Yes để tiếp tục. Trong danh sách SSID (tên mạng Wi-Fi) hiển thị, chọn mạng Wi-Fi mà bạn muốn kết nối.
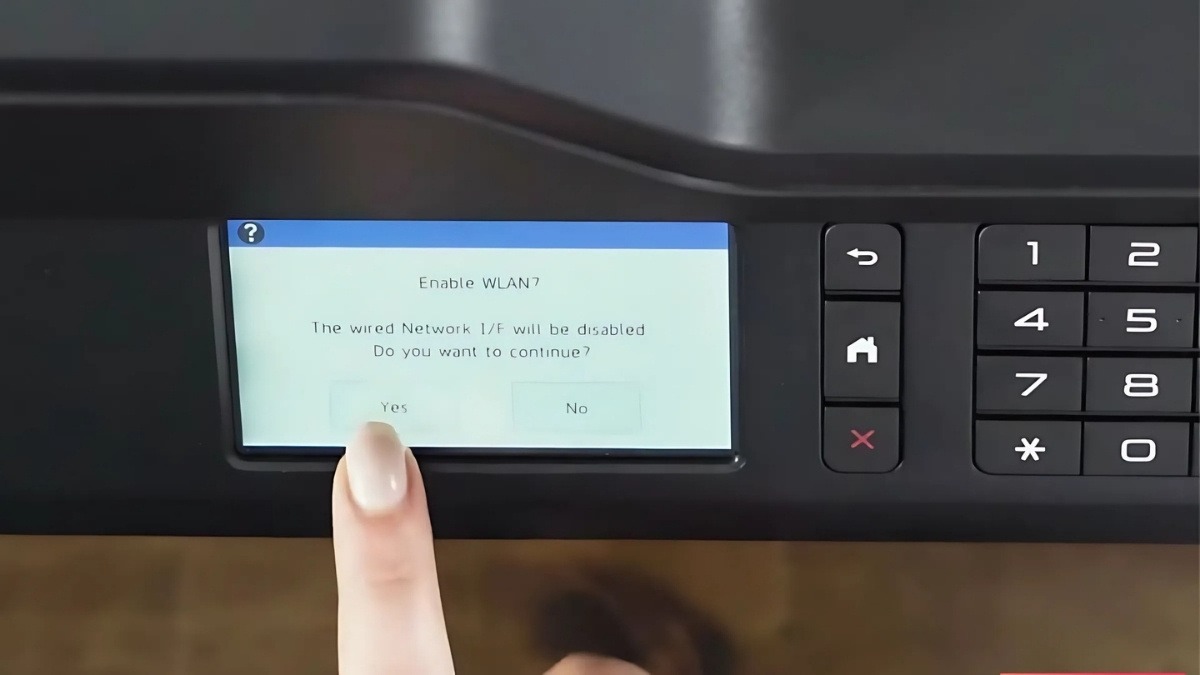
Chọn mạng Wifi mà bạn muốn kết nối
Bước 4: Nhập mật khẩu Wi-Fi chính xác và nhấn OK. Máy in sẽ tiến hành kết nối. Sau khi kết nối thành công, màn hình sẽ hiển thị thông báo xác nhận.
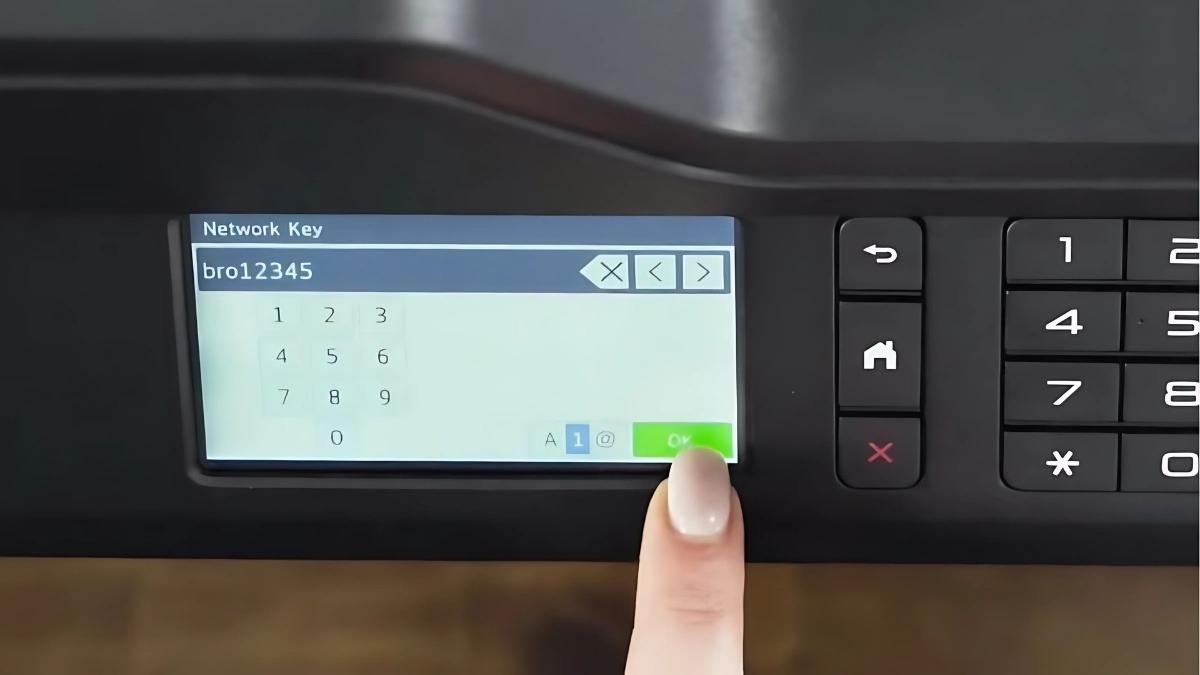
Nhập mật khẩu Wi-Fi chính xác và nhấn OK
4. Một số câu hỏi liên quan
4.1. Làm sao để kết nối máy in Brother với điện thoại?
Kết nối máy in Brother với điện thoại của bạn thật dễ dàng với ứng dụng Brother iPrint&Scan. Ứng dụng này cho phép in và quét tài liệu không dây. Tải xuống ứng dụng từ App Store (cho iOS) hoặc Google Play Store (cho Android). Các ứng dụng tương tự khác cũng có thể tương thích.
4.2. Tại sao máy in Brother của tôi không in được?
Nếu máy in Brother của bạn không in được, hãy bắt đầu bằng cách kiểm tra kết nối, mực in và giấy in. Đảm bảo trình điều khiển máy in được cài đặt chính xác. Nếu vẫn không giải quyết được vấn đề, hãy thử khởi động lại máy in hoặc liên hệ bộ phận hỗ trợ của Brother.

Hãy thử khởi động lại máy in
Xem thêm:
Cách kết nối Laptop với Tivi đơn giản, nhanh chóng nhất
Hướng dẫn kết nối Wifi cho Laptop Windows và Macbook Đơn Giản
Cách kết nối 2 màn hình Laptop bằng HDMI đơn giản, nhanh chóng
Trên đây là các cách kết nối máy in Brother với laptop nhanh chóng và đơn giản, hy vọng những thông tin trong bài viết đã hữu ích đối với bạn. Hãy theo dõi website ThinkPro để xem thêm những bài viết thủ thuật bổ ích khác nữa nhé!





