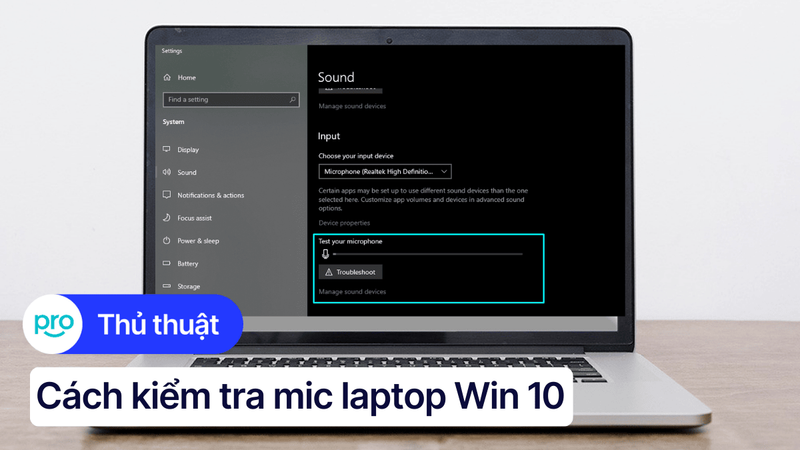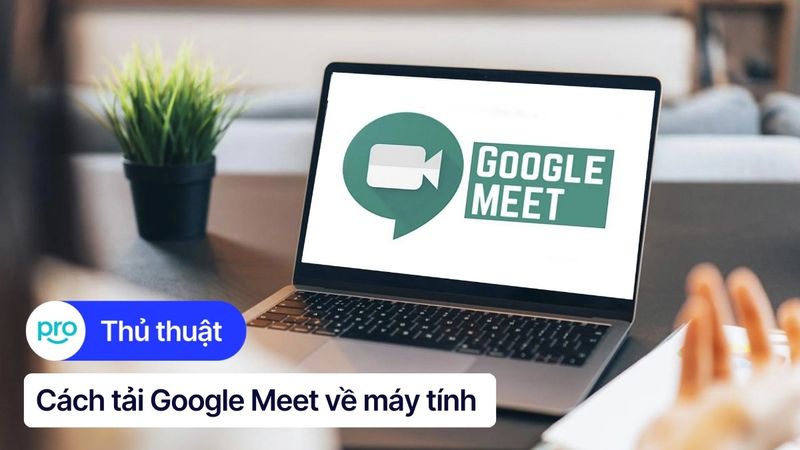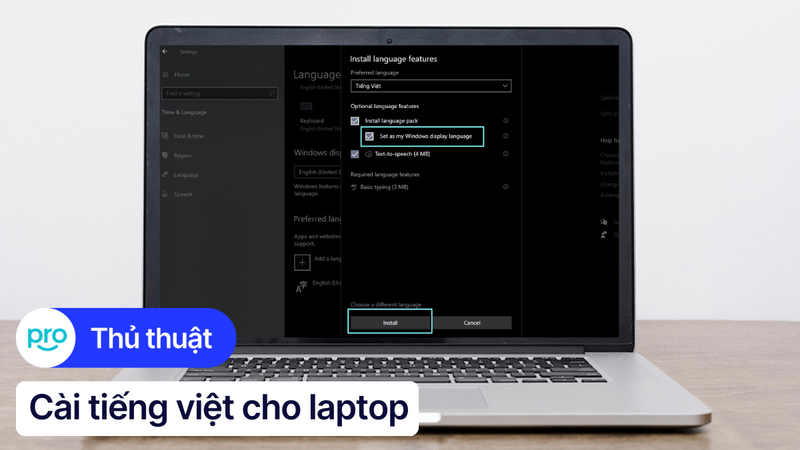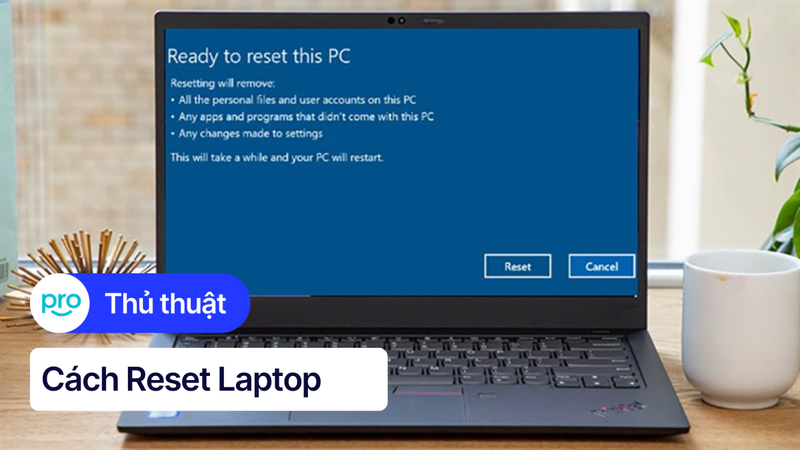Cách cài máy in vào laptop Win 10 đơn giản, nhanh chóng
Bạn vừa mua một chiếc máy in mới để phục vụ công việc, nhưng loay hoay mãi vẫn chưa biết cách kết nối nó với chiếc laptop Windows 10 của mình? Đừng lo lắng, bài viết sau đây của ThinkPro này sẽ hướng dẫn bạn từng bước cài đặt máy in vào laptop Win 10, từ đó giúp bạn in ấn tài liệu dễ dàng chỉ trong vài phút.
1. Những điểm chính
Những thông tin hữu ích bạn sẽ nhận được sau khi đọc bài viết này:
Giới thiệu các loại máy in phổ biến hiện nay.
Cách cài đặt máy in trên laptop Windows 10 qua Wifi, Bluetooth và cáp USB.
Cách cài đặt Driver máy in tương thích với phiên bản Windows.
Một số câu hỏi liên quan về cách cài đặt máy in vào laptop Win 10: Nguyên nhân máy in bị mờ; Cách xử lý khi máy in không dây liên tục bị mất kết nối.
2. Các loại máy in phổ biến hiện nay
Hiện nay, thị trường máy in rất đa dạng với nhiều loại máy khác nhau, phục vụ cho nhu cầu in ấn khác nhau. Dưới đây là bảng so sánh ưu nhược điểm của một số loại máy in phổ biến:
Loại máy in | Ưu điểm | Nhược điểm | Kết nối |
|---|---|---|---|
Máy in laser | Tốc độ in nhanh, chất lượng bản in sắc net, phù hợp in số lượng lớn. | Chi phí đầu tư ban đầu cao, chất lượng in không bằng máy in phun. | Có dây (USB), Không dây (Wifi, Bluetooth). |
Máy in phun | Giá thành rẻ, in được nhiều loại giấy khác nhau, chất lượng in tốt, màu sắc sống động. | Tốc độ in chậm, chi phí mực in cao hơn về lâu dài. | Có dây (USB), Không dây (Wifi, Bluetooth). |
Máy in đa năng | Tích hợp nhiều chức năng (in, scan, copy, fax), tiết kiệm không gian và chi phí. | Giá thành cao, đôi khi chất lượng từng chức năng không bằng máy chuyên dụng. | Có dây (USB), Không dây (Wifi, Bluetooth). |
Máy in ảnh | Chất lượng in cao, màu sắc trung thực, chuyên dụng cho in ảnh. | Không phù hợp để in văn bản thông thường, giá thành mực in cao hơn. | Có dây (USB), Không dây (Wifi, Bluetooth). |
Máy in di động | Kích thước nhỏ gọn, dễ mang theo, kết nối không dây tiện lợi. | Tốc độ in chậm, chất lượng bản in không bằng các loại máy in lớn, thường có giới hạn về khổ giấy. | Không dây (Wifi, Bluetooth), một số có USB. |
3. Hướng dẫn chi tiết cách cài đặt máy in trên Laptop Win 10
Hướng dẫn được thực hiện trên laptop Acer, chạy Windows 10. Bạn có thể thực hiện tương tự trên các dòng laptop chạy Windows 10 khác.
3.1. Cài đặt máy in qua WiFi
Để kết nối WiFi máy in với laptop Windows 10, bạn cần đảm bảo máy in đã bật và kết nối WiFi cùng mạng LAN với laptop, từ đó mới đảm bảo sự kết nội giữa 2 thiết bị, giúp laptop tìm thấy máy in và gửi lệnh in, ngoài ra quyền Admin cũng cần được cho phép để quá trình cài đặt diễn ra suôn sẻ.
Bước 1: Mở Settings bằng tổ hợp phím Windows + I, sau đó chọn Device.
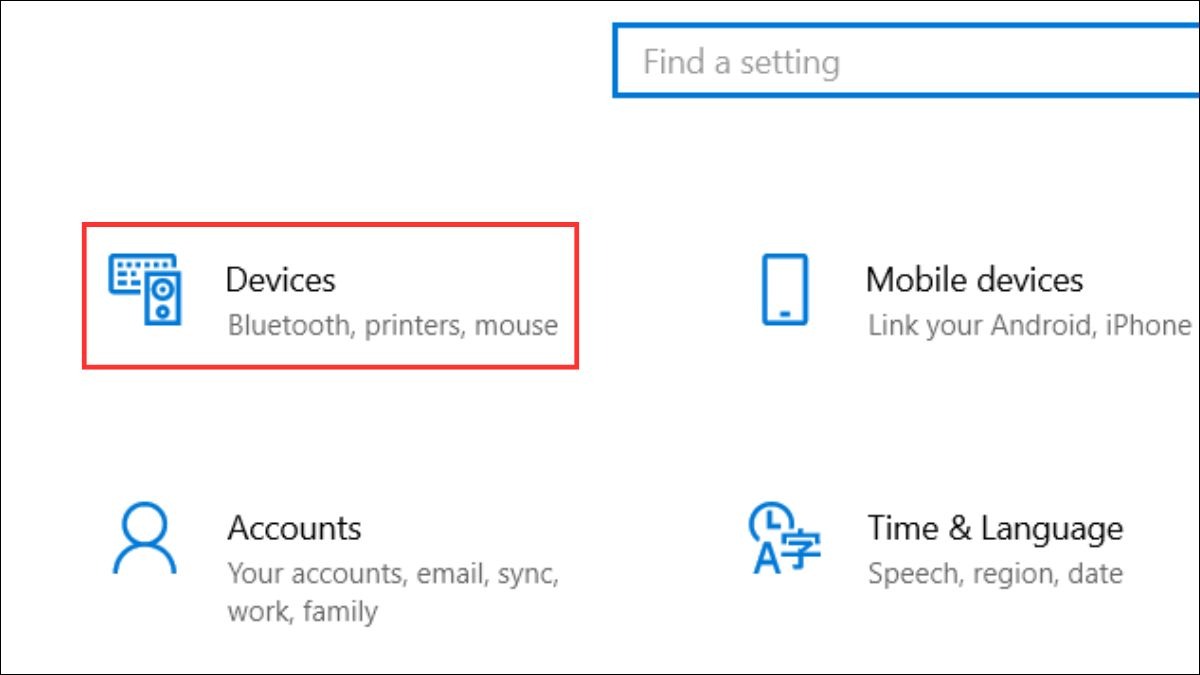
Chọn Device
Bước 2: Chọn Printers & scanners, tiếp theo chọn Add a Printer & scanner. Lúc này, hệ thống sẽ quét và tìm kiếm máy in.
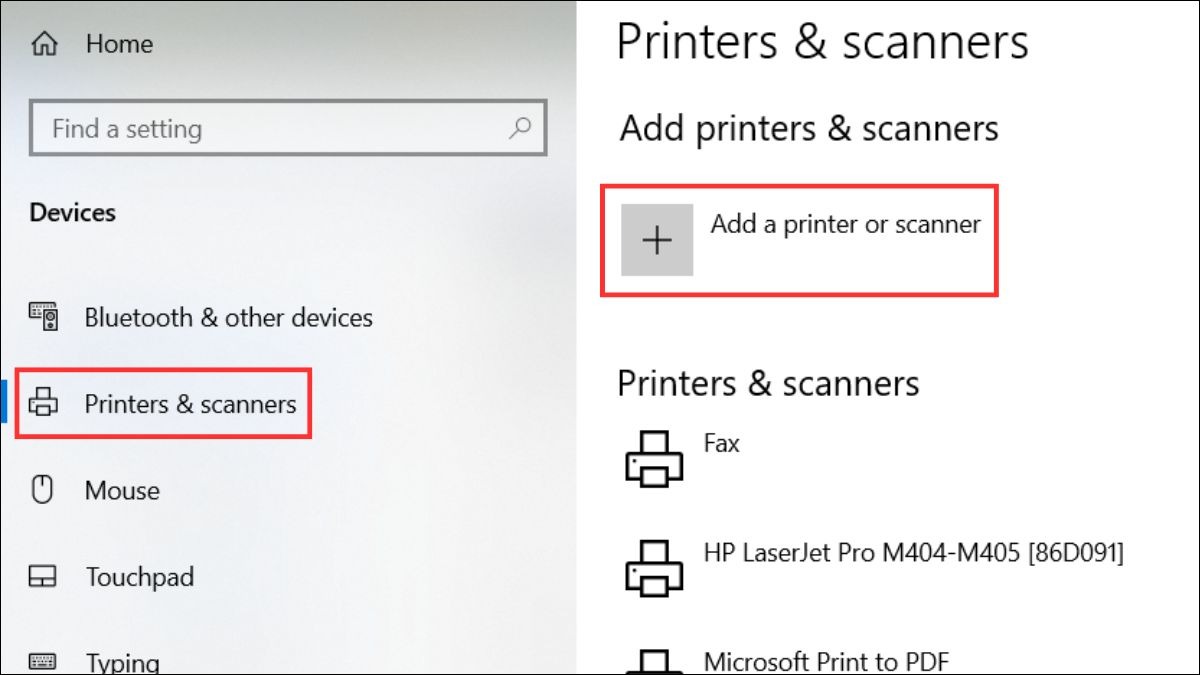
Chọn Add a Printer or scanner
Bước 3: Chọn tên máy in bạn muốn kết nối, rồi nhấn Add device, sau đó nhấn Get app. Hệ thống sẽ tự động tìm kiếm và cài đặt driver WiFi.
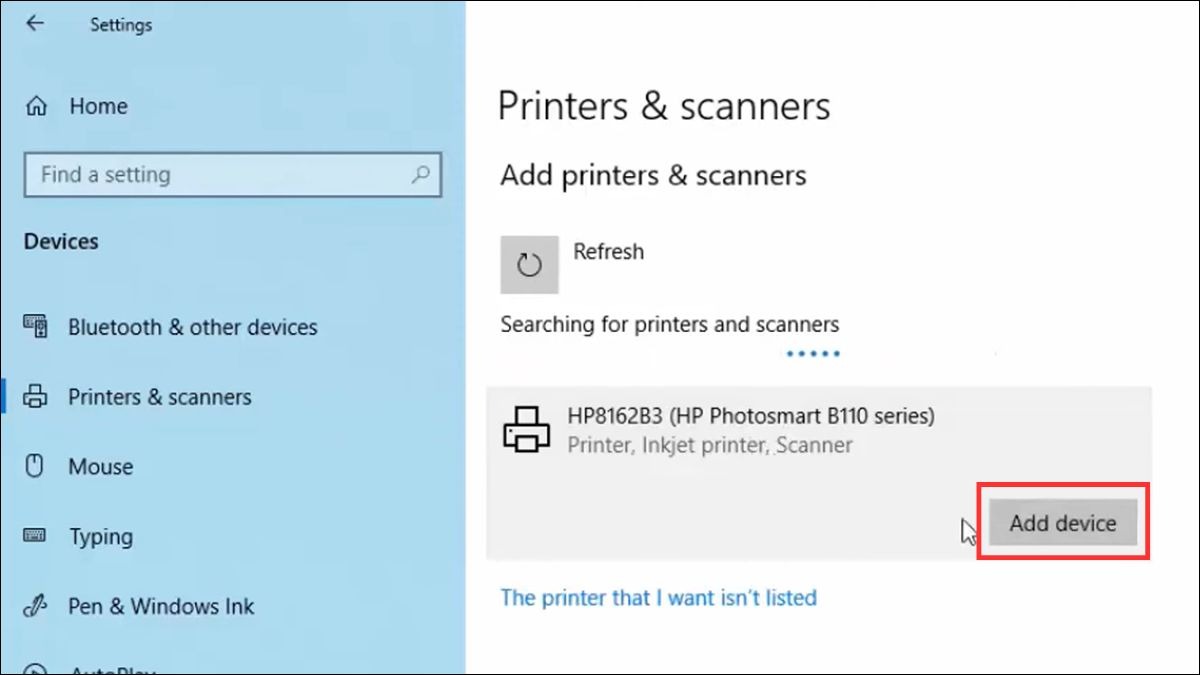
Nhấn Add device
Bước 4: Chọn tên máy in muốn kết nối, sau đó nhấn Add device rồi nhấn Get app. Nếu máy in không xuất hiện, bạn chọn "The printer that I want isn’t listed", đồng thời cần đảm bảo rằng máy in và laptop đang ở cùng mạng LAN.
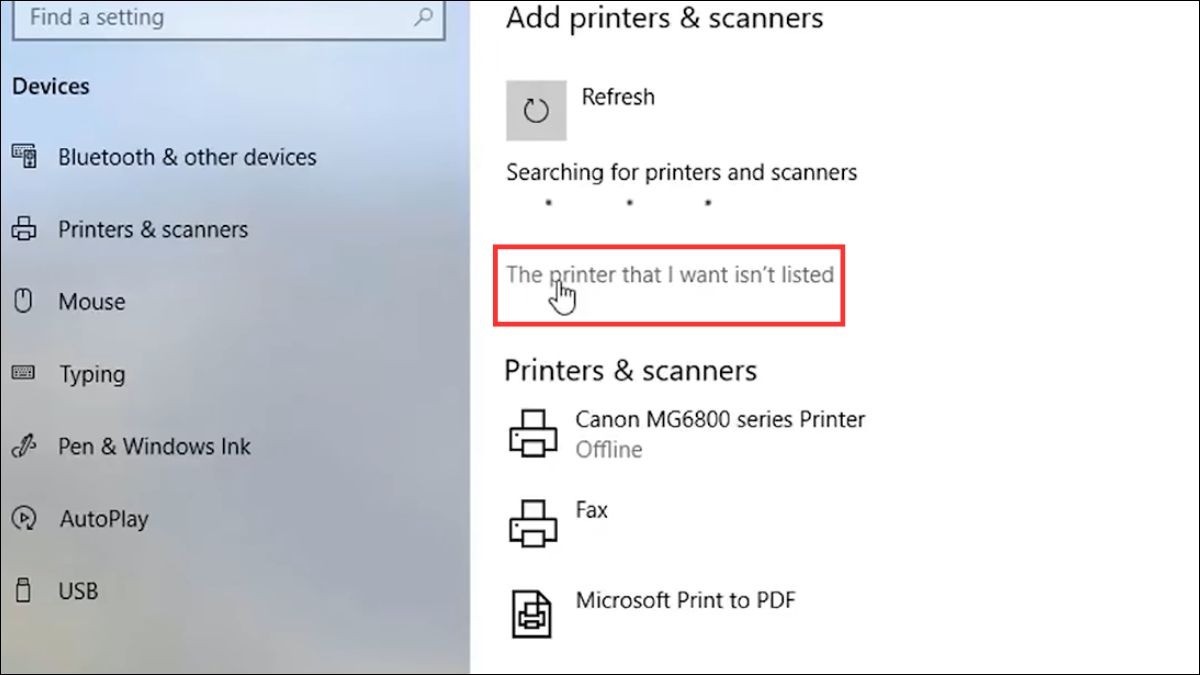
Chọn The printer that I want isn’t listed
Bước 5: Chọn phương thức cài đặt không dây tương ứng và làm theo hướng dẫn trên màn hình.
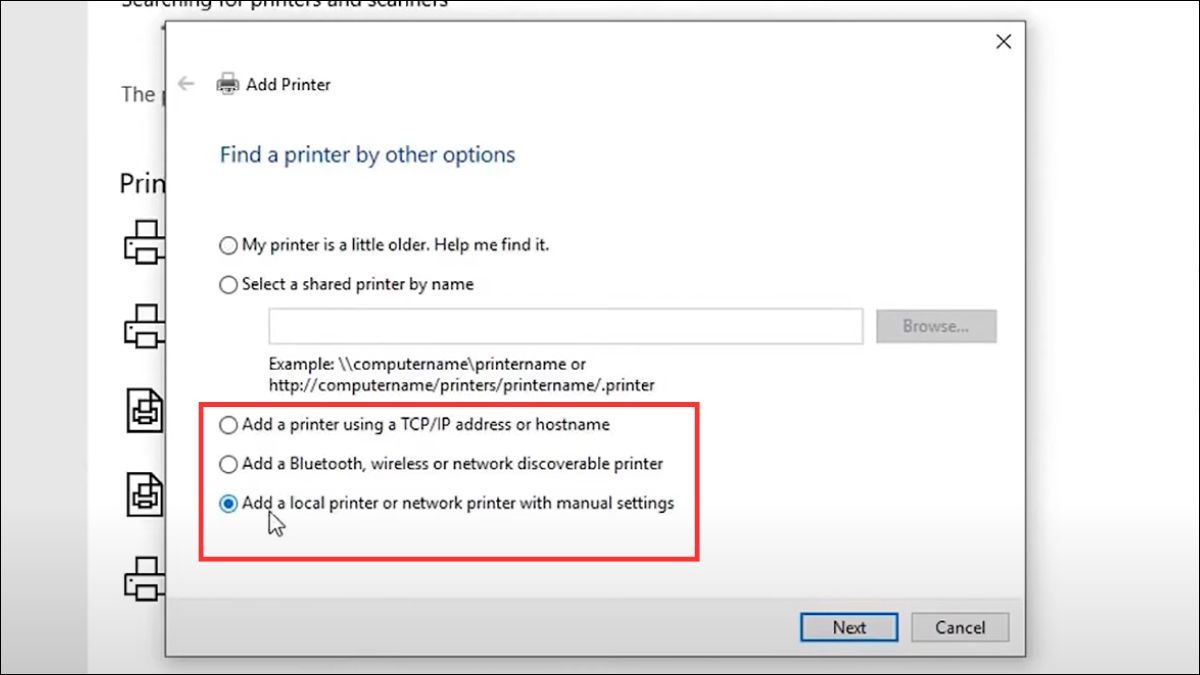
Chọn phương thức cài đặt không dây tương ứng
3.2. Cài đặt máy in qua Bluetooth
Kết nối bluetooth mang lại sự tiện lợi khi bạn không cần dây cáp rườm rà. Tuy nhiên, cần lưu ý rằng tốc độ in qua bluetooth thường chậm hơn so với kết nối WiFi. Dưới đây là các bước cài đặt máy in bluetooth trên laptop Windows 10:
Bước 1: Nhấn tổ hợp phím Windows + I, sau đó chọn Device, kế đó chọn Bluetooth and Other Devices rồi nhấn Add Bluetooth or other device.
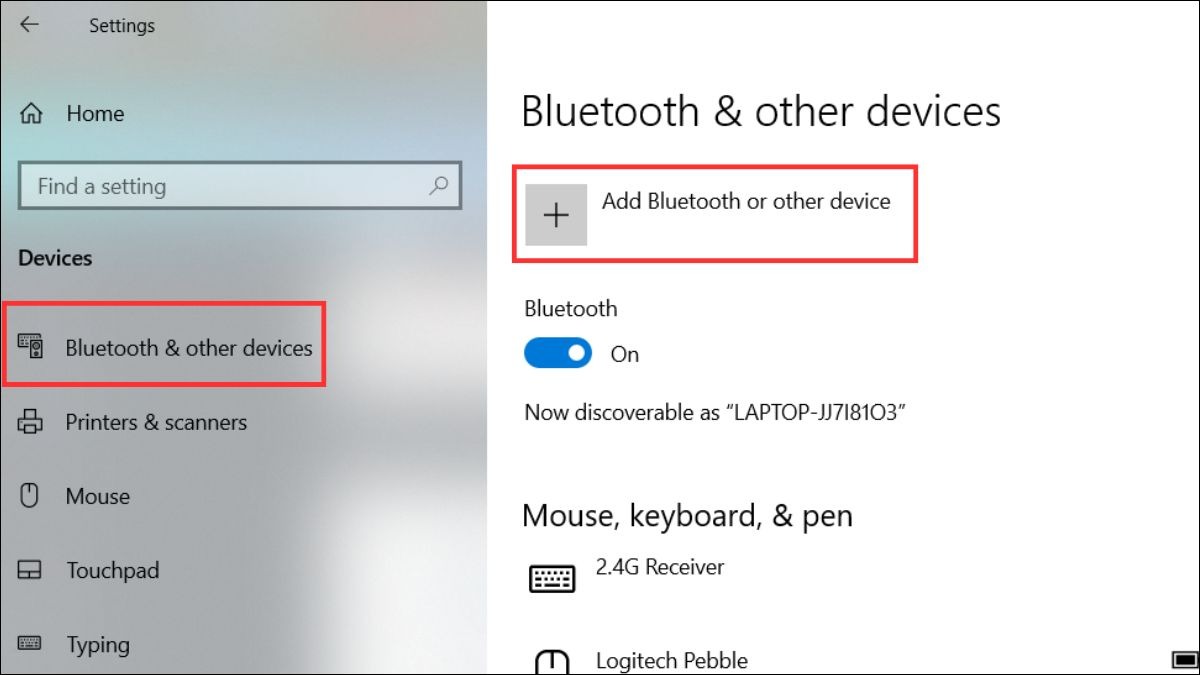
Nhấn Add Bluetooth or other device
Bước 2: Chọn Bluetooth và chờ Windows quét các thiết bị bluetooth ở gần đó, bao gồm máy in của bạn.
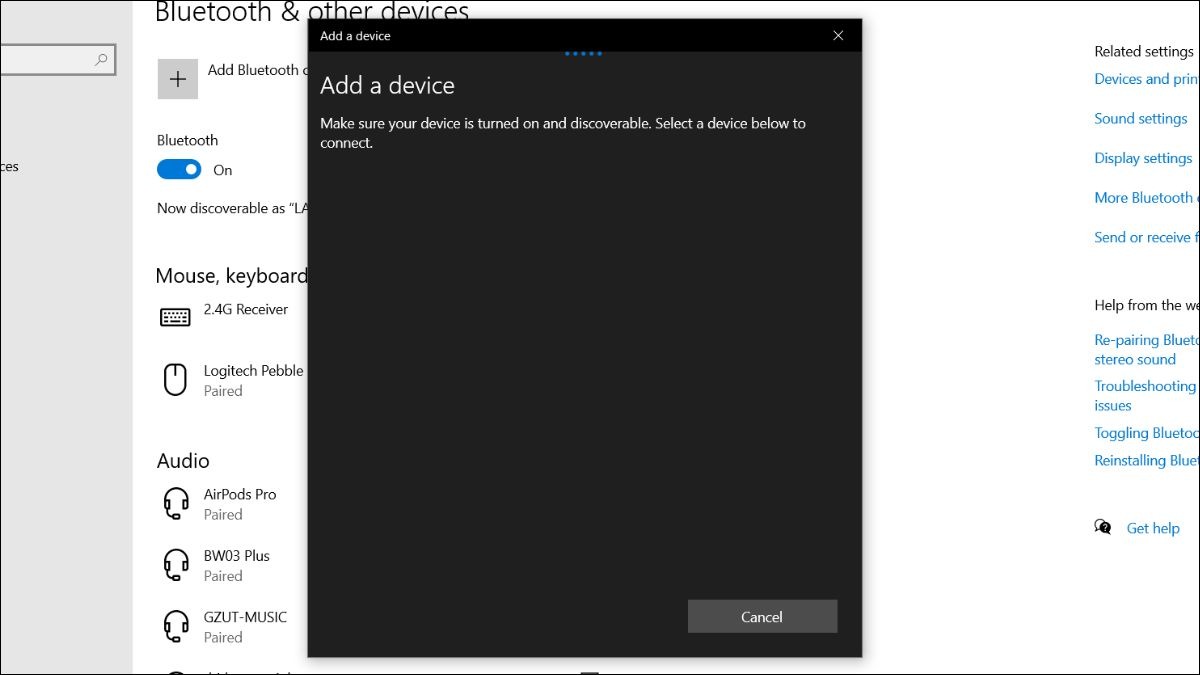
Chọn Bluetooth và chờ Windows quét các thiết bị bluetooth
Bước 3: Chọn tên máy in bluetooth của bạn và nhấn Connect, sau đó nhấn Pair để hoàn tất quá trình ghép nối thiết bị bluetooth.
3.3. Cài đặt máy in qua cáp USB
Kết nối USB là phương pháp đơn giản và đáng tin cậy để cài đặt máy in. Bạn chỉ cần một cáp USB và đảm bảo chọn đúng cổng USB trên laptop.
Bước 1: Cắm cáp USB vào máy in USB và cổng USB trên laptop của bạn.

Cắm cáp USB vào máy in usb và cổng usb trên laptop
Bước 2: Bật máy in. Windows 10 thường tự động nhận diện thiết bị và bắt đầu quá trình cài đặt USB.

Bật máy in
Bước 3: Nếu Windows không tự động cài đặt, hãy mở Control Panel và chọn "Add a device".
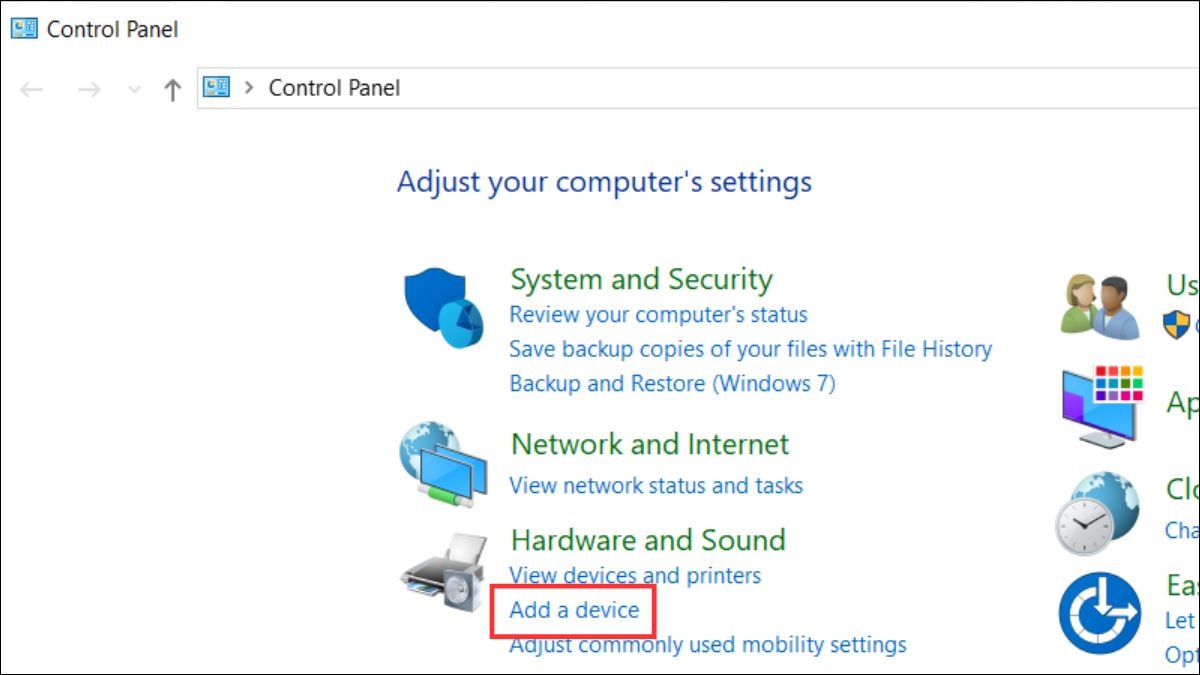
Chọn Add a device
Bước 4: Chọn "Add a printer" và làm theo hướng dẫn trên màn hình. Windows có thể yêu cầu bạn cung cấp driver USB.
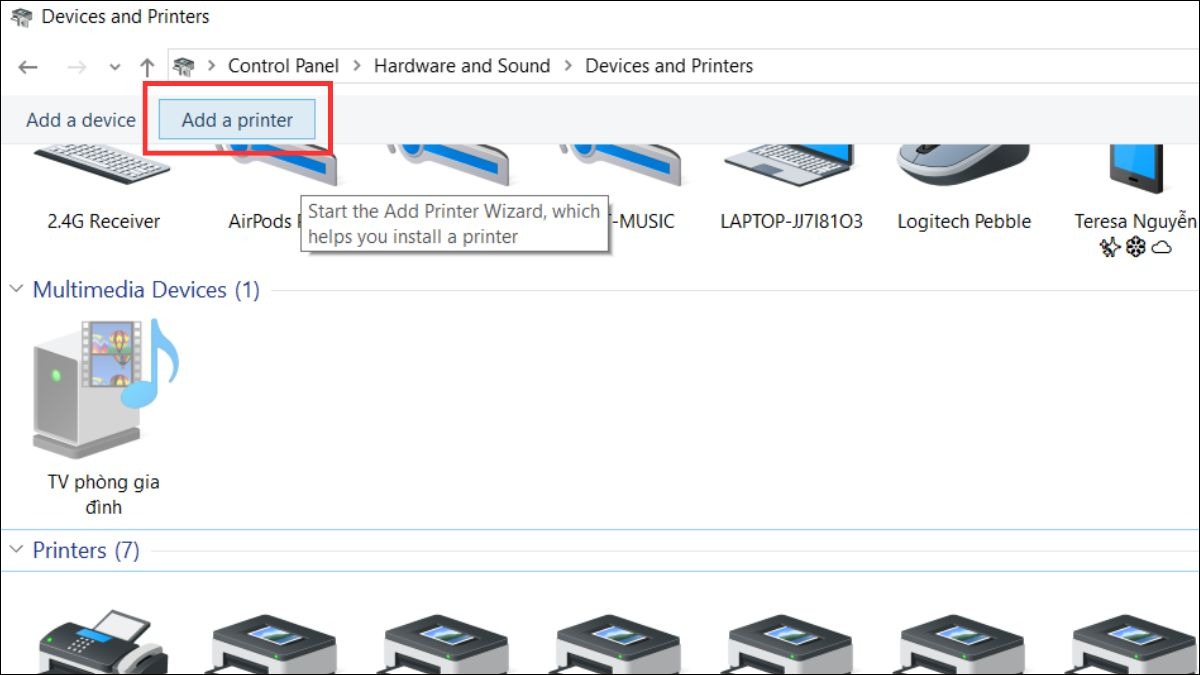
Chọn Add a printer
Bước 5: Nếu được yêu cầu driver usb, bạn cần tìm và tải xuống từ trang web của nhà sản xuất máy in, sau đó chỉ định đường dẫn đến file driver USB đã tải xuống.
4. Cài đặt Driver máy in
4.1. Hướng dẫn kiểm tra phiên bản Windows
Để tải driver phù hợp, bạn cần biết phiên bản Windows (32-bit hay 64-bit) trên máy tính của mình. Việc cài đặt driver không tương thích có thể gây ra lỗi. Dưới đây là cách kiểm tra nhanh chóng:
Bước 1: Kích chuột phải vào biểu tượng "This PC" (hoặc "My Computer") trên màn hình desktop hoặc trong File Explorer.
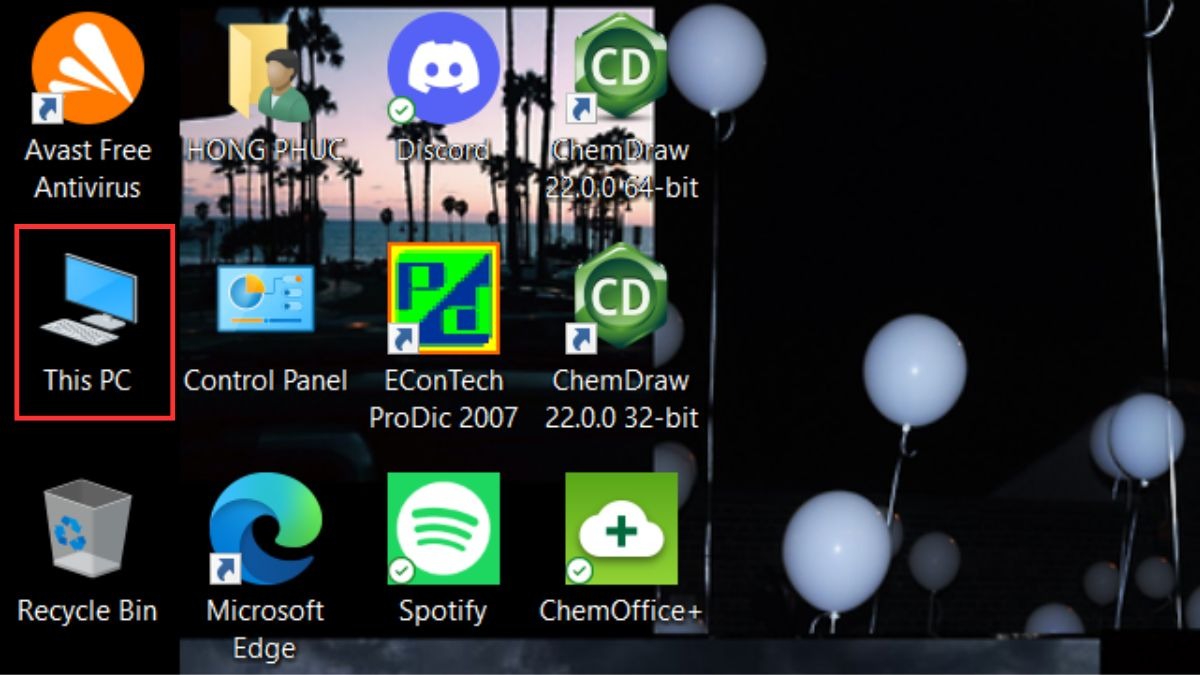
Kích chuột phải vào biểu tượng This PC (hoặc My Computer)
Bước 2: Chọn "Properties" từ menu ngữ cảnh vừa hiện ra.
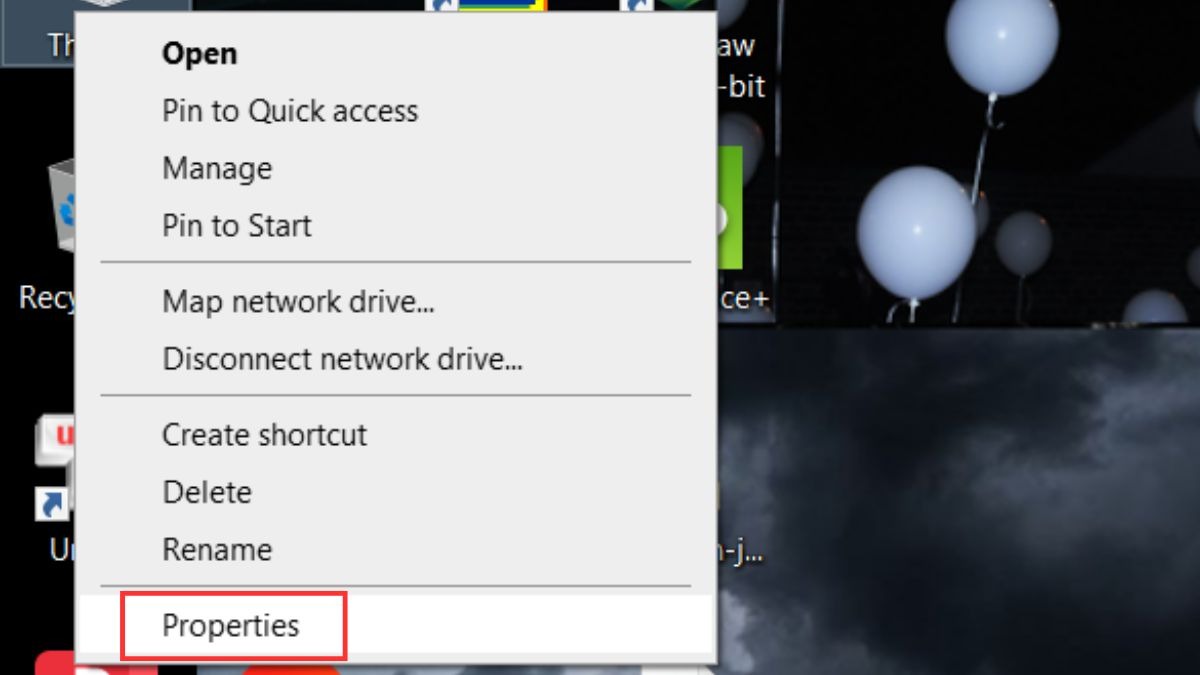
Chọn Properties
Bước 3: Xem thông tin ở dòng "System type". Tại đây bạn sẽ thấy thông tin về hệ điều hành của bạn là windows 32bit hay windows 64bit.
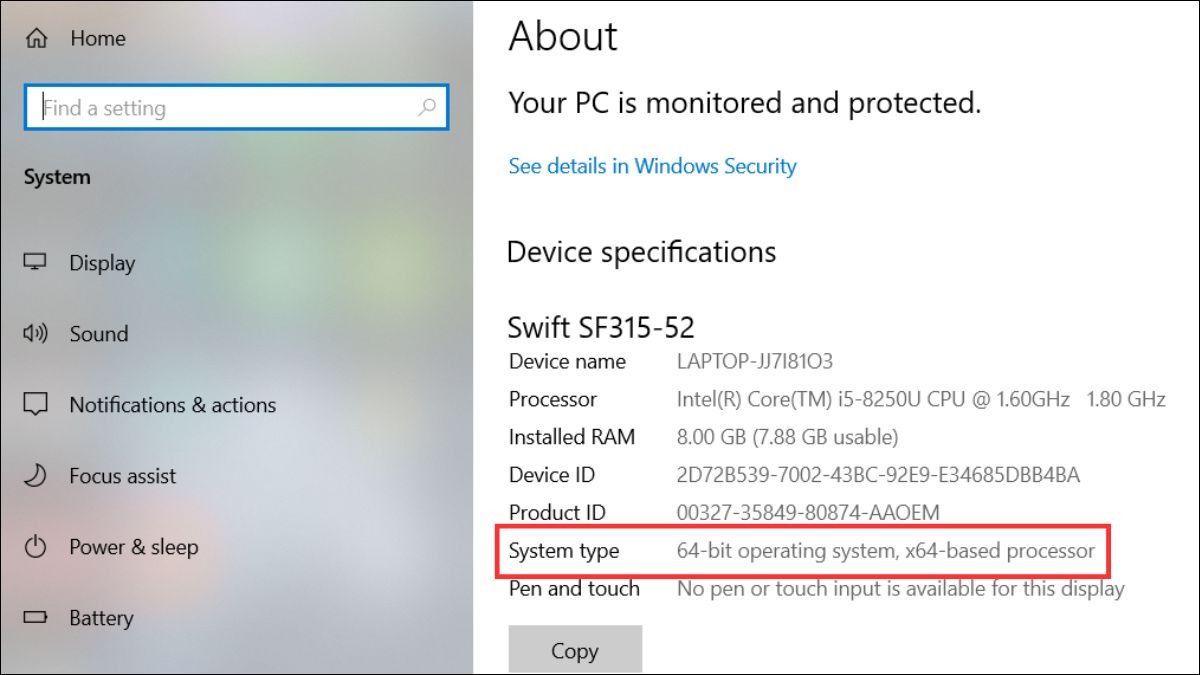
Xem thông tin ở dòng System type
4.2. Tải driver máy in tương thích
Việc tải driver đúng cách là bước quan trọng để máy in hoạt động trơn tru. Bạn cần xác định chính xác model máy in và phiên bản Windows. Cài đặt driver không phù hợp có thể gây ra lỗi và ảnh hưởng đến hiệu suất, cụ thể theo các bước sau:
Bước 1: Xác định model máy in của bạn (ví dụ: Canon 2900, HP 1020, Brother HL-1112). Model máy in thường được in trên thân máy hoặc trên hộp máy.

Xác định model máy in của bạn
Bước 2: Tải driver máy in từ website hãng máy in, lưu ý chọn driver máy in tương ứng với phiên bản hệ điều hành của laptop (windows 32bit hoặc windows 64bit). Dưới đây là link tải driver cho một số hãng phổ biến:
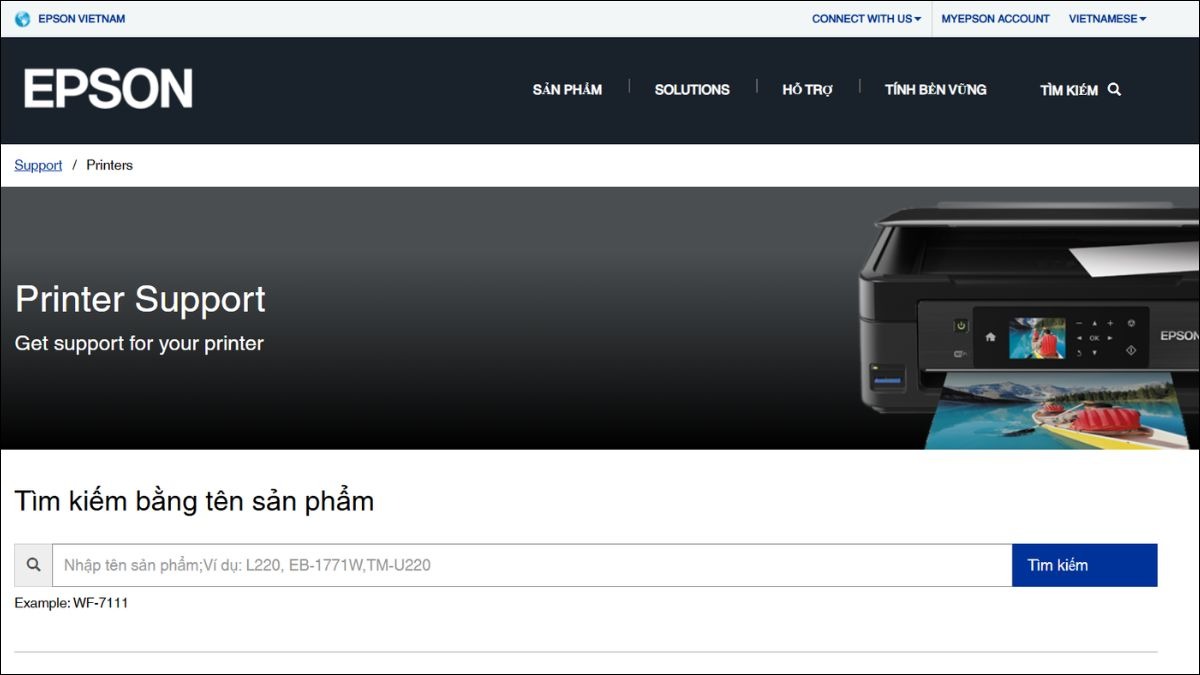
Tải driver máy in từ website hãng máy in
Bước 3: Mở file đã tải về, thường là file .exe, sau đó chọn "Bắt đầu thiết lập" hoặc "Run as administrator" và nhấn "Yes" để cấp quyền cài đặt driver cho máy tính.
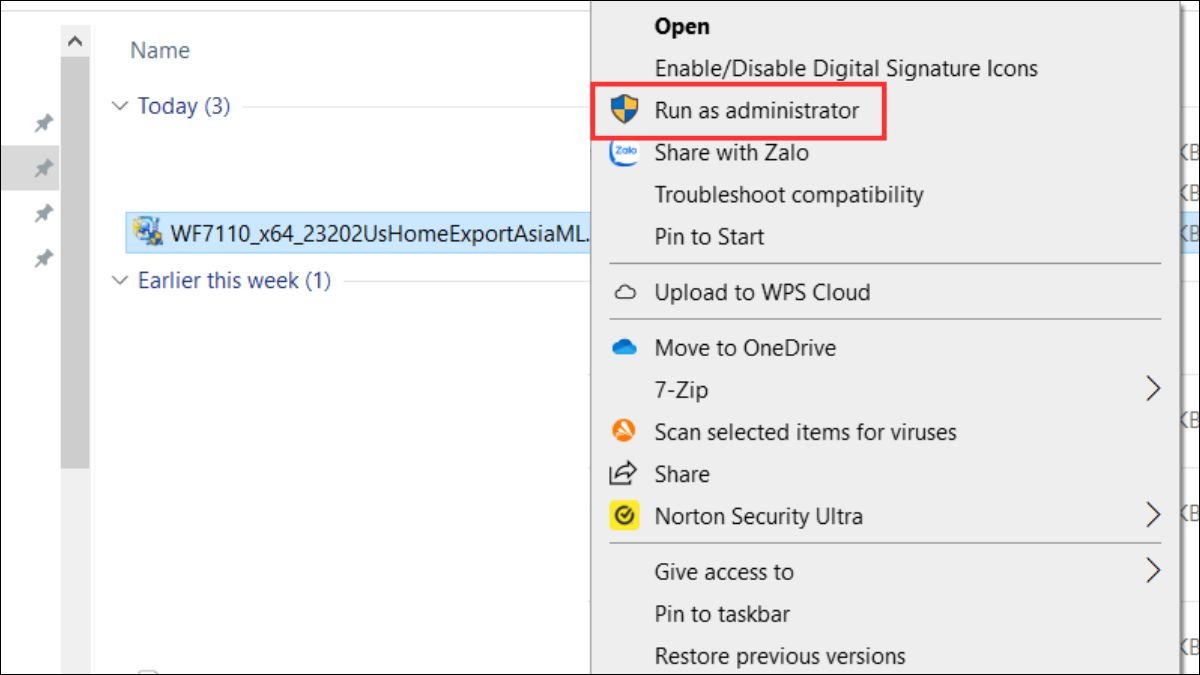
Chọn Run as administrator
Bước 4: Tích chọn phương thức kết nối tương ứng (WiFi, Bluetooth hoặc USB) tùy thuộc vào cách bạn kết nối máy in với laptop.
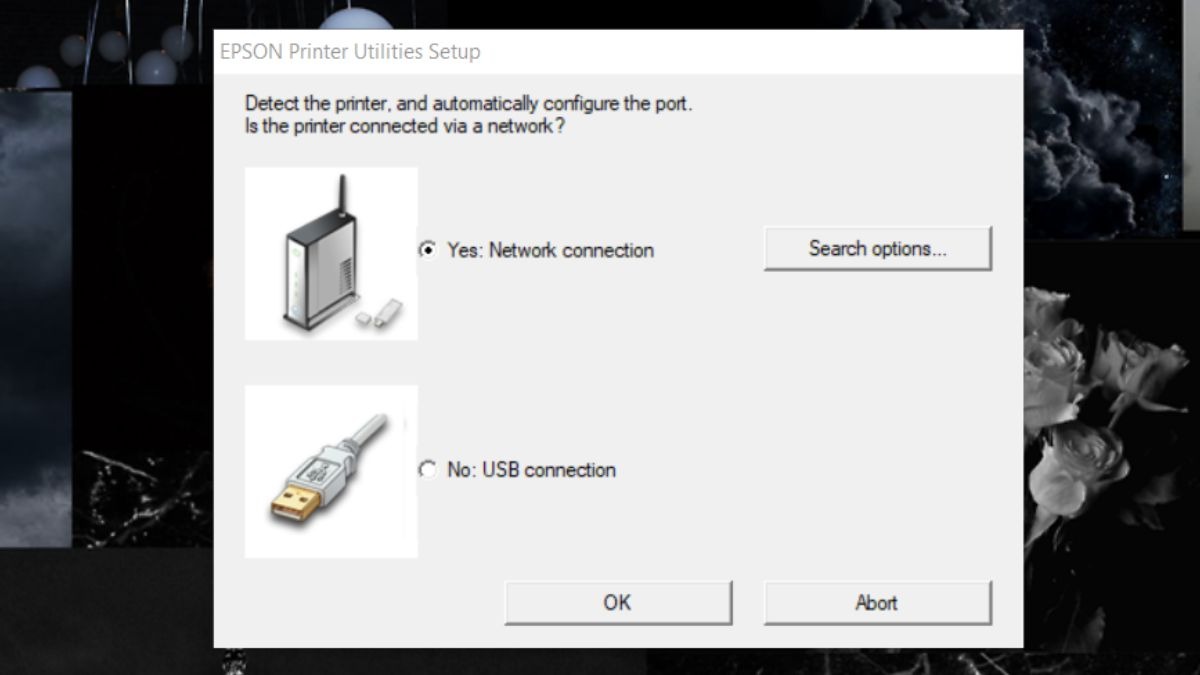
Tích chọn phương thức kết nối tương ứng
Bước 5: Nhấn "Next" hoặc "Tiếp". Cuối cùng chọn "Exit" hoặc "Hoàn thành" để thoát trình cài đặt driver. Sau khi cài đặt, bạn nên cập nhật driver thường xuyên để đảm bảo máy in hoạt động tốt nhất.
5. Một số câu hỏi liên quan
5.1. Tại sao máy in của tôi in bị mờ?
Bản in bị mờ có thể do nhiều nguyên nhân. Dưới đây là một số nguyên nhân phổ biến và cách khắc phục:
Hết mực: Kiểm tra hộp mực và thay thế nếu mực đã cạn.
Hỏng drum: Drum bị mòn hoặc hỏng sẽ làm giảm chất lượng in. Thay thế drum mới.
Đầu in bị bẩn: Vệ sinh đầu in bằng công cụ vệ sinh chuyên dụng.
Chất lượng mực kém: Sử dụng mực in chính hãng hoặc mực in có chất lượng đảm bảo.
Cài đặt in không phù hợp: Kiểm tra cài đặt in (độ đậm, chất lượng in) và điều chỉnh cho phù hợp.
5.2. Máy in không dây của tôi liên tục bị mất kết nối, phải làm sao?
Việc máy in không dây liên tục bị mất kết nối có thể bắt nguồn từ việc mất kết nối Wifi, lỗi máy in hoặc router hay driver máy in bị lỗi thời. Để khắc phục tình trạng này, bạn có thể xử lý như sau:
Kiểm tra WiFi: Đảm bảo máy in và laptop cùng kết nối WiFi.
Khởi động lại: Tắt nguồn máy in và router rồi bật lại.
Cập nhật driver: Tải và cài đặt driver mới nhất cho máy in.
Xem thêm:
Hướng dẫn kết nối máy in với laptop Windows, MacBook đơn giản
Cách kết nối laptop với máy in Canon 2900 chi tiết, nhanh chóng
Hướng dẫn kết nối máy in Brother với laptop chi tiết 2025
Hy vọng với những hướng dẫn chi tiết trên, bạn đã có thể tự mình cài đặt máy in vào laptop Windows 10 thành công. Nếu bạn gặp bất kỳ khó khăn nào trong quá trình thực hiện, đừng ngần ngại phản hồi với ThinkPro để được hỗ trợ nhé! Đồng thời, bạn cũng đừng quên chia sẻ bài viết này nếu thấy nó hữu ích!