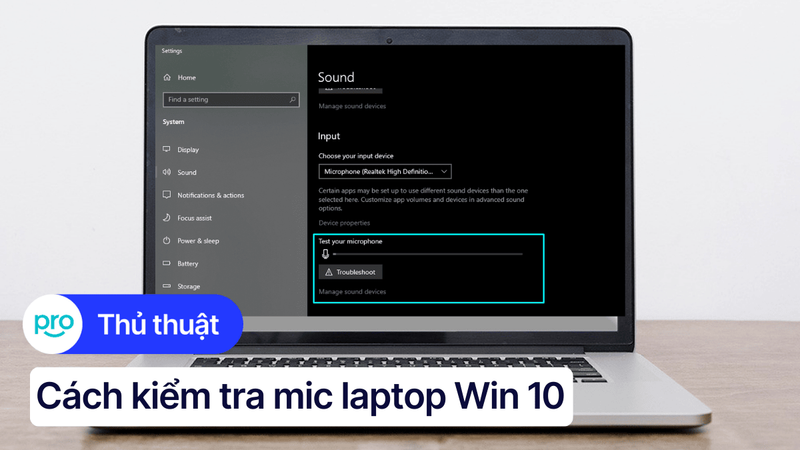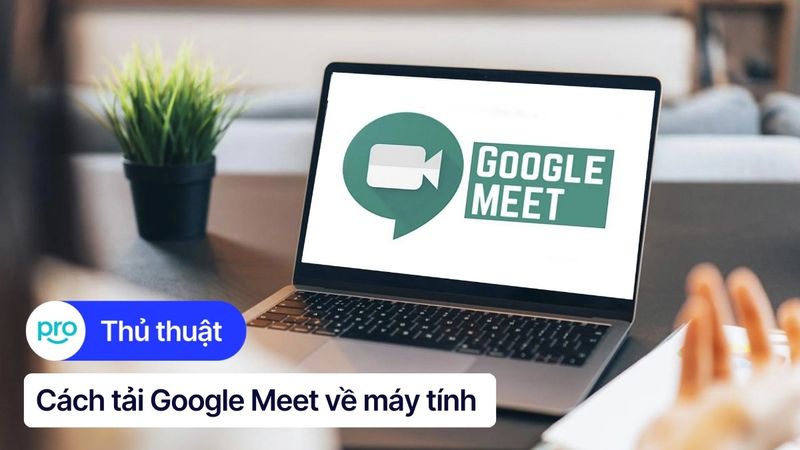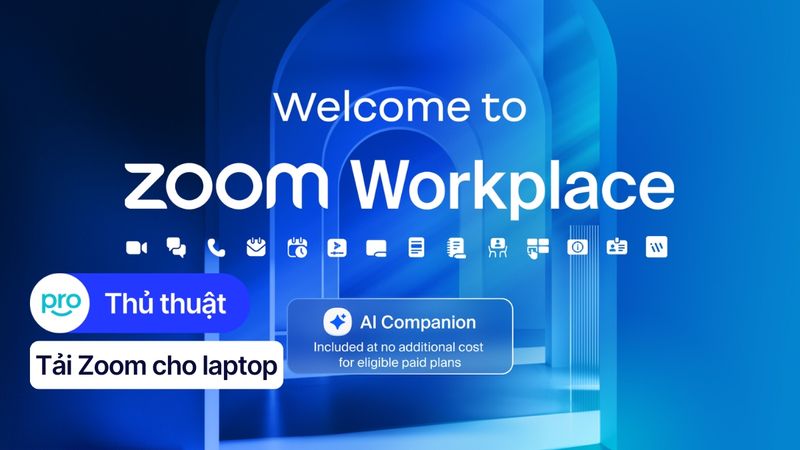Hướng dẫn cài Tiếng Việt cho laptop Win 10 đơn giản và nhanh chóng
Laptop mới mua hoặc sau khi cài lại Windows thường được mặc định ngôn ngữ tiếng Anh. Việc này gây không ít khó khăn, đặc biệt với những người không quen sử dụng tiếng Anh. Tuy nhiên, cài tiếng Việt cho laptop Win 10 khá đơn giản và ai cũng có thể thực hiện được. Bài viết này sẽ hướng dẫn bạn cách cài tiếng Việt cho laptop Win 10 chi tiết và dễ hiểu nhất!
1. Những điểm chính
Những thông tin hữu ích bạn sẽ nhận được sau khi đọc bài viết này:
Hướng dẫn chi tiết cách cài đặt tiếng Việt, giúp người dùng không quen với tiếng Anh có thể dễ dàng sử dụng laptop.
Hướng dẫn cách chuyển ngôn ngữ tiếng Anh sang tiếng Việt trên laptop.
Hướng dẫn cách cài đặt bộ gõ tiếng Việt Unikey, giúp bạn viết tiếng Việt trên laptop.
Giải đáp một số câu hỏi thường gặp như: Cài tiếng Việt cho Windows 10 Language Home, cài tiếng Việt rồi nhưng vẫn hiện tiếng Anh,...
2. Lợi ích của việc cài đặt Tiếng Việt cho laptop
Cài đặt tiếng Việt cho laptop mang lại rất nhiều lợi ích, đặc biệt là đối với người dùng Việt Nam. Dưới đây là một số lợi ích nổi bật:
Sử dụng máy tính dễ dàng hơn: Giao diện tiếng Việt thân thuộc giúp bạn dễ dàng tìm kiếm, sử dụng các ứng dụng và tính năng trên laptop, nhất là với những người không thành thạo tiếng Anh.
Tăng hiệu quả làm việc, học tập: Khi giao diện và các ứng dụng hiển thị bằng tiếng Việt, bạn sẽ tập trung hơn vào công việc và học tập mà không bị phân tâm bởi rào cản ngôn ngữ.
Dễ dàng nhận hỗ trợ kỹ thuật: Việc giao tiếp với nhân viên hỗ trợ kỹ thuật sẽ dễ dàng hơn khi laptop của bạn sử dụng tiếng Việt. Bạn có thể diễn đạt vấn đề một cách rõ ràng và nhận được sự trợ giúp chính xác.
3. Hướng dẫn cài đặt tiếng Việt cho laptop Win 10
3.1. Cách 1: Cài đặt trong mục Settings
Việc cài đặt tiếng Việt cho laptop Win 10 qua Settings khá đơn giản, bạn chỉ cần thực hiện theo các bước sau:
Hướng dẫn được thực hiện trên laptop Acer, chạy Windows. Bạn có thể thực hiện tương tự trên các dòng laptop chạy Windows khác.
Bước 1: Mở Settings bằng cách nhấn tổ hợp phím Windows + I.
Bước 2: Chọn Time & Language.

Chọn Time & Language
Bước 3: Trong mục Language, click vào Add a language.
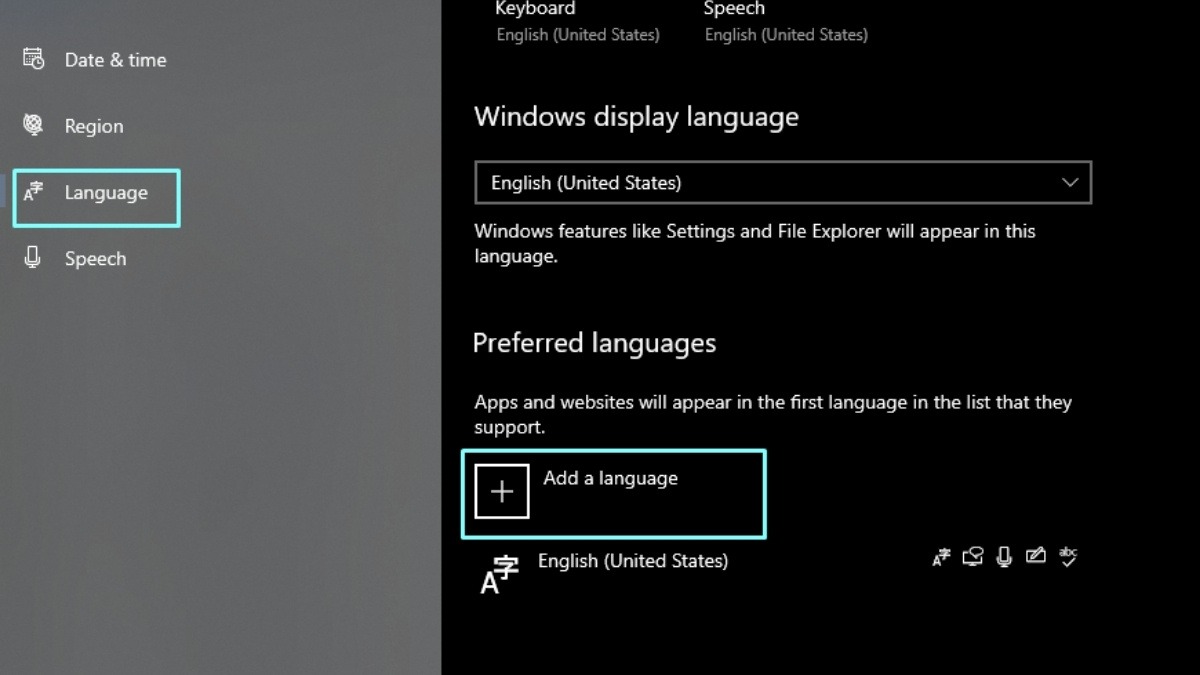
Trong mục Language, click vào Add a language
Bước 4: Gõ Vietnamese trong ô tìm kiếm và chọn Vietnamese (Vietnam). Sau đó, click Next.
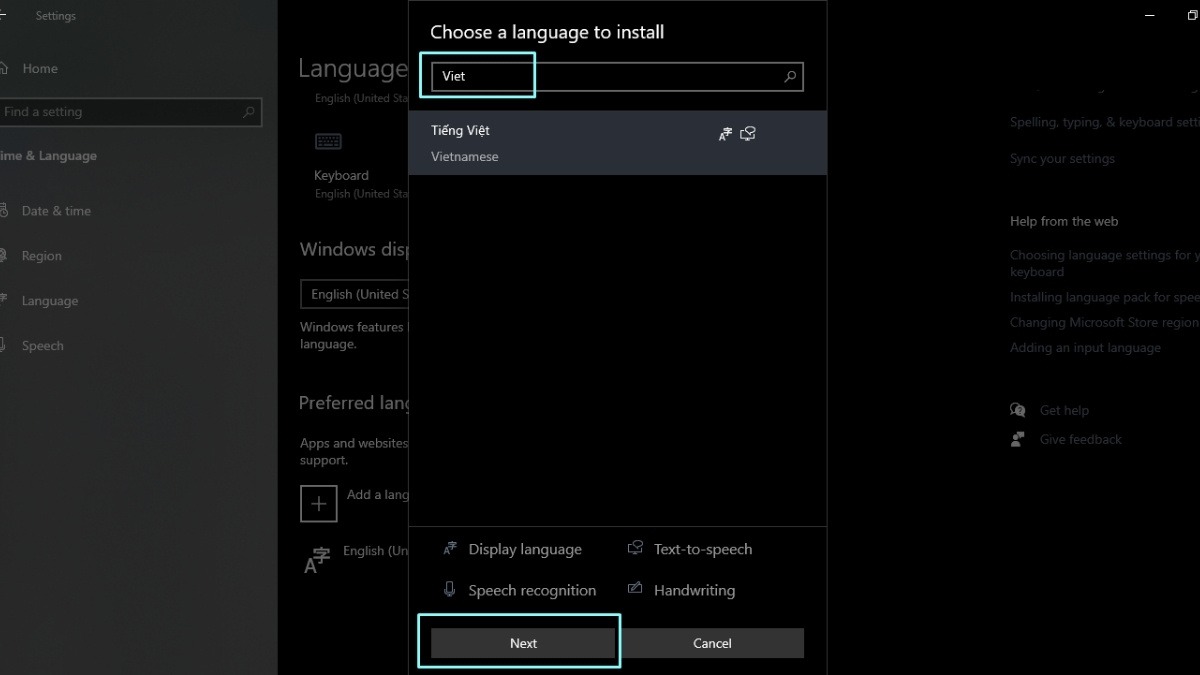
Gõ Vietnamese trong ô tìm kiếm và chọn Vietnamese (Vietnam)
Bước 5: Đánh dấu vào ô Set as my Windows display language (nếu muốn đặt tiếng Việt làm ngôn ngữ hiển thị chính) và các tùy chọn cài đặt khác theo nhu cầu của bạn. Click Install.
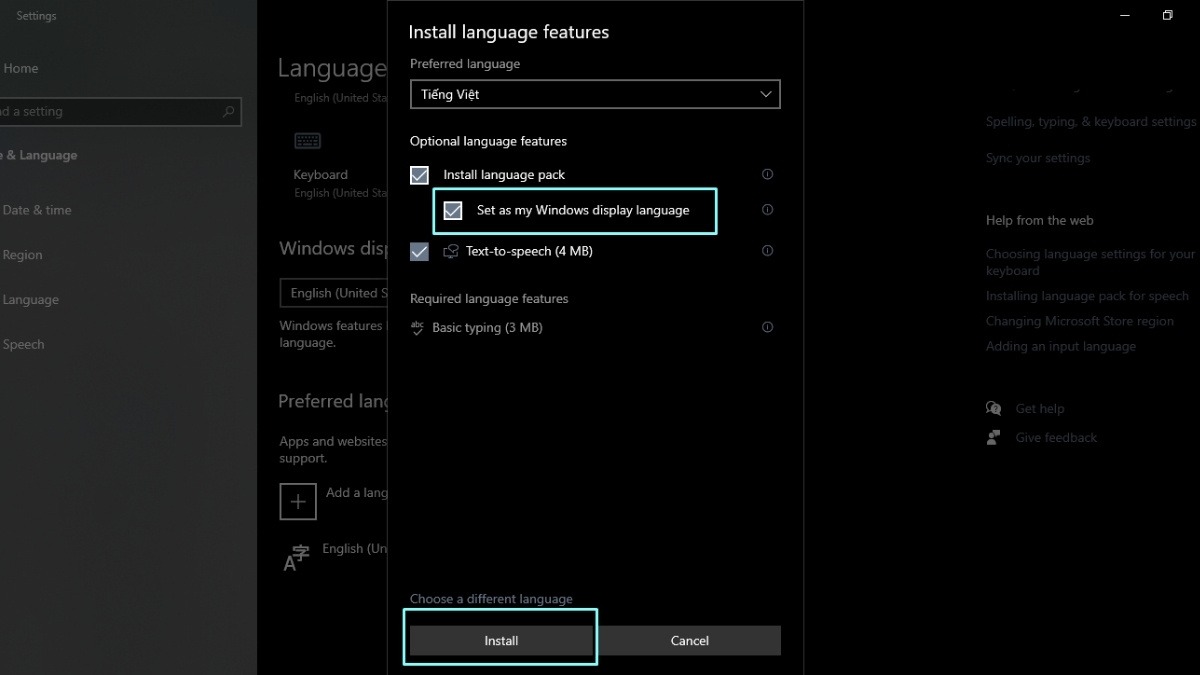
Đánh dấu vào ô Set as my Windows display language và nhấn Install
Bước 6: Chờ quá trình tải và cài đặt hoàn tất. Hệ thống có thể yêu cầu bạn đăng xuất và đăng nhập lại để áp dụng thay đổi ngôn ngữ.
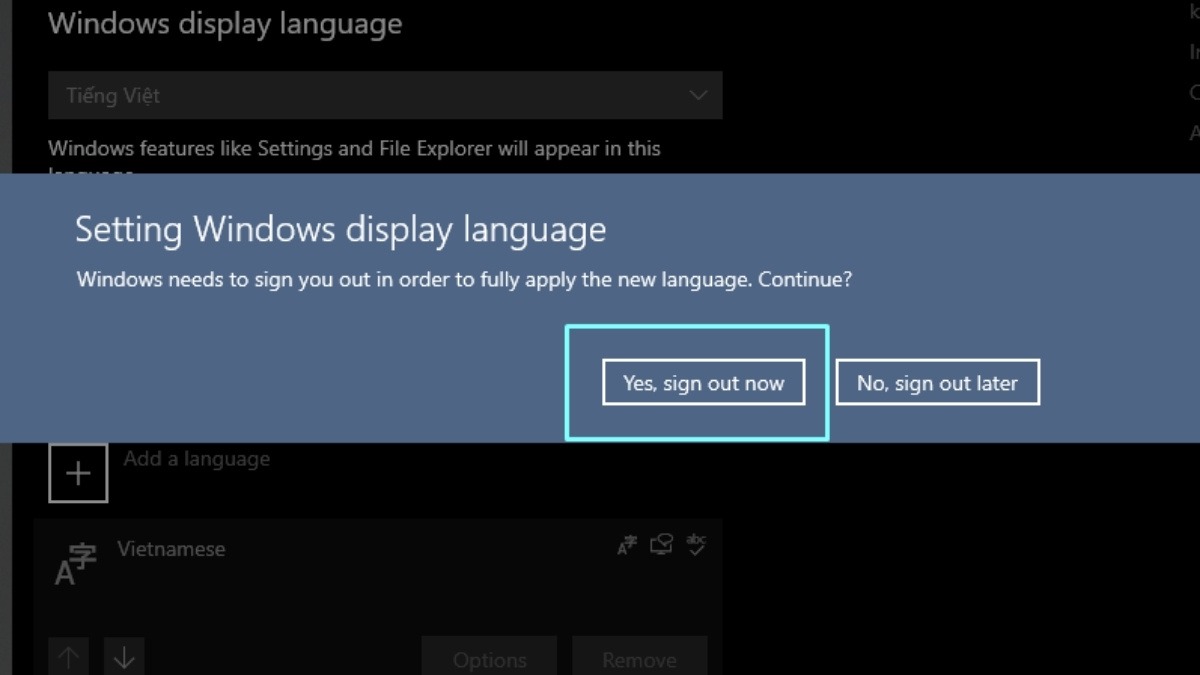
Hệ thống có thể yêu cầu bạn đăng xuất và đăng nhập lại
3.2. Cách 2: Cài đặt bằng gói ngôn ngữ trong Microsoft Store
Nếu cách 1 bạn không tìm thấy tiếng Việt thì có thể thử cài đặt tiếng Việt thông qua Microsoft Store. Các bước thực hiện như sau:
Bước 1: Mở Microsoft Store trên máy tính. Bạn có thể tìm kiếm Microsoft Store trong thanh Start Menu.
Bước 2: Trong Microsoft Store, tìm kiếm Vietnamese Language Pack.
Bước 3: Chọn gói ngôn ngữ phù hợp với phiên bản Windows 10 của bạn và click Get/Download.
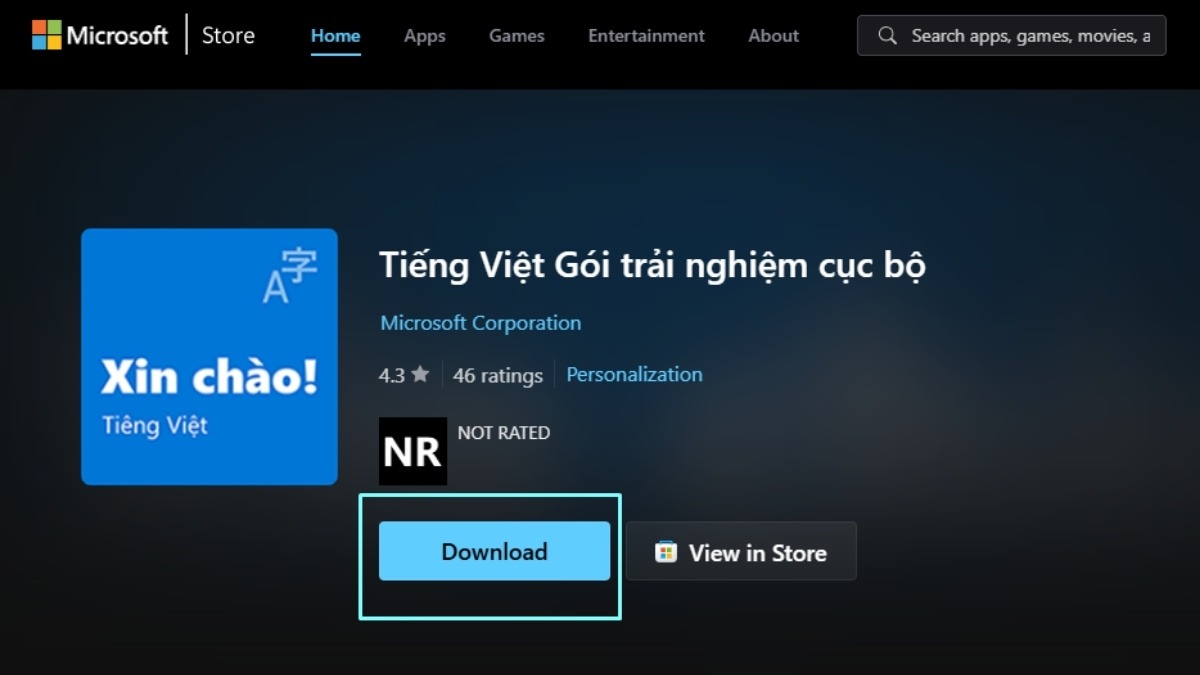
Tải về gói ngôn ngữ tiếng Việt
Bước 4: Chờ quá trình tải và cài đặt hoàn tất. Quay lại mục Settings > Time & Language > Language và chọn Vietnamese (Vietnam) làm ngôn ngữ hiển thị.
Bước 5: Khởi động lại máy tính để áp dụng thay đổi.
4. Hướng dẫn chuyển đổi ngôn ngữ bàn phím
Sau khi cài đặt tiếng Việt, bạn có thể dễ dàng chuyển đổi giữa các ngôn ngữ bàn phím bằng các cách sau:
Sử dụng tổ hợp phím tắt: Đây là cách nhanh chóng và tiện lợi nhất. Một số tổ hợp phím tắt phổ biến bao gồm:
Shift + Alt
Ctrl + Shift
Windows + Space
Click chuột vào biểu tượng ngôn ngữ: Biểu tượng ngôn ngữ thường nằm ở góc phải thanh Taskbar (thanh công cụ ở dưới cùng màn hình). Bạn chỉ cần click vào biểu tượng này và chọn ngôn ngữ muốn sử dụng.
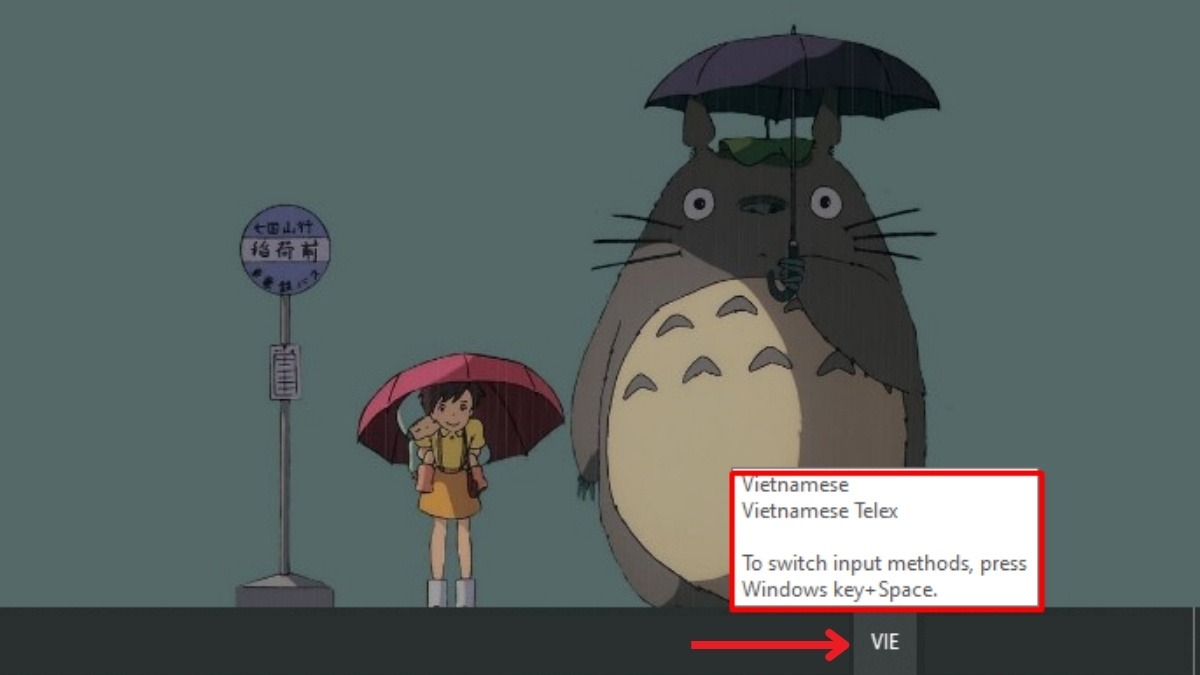
Click vào biểu tượng ngôn ngữ và chọn ngôn ngữ muốn sử dụng
5. Hướng dẫn cài đặt bộ gõ Tiếng Việt Unikey
Unikey là bộ gõ tiếng Việt phổ biến và được nhiều người sử dụng. Dưới đây là hướng dẫn chi tiết cách tải và cài đặt Unikey:
Bước 1: Tải Unikey từ trang web unikey.org
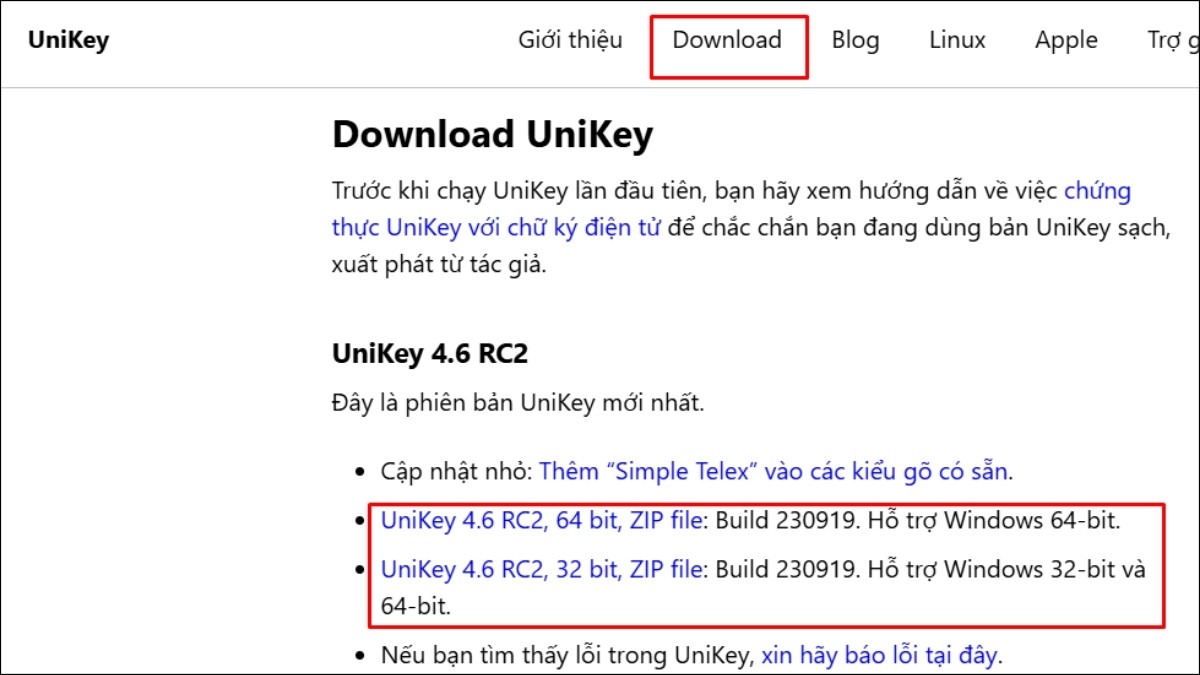
Tải Unikey về laptop
Bước 2: Sau khi tải về, giải nén file vừa tải.
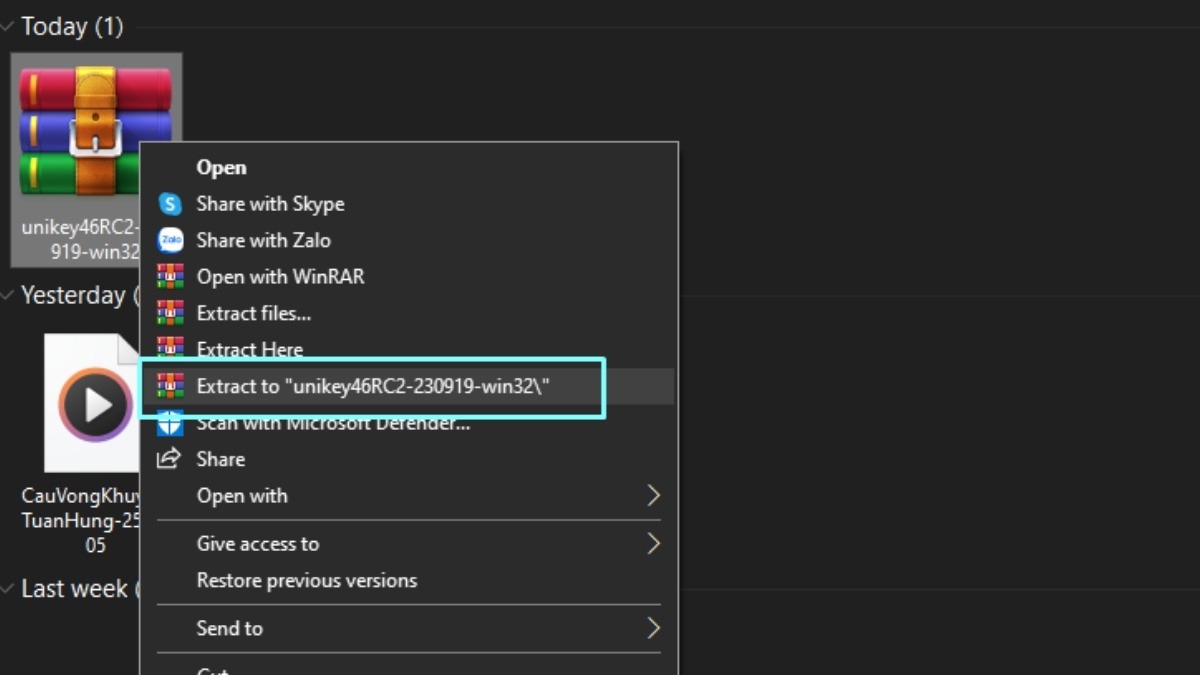
Giải nén file vừa tải
Bước 3: Chạy file UnikeyNT.exe.
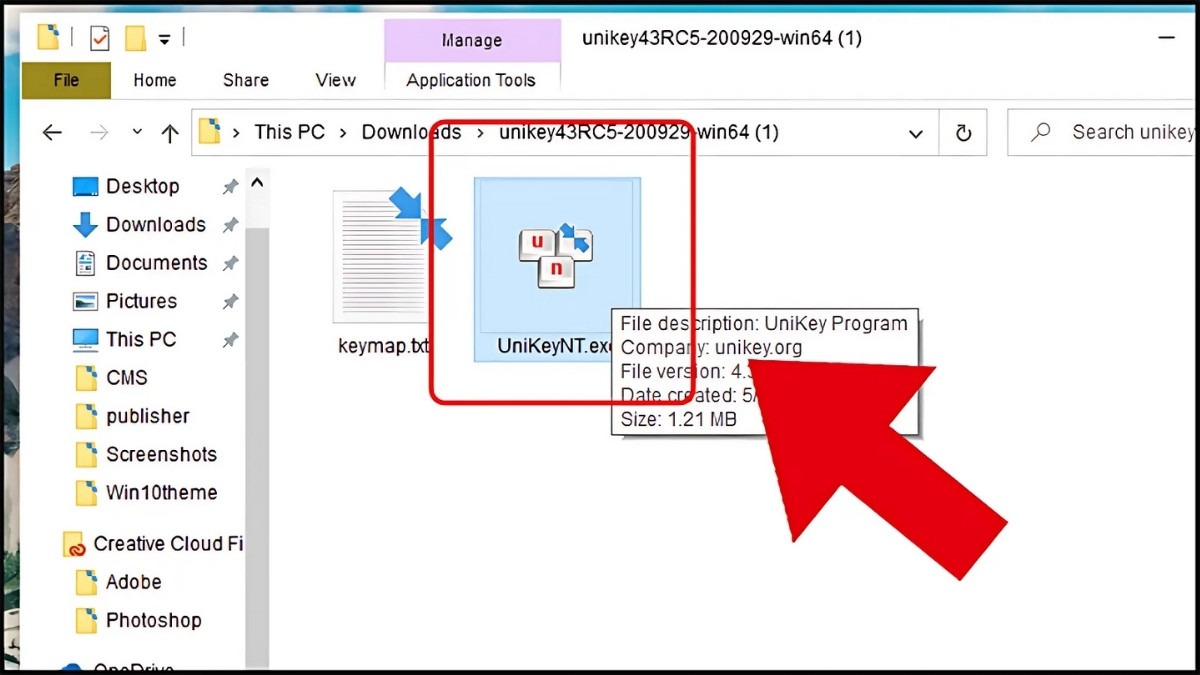
Chạy file UnikeyNT.exe
Bước 4: Chọn bảng mã và kiểu gõ bạn muốn sử dụng (thường là Unicode và Telex).
Ngoài Unikey, còn có một số phần mềm gõ tiếng Việt khác như Vietkey, EVKey. Tuy nhiên, Unikey vẫn được ưa chuộng hơn cả bởi sự đơn giản, gọn nhẹ và hiệu quả.
6. Một số câu hỏi liên quan:
6.1. Cách cài tiếng Việt cho Windows 10 Home Single Language
Phiên bản Windows 10 Home Single Language không hỗ trợ chỉnh thêm ngôn ngữ tiếng Việt từ Windows Settings. Cần tải các gói cài đặt ngôn ngữ hoặc thông qua Microsoft Store.
6.2. Cài tiếng Việt xong vẫn có chỗ hiển thị tiếng Anh
Nếu sau khi cài đặt tiếng Việt mà vẫn còn một số chỗ hiển thị tiếng Anh, bạn có thể thử các cách sau:
Kiểm tra lại cài đặt ngôn ngữ: Đảm bảo rằng bạn đã chọn tiếng Việt làm ngôn ngữ hiển thị chính trong Settings.
Khởi động lại máy tính: Đôi khi, việc khởi động lại máy tính sẽ giúp áp dụng hoàn toàn thay đổi ngôn ngữ.
6.3. Làm thế nào cài tiếng Việt cho Google Chrome/Cốc Cốc,...?
Việc cài đặt ngôn ngữ cho trình duyệt web khá đơn giản. Bạn chỉ cần vào cài đặt của trình duyệt (thường là biểu tượng 3 chấm hoặc 3 gạch ngang), tìm mục Ngôn ngữ (Languages) và chọn tiếng Việt. Mỗi trình duyệt có giao diện khác nhau, nhưng nhìn chung các bước thực hiện khá tương tự.
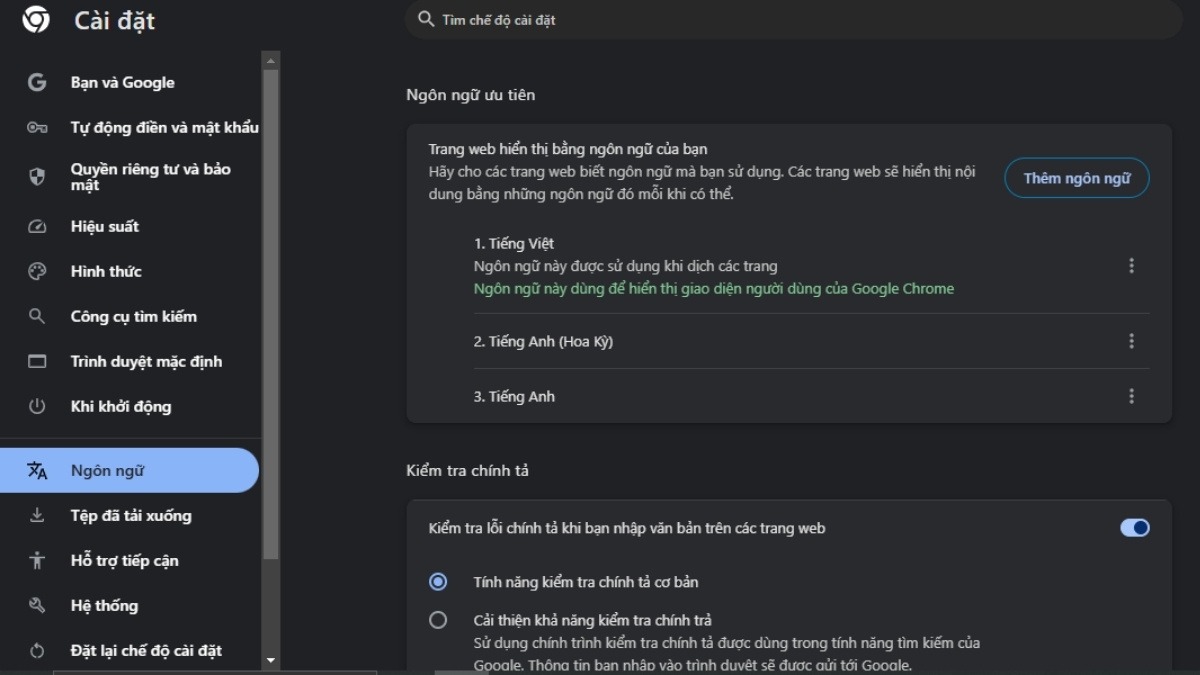
Tìm mục Ngôn ngữ (Languages) và chọn tiếng Việt
Xem thêm:
Hướng dẫn cách đổi ngôn ngữ trên laptop Windows & MacOS
Cách gõ chữ @ trên laptop Windows, MacBook siêu đơn giản
Cách mở bàn phím ảo trên máy tính, laptop đơn giản nhất
Hy vọng bài viết này đã giúp bạn cài đặt tiếng Việt cho laptop Win 10 một cách dễ dàng. Việc sử dụng tiếng Việt trên máy tính sẽ giúp bạn thoải mái và hiệu quả hơn trong công việc cũng như học tập.