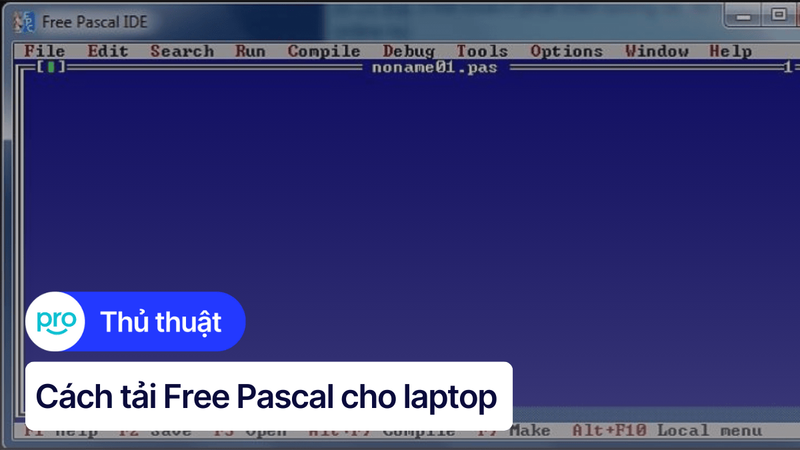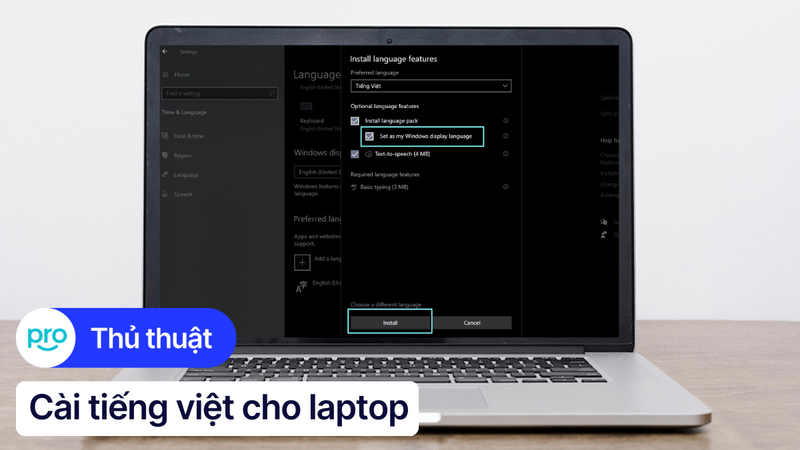Hướng dẫn cách đổi ngôn ngữ trên laptop Windows & MacOS
Laptop của bạn đang "nói" tiếng nước ngoài, khiến bạn bối rối và khó sử dụng? Bạn muốn thay đổi ngôn ngữ trên laptop để trải nghiệm mượt mà và dễ dàng hơn? Bài viết này sẽ hướng dẫn bạn cách đổi ngôn ngữ trên laptop Windows và MacOS một cách đơn giản và hiệu quả. Cùng khám phá nhé!
1. Cách đổi ngôn ngữ trên laptop Windows
1.1 Sử dụng Windows Settings
Để có thể thực hiện việc chuyển đổi ngôn ngữ trên máy tính theo nhu cầu sử dụng cho mục đích học tập và làm việc hằng ngày hãy làm theo các bước sau:
Bước 1: Nhấn phím Windows trên bàn phím (hoặc click chuột vào biểu tượng Menu Start) và chọn Settings.
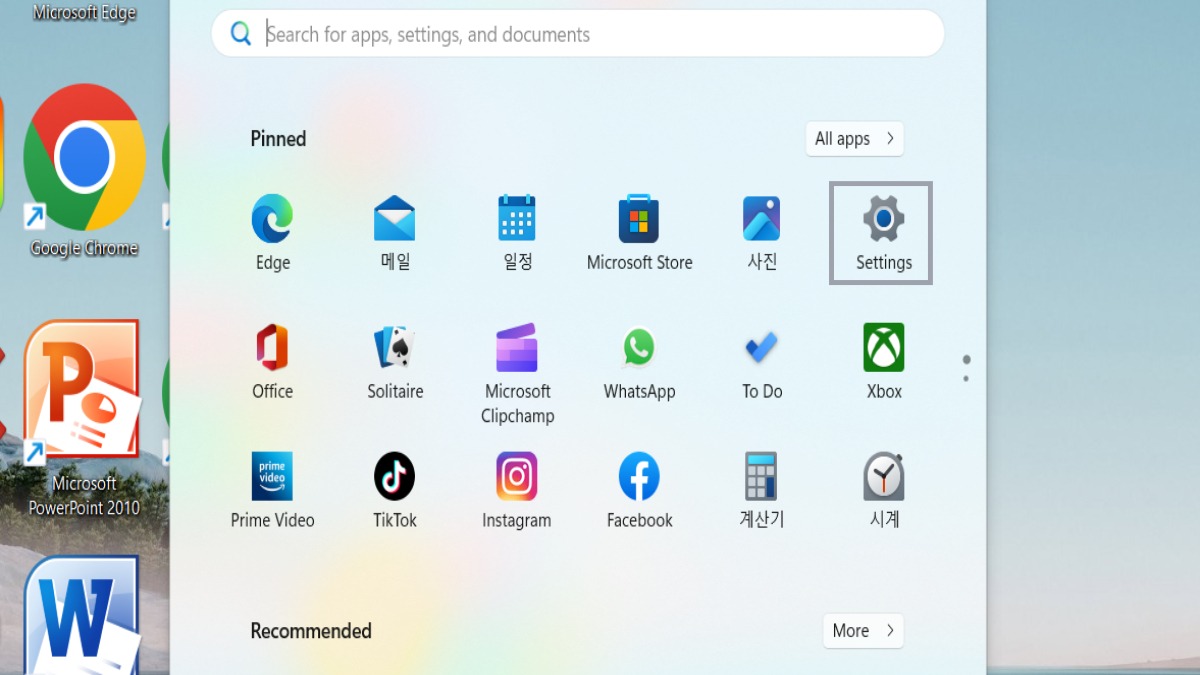
Nhấn phím Windows trên bàn phím (hoặc click chuột vào biểu tượng Menu Start) và chọn Settings
Bước 2: Khi này màn hình máy tính sẽ hiện lên cửa sổ Settings với nhiều mục cài đặt khác nhau, để đổi ngôn ngữ trên máy hãy chọn vào phần Time & Language.
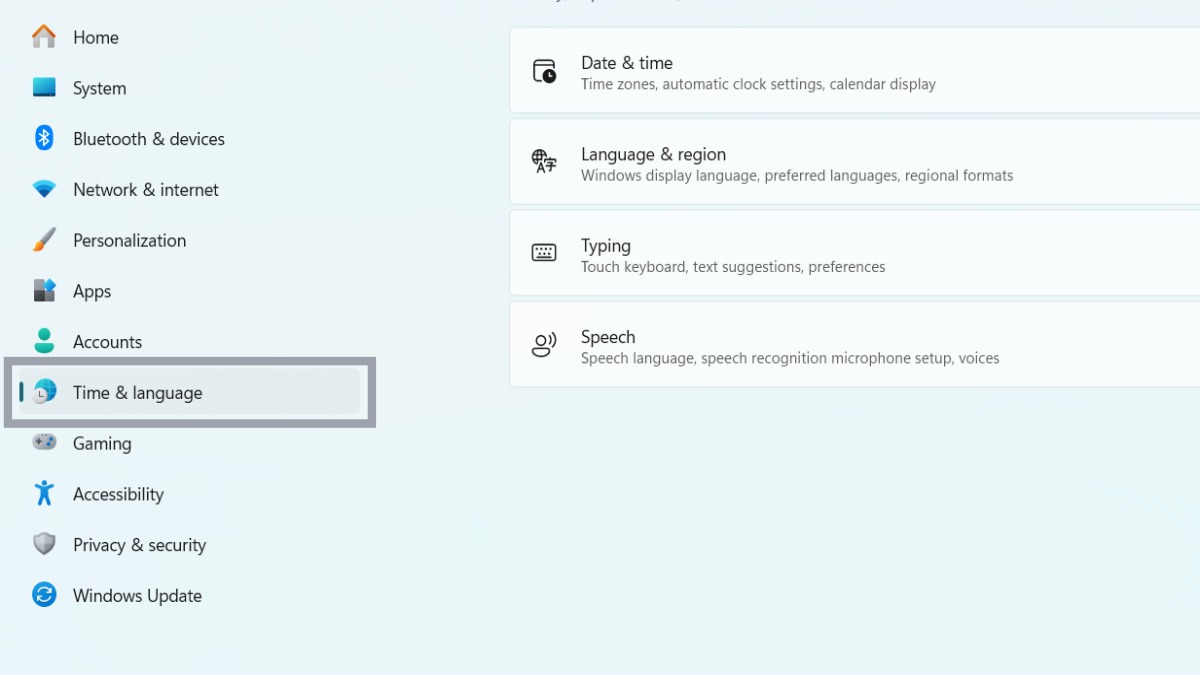
Để đổi ngôn ngữ trên máy hãy chọn vào phần Time & Language
Bước 3: Bước tiếp theo bạn hãy nhấp chuột vào ô Language and Region để thiết lập những cài đặt mong muốn.
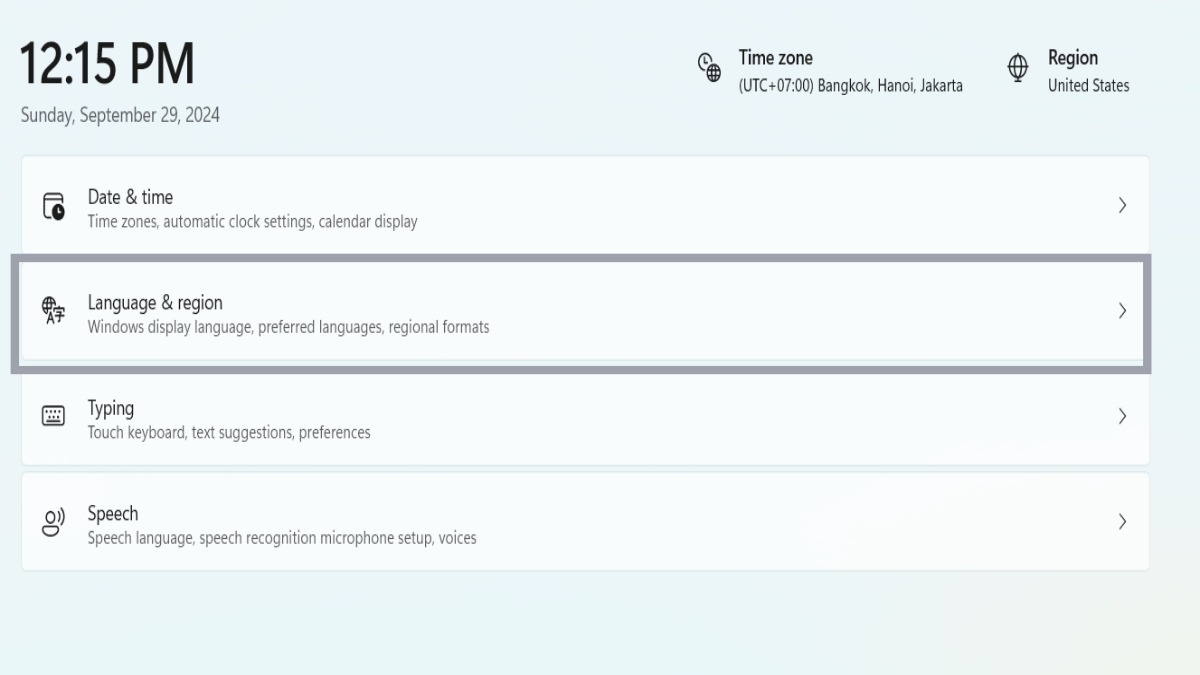
Bước tiếp theo bạn hãy nhấp chuột vào ô Language and Region
Bước 4: Chọn Add a language.
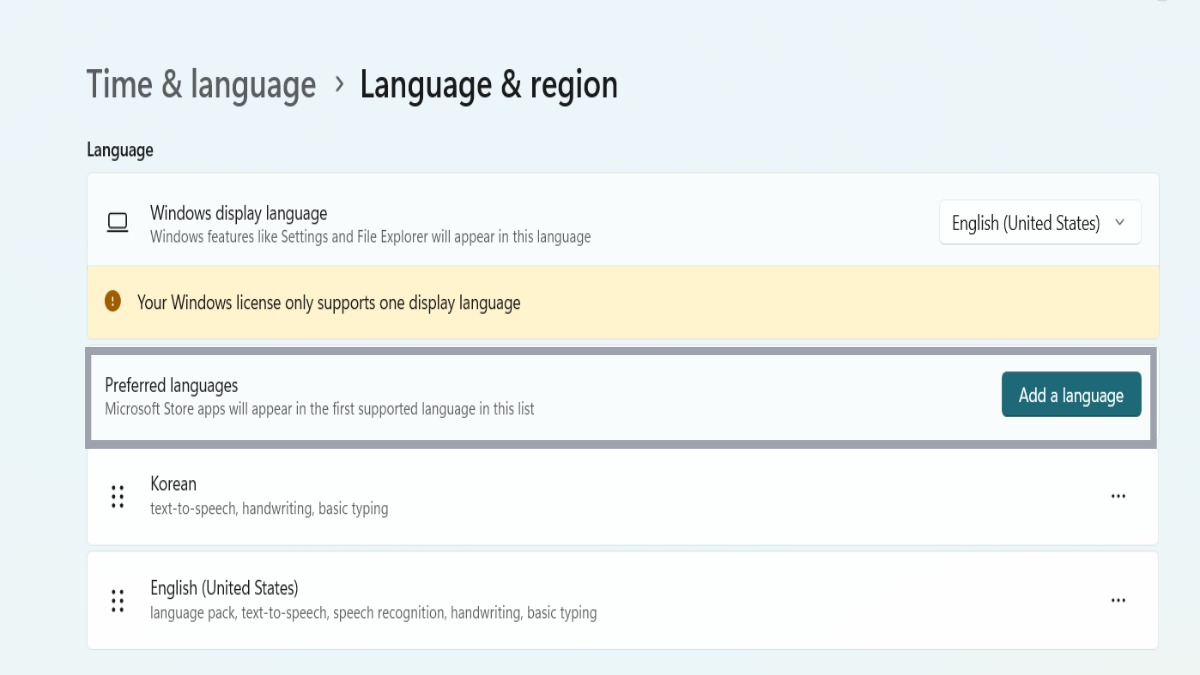
Chọn Add a language
Bước 5: Lúc này màn hình sẽ hiện ra cửa sổ với nhiều ngôn ngữ khác nhau, việc của bạn là gõ vào thanh tìm kiếm tên ngôn ngữ muốn cài đặt sau đó click chọn và nhấn Next.
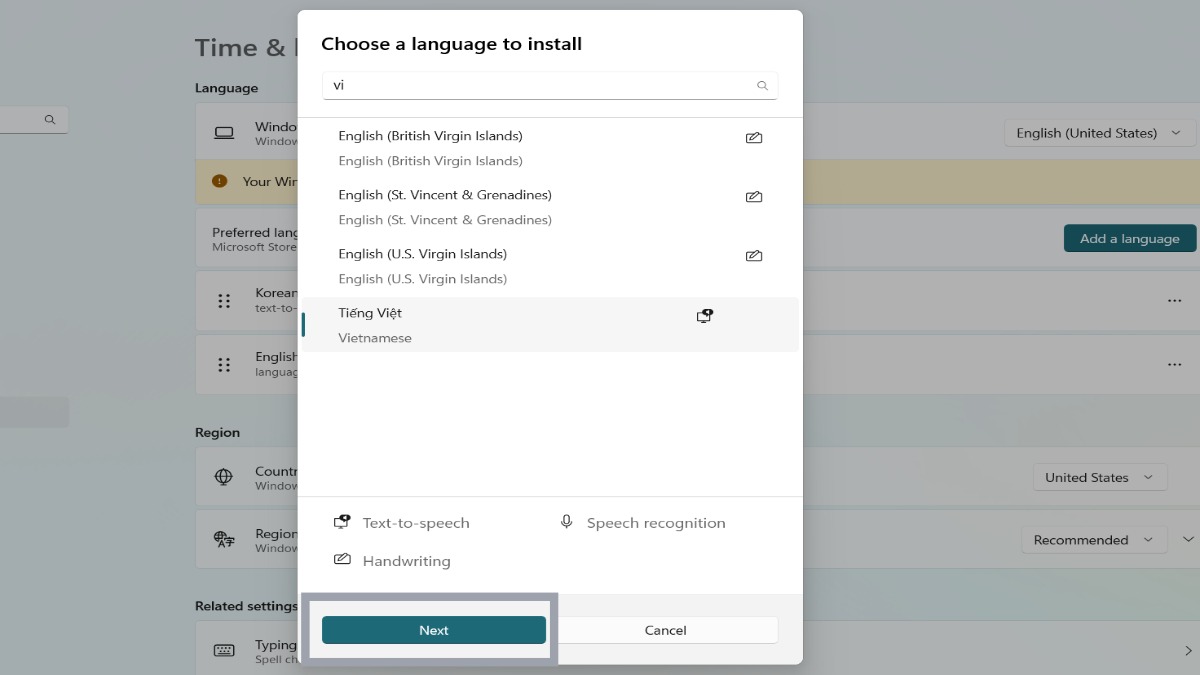
Lúc này màn hình sẽ hiện ra cửa sổ với nhiều ngôn ngữ khác nhau, việc của bạn là gõ vào thanh tìm kiếm
Bước 6: Khi xuất hiện cửa sổ Install Language Features, tại ô Set as my Windows display Language đánh dấu tick, tiếp theo chọn Install.
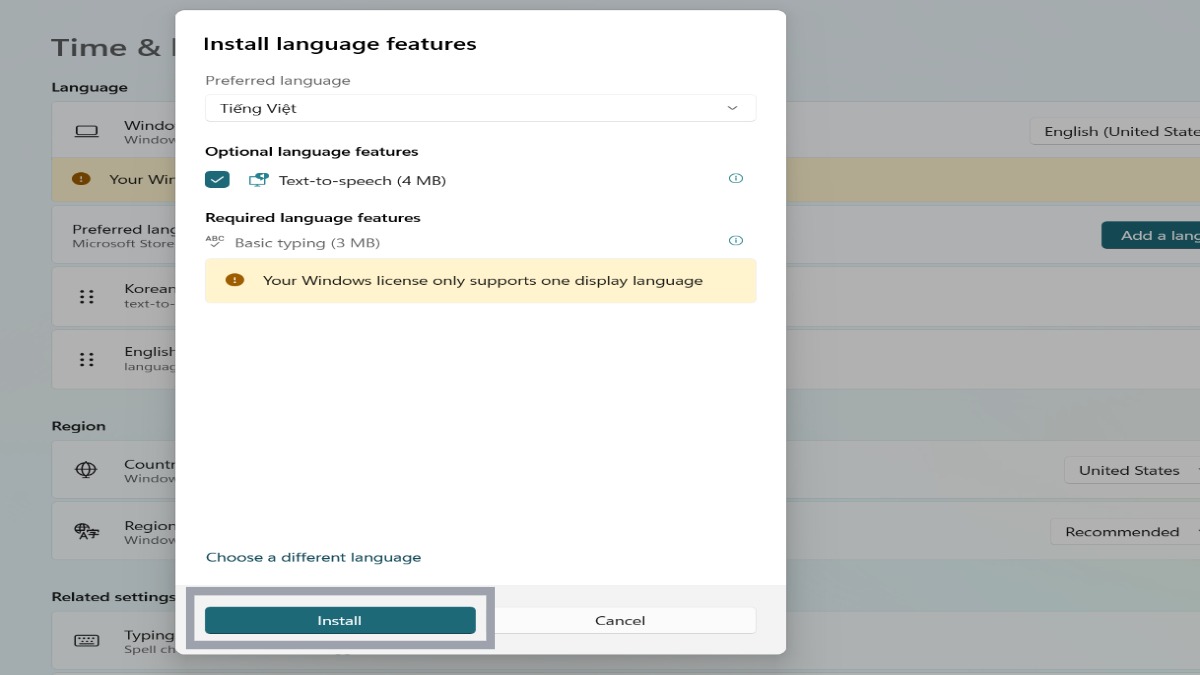
Khi xuất hiện cửa sổ Install Language Features, tại ô Set as my Windows display Language
Bước 7: Chờ trong giây lát để hệ thống tải dữ liệu cài đặt ngôn ngữ trên máy tính.
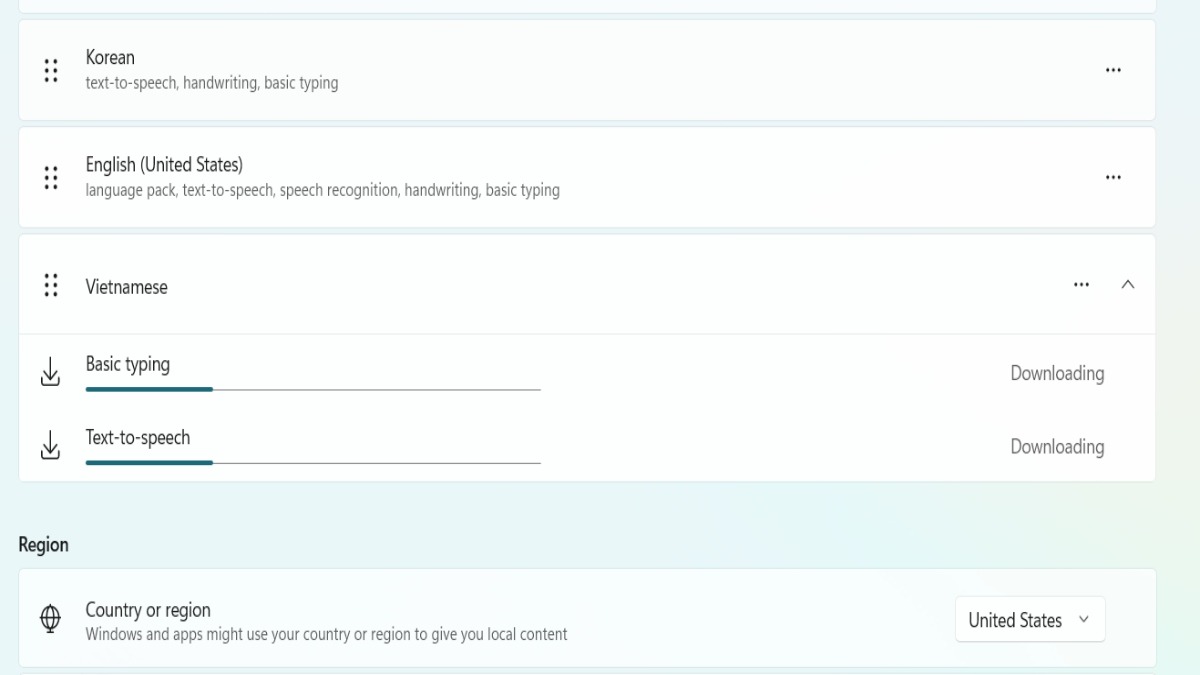
Chờ trong giây lát để hệ thống tải dữ liệu cài đặt ngôn ngữ
1.2 Sử dụng Microsoft Store
Nếu bạn muốn sử dụng Tiếng Việt trên Windows 10 thì đây cũng là một cách đổi ngôn ngữ trên máy tính vô cùng đơn giản chỉ với bước:
Bước 1: Truy cập vào Microsoft Store trên trình duyệt click tại đây.
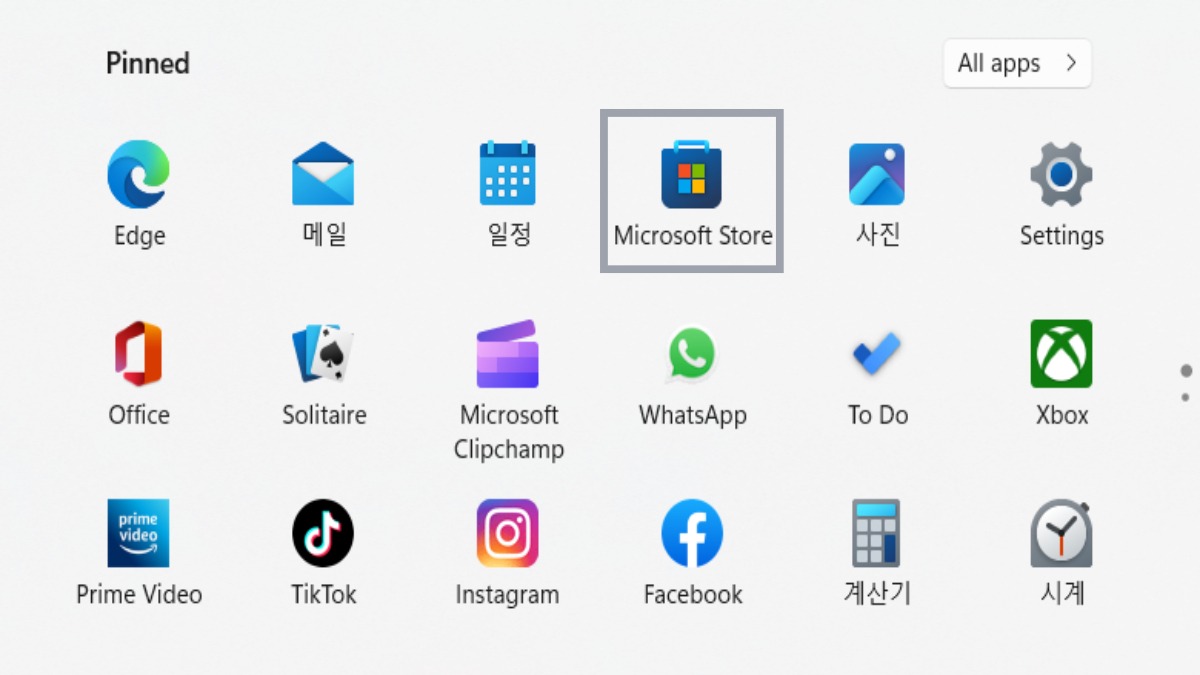
Truy cập vào Microsoft Store trên trình duyệt click tại đây
Bước 2: Tại ô tìm kiếm gõ tìm Tiếng Việt Gói trải nghiệm cục bộ và chọn vào biểu tượng như hình bên dưới.

Tại ô tìm kiếm gõ tìm Tiếng Việt Gói trải nghiệm cục bộ và chọn vào biểu tượng như hình bên dưới
Bước 3: Sau khi tải ứng dụng tiếp tục nhấn chọn Mở để cài đặt ngôn ngữ Tiếng Việt trên máy tính.
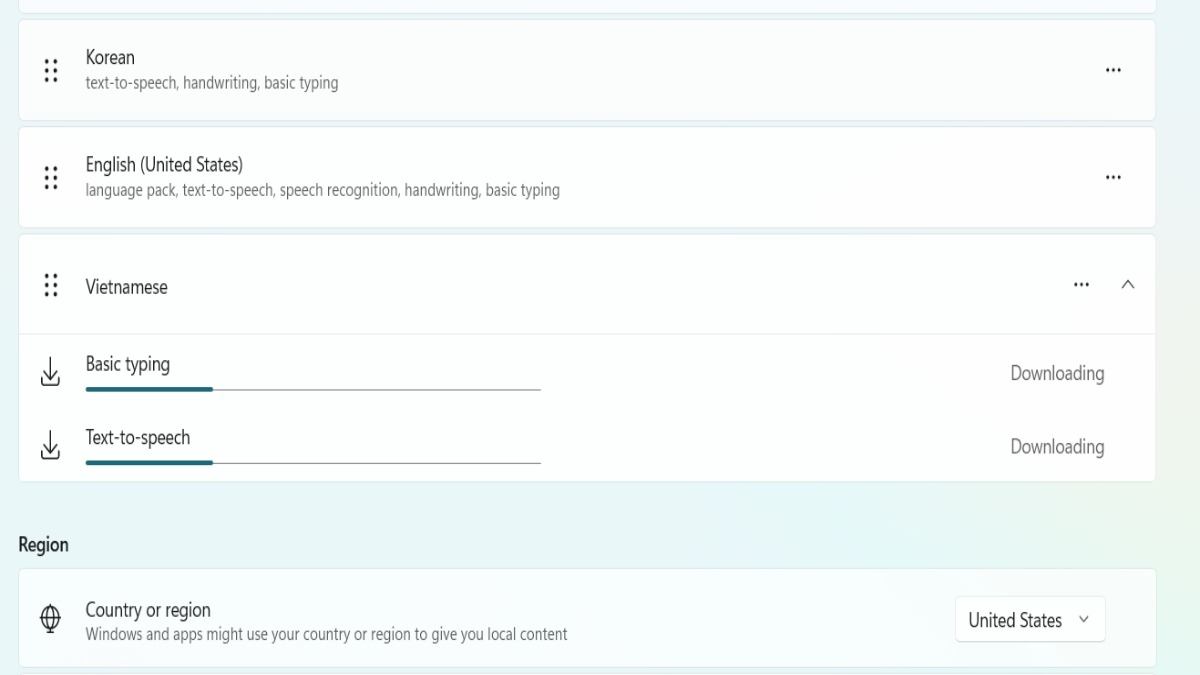
Sau khi tải ứng dụng tiếp tục nhấn chọn Mở để cài đặt ngôn ngữ Tiếng Việt trên máy tính
1.3 Cập nhật thay đổi khu vực
Bước 1: Tại mục tìm kiếm trên hệ thống Windows 10, nhập và chọn Settings.
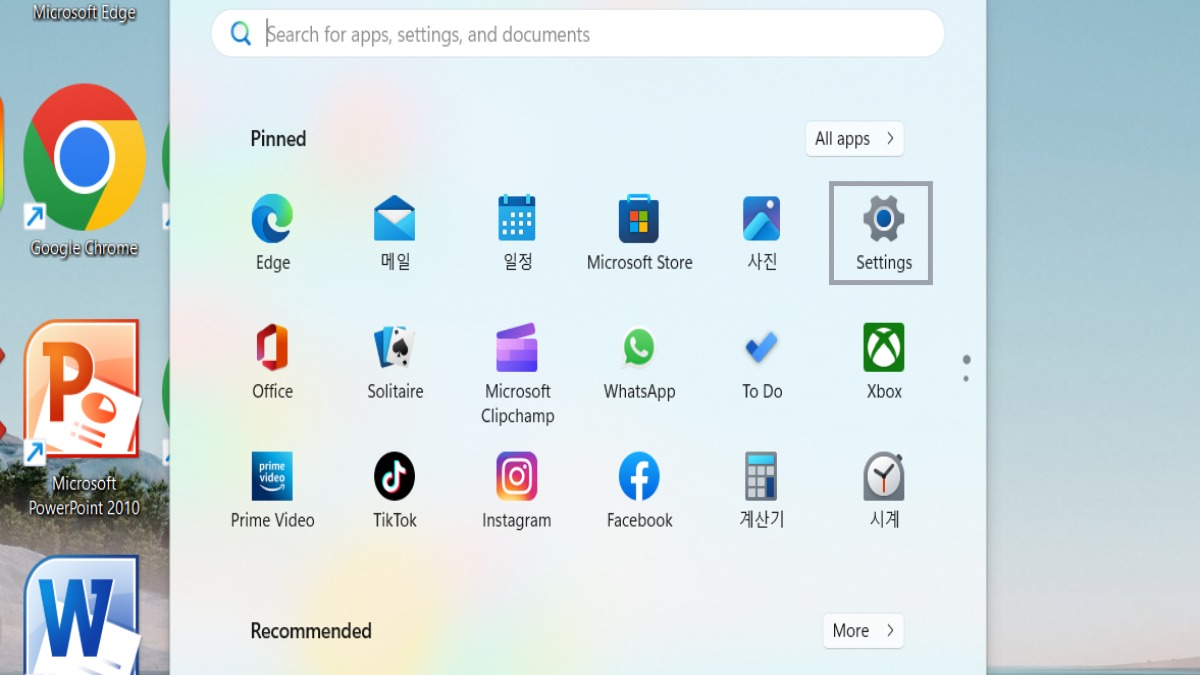
Tại mục tìm kiếm trên hệ thống Windows 10, nhập và chọn Settings
Bước 2: Chọn Time & Language.
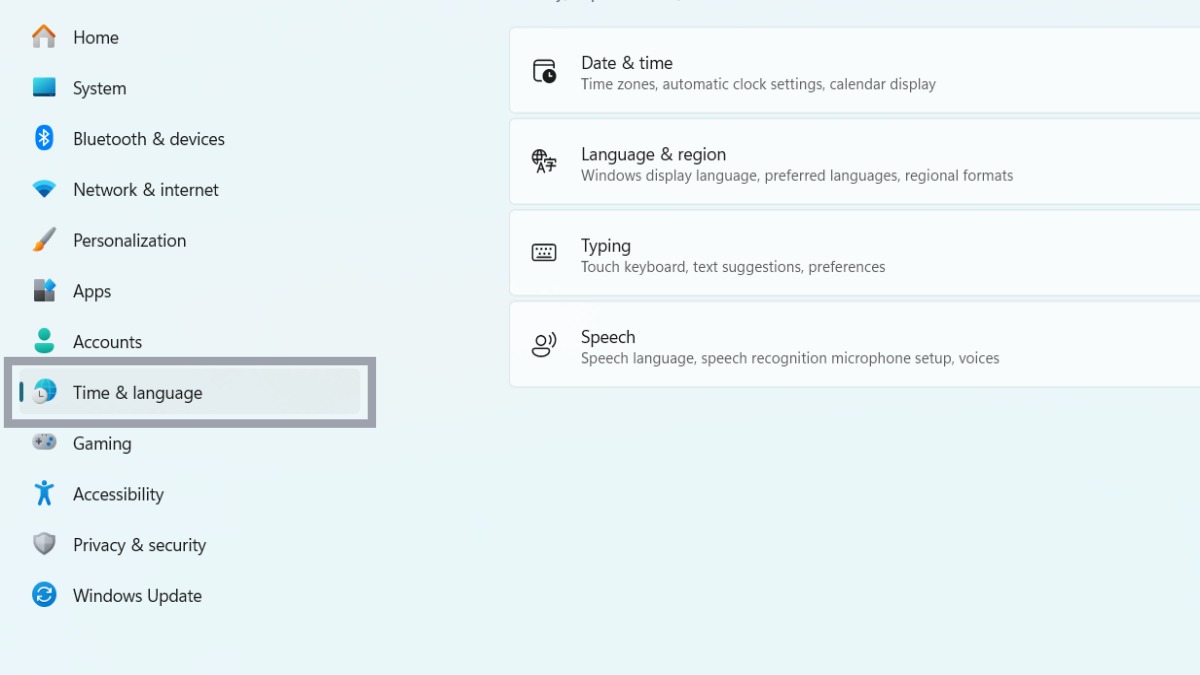
Chọn Time & Language
Bước 3: Chọn Language and Region. Trong phần Country or region, chọn vị trí địa lý hiện tại. Tiếp tục tùy chỉnh phần Regional format để chọn định dạng chính xác cho ngày và giờ.
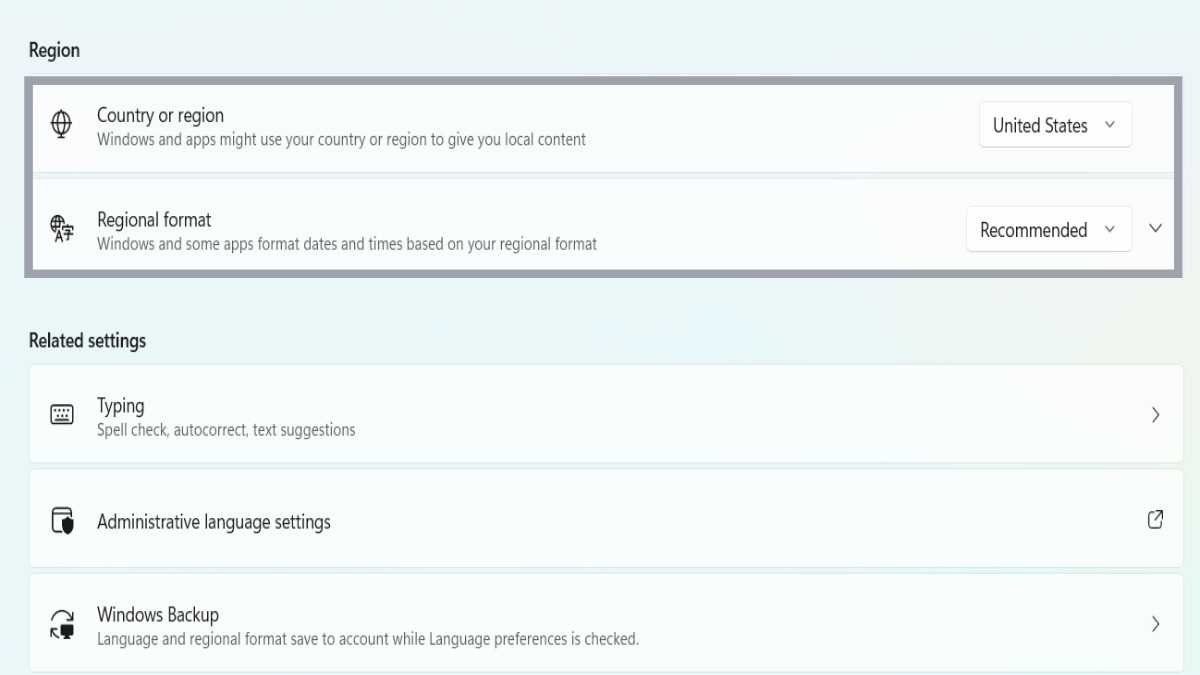
Trong phần Country or region, chọn vị trí địa lý hiện tại
Bước 4: Trong phần Related settings, bấm chọn Administrative language settings.
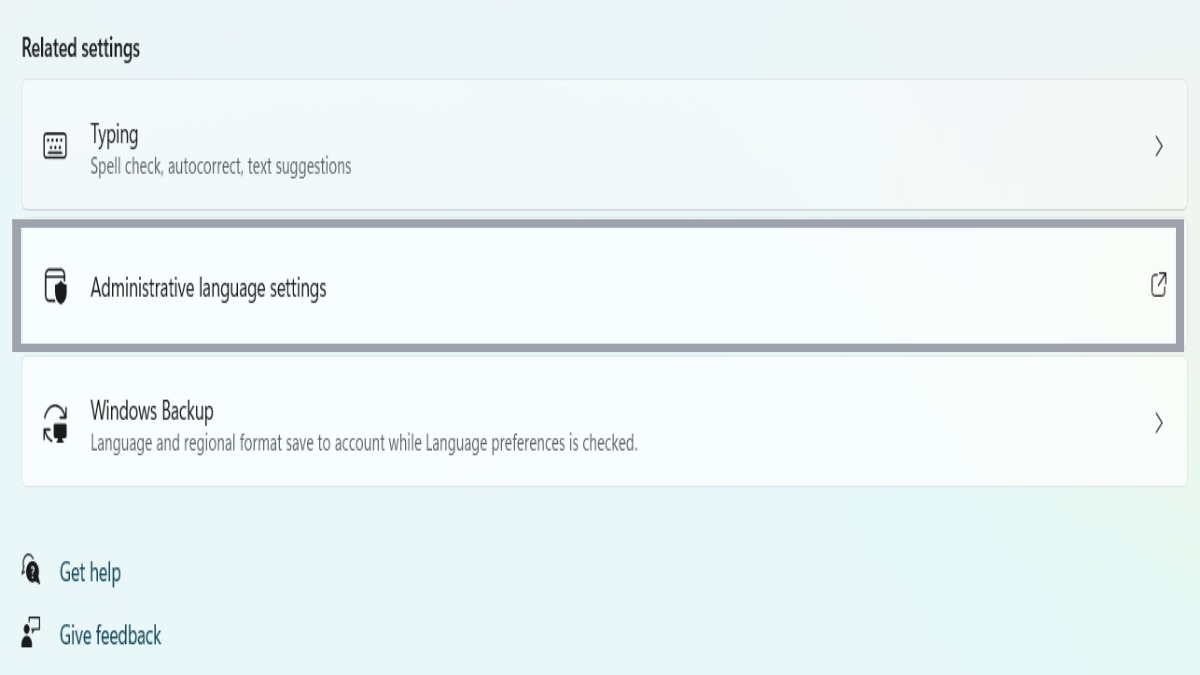
Trong phần Related settings, bấm chọn Administrative language settings
Bước 5: Trong tab Region, bấm Administrative và chọn Copy settings.
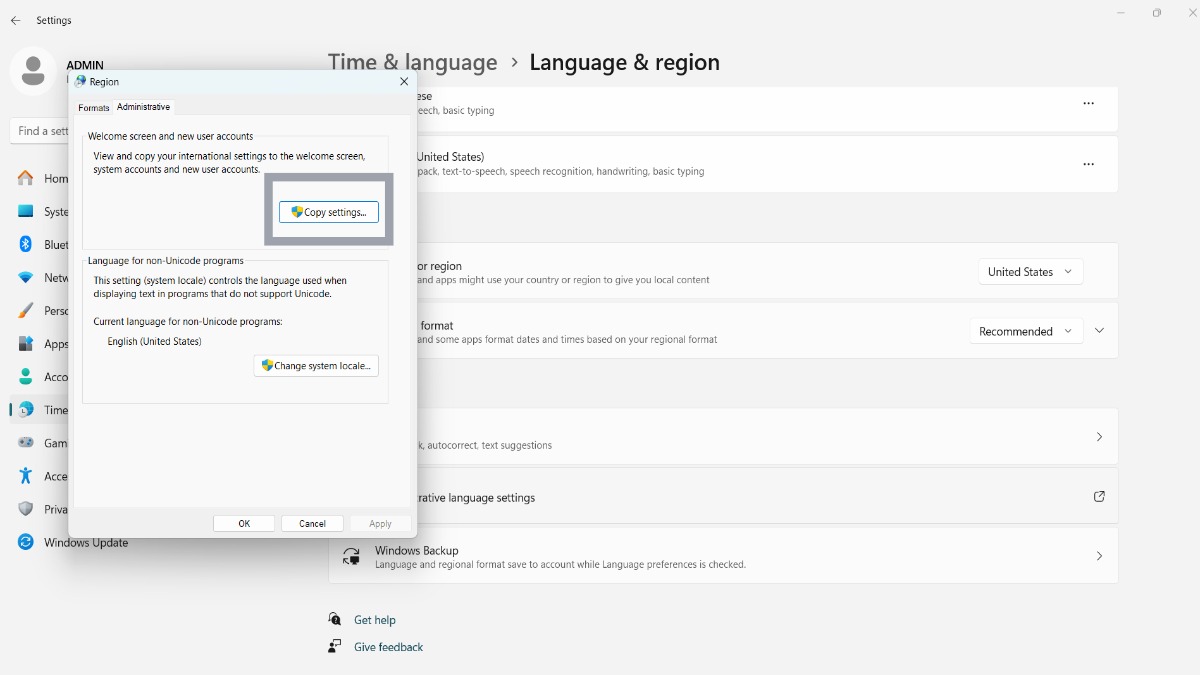
Trong tab Region, bấm Administrative và chọn Copy settings
Bước 6: Trong phần Copy your current settings to, nhấp chọn hai tùy chọn Welcome screen and system accounts và New user accounts sau đó chọn OK và chọn tiếp OK là xong.
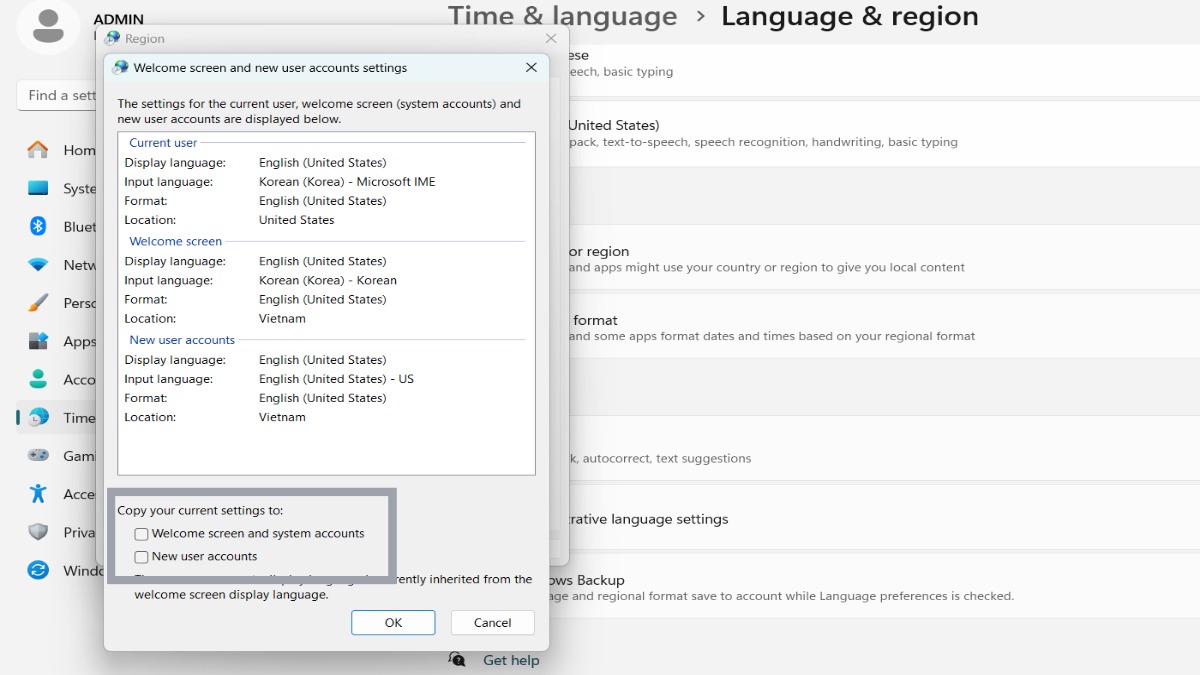
Trong phần Copy your current settings to, nhấp chọn hai tùy chọn Welcome screen and system accounts và New user accounts
2. Cách đổi ngôn ngữ trên Macbook
Bước 1: Bấm vào logo quả táo bên góc trái màn hình, sau đó hiện ra một bảng các lựa chọn và bạn chọn System Preferences.
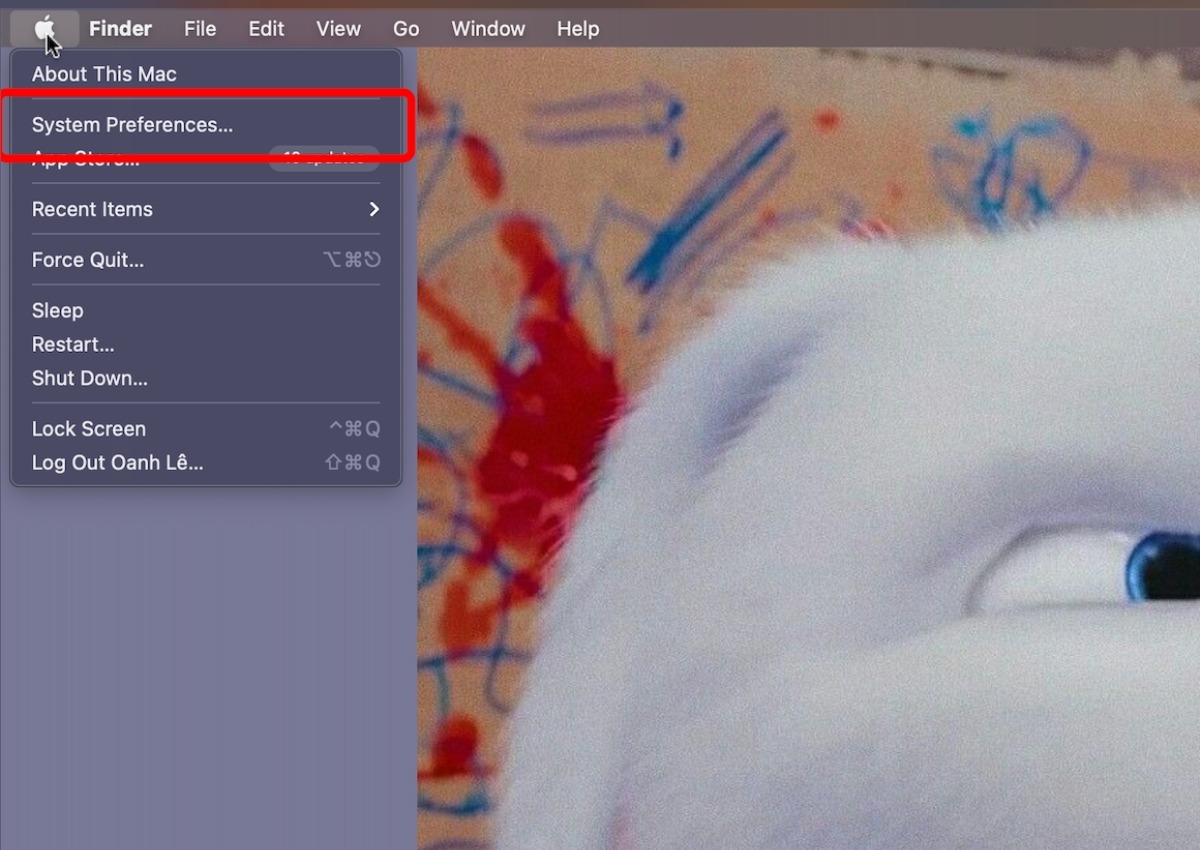
Mở phần Cài đặt trong máy tính
Bước 2: Khi cửa sổ System Preferences hiện ra chọn Language & Region
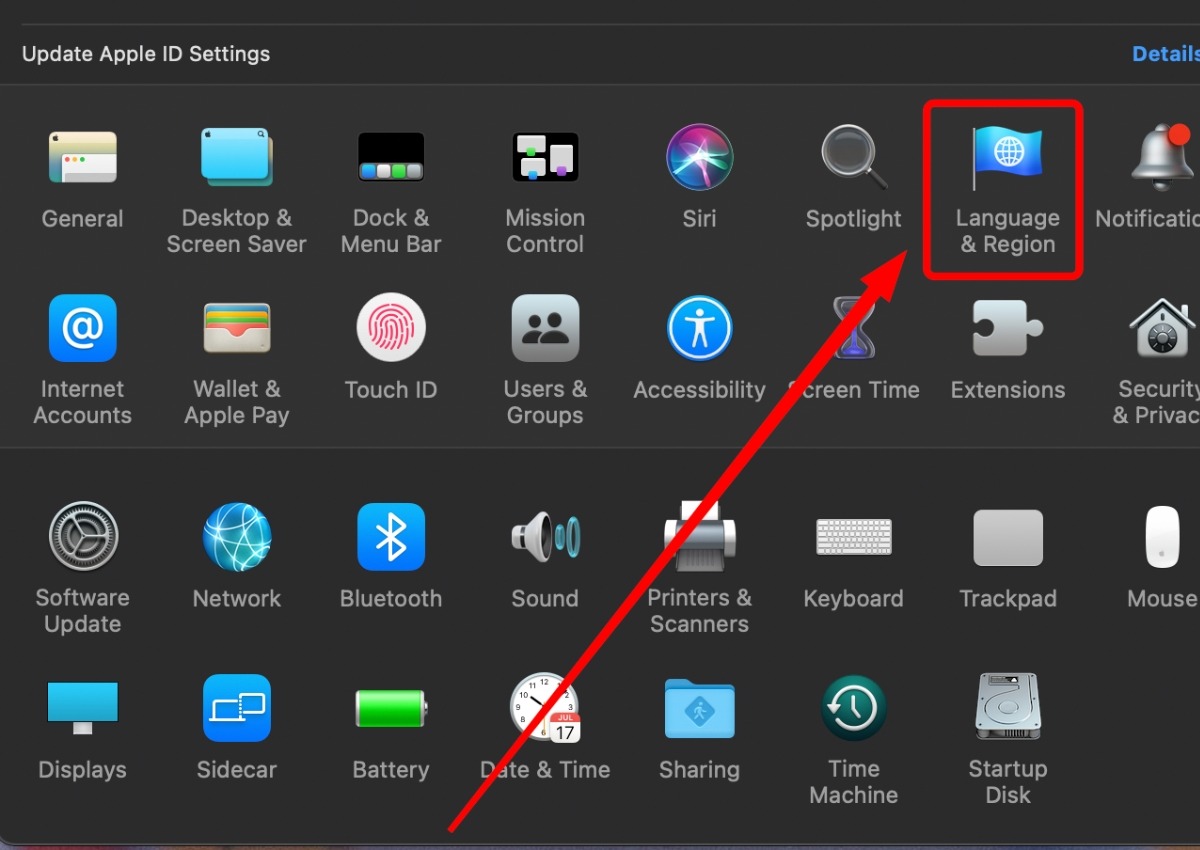
Chọn icon Ngôn ngữ & Khu vực
Bước 3: Tại cửa sổ Language & Region, tìm dấu cộng ở dưới ô Preferred languages để tải lên ngôn ngữ bạn muốn thay đổi.
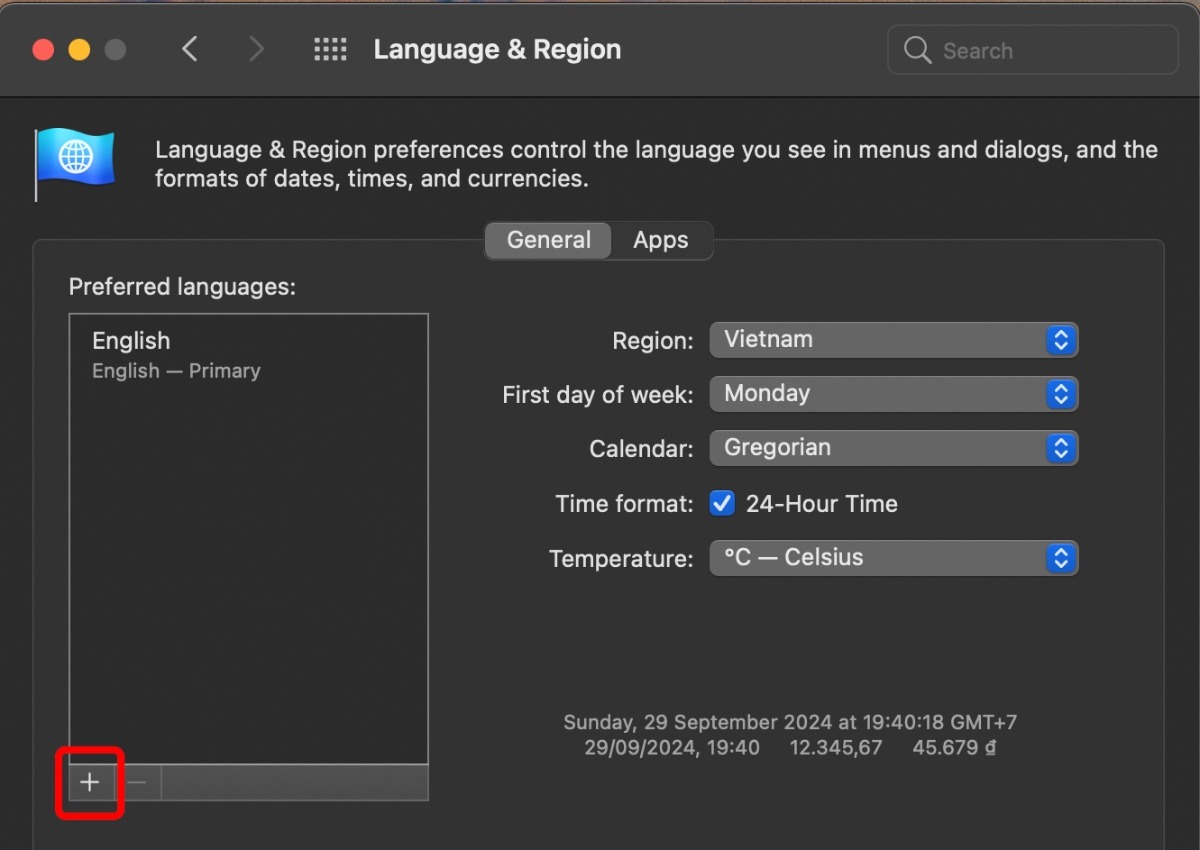
Chọn dấu + để add thêm ngôn ngữ mà bạn muốn
Bước 4: Lựa chọn ngôn ngữ mà bạn muốn sau đó chọn Add

Tìm kiếm ngôn ngữ bạn muốn add
Bước 5: Có một câu hỏi sẽ hiện ra và bạn chọn vào Use Vietnamese (ngôn ngữ bạn vừa chọn bước 4). Nội dung câu hỏi là “Bạn có muốn sử dụng Tiếng Việt làm ngôn ngữ chính không? > Chọn Use Vietnamese nếu bạn muốn cài đặt ngôn ngữ Tiếng Việt hoặc ngôn ngữ mà bạn mong muốn.
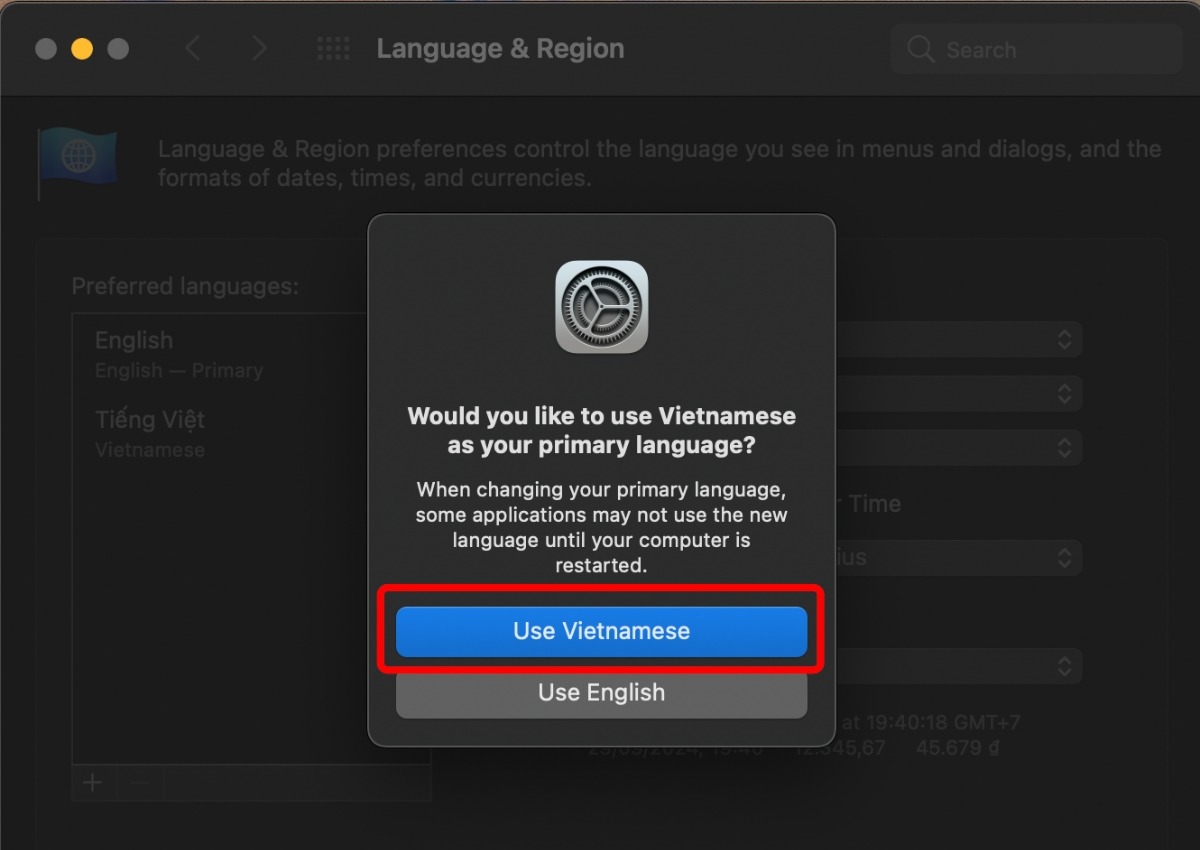
Chọn loại ngôn ngữ bạn muốn đổi cho laptop
3. Các câu hỏi liên quan
3.1 Tôi có thể đổi ngôn ngữ hiển thị trên laptop mà không cần cài đặt lại Windows không?
Thay đổi ngôn ngữ hiển thị trên laptop không yêu cầu bạn phải cài đặt lại Windows. Hầu hết các hệ điều hành hiện đại, bao gồm cả Windows đều tích hợp sẵn tính năng cho phép bạn thay đổi ngôn ngữ một cách dễ dàng. Bạn chỉ cần thực hiện theo hướng dẫn trong phần cài đặt hệ thống là có thể chuyển đổi ngôn ngữ hiển thị trên laptop.
Tuy nhiên, nếu bạn muốn thêm ngôn ngữ bàn phím để gõ chữ, bạn cần cài đặt thêm gói ngôn ngữ tương ứng. Việc này cũng không yêu cầu cài đặt lại Windows và có thể thực hiện đơn giản qua phần cài đặt của hệ điều hành.
3.2 Làm cách nào để thêm nhiều ngôn ngữ bàn phím trên laptop?
Bạn có thể dễ dàng thêm nhiều ngôn ngữ bàn phím trên laptop để thuận tiện hơn khi gõ chữ. Trên hệ điều hành Windows, bạn truy cập vào phần cài đặt (Settings) > Time & Language > Language > chọn "Add a language". Tại đây, bạn có thể lựa chọn ngôn ngữ mong muốn và thêm vào hệ thống.
Còn trên macOS, bạn vào System Preferences > Keyboard > Input Sources và nhấp vào dấu cộng (+) để thêm ngôn ngữ mới. Sau khi thêm, bạn có thể chuyển đổi giữa các ngôn ngữ bàn phím bằng cách sử dụng tổ hợp phím Alt + Shift hoặc bằng cách nhấp vào biểu tượng ngôn ngữ ở thanh menu.
3.3 Tại sao tôi không thể đổi ngôn ngữ hiển thị trên laptop?
Có thể có một vài lý do khiến bạn không thể đổi ngôn ngữ hiển thị trên laptop. Đầu tiên, hãy kiểm tra lại các bước hướng dẫn đổi ngôn ngữ, đảm bảo bạn thực hiện đúng và đầy đủ. Ngoài ra, bạn có thể thử khởi động lại máy để xem lỗi có được khắc phục hay không.
Nếu vẫn không thể đổi ngôn ngữ, hãy kiểm tra xem ngôn ngữ mới đã được cài đặt vào hệ thống hay chưa. Một số hệ điều hành yêu cầu bạn tải và cài đặt thêm gói ngôn ngữ tương ứng. Nếu đã cài đặt đầy đủ nhưng vẫn gặp vấn đề, bạn có thể tìm kiếm thêm thông tin trên mạng hoặc liên hệ với bộ phận hỗ trợ của nhà sản xuất laptop để được trợ giúp.
Xem thêm:
Bạn đã khám phá cách thay đổi ngôn ngữ trên laptop Windows và MacOS một cách đơn giản và hiệu quả! Giờ đây, bạn đã tự tin để "tâm sự" với laptop bằng ngôn ngữ quen thuộc, tận hưởng trải nghiệm sử dụng máy mượt mà và dễ dàng hơn. Đừng quên ghé thăm ThinkPro để cập nhật thêm nhiều thông tin và thủ thuật công nghệ hữu ích khác!