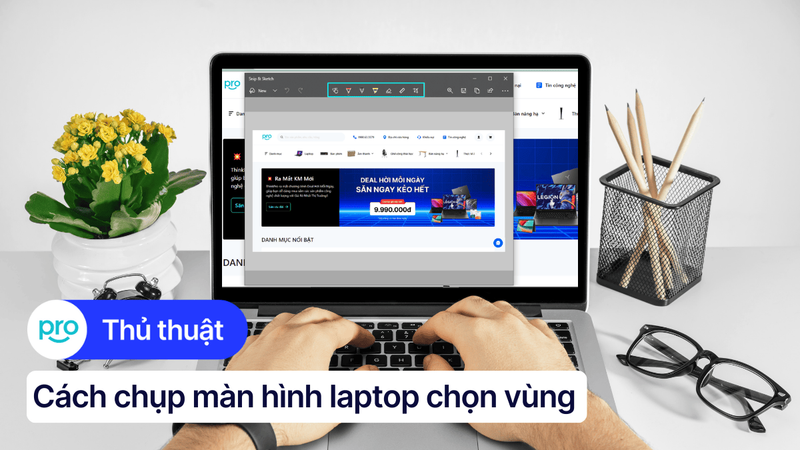Cách chuyển vùng trên laptop Win 10, 11, 7 và macOS chi tiết
Việc chuyển vùng trên laptop giúp bạn cá nhân hóa thiết bị, sử dụng đúng ngôn ngữ và định dạng mong muốn. Bài viết này sẽ hướng dẫn chi tiết từng bước giúp bạn thực hiện việc này một cách dễ dàng và nhanh chóng. Hãy khám phá ngay!
1. Những điểm chính
Bài viết đưa ra những lý do khi nào bạn cần chuyển vùng trên laptop cũng như những lợi ích mà thủ thuật này mang lại.
Bài viết hướng dẫn chi tiết chuyển vùng trên Windows 10, Windows 11, Windows 7 và macOS giúp bạn có thể dễ dàng thực hiện tại nhà.
Một vài thao tác liên quan bạn cần lưu ý khi chuyển vùng laptop.
Giải đáp một vài thắc mắc thường gặp có liên quan như chuyển vùng có ảnh hưởng đến hiệu suất máy tính không hay có thể chuyển vùng máy tính bao nhiêu lần.
2. Tại sao cần chuyển vùng trên laptop?
Chuyển vùng trên laptop mang lại nhiều lợi ích, giúp bạn vượt qua các rào cản về địa lý và truy cập nội dung, ứng dụng bị giới hạn. Ví dụ, bạn muốn xem một bộ phim chỉ phát hành tại Mỹ hoặc sử dụng ứng dụng độc quyền của Nhật Bản, việc chuyển vùng sẽ giúp bạn làm điều đó.
Không chỉ vậy, đổi vùng cũng giúp bạn truy cập các dịch vụ trực tuyến với mức giá khác nhau tùy theo khu vực. Hơn nữa, nếu bạn di chuyển đến một quốc gia khác, chuyển vùng giúp laptop tương thích với các ứng dụng và dịch vụ địa phương.
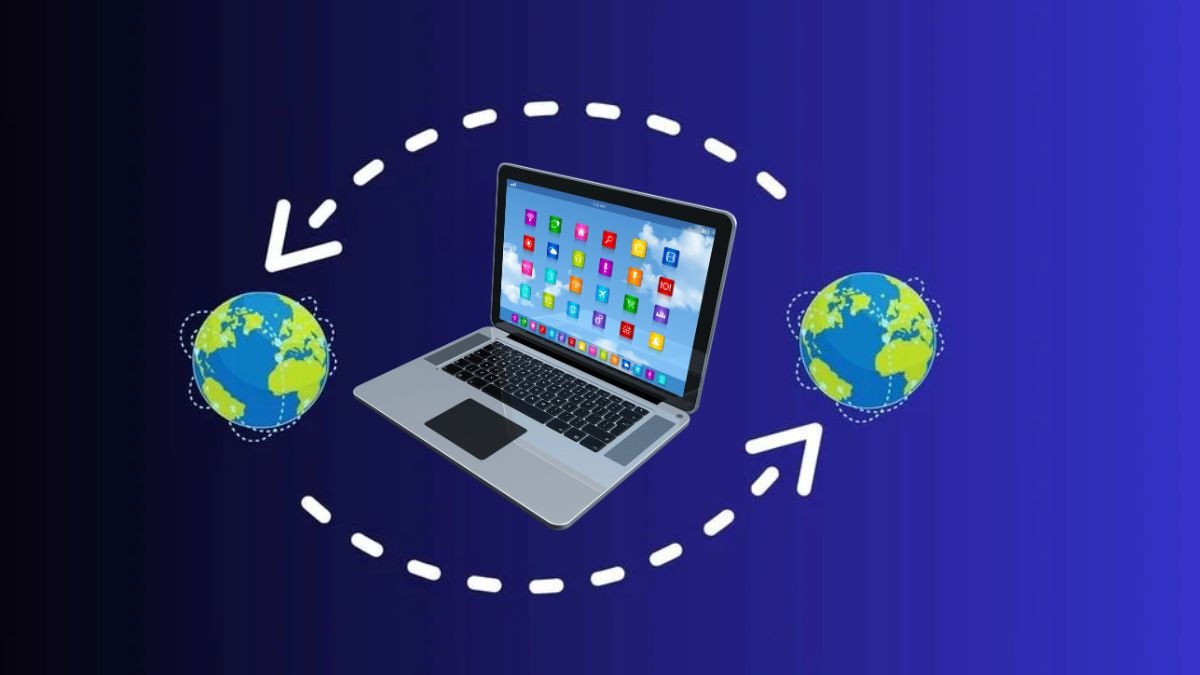
Chuyển vùng giúp laptop tương thích với nhiều ứng dụng hơn
3. Hướng dẫn chuyển vùng trên Windows
Hướng dẫn được thực hiện trên laptop Asus, chạy Windows 11. Bạn có thể thực hiện tương tự trên các dòng laptop chạy Windows 11 khác.
3.1. Chuyển vùng trên Windows 10
Bước 1: Mở Settings (Cài đặt) bằng cách click vào biểu tượng bánh răng cưa trong Start Menu hoặc nhấn phím tắt Windows + I.
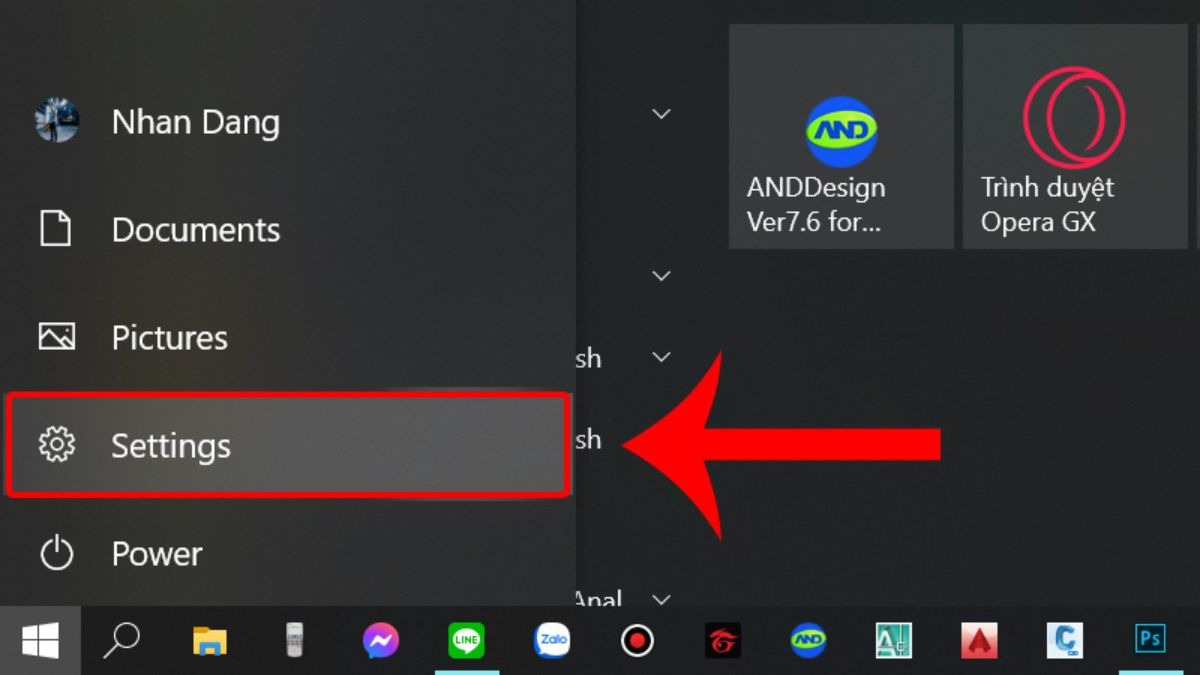
Mở phần Setting
Bước 2: Chọn Time & Language (Thời gian & Ngôn ngữ).
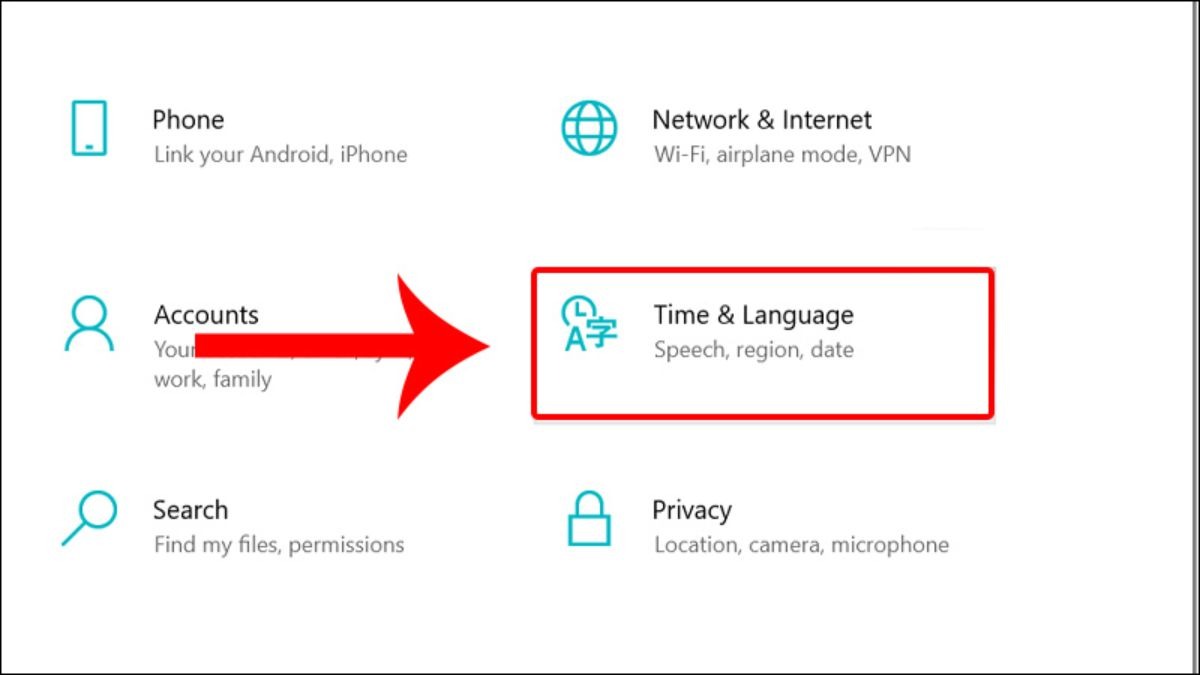
Chọn Time & Language
Bước 3: Chọn tab Region (Khu vực) ở cột bên trái.
Bước 4: Tại mục Country or region (Quốc gia hoặc khu vực), click vào menu xổ xuống và chọn khu vực bạn mong muốn.
Bước 5: Khởi động lại máy tính để áp dụng thay đổi.
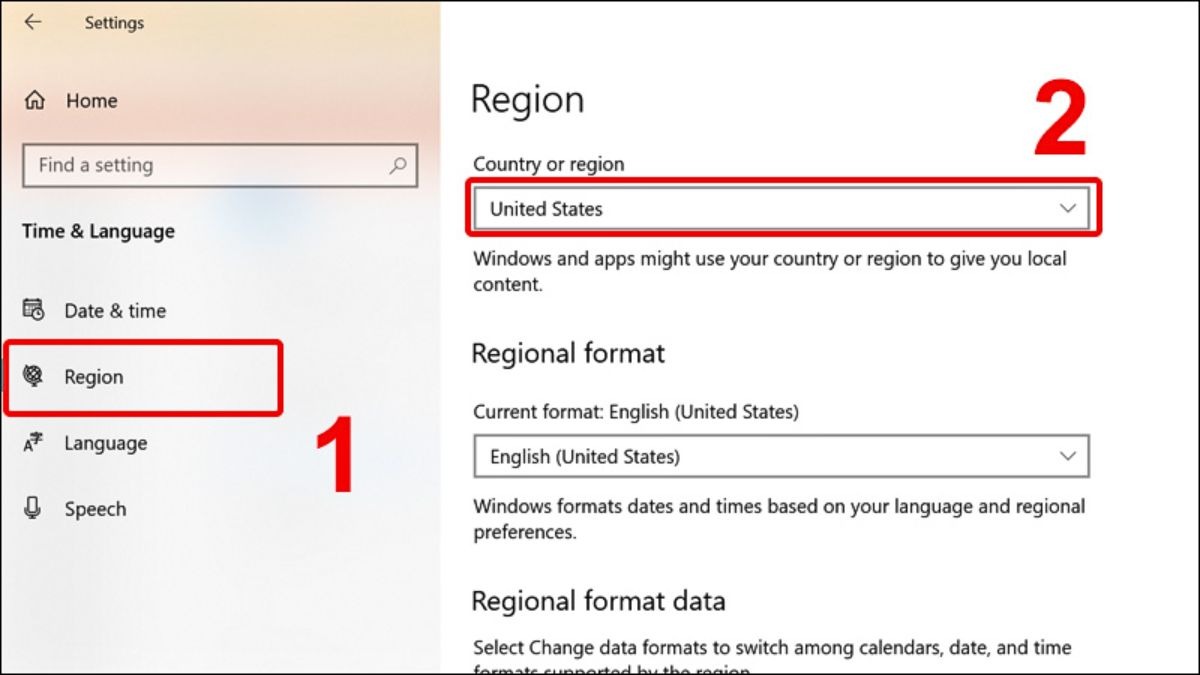
Chọn khu vực bạn muốn để hoàn thành thao tác
3.2. Chuyển vùng trên Windows 7
Bước 1: Nhấn vào biểu tượng Windows ở góc dưới bên trái màn hình.
Bước 2: Chọn Control Panel (Bảng điều khiển).
Bước 3: Chọn Region and Language (Khu vực và Ngôn ngữ).
Bước 4: Chọn tab Location (Vị trí).
Bước 5: Tại mục Current location (Vị trí hiện tại), click vào menu xổ xuống và chọn vùng mong muốn.
Bước 6: Nhấn Apply (Áp dụng) và sau đó OK. Khởi động lại máy tính nếu được yêu cầu.
3.3. Chuyển vùng trên Windows 11
Bước 1: Mở Settings (Cài đặt). Bạn có thể sử dụng phím tắt Windows + i.
Bước 2: Chọn Time & Language (Thời gian & ngôn ngữ).
Bước 3: Chọn Language & Region (Ngôn ngữ & vùng).
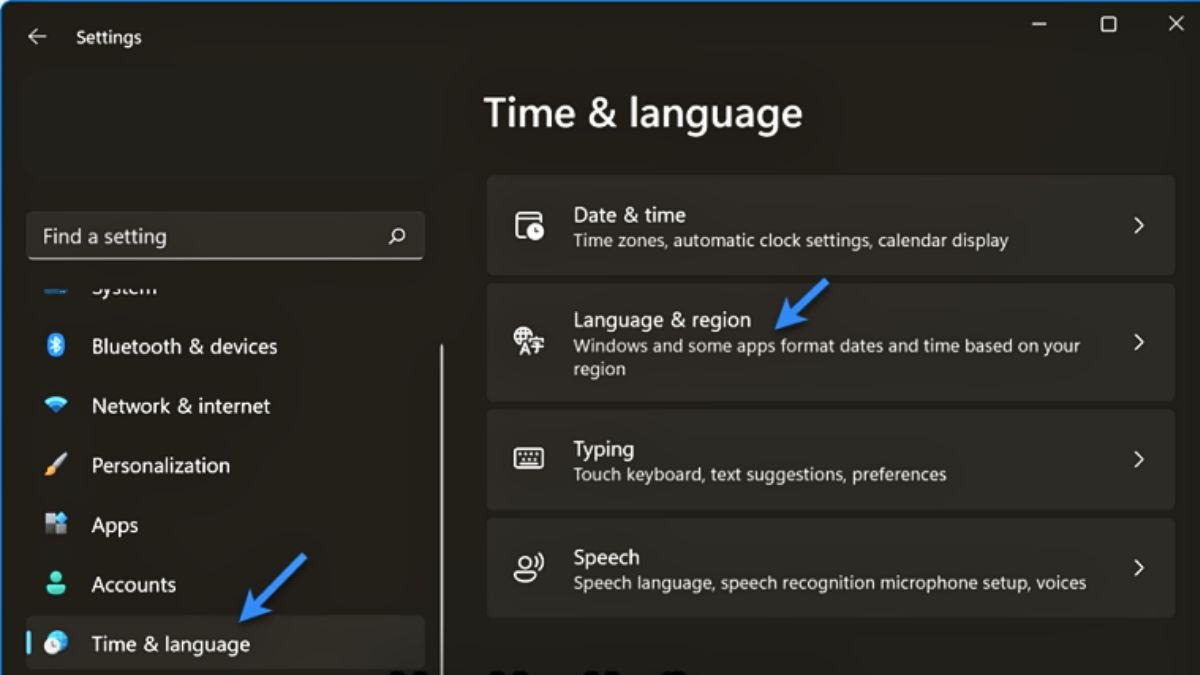
Chọn Language & Region
Bước 4: Tại mục Country or region (Quốc gia hoặc vùng), click vào menu xổ xuống và chọn quốc gia hoặc vùng mong muốn.
Bước 5: Bạn cũng có thể thay đổi Regional format (Định dạng khu vực) ngay bên dưới để phù hợp với vùng đã chọn.
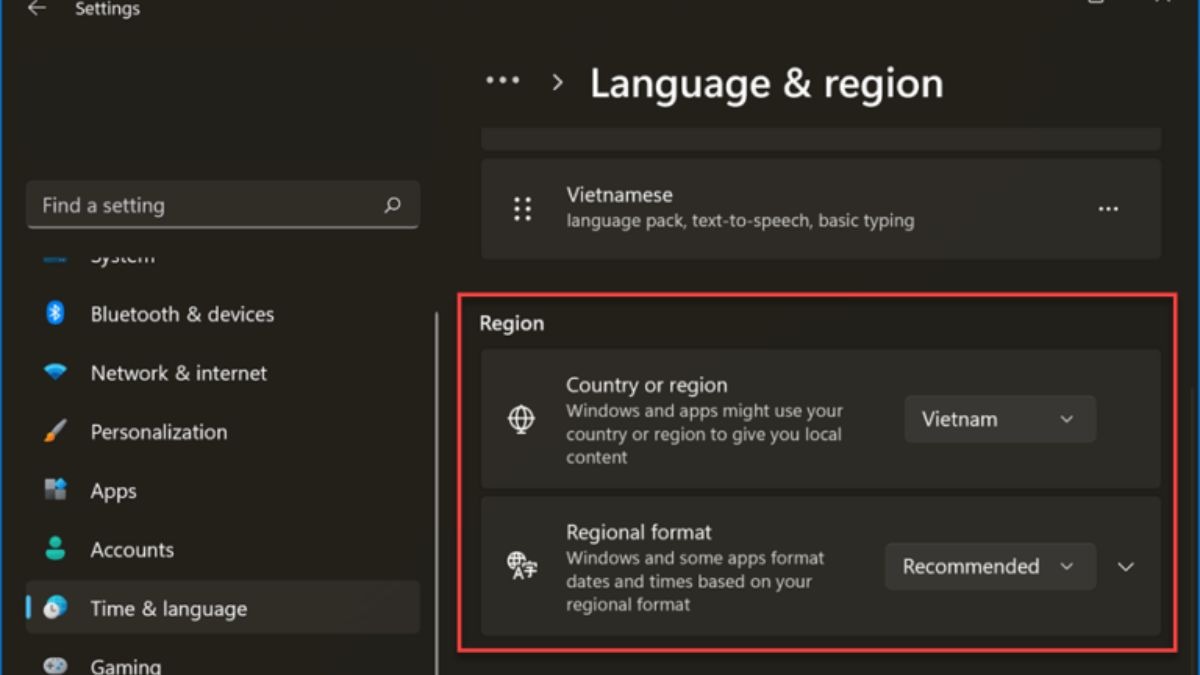
Bạn chọn vùng mong muốn đề hoàn thành thao tác
Bước 6: Khởi động lại máy tính để các thay đổi có hiệu lực.
4. Hướng dẫn đổi IP thủ công trên macOS và Windows
4.1. Cách chuyển vùng trên macOS
Việc chuyển vùng trên macOS thực chất là thay đổi ngôn ngữ và định dạng khu vực hiển thị trên hệ thống, chứ không phải thay đổi địa chỉ IP hay vị trí địa lý thực tế. Để thay đổi ngôn ngữ và khu vực trên macOS:
Bước 1: Mở System Preferences (Tùy chọn Hệ thống) bằng cách click vào biểu tượng trái táo hoặc tìm kiếm trong Spotlight.

Mở System Preferences
Bước 2: Chọn Language & Region (Ngôn ngữ & Khu vực).
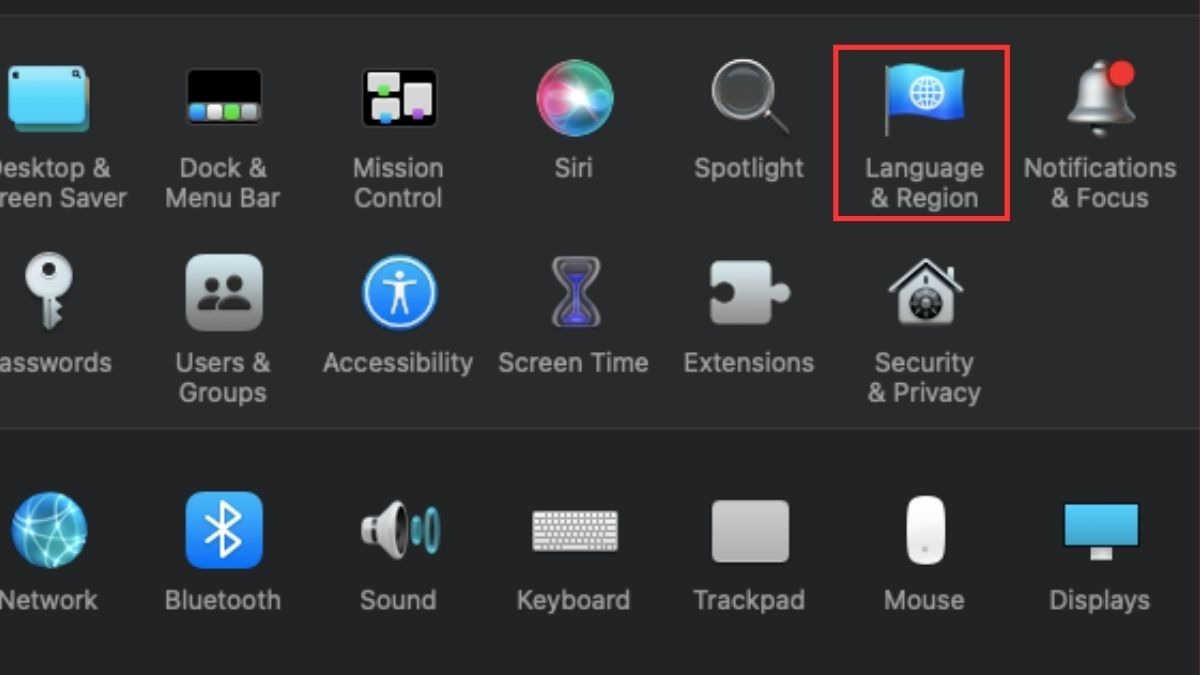
Chọn Language & Region
Bước 3: Trong tab Preferred languages (Ngôn ngữ ưa thích), bạn có thể thêm hoặc xóa ngôn ngữ bằng cách sử dụng nút "+" và "-". Kéo ngôn ngữ bạn muốn sử dụng lên đầu danh sách để đặt nó làm ngôn ngữ chính.
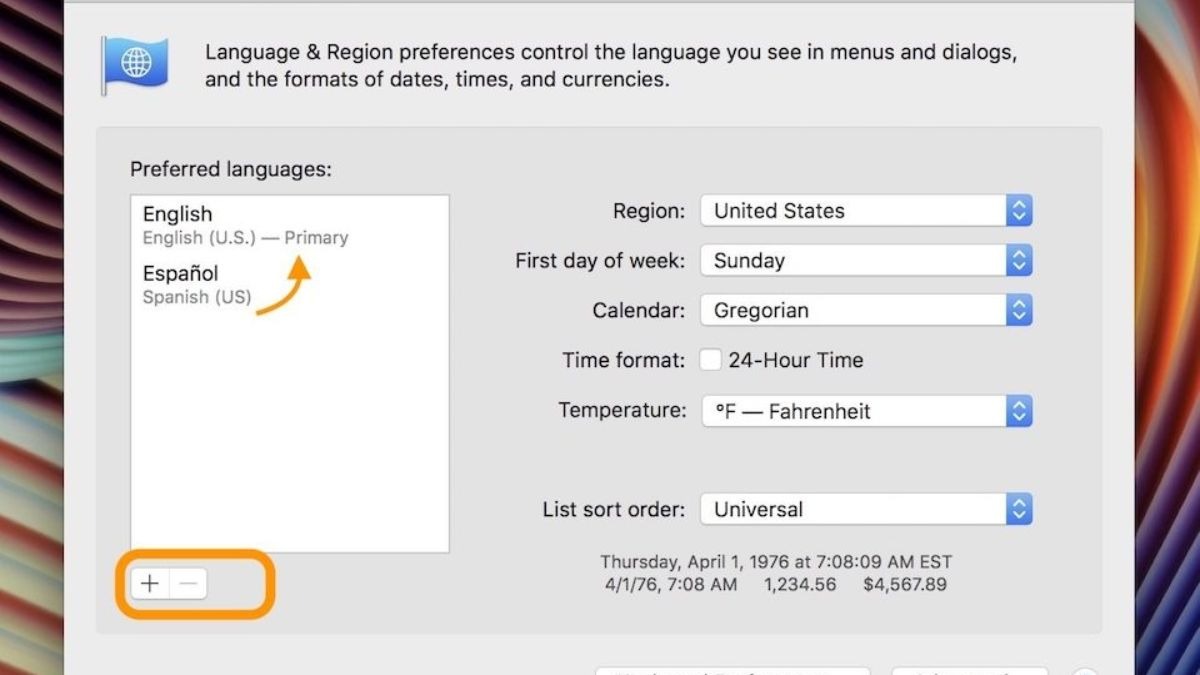
Chọn vùng quốc gia mà bạn mong muốn
Bước 4: Trong tab Region (Khu vực), chọn khu vực mong muốn từ menu xổ xuống. Thao tác này sẽ thay đổi định dạng ngày giờ, số và đơn vị tiền tệ.
Bước 5: Bạn có thể cần khởi động lại máy hoặc đăng xuất và đăng nhập lại để các thay đổi có hiệu lực.
4.2. Cách đổi IP thủ công trên laptop Windows
Bước 1: Từ màn hình chính, chọn Start (Bắt đầu) -> Settings (Cài đặt).
Bước 2: Cửa sổ Settings sẽ hiển thị, chọn Network & Internet (Mạng & Internet).
Bước 3: Chọn loại kết nối mạng bạn đang sử dụng (Wi-Fi hoặc Ethernet). Click vào tên mạng bạn đang kết nối.
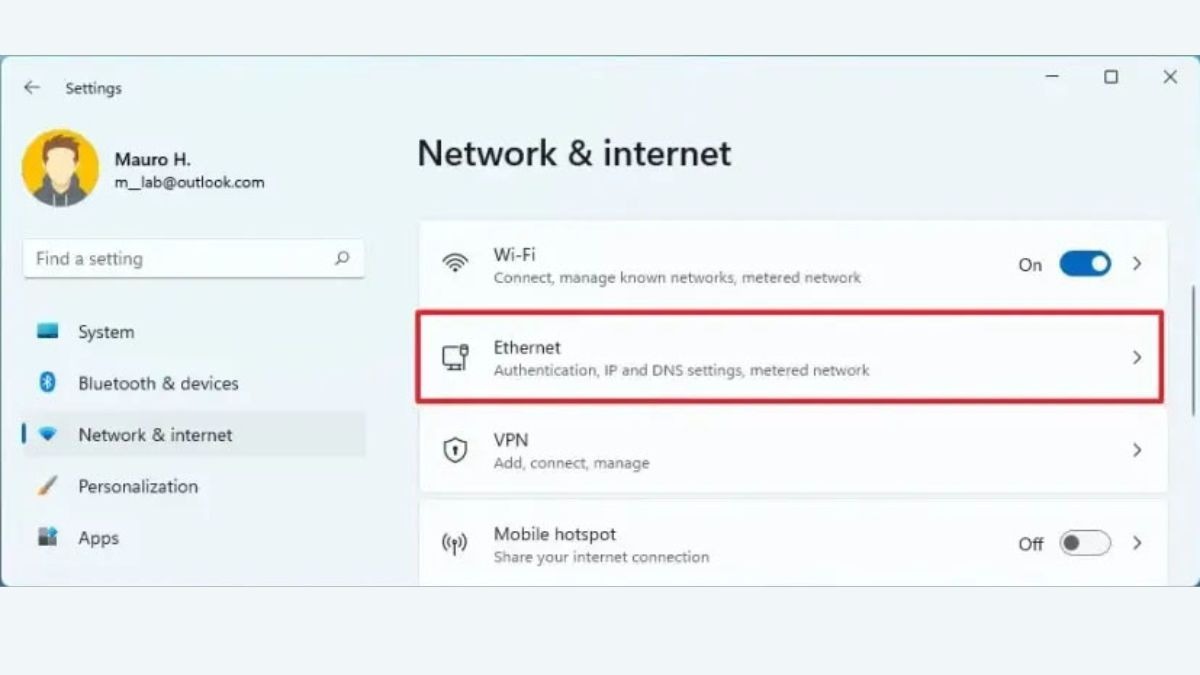
Chọn Enternet trong mục Network & Internet
Bước 4: Tìm kiếm mục IP assignment (Gán IP) và chọn Edit (Chỉnh sửa).
Bước 5: Tại menu, chọn Manual (Thủ công) và bật tùy chọn IPv4 bằng cách gạt công tắc sang On.
Bước 6: Nhập địa chỉ IP, Subnet mask (Mặt nạ mạng con), Gateway (Cổng mặc định) và DNS servers (Máy chủ DNS) vào các ô tương ứng. Nhấn Save (Lưu) để áp dụng thay đổi.
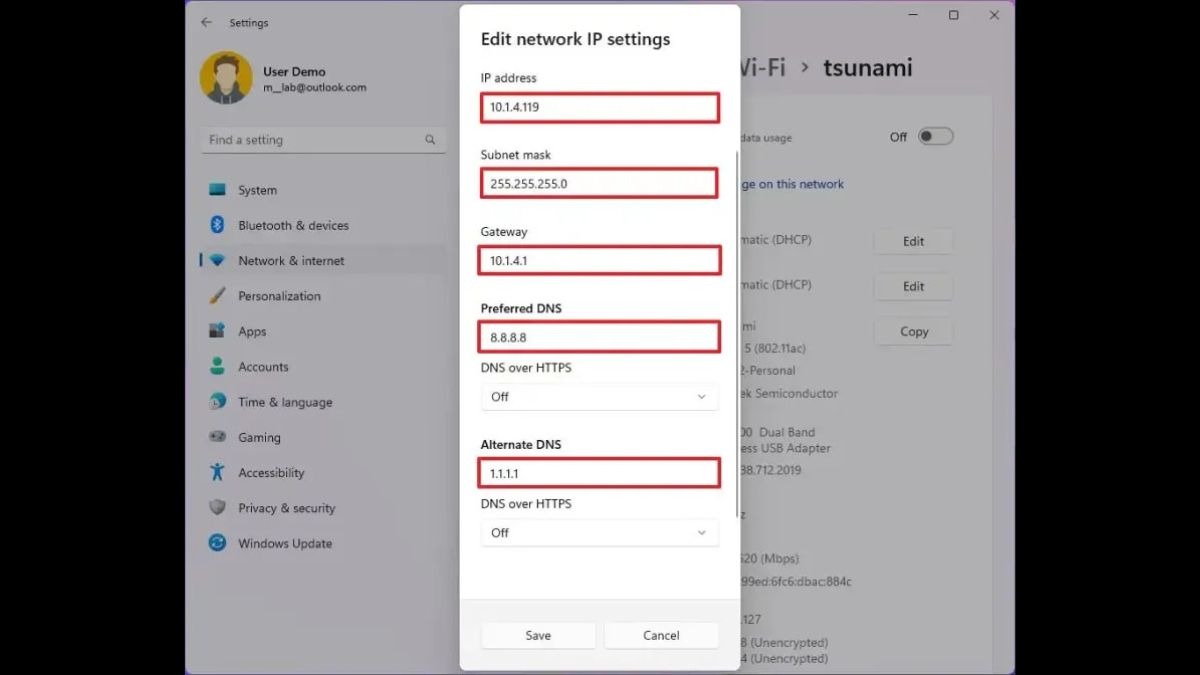
Sau cùng nhấn Save để lưu thay đổi
Lưu ý: Việc đổi IP thủ công có thể ảnh hưởng đến kết nối mạng của bạn nếu không được thực hiện đúng cách. Hãy chắc chắn bạn hiểu rõ về việc mình đang làm trước khi thay đổi bất kỳ cài đặt nào.
5. Một số thủ thuật liên quan chuyển vùng
5.1. Kiểm tra vùng hiện tại của laptop
Trên hệ điều hành Windows:
Bước 1: Mở Settings (Cài đặt) -> Time & Language (Thời gian & Ngôn ngữ) -> Region (Khu vực).
Bước 2: Vùng hiện tại sẽ được hiển thị tại mục Country or region (Quốc gia hoặc khu vực). Để kiểm tra địa chỉ IP, bạn có thể tìm kiếm "ipconfig" trong Command Prompt và xem địa chỉ IPv4. Tuy nhiên, địa chỉ IP không phải lúc nào cũng phản ánh chính xác vùng hiện tại do có thể sử dụng VPN hoặc proxy.
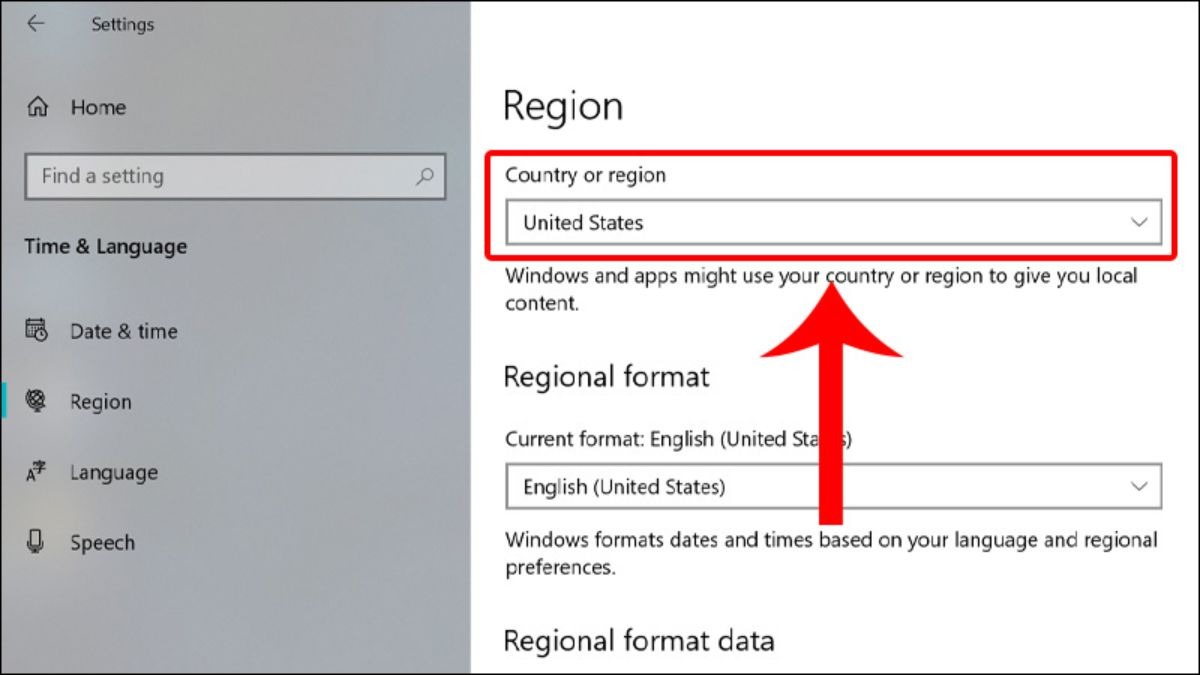
Kiểm tra vùng hiện tại trên hệ điều hành Windows
Trên hệ thống macOS:
Bước 1: Mở System Preferences (Tùy chọn Hệ thống) -> Language & Region (Ngôn ngữ & Khu vực).
Bước 2: Vùng hiện tại sẽ hiển thị trong tab Region. Để kiểm tra địa chỉ IP, mở System Preferences -> Network (Mạng) và chọn kết nối mạng đang sử dụng. Địa chỉ IP sẽ được hiển thị trong thông tin kết nối.
5.2. Thay đổi khu vực trong Google Play
Bước 1: Mở ứng dụng Google Play Store trên thiết bị Android của bạn.
Bước 2: Nhấn vào biểu tượng ba gạch ngang ở góc trên bên trái để mở menu. Chọn Account (Tài khoản).
Bước 3: Trong mục Country and profiles (Quốc gia và hồ sơ) chọn hồ sơ bạn muốn thay đổi khu vực và quốc gia bạn muốn chuyển đến.
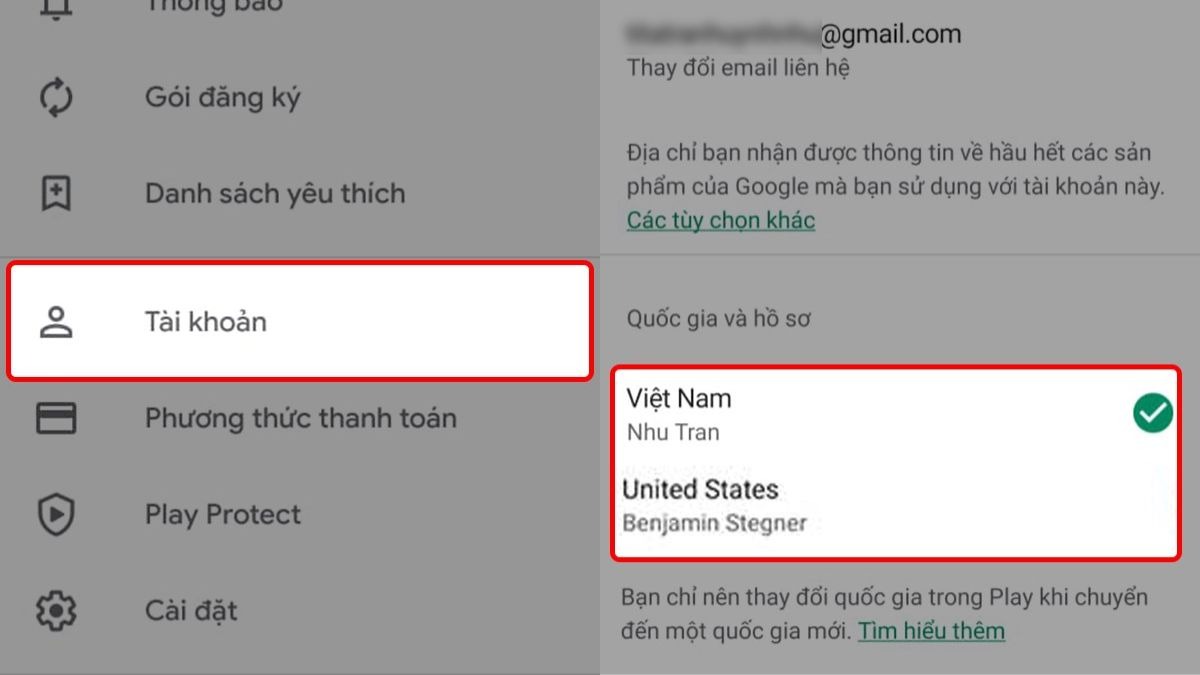
Chọn vùng quốc gia mà bạn muốn
Tuy nhiên, Bạn chỉ có thể thay đổi quốc gia trong Google Play một lần mỗi năm. Bạn cũng cần có phương thức thanh toán được liên kết với quốc gia mới. Nếu bạn chưa có phương thức thanh toán cho quốc gia mới, bạn hãy thực hiện theo hướng dẫn trên màn hình để thêm phương thức thanh toán mới.
5.3. Chuyển vùng bằng extension 1click VPN trên trình duyệt
Bước 1: Truy cập trang web chính thức của 1click VPN hoặc cửa hàng extension của trình duyệt bạn đang sử dụng (ví dụ: Chrome Web Store).
Bước 2: Tìm kiếm extension 1click VPN. Nhấn vào nút Thêm vào Chrome (hoặc tương tự trên trình duyệt khác).
Bước 3: Sau khi cài đặt, biểu tượng 1click VPN sẽ xuất hiện trên thanh công cụ của trình duyệt.
Bước 4: Click vào biểu tượng extension và chọn quốc gia bạn muốn kết nối.
6. Một số câu hỏi liên quan
6.1. Chuyển vùng có ảnh hưởng đến hiệu suất máy tính không?
Không, việc chuyển vùng không ảnh hưởng đến hiệu suất máy tính. Thao tác này chỉ thay đổi cài đặt hiển thị như ngôn ngữ, định dạng ngày giờ, đơn vị tiền tệ, và một số chức năng liên quan đến vùng địa lý. Hiệu suất của máy tính vẫn được duy trì như cũ.
6.2. Tôi có thể chuyển vùng máy tính bao nhiêu lần?
Bạn có thể chuyển vùng máy tính bao nhiêu lần tùy ý mà không có giới hạn. Việc thay đổi vùng được thực hiện thông qua cài đặt hệ thống và không gây ảnh hưởng đến phần cứng hay phần mềm của máy.
6.3. Làm thế nào để chuyển vùng lại về vùng ban đầu nếu gặp sự cố?
Nếu gặp sự cố sau khi chuyển vùng, bạn chỉ cần thực hiện lại các bước hướng dẫn chuyển vùng như ban đầu và chọn lại vùng ban đầu của mình. Quá trình này hoàn toàn giống với việc chuyển sang một vùng mới.
Xem thêm:
Hướng dẫn cách chia, gộp ổ đĩa trên laptop Win 10 chi tiết nhất
Hướng dẫn đăng ký tài khoản ChatGPT ngay tại Việt Nam
Hướng dẫn tải và cài đặt Zoom cho Laptop nhanh chóng, đơn giản
Hy vọng bài viết đã giúp bạn hiểu rõ cách chuyển vùng trên laptop Win 10, 11, 7 và macOS giúp bạn tùy chỉnh trải nghiệm sử dụng máy tính phù hợp với nhu cầu cá nhân. Nếu bạn gặp bất kỳ khó khăn nào trong quá trình thực hiện, hãy đến ngay ThinkPro để được hỗ trợ và tư vấn tận tình bởi đội ngũ kỹ thuật viên giàu kinh nghiệm.