Hướng dẫn cách chia, gộp ổ đĩa trên laptop Win 10 chi tiết nhất
Phân vùng ổ cứng trên Windows 10, hay còn gọi là chia ổ đĩa, là một thao tác quan trọng cho người dùng máy tính. Điều này gối ưu hóa dung lượng lưu trữ, tăng khả năng quản lý dữ liệu và giúp việc sắp xếp thư mục trở nên dễ dàng hơn. Cùng ThinkPro tìm hiểu cách chia ổ đĩa trên laptop trong bài viết nhé!
1. Những điểm chính
Hiểu được tại sao nên chia ổ đĩa và những lợi ích mà nó mang lại cho việc quản lý dữ liệu và hiệu suất hệ thống.
Thành thạo các phương pháp chia ổ đĩa: sử dụng Disk Management, MiniTool Partition Wizard và EaseUS Partition Master.
Nắm được quy trình gộp ổ đĩa trên Windows 10 một cách an toàn và hiệu quả.
Tìm được câu trả lời cho các câu hỏi thường gặp về việc chia và gộp ổ đĩa, ví dụ như mở rộng dung lượng ổ C, rủi ro mất dữ liệu và cách xử lý khi ổ C báo đỏ.
2. Chia ổ đĩa laptop là gì? Lợi ích của việc chia ổ đĩa
Chia ổ đĩa (hay phân vùng ổ đĩa) là việc phân chia ổ cứng vật lý thành nhiều ổ đĩa logic nhỏ hơn. Việc này giúp tối ưu hóa dung lượng lưu trữ bằng cách quản lý dữ liệu hiệu quả hơn, tránh lãng phí không gian và cải thiện hiệu suất hệ thống. Bạn có thể phân bổ dung lượng phù hợp cho từng loại dữ liệu, giúp hệ điều hành hoạt động mượt mà hơn.
Lợi ích của việc chia ổ đĩa có thể kể đến như:
Nâng cao tính bảo mật: Phân vùng giúp bảo vệ dữ liệu cá nhân bằng cách tách riêng hệ điều hành và dữ liệu. Khi Windows gặp lỗi, dữ liệu trên các phân vùng khác vẫn an toàn.
Dễ dàng quản lý và truy xuất dữ liệu: Chia ổ đĩa giúp tổ chức dữ liệu logic hơn; bạn có thể phân loại theo mục đích (hệ điều hành, tài liệu, phim ảnh,…) để quản lý và truy xuất dễ dàng hơn.
Sao lưu dữ liệu dễ dàng hơn: Phân vùng ổ đĩa hỗ trợ sao lưu từng phân vùng cụ thể, tiết kiệm thời gian và dung lượng cho bản sao lưu.
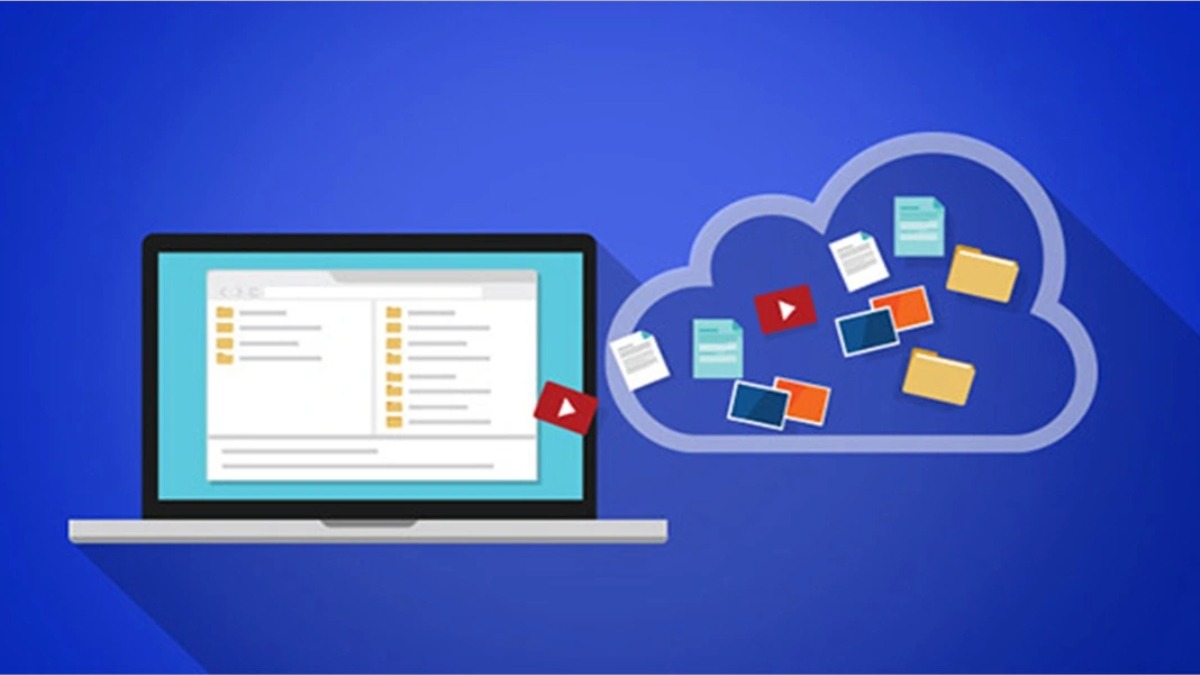
Sao lưu dữ liệu dễ dàng hơn
3. Hướng dẫn cách chia ổ đĩa trên Windows 10
Hướng dẫn được thực hiện trên laptop MSI, chạy Windows 10. Bạn có thể thực hiện tương tự trên các dòng laptop chạy Windows 10 khác.
3.1. Sử dụng Disk Management (không cần phần mềm)
Bước 1: Vào chọn Disk Management trong Menu Start. Nhấp chuột phải vào phân vùng bạn muốn chia, chọn Shrink Volume.
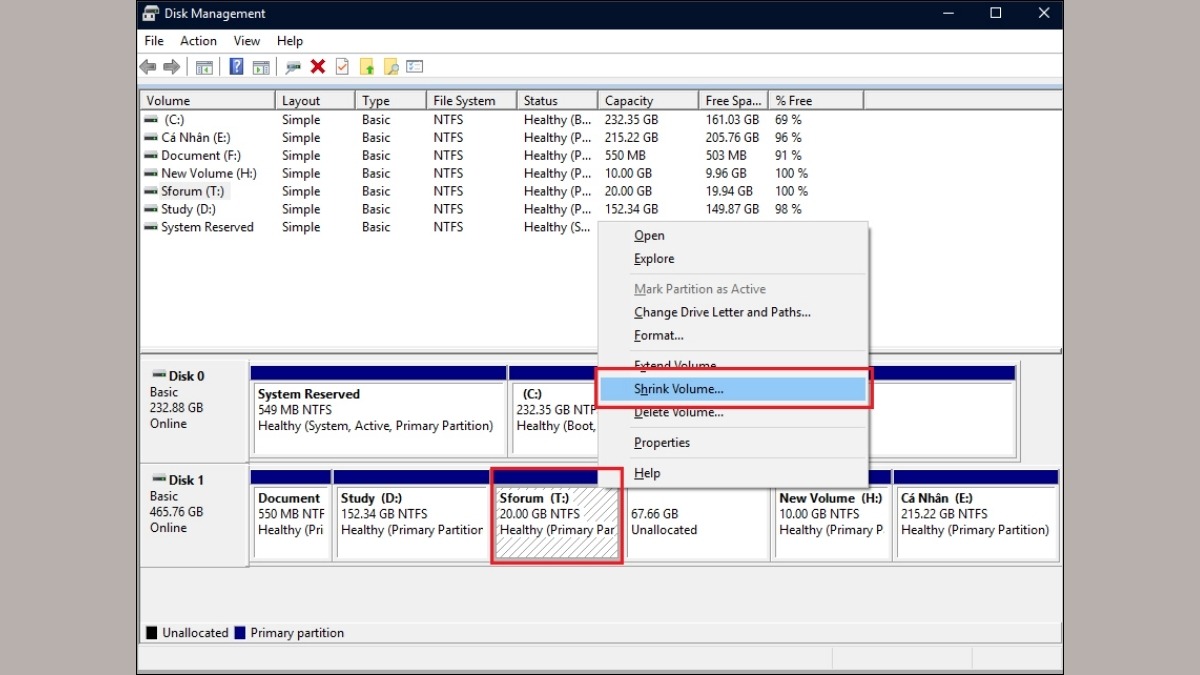
Chọn Shrink Volume
Bước 2: Nhập dung lượng muốn tách ra (đơn vị MB) vào ô Enter the amount of space to shrink in MB. Nhấn Shrink.

Nhập dung lượng muốn tách ra
Bước 3: Một phân vùng mới chưa được định dạng sẽ xuất hiện. Nhấp chuột phải vào phân vùng này và chọn New Simple Volume.
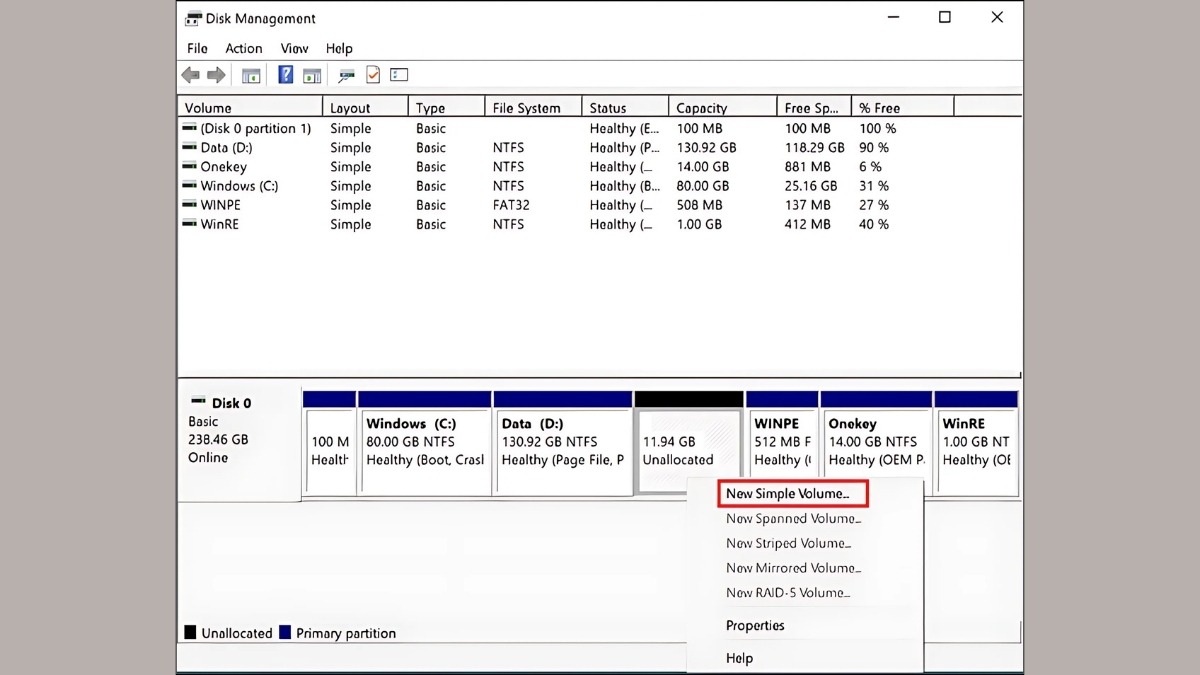
Chọn New Simple Volume
Bước 4: Nhấn Next trong cửa sổ New Simple Volume Wizard. Tiếp tục nhấn Next để xác nhận kích thước phân vùng.
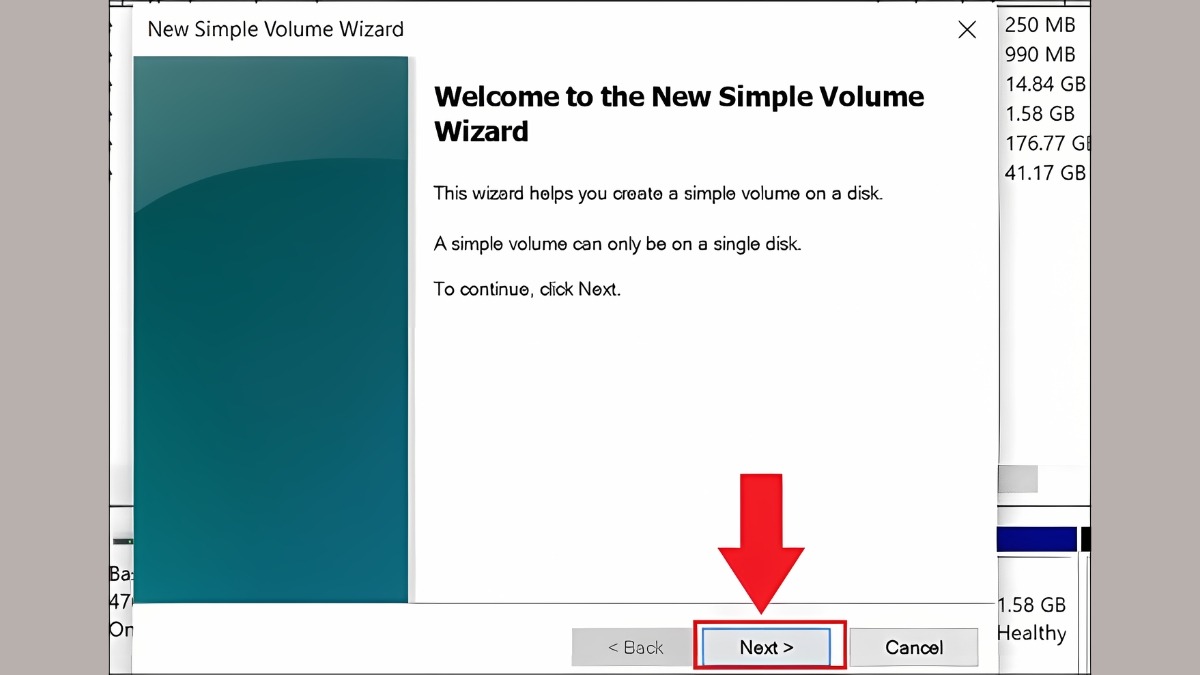
Nhấn Next trong cửa sổ New Simple Volume Wizard
Bước 5: Chọn ký tự ổ đĩa tại Assign the Following drive letter. Nhấn Next. Chọn định dạng ổ đĩa (File system, thường là NTFS) và đặt tên ổ đĩa tại Volume label. Nhấn Next.
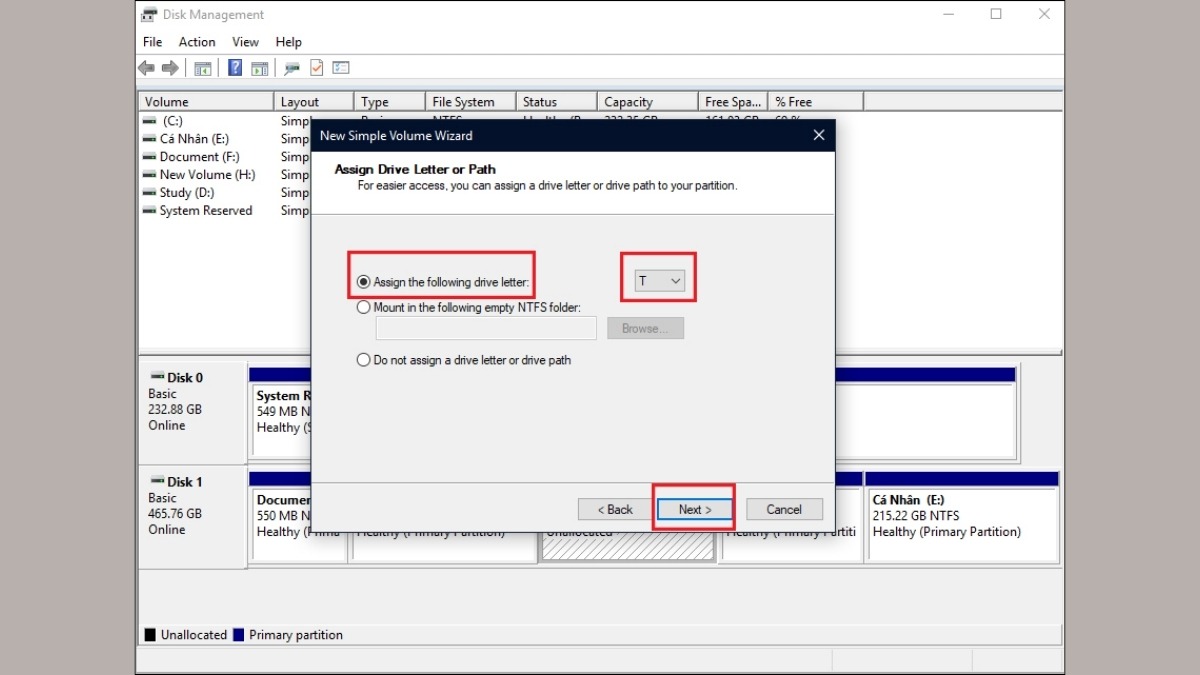
Chọn ký tự ổ đĩa tại Assign the Following driver letter
Bước 6: Kiểm tra lại thông tin và nhấn Finish để hoàn tất quá trình chia ổ đĩa.
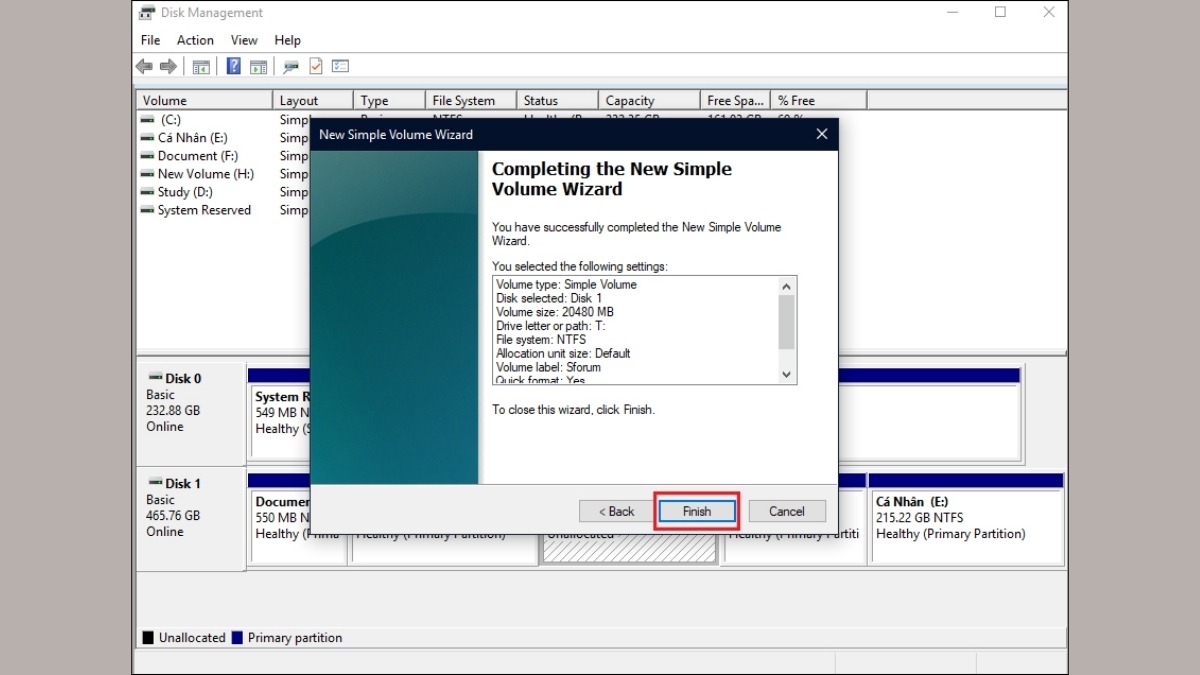
Nhấn Finish để hoàn tất quá trình
3.2. Sử dụng phần mềm MiniTool Partition Wizard
Bước 1: Tải và cài đặt phần mềm MiniTool Partition Wizard tại đây. Khởi chạy chương trình. Trong MiniTool Partition Wizard, chọn phân vùng cần chia và nhấn Split Partition.
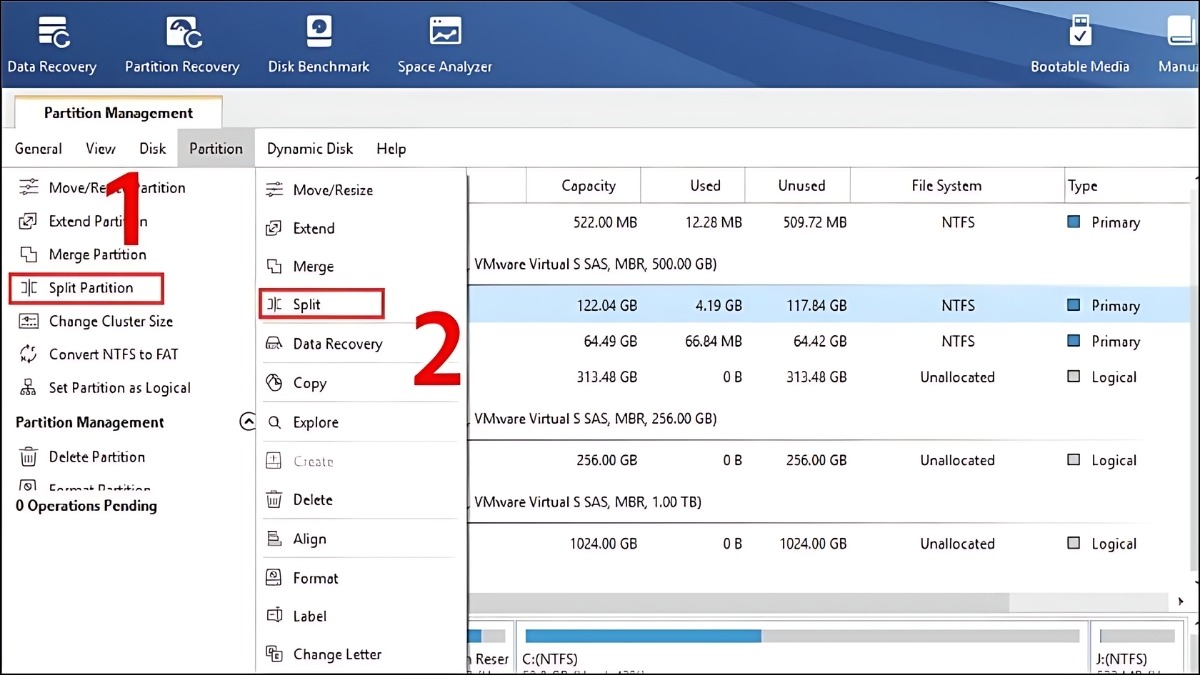
Nhấn Split Partition
Bước 2: Kéo thả thanh trượt trong cửa sổ mới xuất hiện để điều chỉnh dung lượng cho hai phân vùng, hoặc nhập trực tiếp dung lượng mong muốn. Nhấn OK.
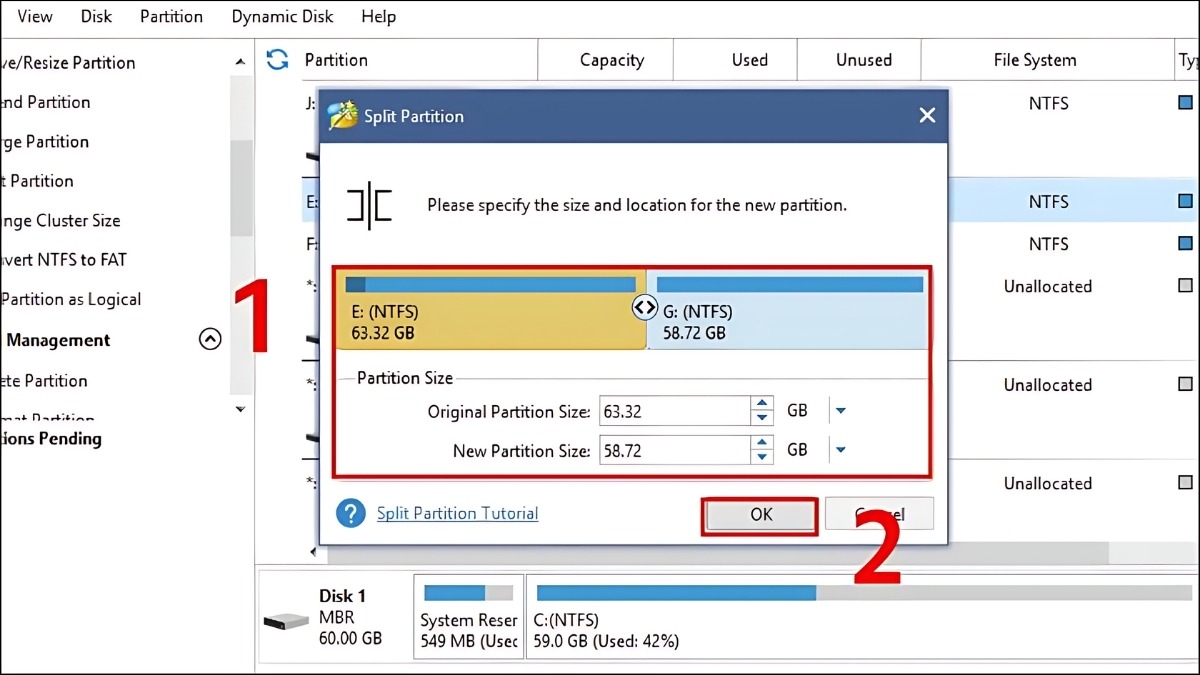
Nhấn OK
Bước 3: Nhấn Apply để áp dụng thay đổi và hoàn tất việc chia ổ đĩa.
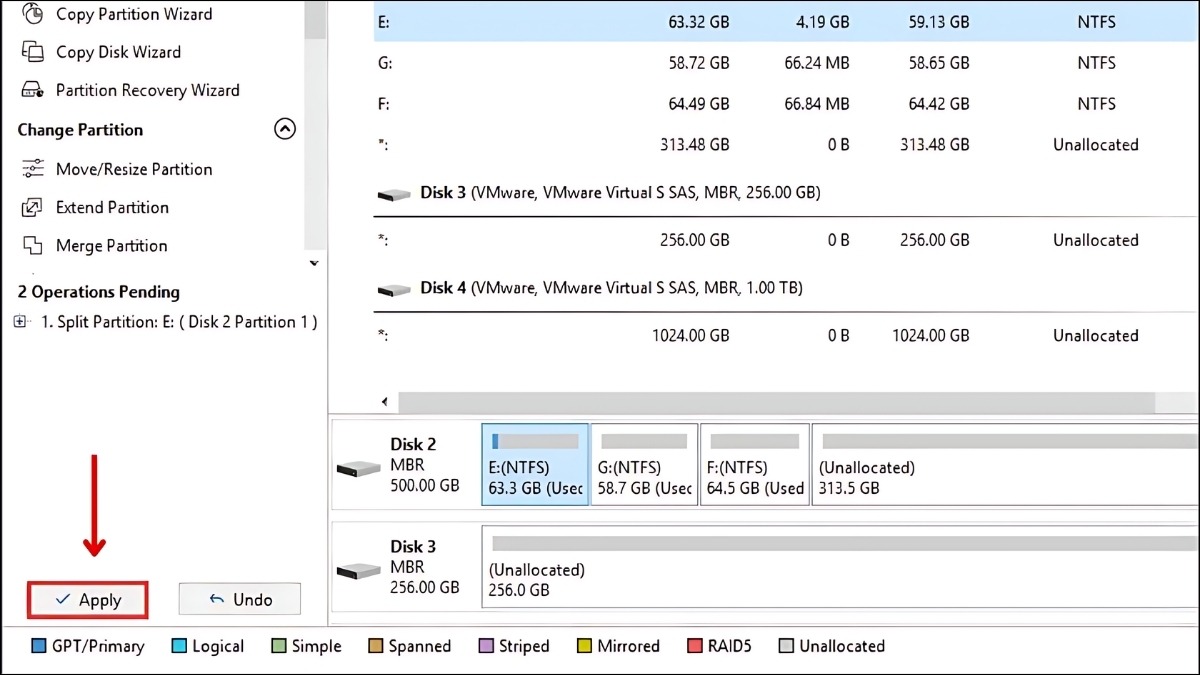
Nhấn Apply
3.3. Sử dụng phần mềm EaseUS Partition Master
Bước 1: Tải và cài đặt phần mềm EaseUS Partition Master tại đây. Khởi chạy chương trình. Chọn ổ đĩa cần chia, nhấp chuột phải và chọn Resize/Move partition.
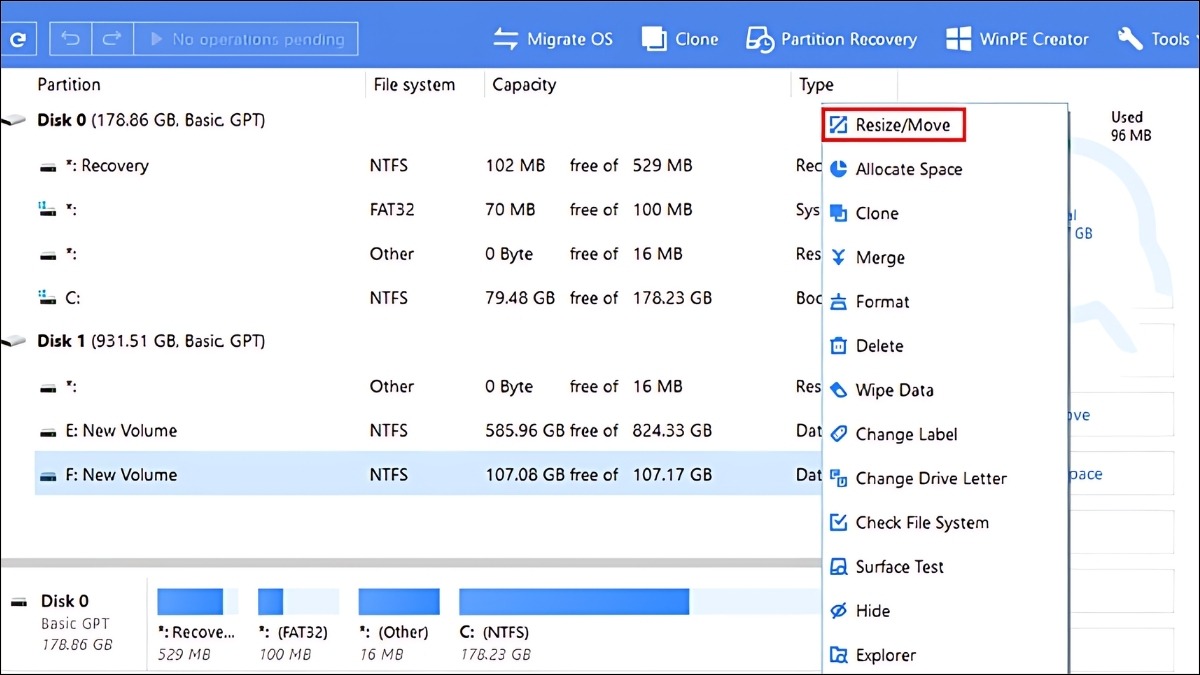
Nhấp chuột phải và chọn Resize/Move partition
Bước 2: Trong cửa sổ Resize/Move, bạn có thể nhập trực tiếp dung lượng muốn tách ra (Unallocated Space After) hoặc kéo thả thanh trượt để điều chỉnh. Partition Size hiển thị tổng dung lượng ổ đĩa hiện tại.
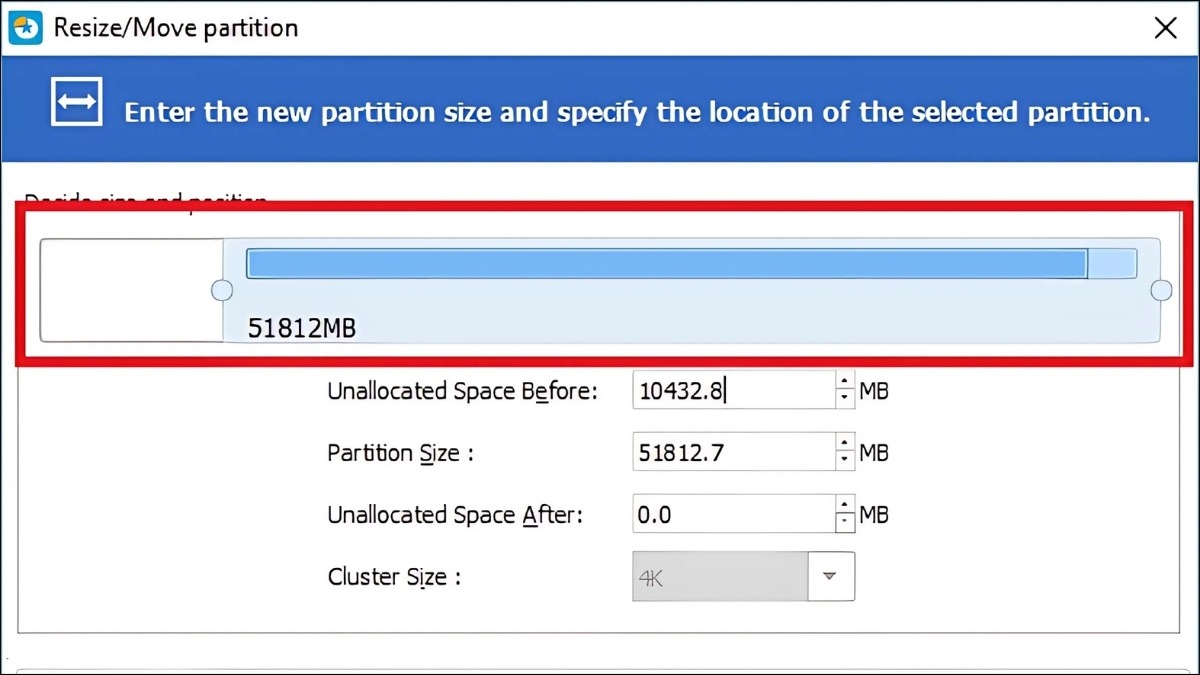
Kéo thả thanh trượt để điều chỉnh
Bước 3: Sau khi điều chỉnh xong, nhấp chuột phải vào phân vùng mới (màu xám) và chọn Create.
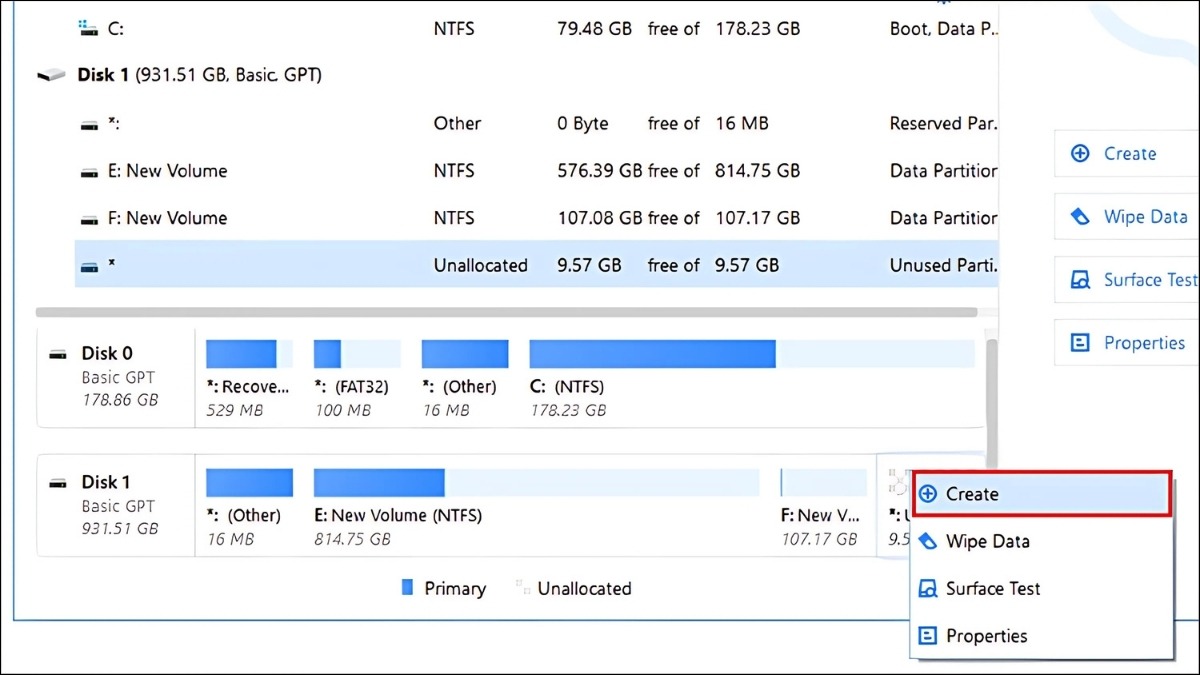
Chọn Create
Bước 4: Đặt tên cho phân vùng mới (ví dụ: E, F,...) và nhấn OK. Kiểm tra lại toàn bộ thay đổi và nhấn Apply để EaseUS Partition Master thực hiện chia ổ đĩa.
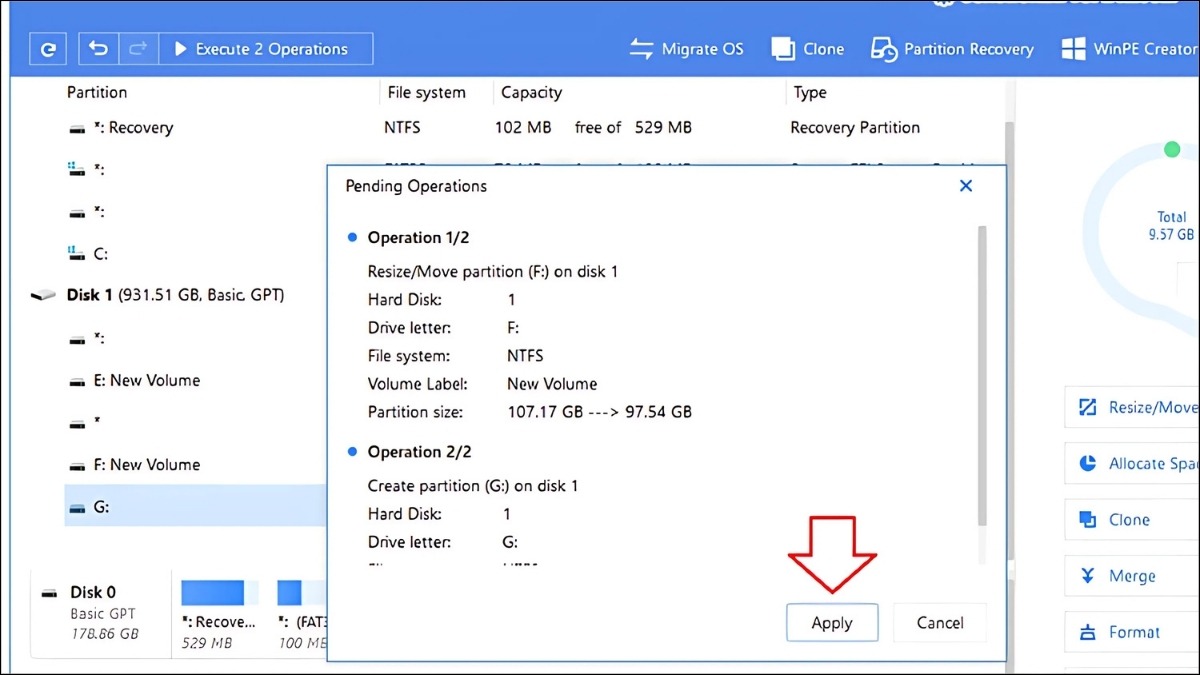
Nhấn Apply để EaseUS Partition Master thực hiện chia ổ đĩa
4. Hướng dẫn gộp ổ đĩa trên Windows 10
Bước 1: Nhấp chuột phải vào phân vùng ổ đĩa bạn muốn xóa, chọn Delete Volume.
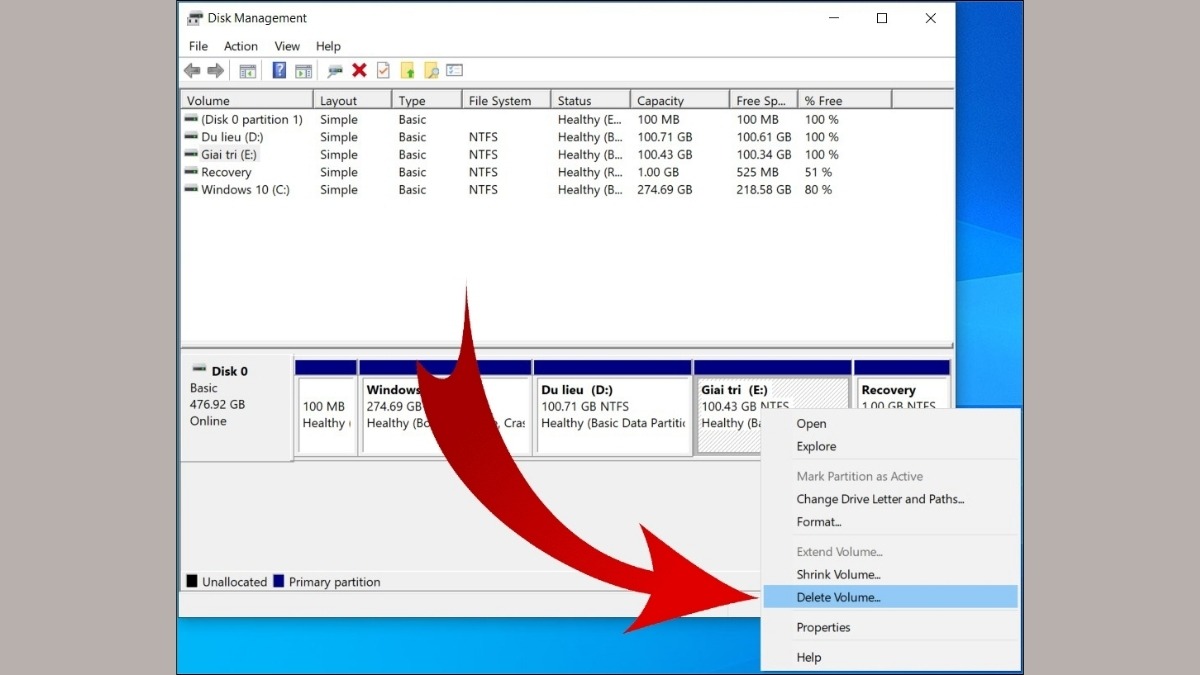
Chọn Delete Volume
Bước 2: Xác nhận xóa bằng cách nhấn Yes trong hộp thoại Delete simple volume.
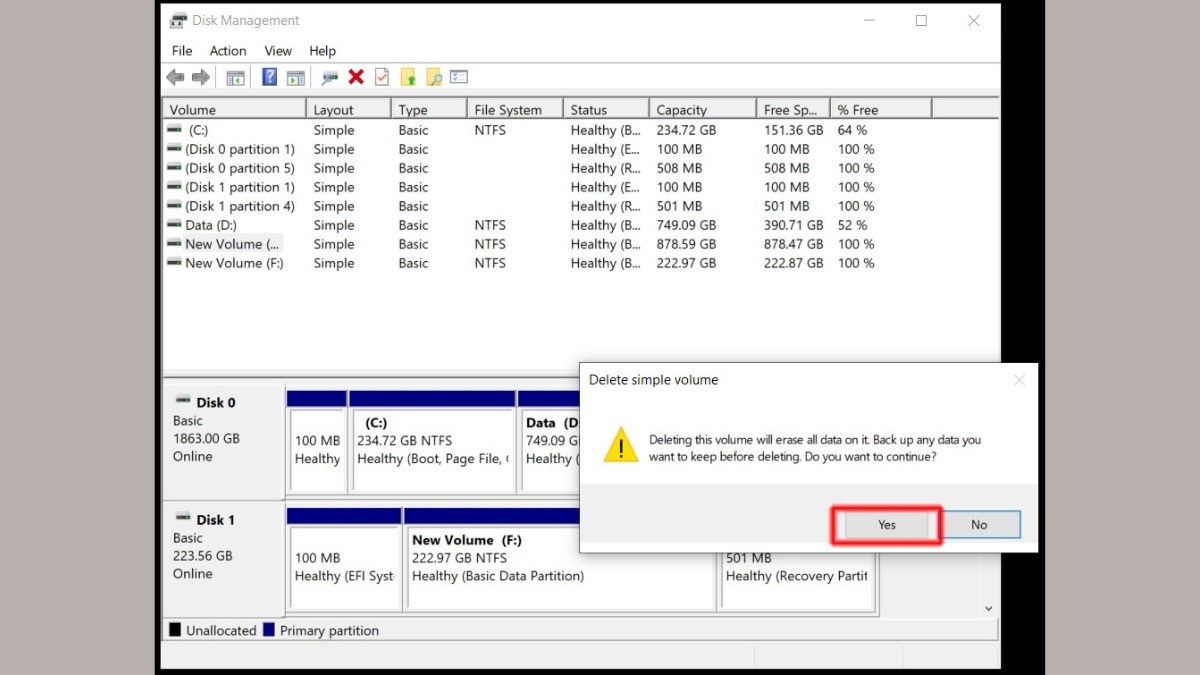
Xác nhận xóa bằng cách nhấn Yes
Bước 3: Nhấp chuột phải vào phân vùng liền kề mà bạn muốn mở rộng (phân vùng sẽ nhận thêm dung lượng từ phân vùng vừa xóa), chọn Extend Volume.
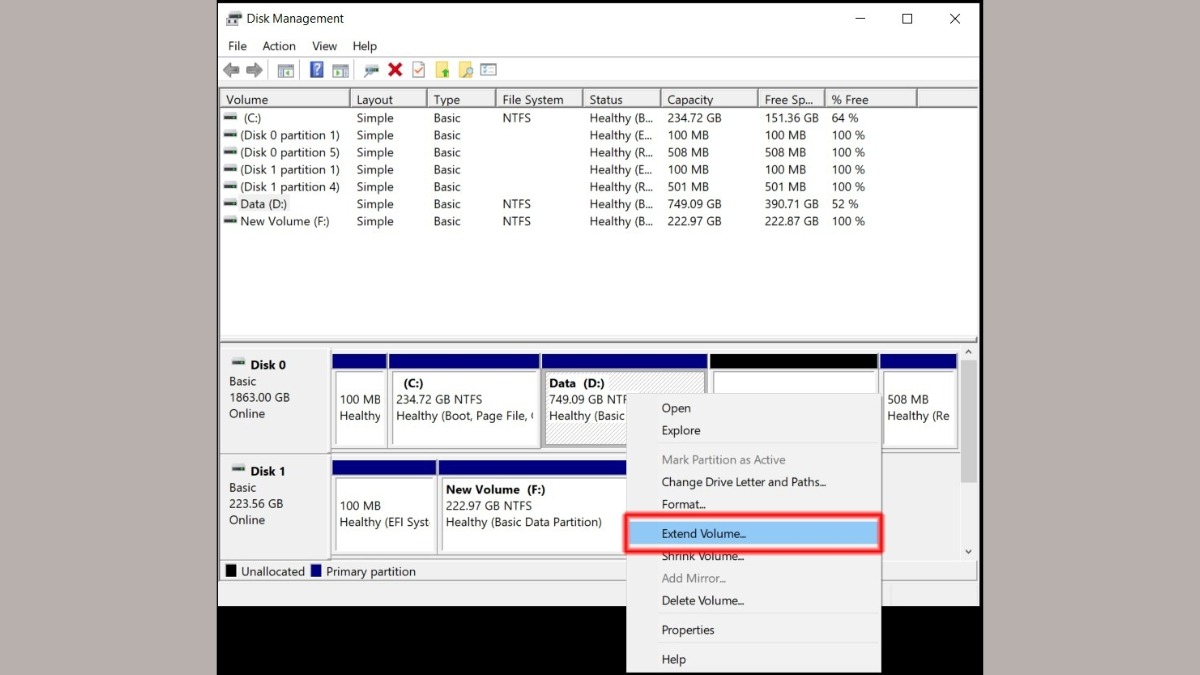
Chọn Extend Volume
Bước 4: Nhấn Next. Chọn dung lượng bạn muốn thêm vào phân vùng (mặc định là toàn bộ dung lượng khả dụng). Nhấn Next. Kiểm tra lại thông tin và nhấn Finish để hoàn tất việc gộp ổ đĩa.
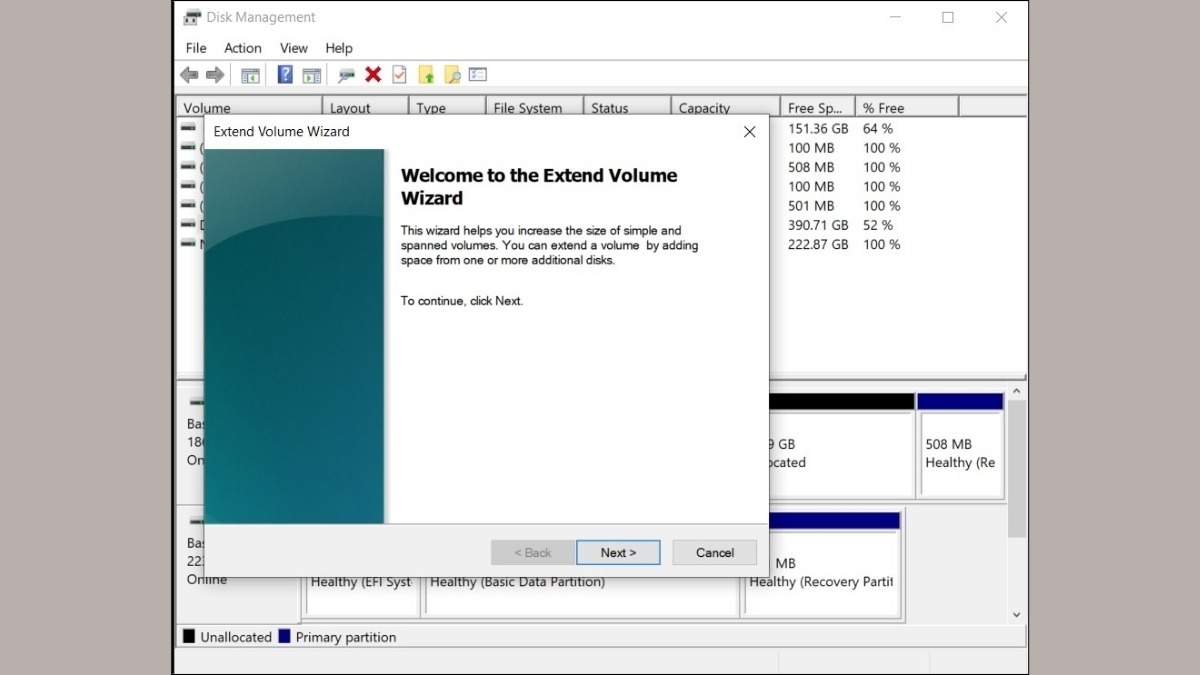
Nhấn Next
5. Một số câu hỏi liên quan
5.1. Có thể mở rộng dung lượng ổ C không?
Có, bạn có thể mở rộng dung lượng ổ C nếu có phân vùng liền kề chưa được phân bổ (Unallocated). Nếu không có, bạn có thể thu nhỏ phân vùng liền kề để tạo ra không gian trống rồi gộp vào ổ C. Bạn có thể sử dụng Disk Management tích hợp sẵn hoặc các phần mềm quản lý phân vùng như MiniTool Partition Wizard hay EaseUS Partition Master.
5.2. Chia ổ cứng có làm mất dữ liệu không?
Mặc dù các công cụ hiện đại khá an toàn, việc chia ổ cứng vẫn tiềm ẩn rủi ro mất dữ liệu, đặc biệt nếu thao tác sai hoặc gặp sự cố bất ngờ trong quá trình. Để đảm bảo an toàn, bạn nên sao lưu toàn bộ dữ liệu quan trọng trước khi thực hiện bất kỳ thao tác chia ổ đĩa nào.
5.3. Ổ C sau khi chia bị chuyển sang màu đỏ thì phải làm sao?
Ổ C chuyển sang màu đỏ trong Disk Management là dấu hiệu cho thấy ổ đĩa sắp đầy. Bạn cần giải phóng dung lượng trên ổ C bằng cách xóa các file rác, gỡ bỏ ứng dụng không cần thiết, hoặc chuyển dữ liệu sang các ổ đĩa khác. Việc này giúp hệ thống hoạt động ổn định hơn.
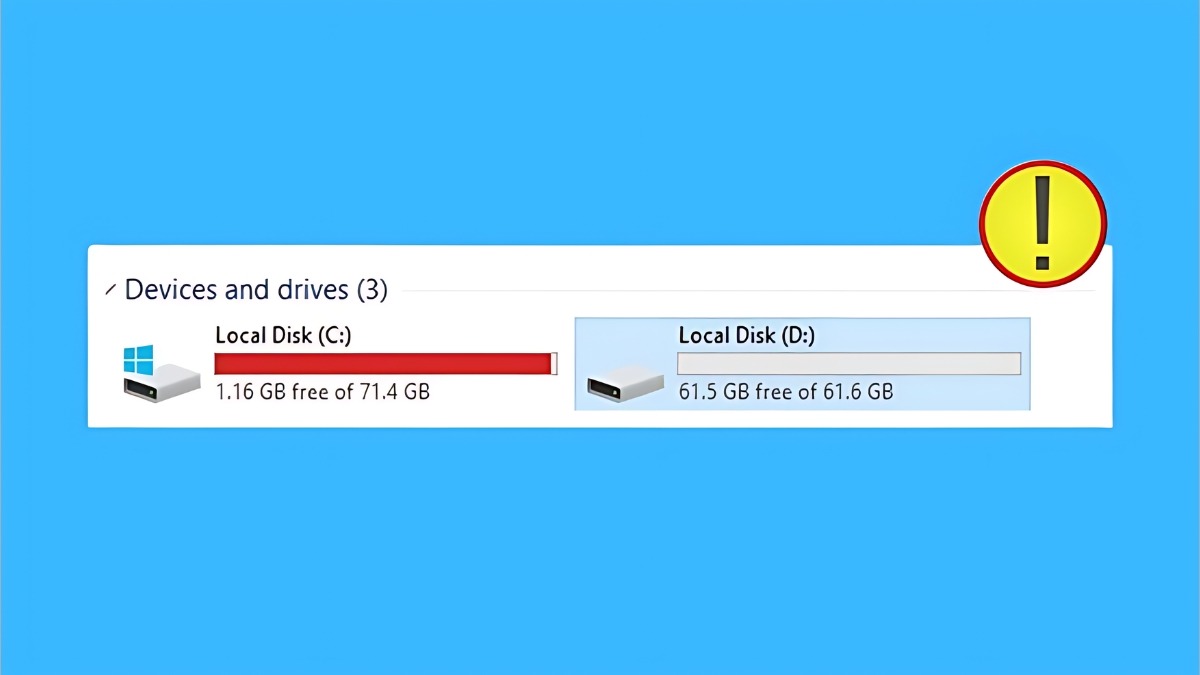
Ổ C chuyển sang màu đỏ trong Disk Management là dấu hiệu cho thấy ổ đĩa sắp đầy
Xem thêm:
Nên lựa chọn dung lượng ổ cứng SSD là bao nhiêu cho từng nhu cầu?
Tại sao Windows lại đặt tên ổ cứng là “C” mà không phải “A", “B"?
Hy vọng với những thông tin về cách chia ổ đĩa trên laptop giúp bạn có được những thông tin hữu ích, từ đó đưa ra quyết định đúng đắn nhé. Chúc bạn một ngày tràn đầy năng lượng!





