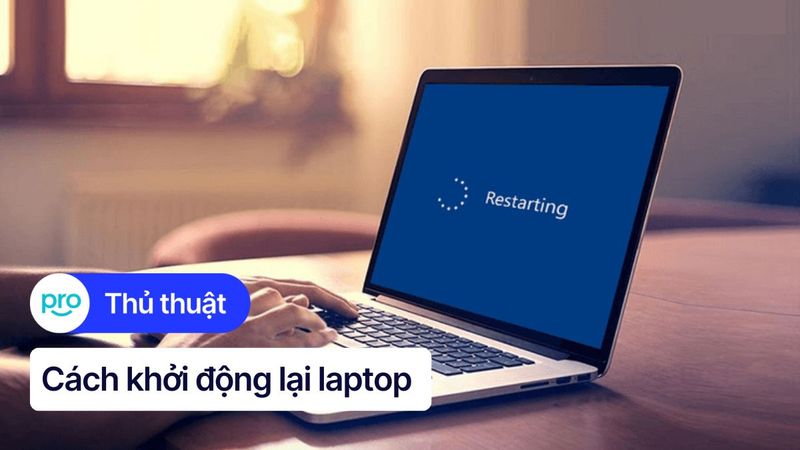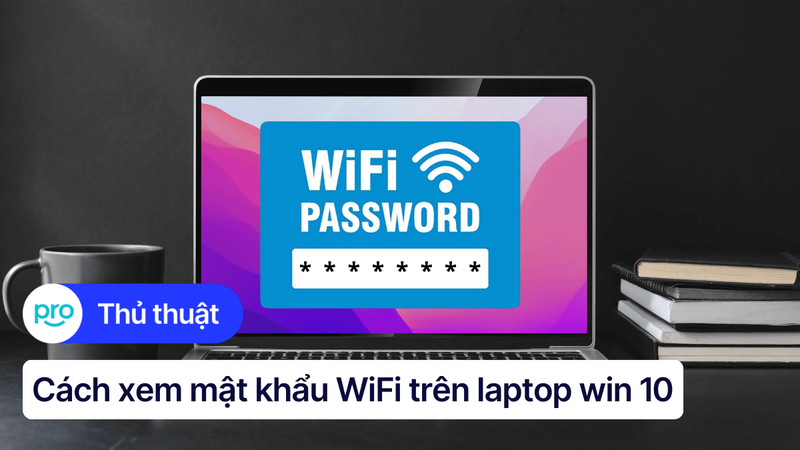Hướng dẫn phát WiFi từ laptop Win 11, Win 10 đơn giản, chi tiết
Khi ra ngoài mà không có sẵn WiFi, việc phát WiFi từ laptop Windows 11 hay Windows 10 sẽ trở nên vô cùng hữu ích. Chỉ với vài thao tác đơn giản, chiếc laptop của bạn có thể biến thành một điểm phát WiFi di động, giúp bạn kết nối điện thoại, máy tính bảng hay các thiết bị khác một cách dễ dàng. Vậy cách phát WiFi từ laptop Win 11, Win 10 như thế nào. Hãy cùng tìm hiểu chi tiết trong bài viết này nhé!
1. Những điểm chính
Những thông tin hữu ích bài viết mang lại cho người đọc:
Giải thích rõ ràng Mobile Hotspot là gì và ưu điểm của việc sử dụng tính năng này trên Windows 11 và 10.
Hướng dẫn từng bước phát WiFi từ laptop, từ việc mở cài đặt đến kết nối thiết bị khác với mạng WiFi đã tạo.
Liệt kê các lỗi phổ biến khi phát WiFi và đưa ra giải pháp khắc phục, giúp người dùng tự xử lý sự cố.
Nắm được mẹo tối ưu việc sử dụng Mobile Hotspot giúp tiết kiệm pin, giới hạn thiết bị kết nối và đảm bảo kết nối ổn định.
Giải đáp các thắc mắc liên quan thường gặp như việc phát WiFi có tốn pin không và cách đặt mật khẩu mạnh.
2. Giới thiệu về tính năng phát WiFi từ laptop Win 11, Win 10
Windows 11 và Windows 10 được tích hợp sẵn tính năng Mobile Hotspot, cho phép bạn biến chiếc laptop thành một điểm phát WiFi di động. Tính năng này giúp bạn chia sẻ kết nối internet từ laptop cho các thiết bị khác một cách nhanh chóng và tiện lợi.
Sử dụng Mobile Hotspot mang lại nhiều ưu điểm:
Đơn giản, dễ thực hiện: Chỉ với vài cú click chuột, bạn đã có thể thiết lập một điểm phát WiFi.
Không cần cài đặt phần mềm: Tính năng này được tích hợp sẵn trong hệ điều hành, bạn không cần phải tải hay cài đặt bất kỳ phần mềm nào khác.
Tiện lợi khi cần chia sẻ kết nối internet: Giúp bạn kết nối nhiều thiết bị cùng lúc mà không cần phải tìm kiếm mạng WiFi công cộng.

Tính năng phát WiFi được tích hợp sẵn trong hệ điều hành, bạn không cần phải cài đặt phần mềm
3. Hướng dẫn chi tiết cách phát WiFi từ laptop Win 11, 10
Hướng dẫn được thực hiện trên laptop Acer, chạy Windows 10. Bạn có thể thực hiện tương tự trên các dòng laptop chạy Windows 10 khác.
Bước 1: Mở cài đặt Mobile Hotspot bằng cách nhấn Windows + I. Sau đó chọn mục Network & internet.
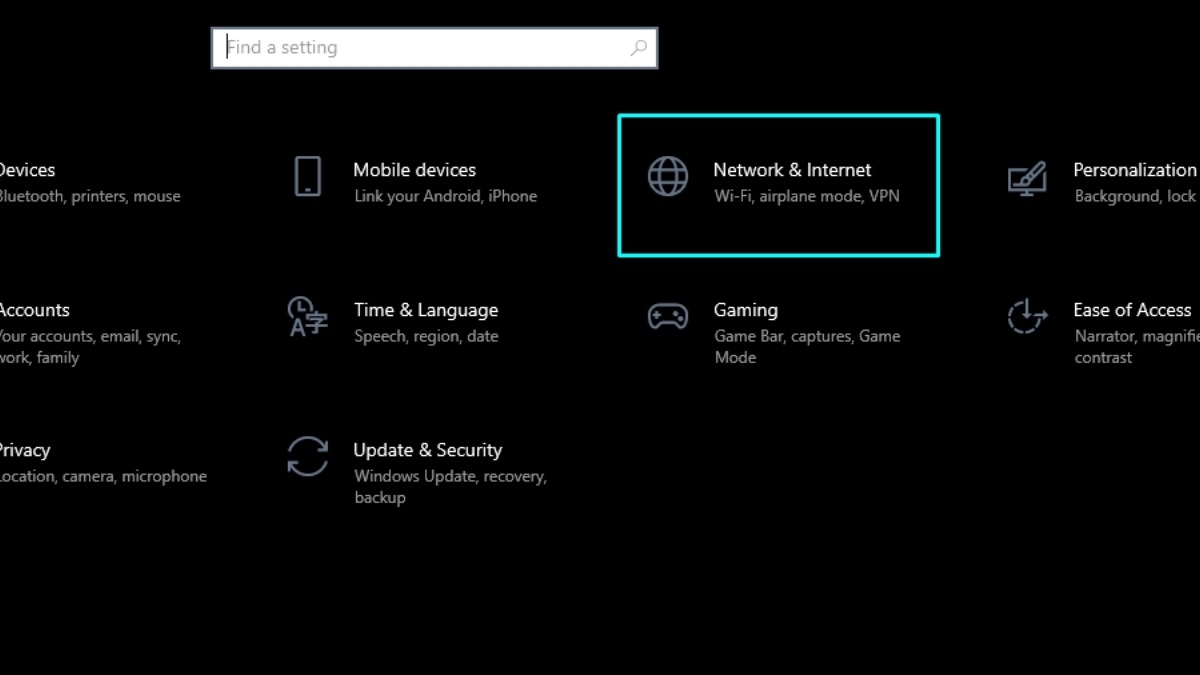
Mở cài đặt, chọn mục Network & internet
Bước 2: Chọn mục Mobile hotspot và Chuyển trạng thái Mobile Hotspot sang ON.
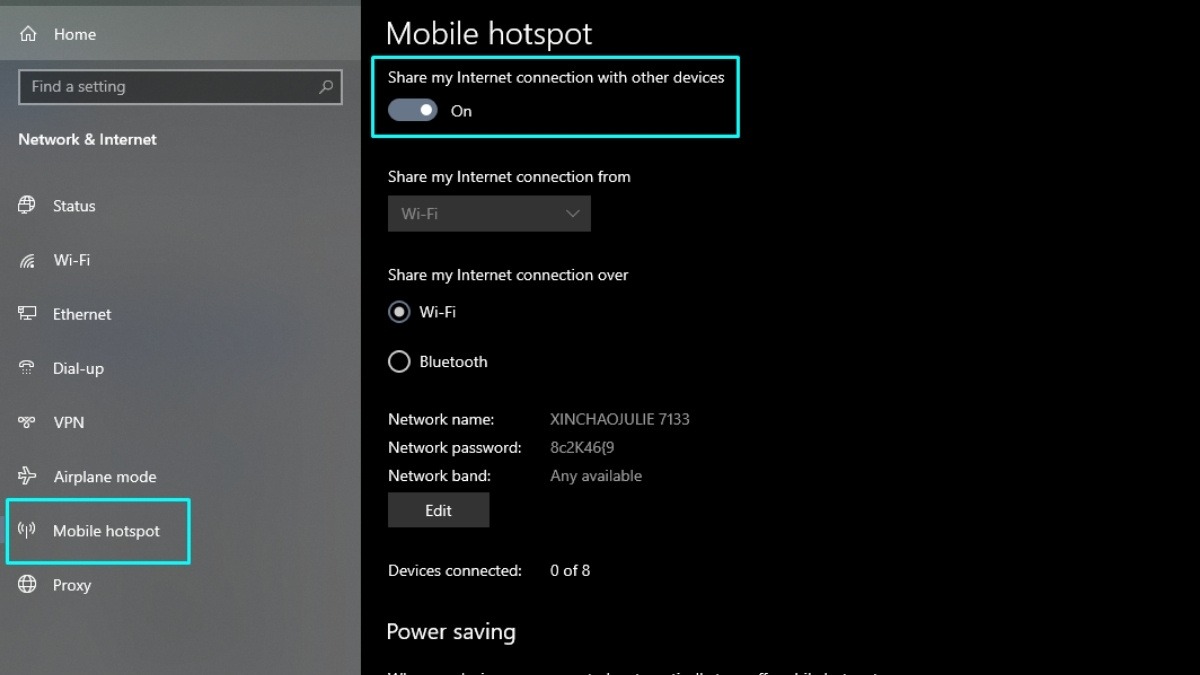
Chuyển trạng thái Mobile Hotspot sang ON
Bước 3: Chỉnh sửa thông tin WiFi Hotspot
Thay đổi tên mạng (Network Name): Đặt tên mạng WiFi tùy ý để dễ dàng nhận biết.
Đặt mật khẩu (Network Password): Nhập mật khẩu tối thiểu 8 ký tự. Khuyến khích sử dụng mật khẩu mạnh, kết hợp chữ hoa, chữ thường, số và ký tự đặc biệt để đảm bảo an toàn.
Lựa chọn băng tần (Network Band): Bạn có thể lựa chọn Any available để hệ thống tự động chọn băng tần phù hợp hoặc chọn cụ thể băng tần 2.4GHz (tốc độ thấp hơn nhưng phủ sóng rộng hơn) hoặc 5GHz (tốc độ cao hơn nhưng phủ sóng hẹp hơn).
Lưu cài đặt: Sau khi hoàn tất các thay đổi, hãy lưu lại cài đặt.
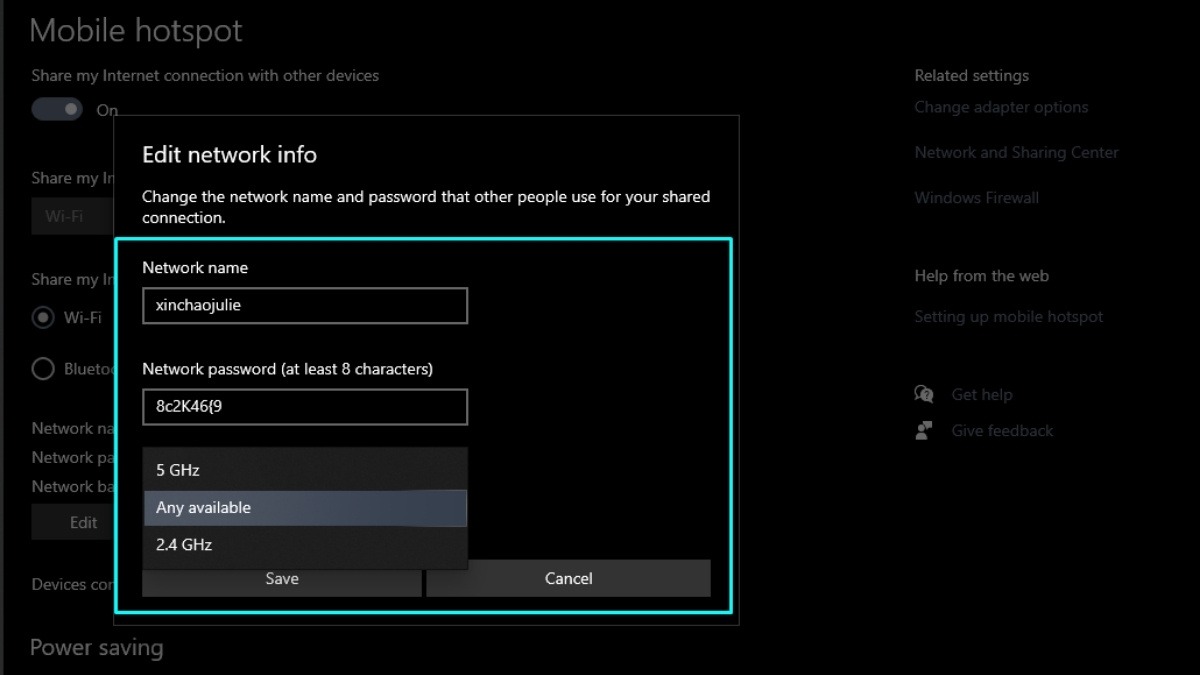
Chỉnh sửa thông tin WiFi Hotspot
Bước 4: Trên thiết bị cần kết nối (điện thoại, máy tính bảng,...), tìm kiếm tên WiFi mà bạn đã đặt ở bước 3. Nhập mật khẩu để kết nối.
4. Một số lỗi thường gặp khi phát WiFi và cách khắc phục
Khi phát WiFi từ laptop, bạn có thể gặp một số lỗi sau:
Không bật được Mobile Hotspot: Nguyên nhân có thể do driver mạng bị lỗi hoặc xung đột phần mềm. Hãy thử kiểm tra driver mạng trong Device Manager và cập nhật lên phiên bản mới nhất. Nếu vẫn không được, hãy thử gỡ bỏ và cài đặt lại driver.
Thiết bị không tìm thấy WiFi hotspot: Kiểm tra lại xem Mobile Hotspot đã được bật chưa và tên mạng có bị ẩn hay không. Ngoài ra, hãy chắc chắn rằng laptop của bạn đang nằm trong vùng phủ sóng WiFi của thiết bị. Vấn đề cũng có thể xuất phát từ thiết bị nhận WiFi. Hãy thử khởi động lại thiết bị đó.
Kết nối chập chờn, không ổn định: Nguyên nhân có thể do tín hiệu WiFi yếu, quá nhiều thiết bị kết nối cùng lúc hoặc có vật cản. Hãy thử di chuyển laptop đến vị trí gần thiết bị kết nối hơn, giảm số lượng thiết bị kết nối hoặc kiểm tra lại các cài đặt bảo mật WiFi.
Nếu đã thử các cách trên mà vẫn không khắc phục được lỗi, bạn có thể thử reset lại cài đặt mạng hoặc sử dụng công cụ Troubleshoot WiFi của Windows để tự động chẩn đoán và sửa lỗi.
Xem thêm: Hướng dẫn tải, cài đặt Driver WiFi cho laptop Windows từ A - Z
5. Mẹo tối ưu hóa khi sử dụng Mobile Hotspot trên laptop
Để sử dụng Mobile Hotspot trên laptop hiệu quả hơn, bạn có thể áp dụng một số mẹo sau:
Giới hạn số lượng thiết bị kết nối: Việc quá nhiều thiết bị kết nối cùng lúc sẽ làm giảm tốc độ và độ ổn định của mạng. Hãy giới hạn số lượng thiết bị kết nối ở mức vừa phải.
Sử dụng chế độ tiết kiệm năng lượng: Khi bật chế độ tiết kiệm năng lượng, laptop sẽ giảm hiệu suất hoạt động, từ đó giúp tiết kiệm pin khi phát WiFi.
Tắt Mobile Hotspot khi không sử dụng: Việc bật Mobile Hotspot liên tục sẽ tiêu tốn pin của laptop. Hãy tắt Mobile Hotspot khi không cần sử dụng để tiết kiệm pin.
Cập nhật driver mạng thường xuyên: Việc cập nhật driver mạng sẽ giúp cải thiện hiệu suất và khắc phục các lỗi tiềm ẩn, đảm bảo kết nối WiFi ổn định.
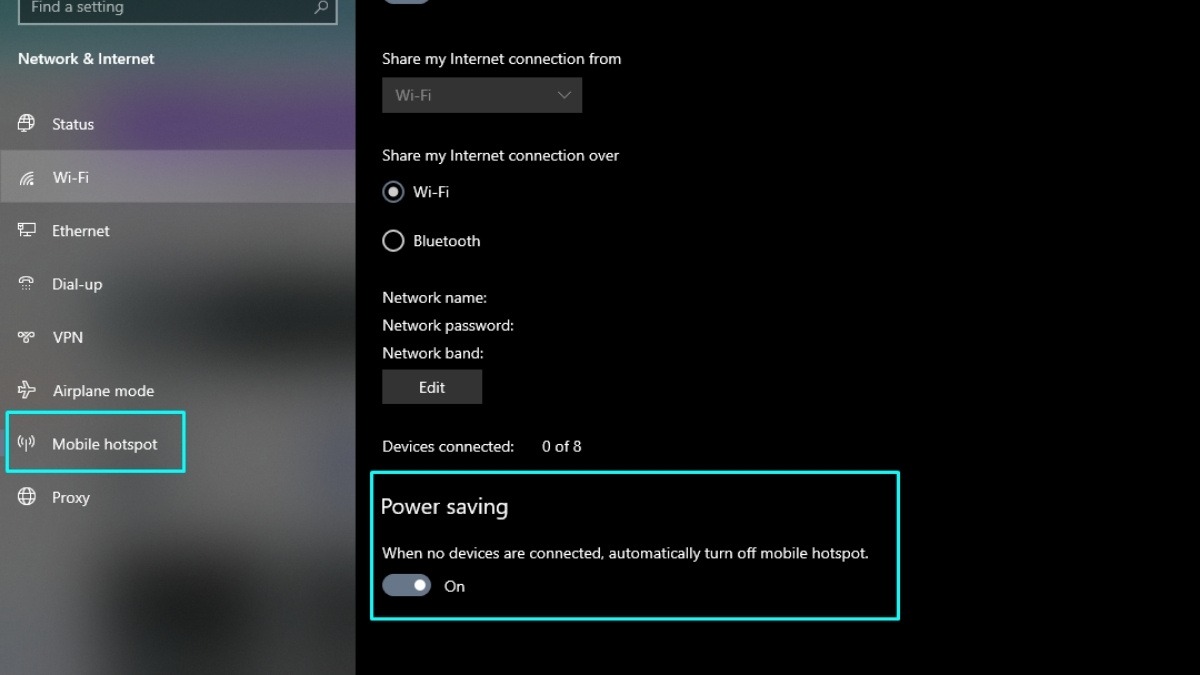
Sử dụng chế độ tiết kiệm năng lượng
6. Một số câu hỏi liên quan
6.1. Phát WiFi từ laptop có tốn pin không?
Việc phát WiFi từ laptop chắc chắn sẽ tiêu tốn pin nhiều hơn so với khi sử dụng bình thường. Vì laptop phải hoạt động với cường độ cao hơn để xử lý việc phát và duy trì kết nối WiFi. Do đó, nếu bạn dự định phát WiFi trong thời gian dài, nên cắm sạc laptop để đảm bảo hoạt động liên tục và tránh tình trạng hết pin giữa chừng.
6.2. Làm thế nào để đặt mật khẩu mạnh cho WiFi hotspot?
Mật khẩu mạnh là yếu tố quan trọng để bảo vệ mạng WiFi của bạn khỏi sự truy cập trái phép. Để đặt mật khẩu mạnh, bạn nên:
Kết hợp chữ hoa, chữ thường, số và ký tự đặc biệt: Ví dụ: MatKhauManh123!.
Tránh sử dụng thông tin cá nhân dễ đoán: Như ngày sinh, tên, số điện thoại,...
Độ dài mật khẩu tối thiểu 8 ký tự: Mật khẩu càng dài càng khó bị bẻ khóa.
Xem thêm:
Cách mở Wifi trên laptop Dell đơn giản không phải ai cũng biết
Hướng dẫn kết nối WiFi cho laptop Windows và MacBook đơn giản
Cách xem mật khẩu WiFi trên laptop Window, MacBook cực dễ
Việc phát WiFi từ laptop Win 11, Win 10 là một giải pháp tiện lợi và hữu ích khi bạn cần kết nối internet cho nhiều thiết bị. Chỉ với vài bước đơn giản, bạn đã có thể biến chiếc laptop của mình thành một điểm phát WiFi di động. Hy vọng bài viết này đã cung cấp cho bạn những thông tin cần thiết và hữu ích về cách phát WiFi từ laptop.