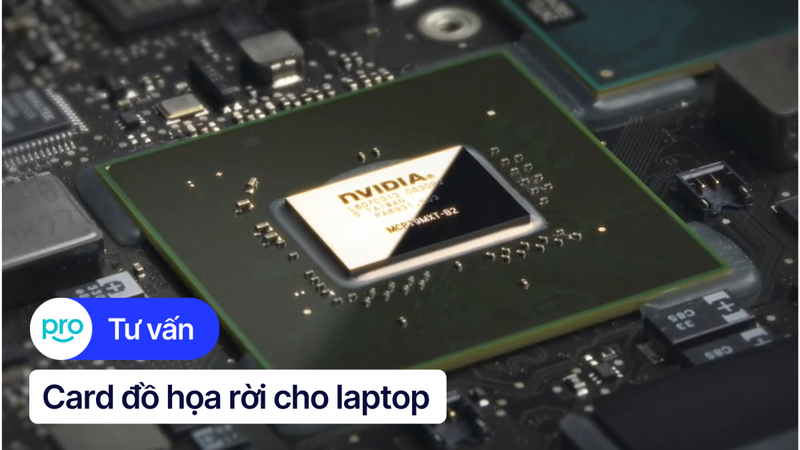Không cần đến tua vít, đây là cách đơn giản nhất để biết laptop của bạn có card đồ hoạ hay không!
Laptop có card đồ hoạ hay không? Bỗng dưng một ngày, bạn xem một video đánh giá laptop và nghe tới từ máy tính trang bị card đồ hoạ. Vì thế, bạn nảy sinh một thắc mắc là liệu laptop của mình có card đồ họa hay không và đang sử dụng card màn hình nào, cách để kiểm tra ra sao. Cách giải quyết vô cùng đơn giản, chỉ cần những bước dưới đây, bạn hoàn toàn có thể tự mình tìm ra lời giải đáp cho thắc mắc này.
Cách kiểm tra xem laptop có card màn hình không?
Các bước kiểm tra xem laptop có card đồ hoạ hay không sẽ được thực hiện như sau:
Bước 1: Truy cập vào Device Manager
Bạn click vào mục tìm kiếm (hình kính lúp) ở thanh công cụ, gõ tìm kiếm Device Manager, cuối cùng thì nhấn vào Open.
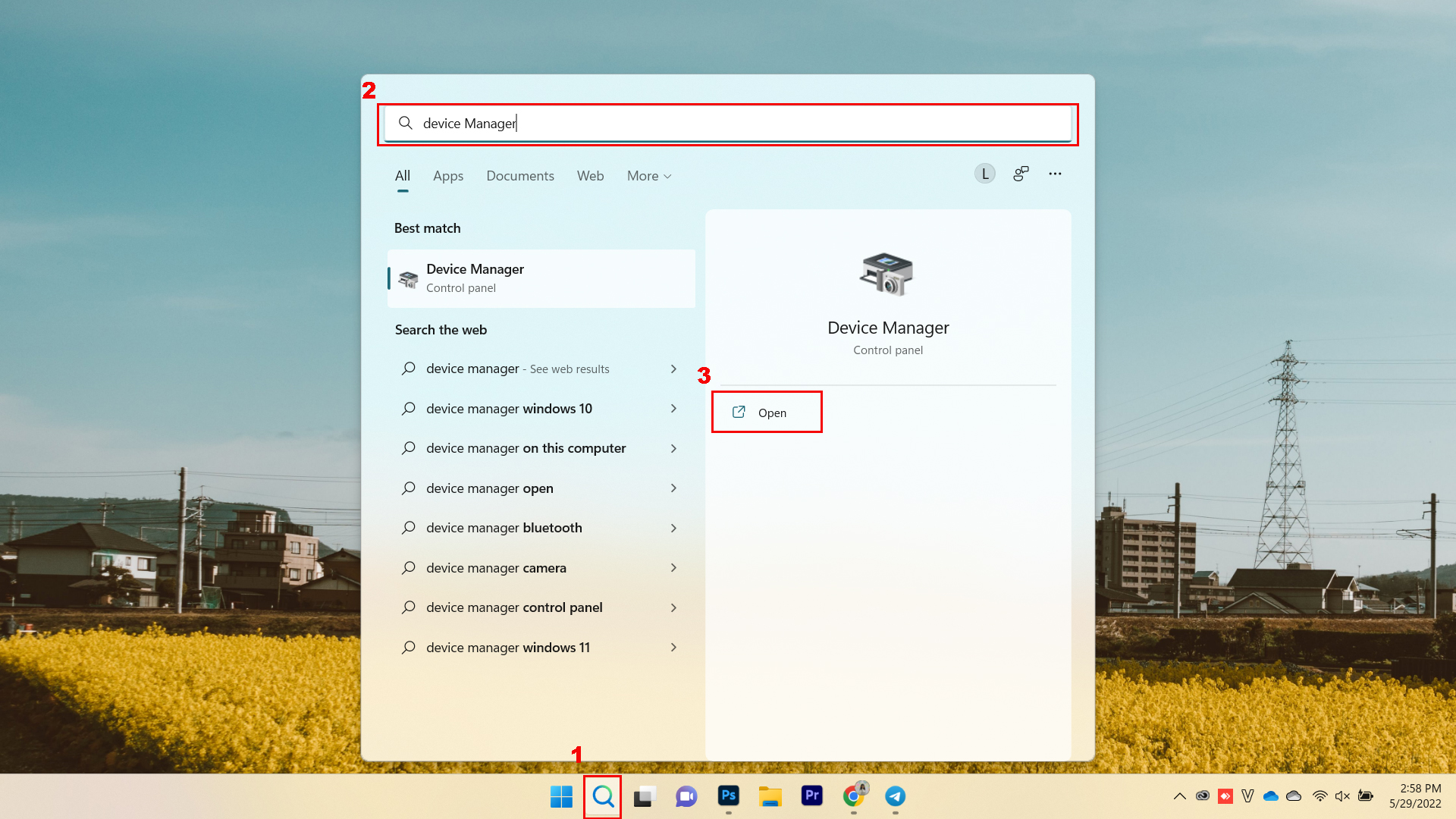
Bước 2: Khi cửa sổ Device Manager xuất hiện, bạn tìm đến mục Display adapters, nhấp vào mũi tên thả xuống. Nếu có card màn hình hay không, nó sẽ hiện ra tên của card màn hình là gì.
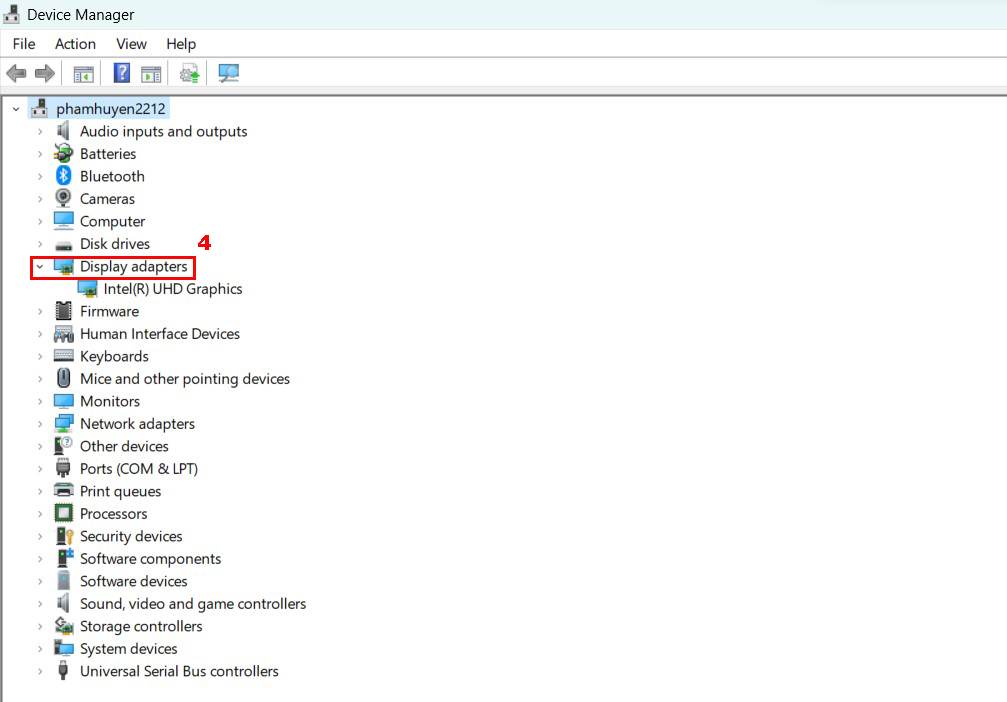
Bước 3: Nhấp đúp vào tên của card màn hình ở trong mục Display adapters, khi cửa sổ mở ra, bạn có thể xem và kiểm tra các thông tin chi tiết như: thông số, cập nhật driver...
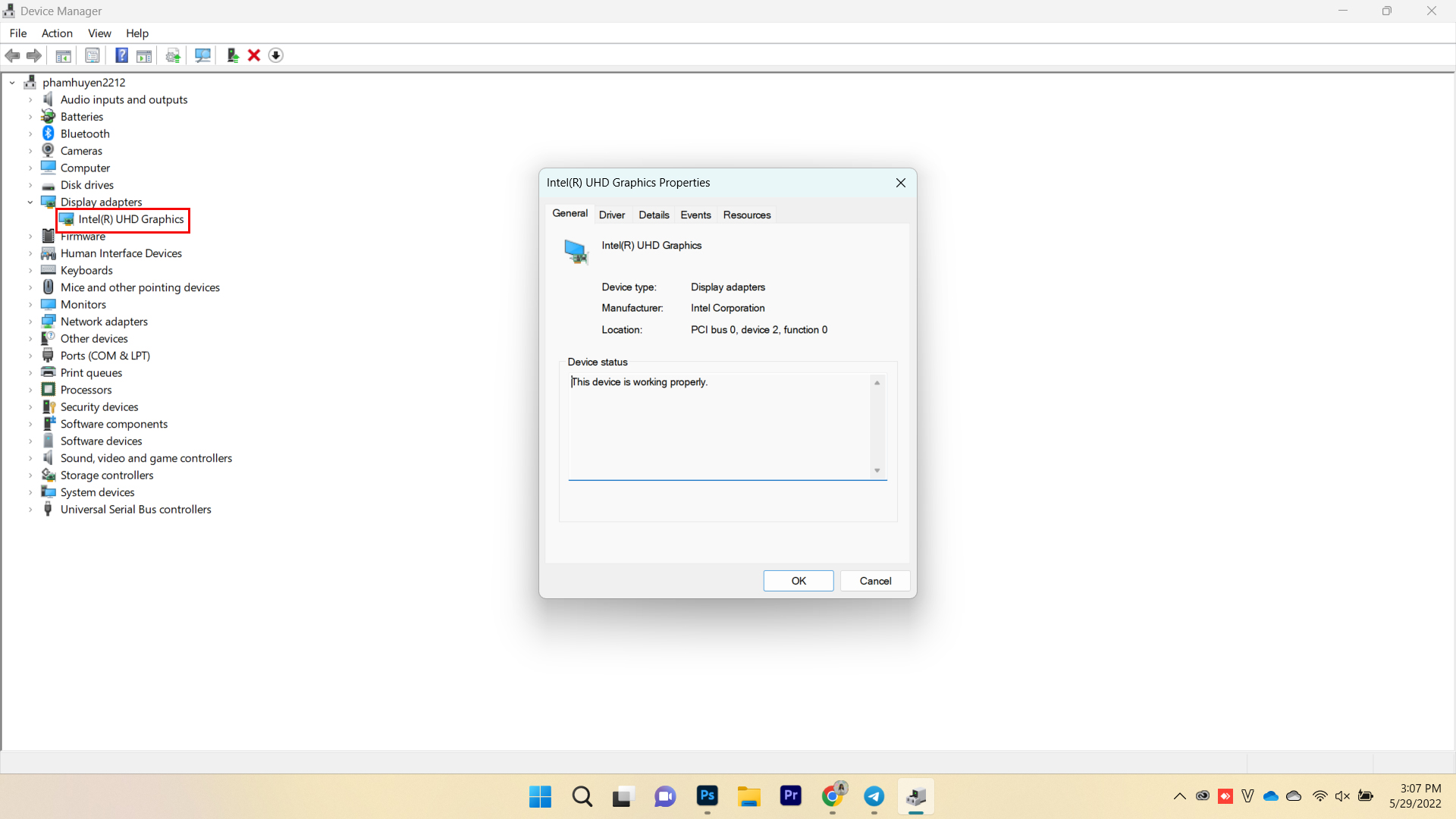
3 cách kiểm card màn hình trên Windows 11
Kiểm tra card màn hình laptop trên Windows 11 từ Settings
Settings cho phép bạn kiểm tra trạng thái card đồ họa và kiểm tra các thông số và khả năng tương thích. Trong Windows 11, bạn có thể dễ dàng tìm thấy các thông số card màn hình trong mục Settings.
Các bước kiểm tra card màn hình laptop trên Windows 11 từ Settings được thực hiện như sau:
Bước 1: Truy cập vào Settings
Bạn click vào mục tìm kiếm (hình kính lúp) ở thanh công cụ, gõ tìm kiếm Settings, cuối cùng thì nhấn vào Open.
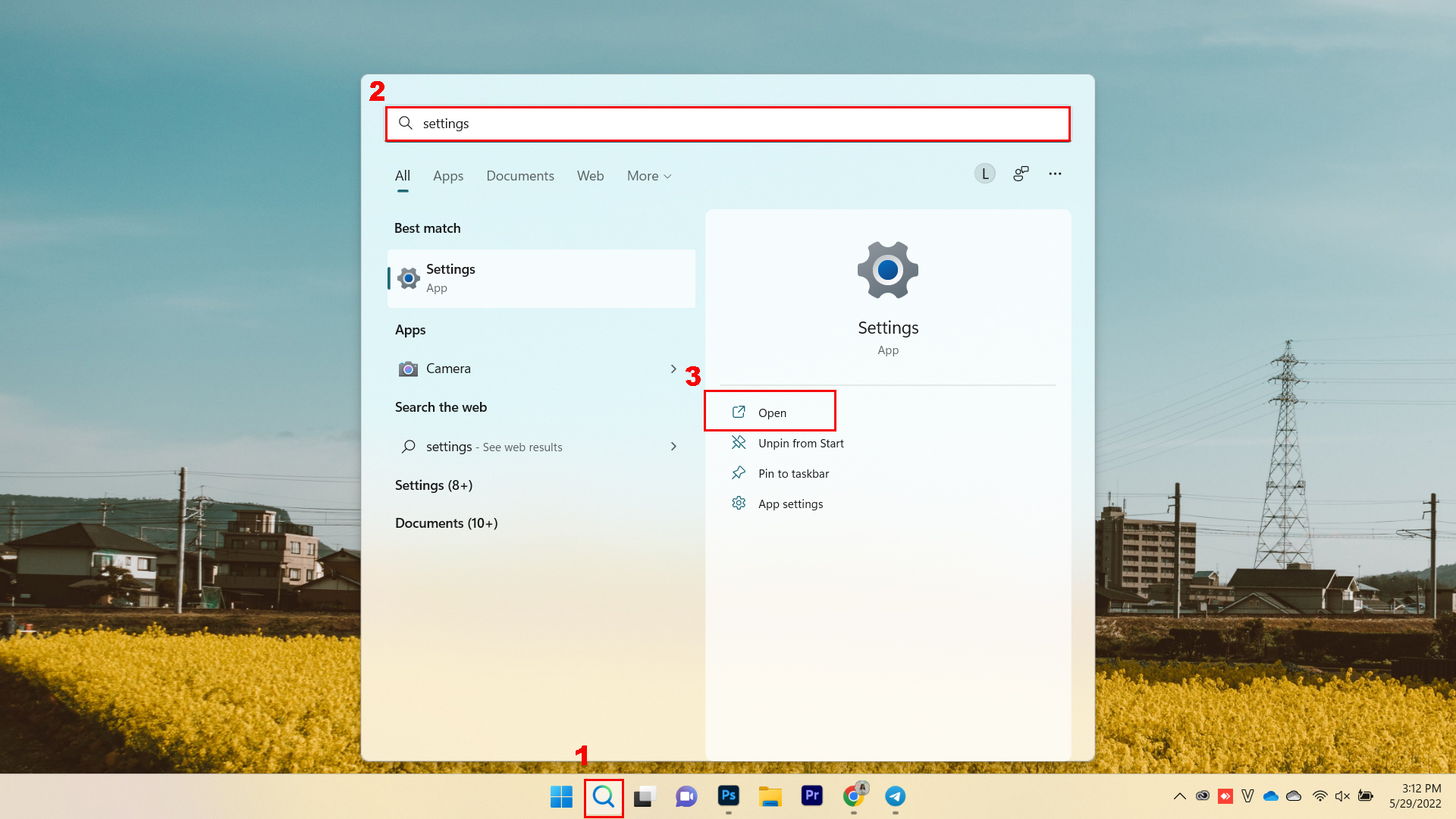
Bước 2: Tại cửa sổ System settings, chọn Display
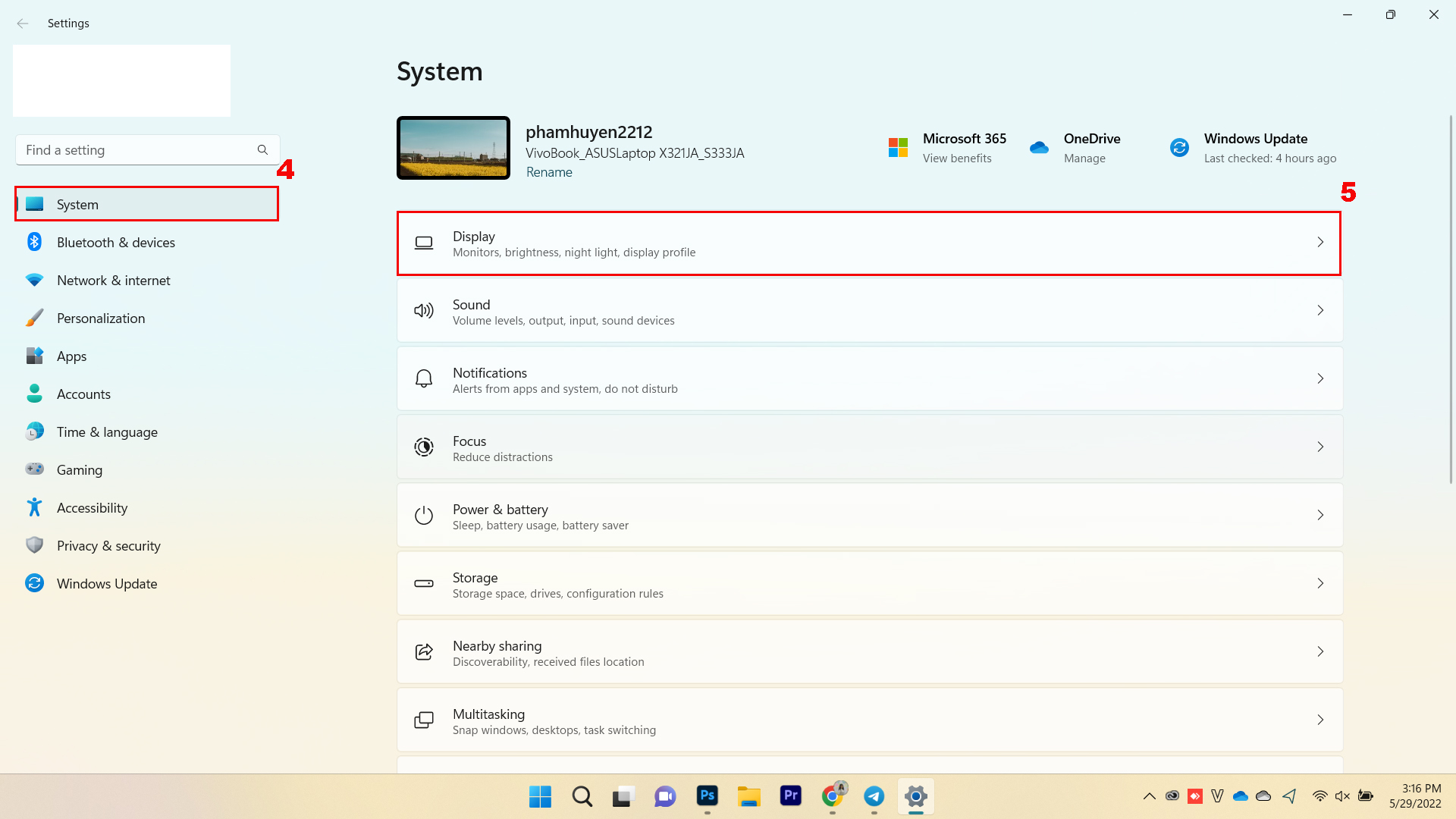
Bước 3: Tại cửa sổ Display, chọn mục Advanced display settings.

Bước 4: Trong Display information, bạn có thể xem card màn hình nào đang được cài đặt trên PC của mình cũng như các thông số quan trọng khác ảnh hưởng đến đồ họa máy tính của bạn, chẳng hạn như độ phân giải và tốc độ làm mới (FPS) của màn hình
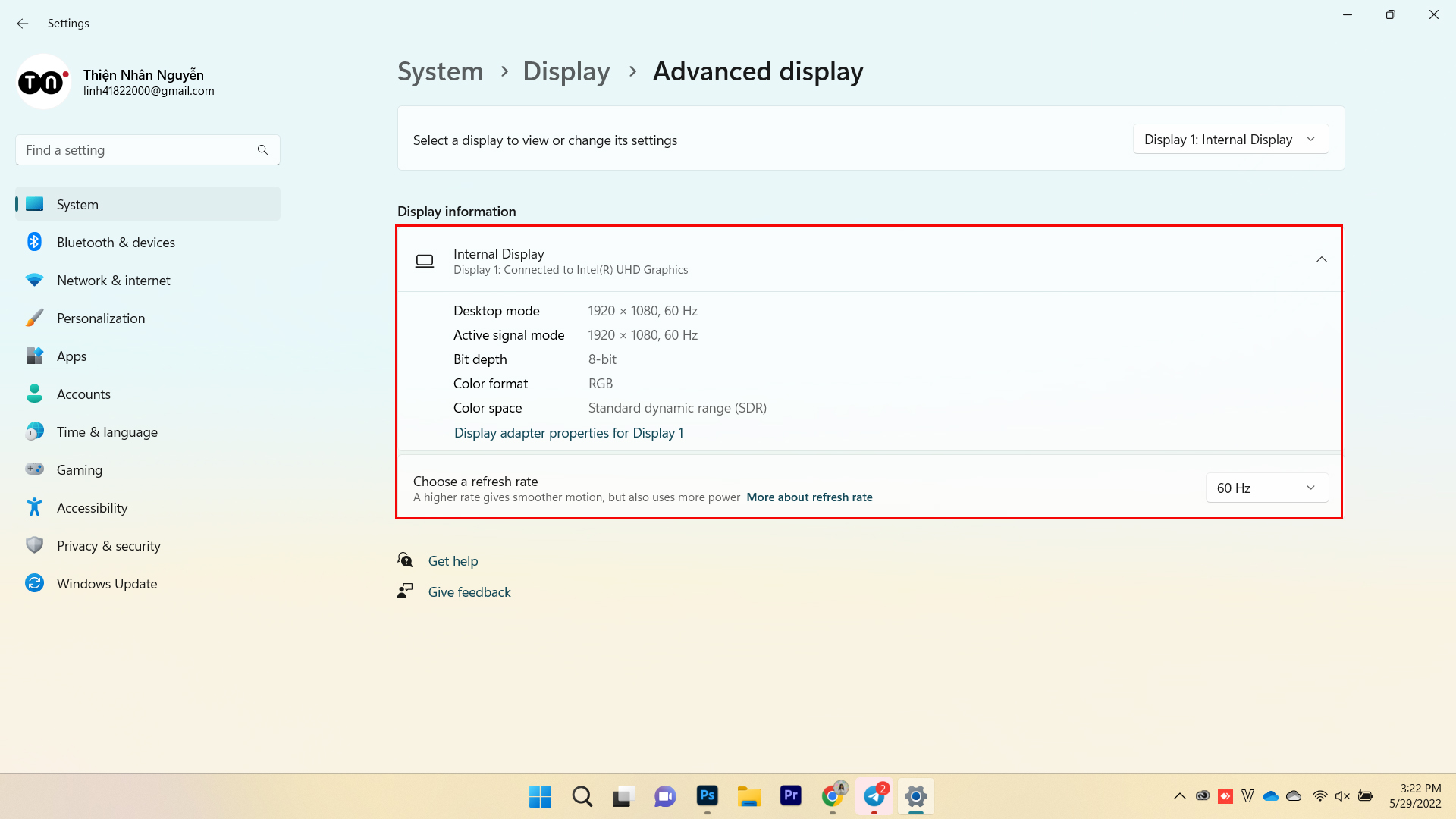
Kiểm tra card màn hình laptop trên Windows 11 System information
Phần mềm System information là một công cụ giúp bạn kiểm tra card màn hình và trình điều khiển đi kèm trên laptop. Ngoài việc sử dụng để kiểm tra card màn hình, System information cũng được sử dụng để kiểm tra dung lượng RAM trên laptop Windows 11.
Bước 1: Truy cập vào hộp thoại Run
Bạn click vào mục tìm kiếm (hình kính lúp) ở thanh công cụ, gõ Run, cuối cùng thì nhấn vào Open.
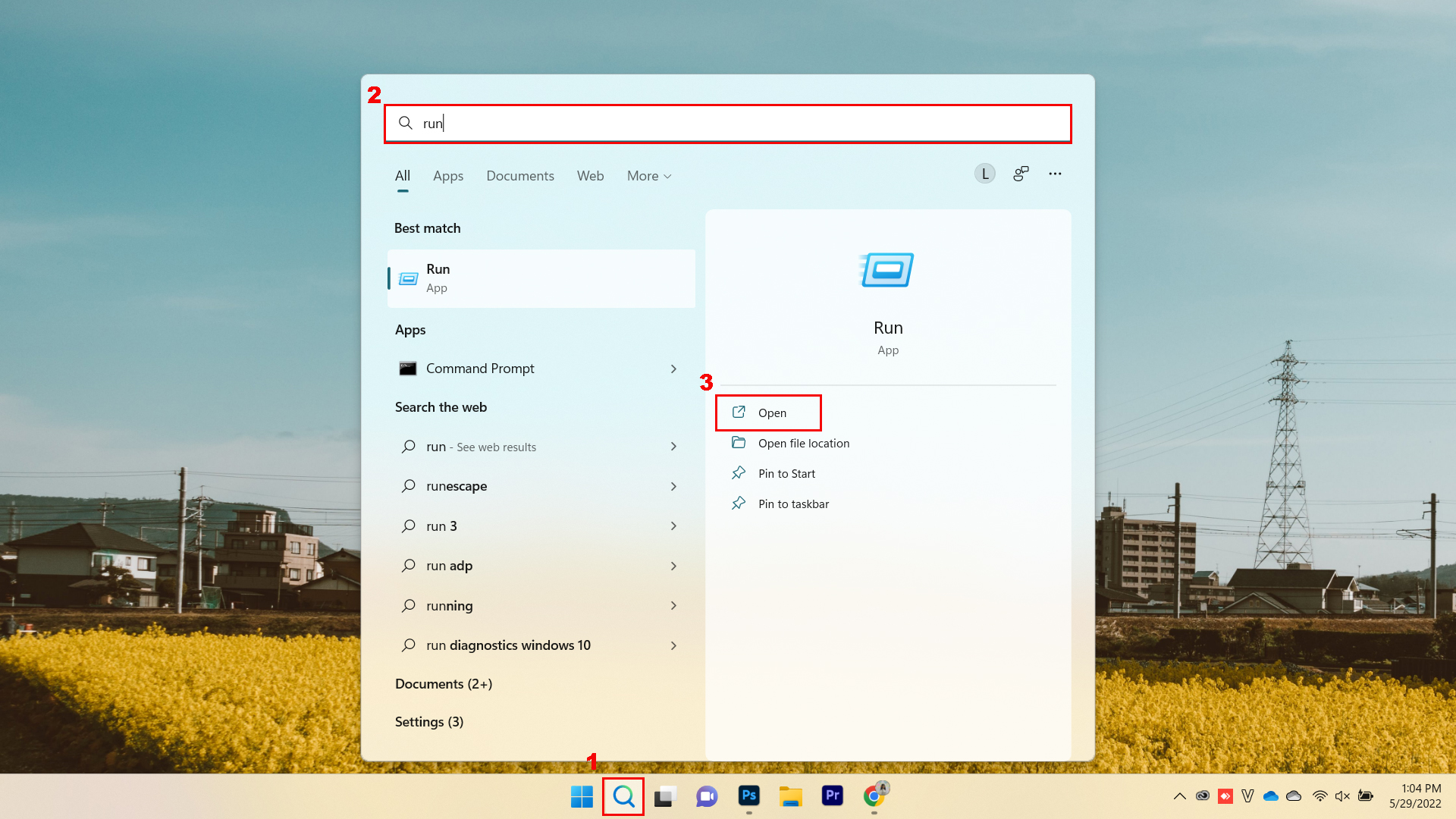
Bước 2: Nhập msinfo32 vào ô Open, sau đó nhấn OK
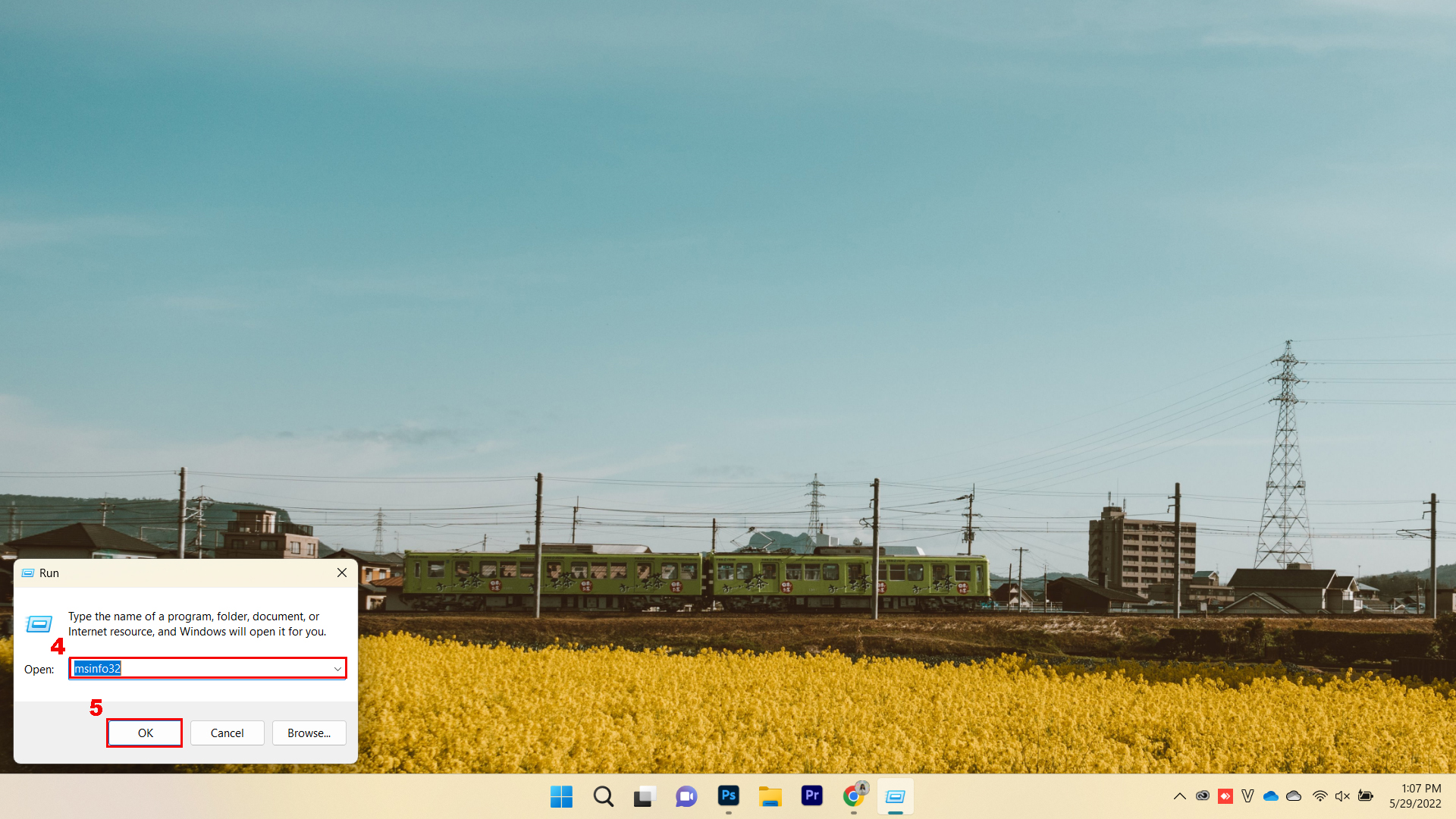
Bước 3: Nhấp vào biểu tượng dấu + bên cạnh Components ở phía trên bên trái, sau đó nhấp vào Display trên danh sách mở rộng.
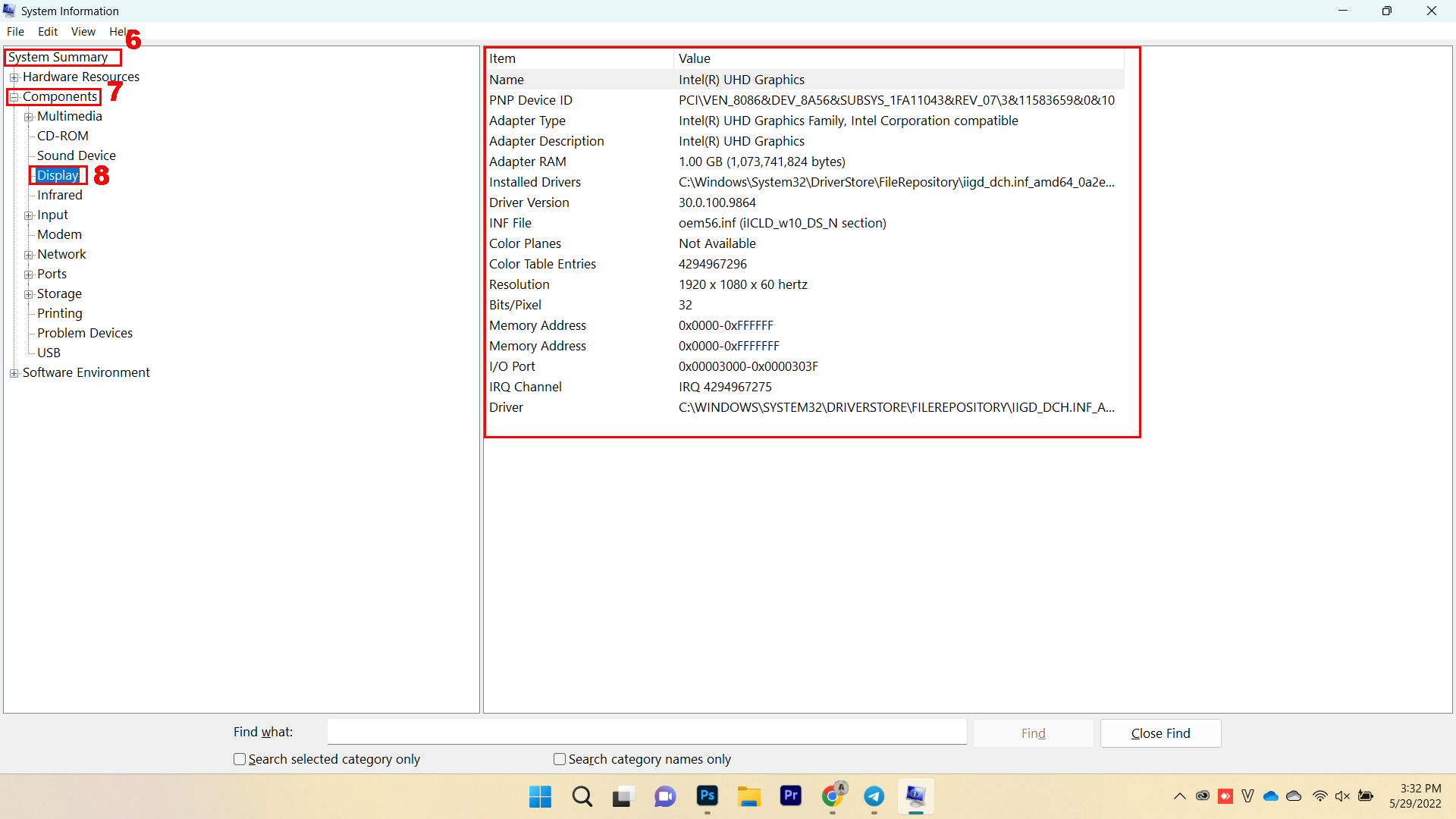
Bước 4: Khi cửa sổ Display mở ra, bạn có thể thấy tên card màn hình, model và ID thiết bị. Ngoài ra là thông số chi tiết về các cài đặt của mình, số dung lượng RAM mà GPU của bạn đang tiêu tốn.
Kiểm tra card màn hình trên laptop Windows 11 thông qua công cụ chẩn đoán DirectX
Để kiểm tra card màn hình trên laptop Windows 11, bạn cũng có thể sử dụng DirectX Diagnostic Tool - Công cụ chẩn đoán DirectX tích hợp của Windows.
Các bước kiểm tra card màn hình laptop trên Windows 11 qua công cụ chẩn đoán được thực hiện như sau:
Bước 1: Khởi chạy Công cụ chẩn đoán DirectX
Bạn click vào mục tìm kiếm (hình kính lúp) ở thanh công cụ, gõ dxdiag, cuối cùng thì nhấn vào Open.
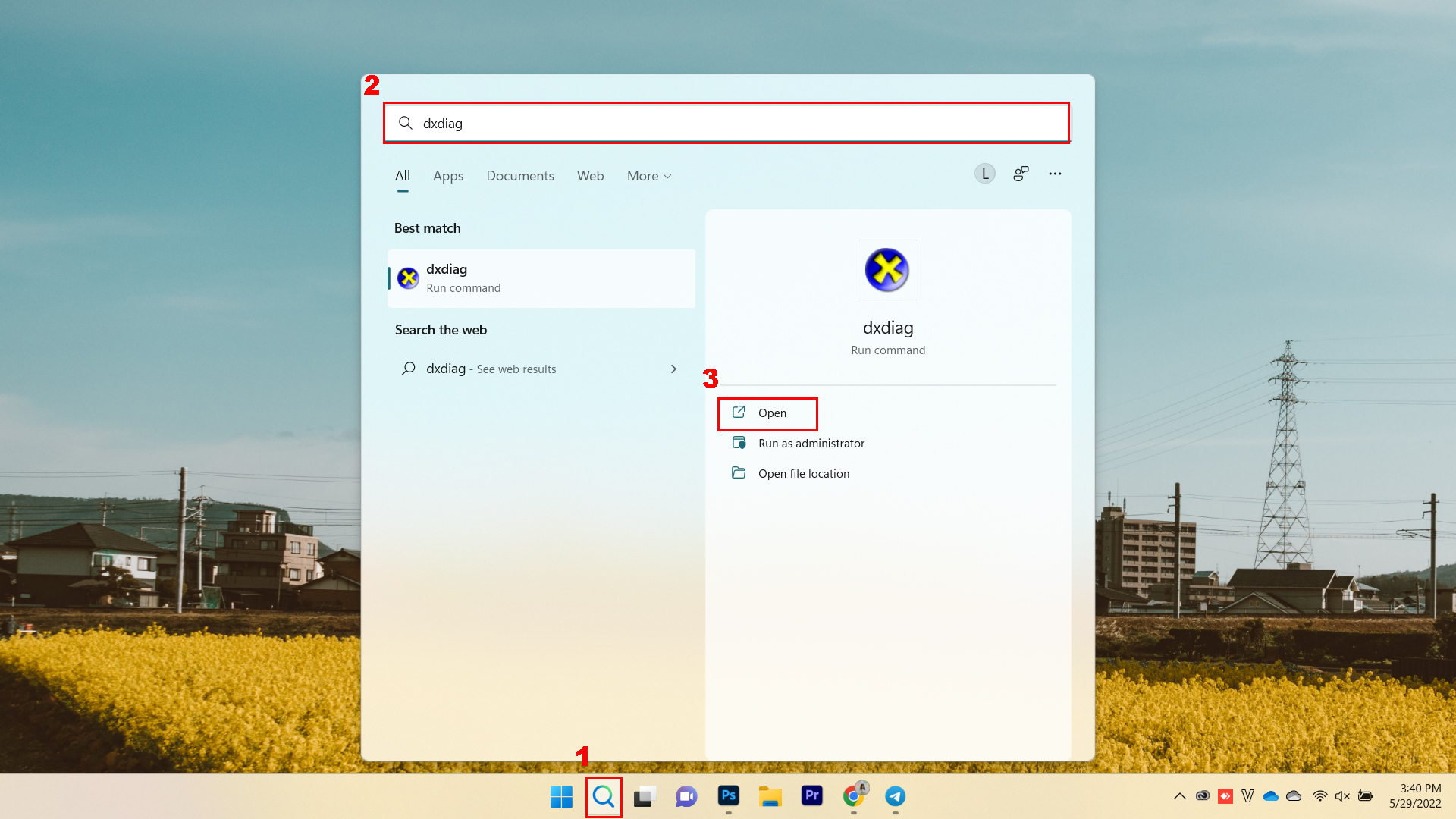
Bước 2: Nhấp vào tab Display để biết thông tin tóm tắt đầy đủ về các thiết bị đồ họa của bạn, cũng như các card đồ họa đang chạy trên laptop. Nếu có vấn đề, công cụ DirectX Diagnostic Tool sẽ phát hiện và ghi rõ trong mục Notes.
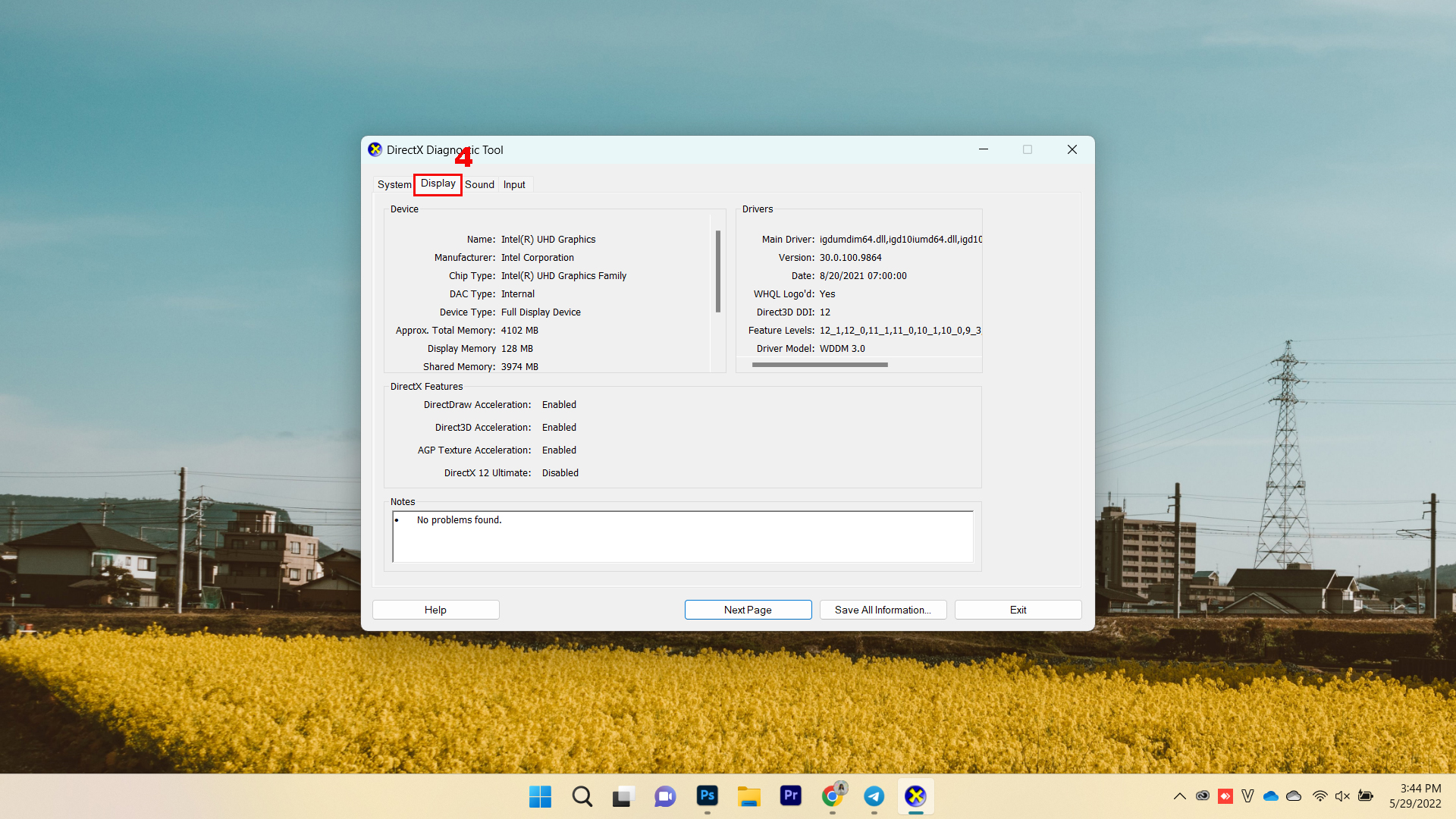
Tạm kết
Chỉ vài bước cơ bản là bạn có thể nằm lòng 3 cách kiểm tra card màn hình trên laptop Windows 11. Chúc bạn thực hiện thành công và đừng quên tham gia cộng đồng yêu công nghệ Pro Community của ThinkPro ngay để cùng bàn luận, chia sẻ các kiến thức, thủ thuật, cập nhật tin tức công nghệ nhanh chóng, chính xác.