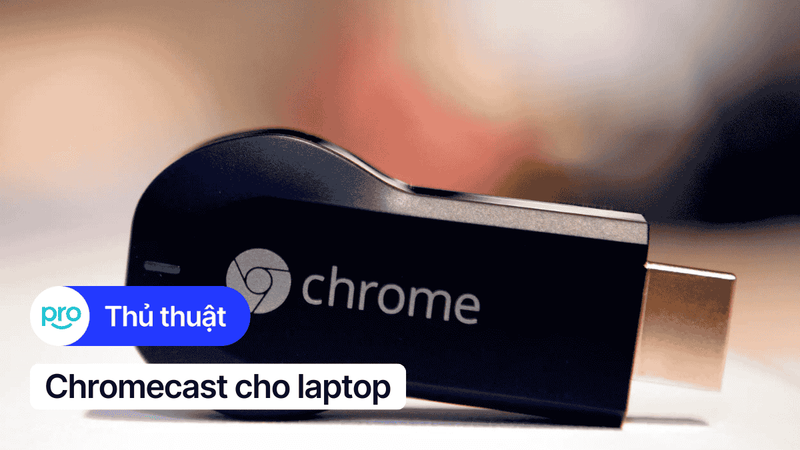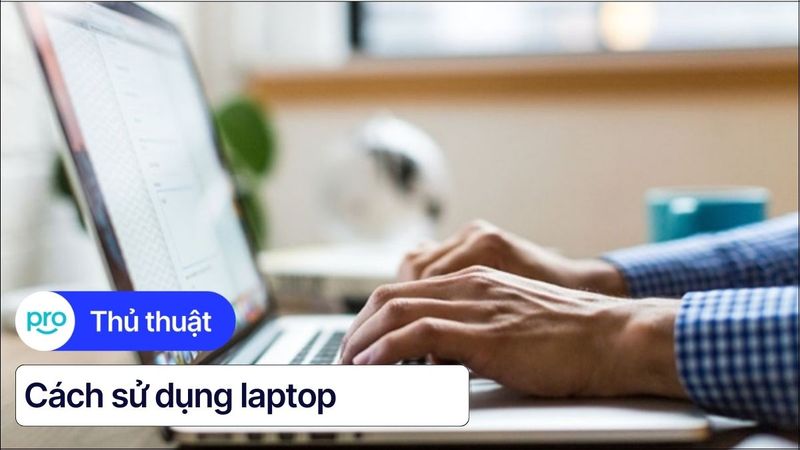Cách sử dụng bút cảm ứng laptop HP: Hướng dẫn từ A-Z
Bút cảm ứng không chỉ là một phụ kiện, mà còn là trợ thủ đắc lực giúp bạn khai thác tối đa tiềm năng của laptop HP. Bài viết này sẽ hướng dẫn bạn cách sử dụng bút cảm ứng một cách chi tiết, từ cài đặt đến các mẹo sử dụng, giúp bạn làm việc và sáng tạo hiệu quả hơn.
1. Giới thiệu về bút cảm ứng laptop HP
1.1 Bút cảm ứng laptop HP là gì?
Bút cảm ứng laptop HP là một thiết bị ngoại vi được thiết kế để tương tác với màn hình cảm ứng của laptop, cho phép người dùng viết, vẽ, và thao tác trên màn hình một cách tự nhiên và chính xác hơn so với việc sử dụng chuột hay bàn di chuột.
Khác với bút cảm ứng thông thường chỉ dùng để chạm, bút cảm ứng cho laptop HP thường có độ nhạy lực ấn, khả năng nhận diện độ nghiêng, và các nút bấm chức năng, mang lại trải nghiệm sử dụng gần giống như bút thật.
Các dòng laptop HP phổ biến hỗ trợ bút cảm ứng bao gồm HP Envy, HP Spectre và HP Pavilion, đây đều là những dòng laptop 2 trong 1 có khả năng xoay gập linh hoạt, rất phù hợp để sử dụng cùng bút cảm ứng.

Bút cảm ứng laptop HP là một thiết bị ngoại vi được thiết kế để tương tác với màn hình cảm ứng của laptop
1.2 Lợi ích khi sử dụng bút cảm ứng trên laptop HP
Nâng cao năng suất: Ghi chú nhanh chóng trong các cuộc họp, ký tên điện tử tiện lợi, đánh dấu và chỉnh sửa văn bản chính xác hơn so với chuột.
Thúc đẩy sáng tạo: Vẽ phác thảo ý tưởng, thiết kế đồ họa, chỉnh sửa ảnh chuyên nghiệp, tạo ra những tác phẩm nghệ thuật số độc đáo.
Học tập hiệu quả: Ghi chép bài giảng, làm bài tập, vẽ sơ đồ tư duy trực quan, giúp việc học tập trở nên sinh động và dễ dàng tiếp thu hơn.
Giải trí tiện lợi: Chơi các game tương tác với bút cảm ứng, viết vẽ thư pháp, ghi chép nhạc một cách tự nhiên, mang lại trải nghiệm giải trí mới lạ.
Tăng tính linh hoạt: Dễ dàng chuyển đổi giữa chế độ laptop và máy tính bảng, sử dụng bút cảm ứng trong nhiều môi trường làm việc và giải trí khác nhau.
2. Hướng dẫn kiểm tra laptop HP có hỗ trợ bút cảm ứng hay không?
2.1 Kiểm tra thông số kỹ thuật trên trang web của HP
Để kiểm tra xem laptop HP của bạn có hỗ trợ bút cảm ứng hay không, bạn có thể truy cập trang web hỗ trợ chính thức của HP.
Tại đây, bạn hãy nhập model laptop của mình vào ô tìm kiếm, sau đó tìm thông tin về "Pen support", "Active Pen", "Stylus", hoặc "Màn hình cảm ứng" trong phần thông số kỹ thuật. Nếu có những thông tin này thì có nghĩa là máy của bạn có hỗ trợ bút cảm ứng nha.
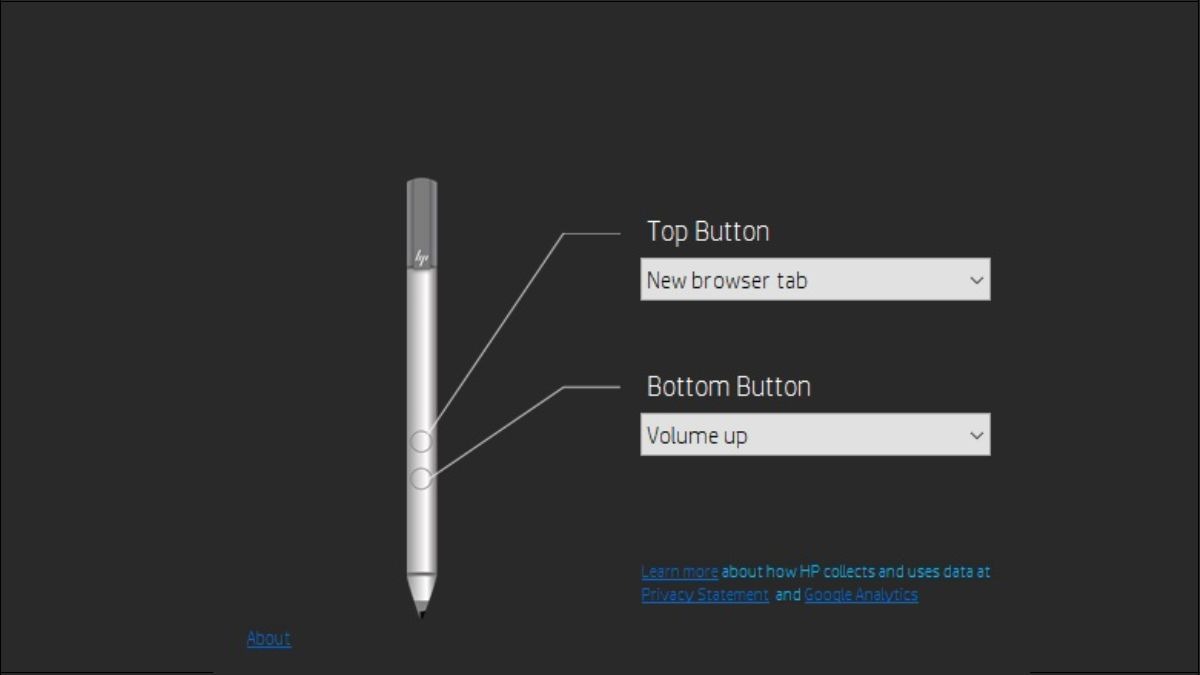
Để kiểm tra xem laptop HP của bạn có hỗ trợ bút cảm ứng hay không, bạn có thể truy cập trang web hỗ trợ chính thức của HP
2.2 Kiểm tra trong phần cài đặt của Windows
Một cách khác để kiểm tra là vào phần cài đặt của Windows. Bạn hãy mở Settings, chọn Devices, sau đó chọn Pen & Windows Ink. Nếu bạn thấy các tùy chọn liên quan đến bút như "Pen settings" hoặc "Pen shortcuts", điều này có nghĩa là laptop của bạn có hỗ trợ bút cảm ứng đó.
3. Hướng dẫn cài đặt và kết nối bút cảm ứng với laptop HP
3.1 Cài đặt driver bút cảm ứng (nếu cần)
Một số loại bút cảm ứng có thể yêu cầu bạn cài đặt driver riêng để hoạt động tốt nhất. Bạn có thể xác định loại bút của mình và tìm driver tương ứng trên trang web hỗ trợ của HP. Nếu bút của bạn là loại HP Pen Control, thì bạn cũng có thể tìm thấy phần mềm này để tùy chỉnh các nút bấm trên bút. Sau khi tải về, bạn chỉ cần tiến hành cài đặt theo hướng dẫn là được.
3.2 Kết nối bút cảm ứng qua Bluetooth
Với các loại bút cảm ứng có kết nối Bluetooth, bạn cần bật Bluetooth trên laptop của mình. Sau đó, bật chế độ kết nối trên bút bằng cách nhấn giữ nút trên thân bút.
Laptop sẽ tìm thấy bút, và bạn chỉ cần chọn kết nối với bút trong danh sách các thiết bị Bluetooth. Các loại bút như HP Rechargeable MPP 2.0 Tilt Pen hay HP Tilt Pen thường có cách kết nối này.
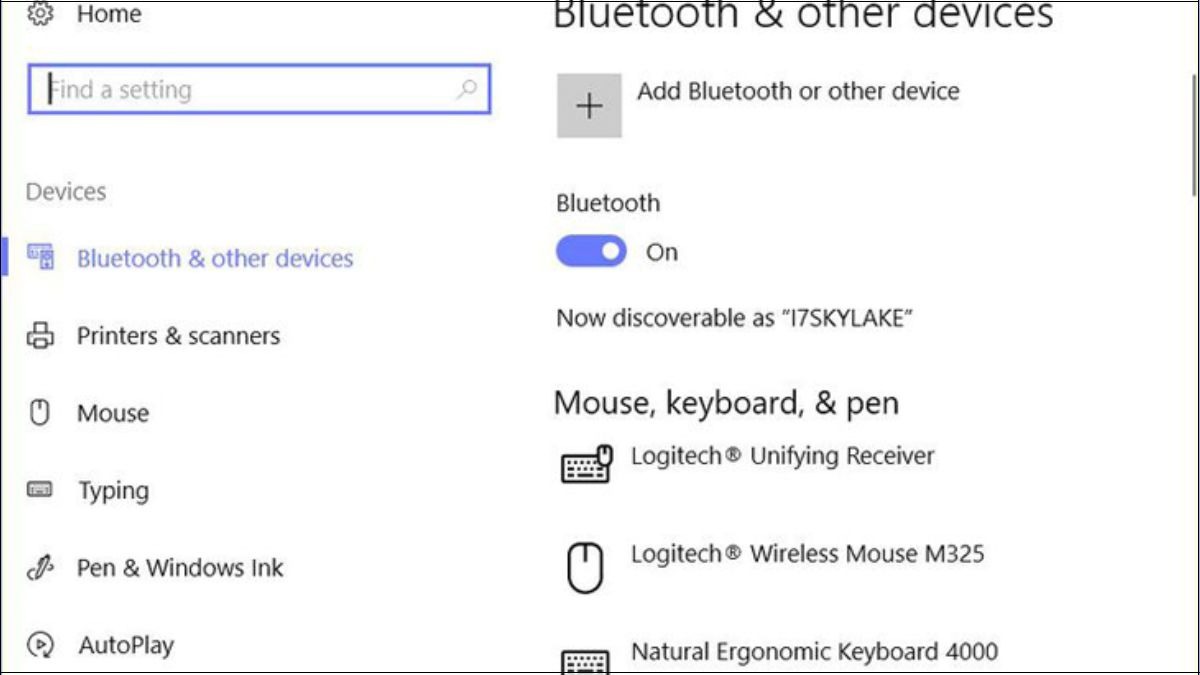
Laptop sẽ tìm thấy bút, và bạn chỉ cần chọn kết nối với bút trong danh sách các thiết bị Bluetooth
4. Hướng dẫn sử dụng các tính năng cơ bản của bút cảm ứng laptop HP
4.1 Các thao tác cơ bản
Để sử dụng bút cảm ứng hiệu quả, bạn cần cầm bút một cách thoải mái như cầm bút viết thông thường. Bạn có thể chạm, nhấn, giữ, hoặc kéo thả trên màn hình để tương tác. Với các thao tác viết, vẽ, ghi chú, bạn có thể viết tự nhiên như trên giấy.
Ngoài ra, bạn cũng có thể dùng bút để chọn văn bản, cuộn trang, và sử dụng các nút bấm trên thân bút để thực hiện các thao tác nhanh. Bạn có thể tham khảo các dòng laptop HP có hỗ trợ bút cảm ứng tại ThinkPro để có trải nghiệm tốt nhất.
4.2 Sử dụng Windows Ink Workspace
Windows Ink Workspace là một công cụ rất hữu ích để bạn tận dụng bút cảm ứng. Bạn có thể mở Windows Ink Workspace từ thanh taskbar và sử dụng các tính năng như Sticky Notes (ghi chú nhanh), Sketchpad (vẽ phác thảo), và Screen Sketch (chụp và ghi chú trên màn hình).
Trong Sketchpad và Screen Sketch, bạn có thể sử dụng các công cụ vẽ, tẩy, và thước kẻ để sáng tạo và ghi chú. Để lưu trữ và đồng bộ ghi chú, bạn có thể sử dụng các phần mềm ghi chú như OneNote.
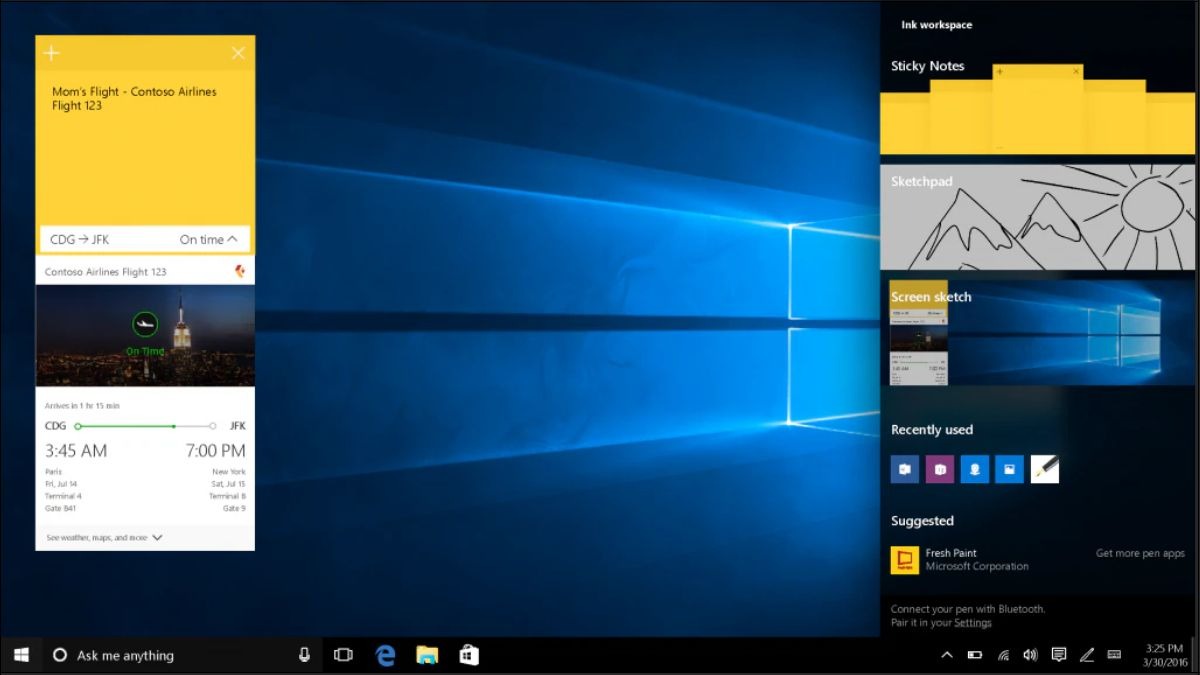
Windows Ink Workspace là một công cụ rất hữu ích để bạn tận dụng bút cảm ứng. Bạn có thể mở Windows Ink Workspace từ thanh taskbar
4.3 Tùy chỉnh cài đặt bút cảm ứng
Bạn có thể tùy chỉnh cài đặt bút cảm ứng trong Pen & Windows Ink settings trong phần cài đặt của Windows. Tại đây, bạn có thể điều chỉnh độ nhạy lực nhấn của bút, tùy chỉnh các nút bấm trên bút để thực hiện các thao tác nhanh, và hiệu chỉnh bút nếu cảm thấy bút chưa hoạt động chính xác.
5. Hướng dẫn sử dụng bút cảm ứng trong các ứng dụng phổ biến
5.1 Sử dụng bút cảm ứng trong OneNote
OneNote là một ứng dụng ghi chú tuyệt vời để tận dụng bút cảm ứng. Bạn có thể tạo ghi chú viết tay, vẽ sơ đồ, chèn hình ảnh, và thậm chí chuyển đổi chữ viết tay thành văn bản. OneNote có nhiều công cụ vẽ và đánh dấu để bạn thỏa sức sáng tạo.
5.2 Sử dụng bút cảm ứng trong các ứng dụng Adobe (Photoshop, Illustrator)
Các ứng dụng Adobe như Photoshop và Illustrator hỗ trợ rất tốt bút cảm ứng. Bạn có thể dùng bút để vẽ, chỉnh sửa ảnh, và thiết kế đồ họa với độ chính xác cao. Với khả năng nhận diện độ nhạy lực nhấn và độ nghiêng của bút, bạn có thể tạo ra các nét vẽ và hiệu ứng rất tự nhiên và chuyên nghiệp.

Bạn có thể dùng bút để vẽ, chỉnh sửa ảnh, và thiết kế đồ họa với độ chính xác cao
5.3 Sử dụng bút cảm ứng trong Microsoft Whiteboard
Microsoft Whiteboard là một ứng dụng cộng tác trực tuyến, rất hữu ích khi làm việc nhóm. Bạn có thể dùng bút cảm ứng để vẽ, ghi chú, chèn hình ảnh, và cùng nhau brainstorming ý tưởng.
6. Hướng dẫn thay ngòi bút và bảo quản bút cảm ứng
6.1 Khi nào cần thay ngòi bút?
Ngòi bút cảm ứng có thể bị mòn theo thời gian sử dụng. Khi bạn thấy ngòi bút bị mòn, hoặc khi nét vẽ không còn chính xác nữa, thì đó là lúc bạn cần thay ngòi bút mới. Tần suất thay ngòi bút sẽ tùy thuộc vào tần suất bạn sử dụng bút nhé.
6.2 Cách thay ngòi bút
Bạn có thể tháo ngòi bút cũ bằng dụng cụ đi kèm với bút, hoặc dùng một chiếc kẹp nhỏ. Sau đó, lắp ngòi bút mới vào. Việc thay ngòi bút khá đơn giản và nhanh chóng. Bạn nên mua dự phòng ngòi bút thay thế để đảm bảo công việc không bị gián đoạn.

Bạn có thể tháo ngòi bút cũ bằng dụng cụ đi kèm với bút, hoặc dùng một chiếc kẹp nhỏ. Sau đó, lắp ngòi bút mới vào
6.3 Cách bảo quản bút cảm ứng
Để bút cảm ứng hoạt động bền bỉ, bạn nên tránh làm rơi vỡ, va đập mạnh. Bạn nên bảo quản bút ở nơi khô ráo, thoáng mát, sạc pin đầy đủ nếu bút có pin sạc, và vệ sinh bút định kỳ. Bạn có thể sử dụng túi đựng laptop có ngăn riêng cho bút cảm ứng để bảo quản tốt hơn. ThinkPro cung cấp các loại túi đựng laptop chất lượng.
7. Khắc phục các lỗi thường gặp khi sử dụng bút cảm ứng laptop HP
7.1 Bút cảm ứng không hoạt động
Nếu bút cảm ứng không hoạt động, bạn hãy kiểm tra pin và sạc pin cho bút nếu cần. Sau đó, bạn hãy kiểm tra kết nối Bluetooth (nếu bút kết nối qua Bluetooth), khởi động lại laptop và cập nhật driver bút cảm ứng.
7.2 Bút cảm ứng bị lag, không nhạy
Nếu bút cảm ứng bị lag hoặc không nhạy, bạn hãy kiểm tra lại driver bút cảm ứng, hiệu chỉnh bút cảm ứng, tắt các ứng dụng không cần thiết, và vệ sinh màn hình cảm ứng nhé.

Nếu bút cảm ứng bị lag hoặc không nhạy, bạn hãy kiểm tra lại driver bút cảm ứng hoặc vệ sinh màn hình cảm ứng
7.3 Nét vẽ bị đứt đoạn
Nếu nét vẽ bị đứt đoạn, bạn hãy kiểm tra ngòi bút và thay ngòi bút nếu cần. Bạn cũng có thể kiểm tra độ nhạy lực nhấn của bút và cập nhật driver bút cảm ứng.
8. So sánh các loại bút cảm ứng phổ biến cho laptop HP
8.1 HP Rechargeable MPP 2.0 Tilt Pen
Đây là một trong những loại bút cảm ứng cao cấp của HP, có độ nhạy lực nhấn cao, hỗ trợ nghiêng bút, có pin sạc, và kết nối Bluetooth. Bút này có nhiều tính năng cao cấp, giúp bạn có trải nghiệm viết vẽ tốt nhất.
8.2 HP Tilt Pen
Đây là một loại bút cảm ứng khác của HP, có hỗ trợ nghiêng bút, sử dụng pin AAAA. Bút này cũng rất tốt cho các tác vụ viết vẽ.

HP Tilt Pen là một loại bút cảm ứng khác của HP, có hỗ trợ nghiêng bút, sử dụng pin AAAA
8.3 Bút cảm ứng của bên thứ ba (Wacom Bamboo Ink)
Ngoài các loại bút của HP, bạn cũng có thể sử dụng bút cảm ứng của bên thứ ba như Wacom Bamboo Ink. Bút này cũng có nhiều tính năng tốt và tương thích với nhiều dòng laptop HP.
9. Tư vấn chọn mua bút cảm ứng phù hợp với nhu cầu
9.1 Xác định nhu cầu sử dụng
Nếu bạn chỉ cần bút để ghi chú và vẽ cơ bản, thì một loại bút có độ nhạy lực nhấn vừa phải là đủ. Nếu bạn cần vẽ chuyên nghiệp hoặc thiết kế đồ họa, thì bạn nên chọn bút có độ nhạy lực nhấn cao và hỗ trợ nghiêng bút.
9.2 Kiểm tra tính tương thích với laptop
Trước khi mua, bạn hãy tham khảo danh sách bút cảm ứng tương thích trên trang web của HP, hoặc liên hệ với bộ phận hỗ trợ của HP để được tư vấn.

Trước khi mua, bạn hãy tham khảo danh sách bút cảm ứng tương thích trên trang web
9.3 Cân nhắc ngân sách
Bút cảm ứng có nhiều mức giá khác nhau, vì vậy bạn nên xác định số tiền bạn có thể chi trả trước khi mua.
10. Các câu hỏi liên quan
10.1 Làm thế nào để kiểm tra laptop HP của tôi có hỗ trợ bút cảm ứng không?
Có hai cách chính để kiểm tra: Kiểm tra thông số kỹ thuật trên trang web của HP bằng cách tìm kiếm model laptop cụ thể. Hoặc, vào Settings > Devices > Pen & Windows Ink, nếu thấy các tùy chọn liên quan đến bút, tức là laptop có hỗ trợ.
10.2 Bút cảm ứng laptop HP có cần sạc pin không?
Tùy thuộc vào loại bút. Một số bút sử dụng pin AAA thay thế được, một số bút khác như HP Rechargeable MPP 2.0 Tilt Pen có pin sạc tích hợp và có thể sạc qua cổng USB-C.

Bút HP Rechargeable MPP 2.0 Tilt Pen có pin sạc tích hợp và có thể sạc qua cổng USB-C
10.3 Nên mua bút cảm ứng nào cho laptop HP?
Tùy thuộc vào model laptop và nhu cầu sử dụng. HP Rechargeable MPP 2.0 Tilt Pen là một lựa chọn tốt, tương thích với nhiều dòng laptop HP và có nhiều tính năng cao cấp. Bạn nên kiểm tra tính tương thích của bút với laptop trước khi mua nha. Bạn có thể tham khảo các dòng bút cảm ứng chính hãng, tương thích tốt với laptop HP tại ThinkPro
Xem thêm:
Hy vọng bài viết này đã cung cấp cho bạn những thông tin hữu ích về cách sử dụng bút cảm ứng trên laptop HP. Với những hướng dẫn chi tiết này, bạn có thể khai thác tối đa tiềm năng của bút cảm ứng, nâng cao hiệu suất làm việc và học tập, và thỏa sức sáng tạo. Tham khảo các sản phẩm laptop HP, bút cảm ứng và phụ kiện liên quan tại ThinkPro để được tư vấn và hỗ trợ tốt nhất.