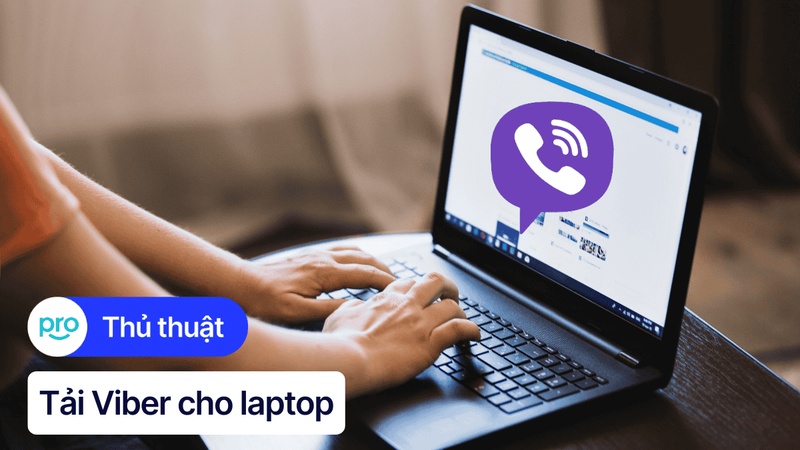Tải Snap Camera: Hướng dẫn cài đặt & Sử dụng cho laptop
Bạn muốn làm cho các cuộc gọi video, livestream trên laptop trở nên thú vị và ấn tượng hơn? Snap Camera chính là công cụ bạn cần! Với kho filter và Lens AR độc đáo từ Snapchat, Snap Camera giúp bạn biến hóa hình ảnh, tạo điểm nhấn cho các cuộc trò chuyện trực tuyến.
Bài viết này sẽ hướng dẫn bạn cách tải, cài đặt và sử dụng Snap Camera trên laptop, kết nối với các ứng dụng phổ biến như Zoom, Google Meet, Microsoft Teams. Cùng khám phá ngay để nâng cao chất lượng các cuộc họp trực tuyến, học online và livestream của bạn!
1. Giới thiệu chung về Snap Camera
1.1 Snap Camera là gì?
Snap Camera là một ứng dụng camera dành cho laptop và PC, được phát triển bởi Snap Inc. - công ty mẹ của Snapchat. Ứng dụng này cho phép bạn sử dụng các bộ lọc (filter), hiệu ứng hình ảnh và Lens (hiệu ứng AR) nổi tiếng từ Snapchat trực tiếp trên máy tính của mình.
1.2 Mục đích sử dụng Snap Camera
Snap Camera mang đến sự thú vị và sinh động cho các cuộc gọi video, buổi livestream, họp trực tuyến và học online trên laptop. Hãy tưởng tượng, bạn có thể biến đổi khuôn mặt, thêm những hiệu ứng AR độc đáo vào video call với bạn bè, gia đình hoặc đồng nghiệp, hay tạo ra những video học tập sáng tạo và thu hút hơn.
Snap Camera giúp bạn thể hiện cá tính, làm cho các buổi họp trực tuyến bớt nhàm chán và thu hút sự chú ý của người xem.
Nếu bạn thường xuyên phải họp trực tuyến hay học online, việc trang bị một bộ tai nghe tốt sẽ giúp bạn tiếp thu cũng như truyền tải thông tin hiệu quả hơn.
Tham khảo ngay các sản phẩm tai nghe, headphone chất lượng cao, giá tốt, nhiều ưu đãi hấp dẫn tại ThinkPro.
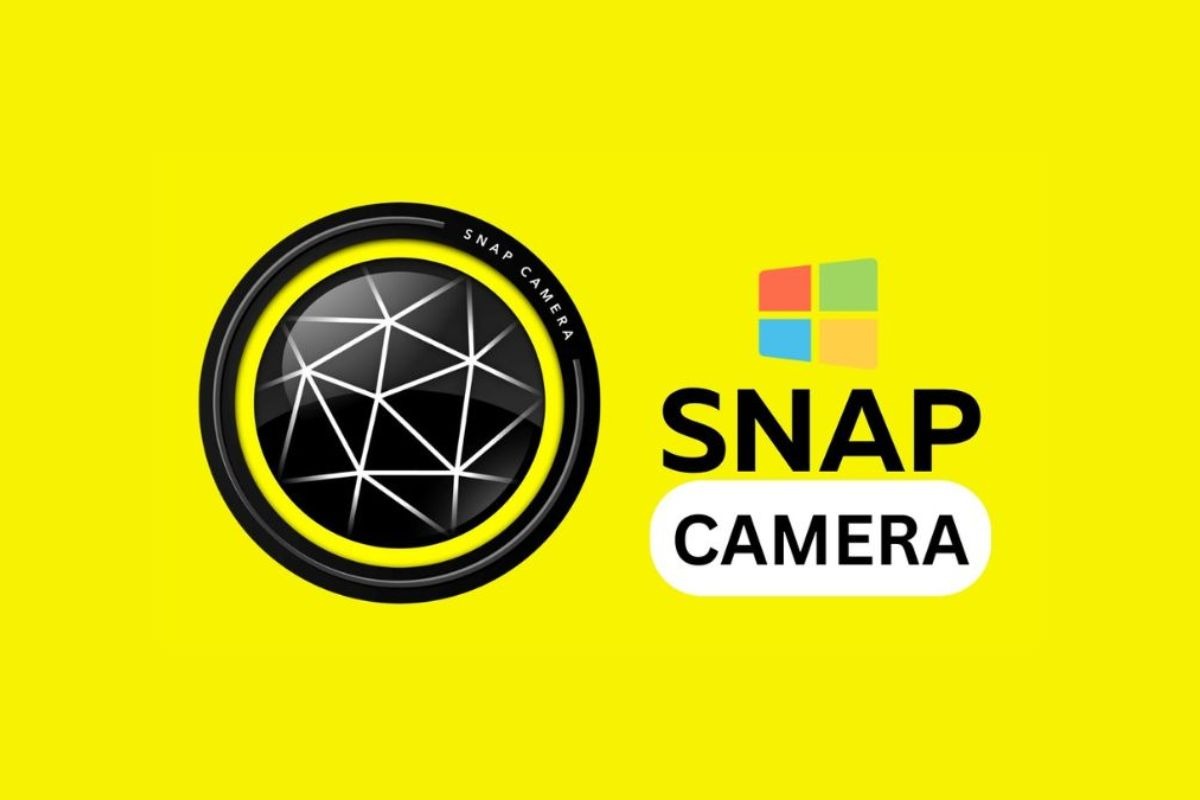
Snap Camera giúp bạn thể hiện cá tính, làm cho các buổi họp trực tuyến bớt nhàm chán
1.3 Ưu điểm nổi bật của Snap Camera
Chất lượng hình ảnh đầu ra rõ nét và hỗ trợ nhiều hiệu ứng AR filter độc đáo, phong phú.
Tương thích tốt với hầu hết các ứng dụng hội họp, học tập trực tuyến phổ biến như Zoom, Google Meet, Microsoft Teams và cả OBS Studio.
Hoàn toàn miễn phí, dễ dàng sử dụng với giao diện thân thiện, dễ dùng.
Ứng dụng thường xuyên được cập nhật, bổ sung thêm nhiều filter mới, bắt trend.
Sử dụng kho Lens đồ sộ của Snapchat, với cộng đồng sáng tạo Lens lớn mạnh.
2. Hướng dẫn tải và cài đặt Snap Camera trên Laptop (Windows/macOS)
2.1 Tải Snap Camera cho laptop
Để đảm bảo an toàn và tránh tải phải phần mềm giả mạo, độc hại, bạn nên truy cập vào trang web chính thức của Snap Camera để tải ứng dụng.
Link download chính thức: https://www.snapcamera.com/
Tại trang web chính thức, bạn sẽ thấy hai tùy chọn tải xuống: một cho hệ điều hành Windows và một cho macOS. Hãy chọn phiên bản phù hợp với hệ điều hành của laptop của bạn.
Lưu ý: Dung lượng file cài đặt của Snap Camera khá nhỏ gọn, nhưng bạn vẫn cần đảm bảo có kết nối internet ổn định trong quá trình tải xuống.
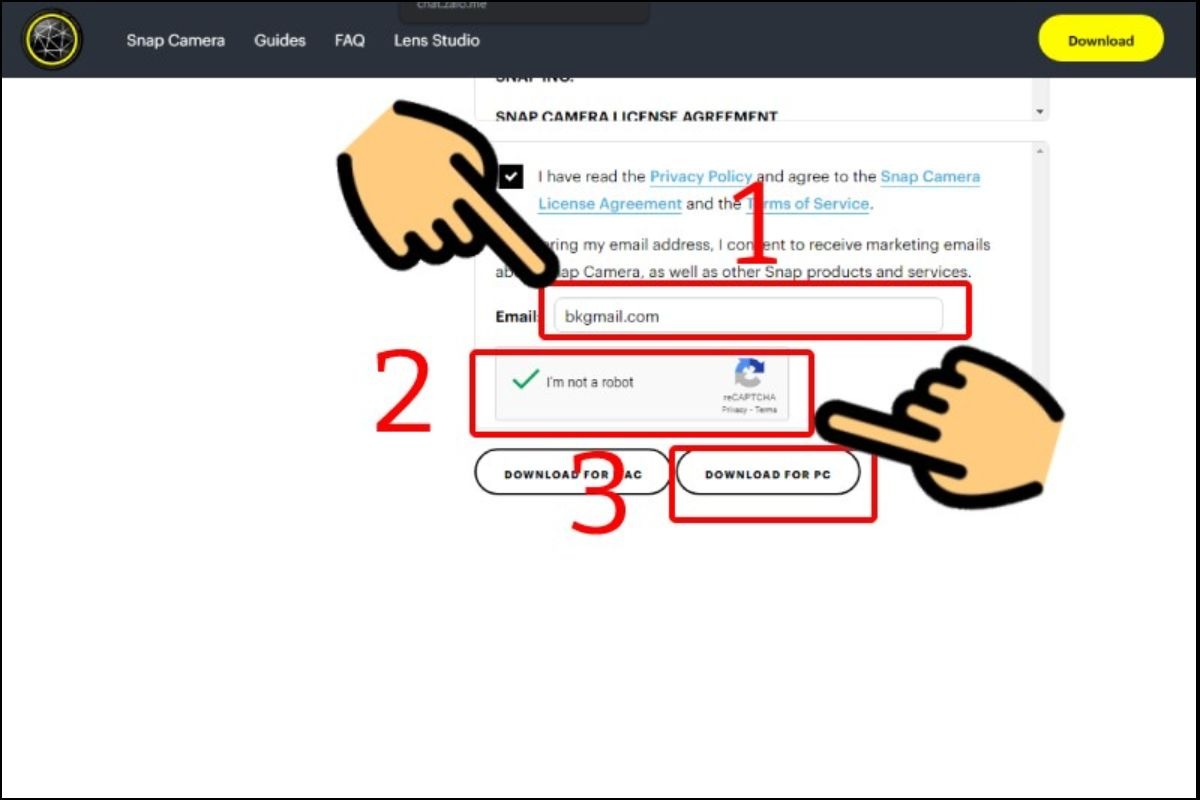
Cách tải Snap Camera
2.2 Các bước cài đặt Snap Camera
Sau khi tải file cài đặt về, bạn hãy mở file và làm theo các bước sau:
Chạy file cài đặt: Sau khi phần mềm đã tải xong, hãy nhấn chuột phải và chọn Open (Mở).

Chạy file cài đặt
Cho phép cài đặt phần mềm: Nhấn nút Run và Next (Tiếp tục) để cho phép cài đặt phần mềm.
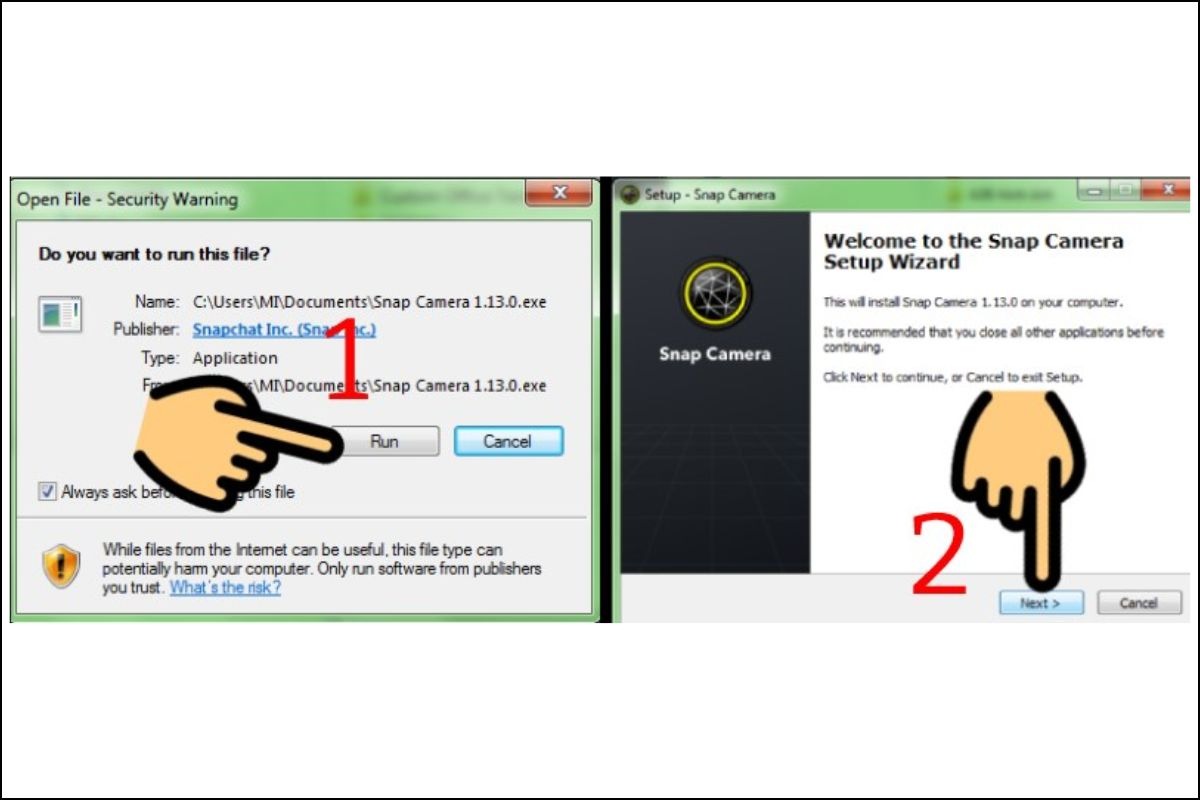
Cho phép cài đặt phần mềm
Chọn folder: Chọn folder để chứa Snap Camera (mặc định sẽ là ổ C), sau đó nhấn Next.
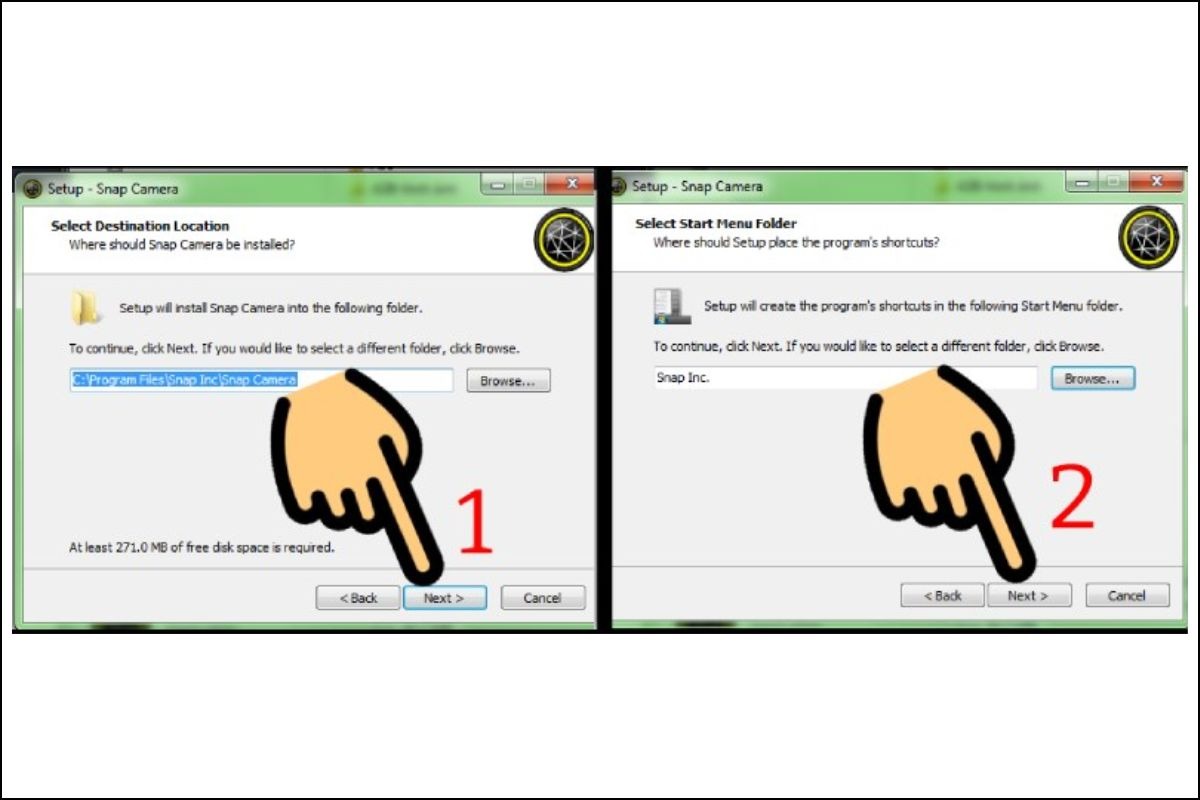
Chọn folder để chứa Snap Camera
Bắt đầu cài đặt: Nhấn nút Install và Finish để hoàn tất quá trình cài đặt.
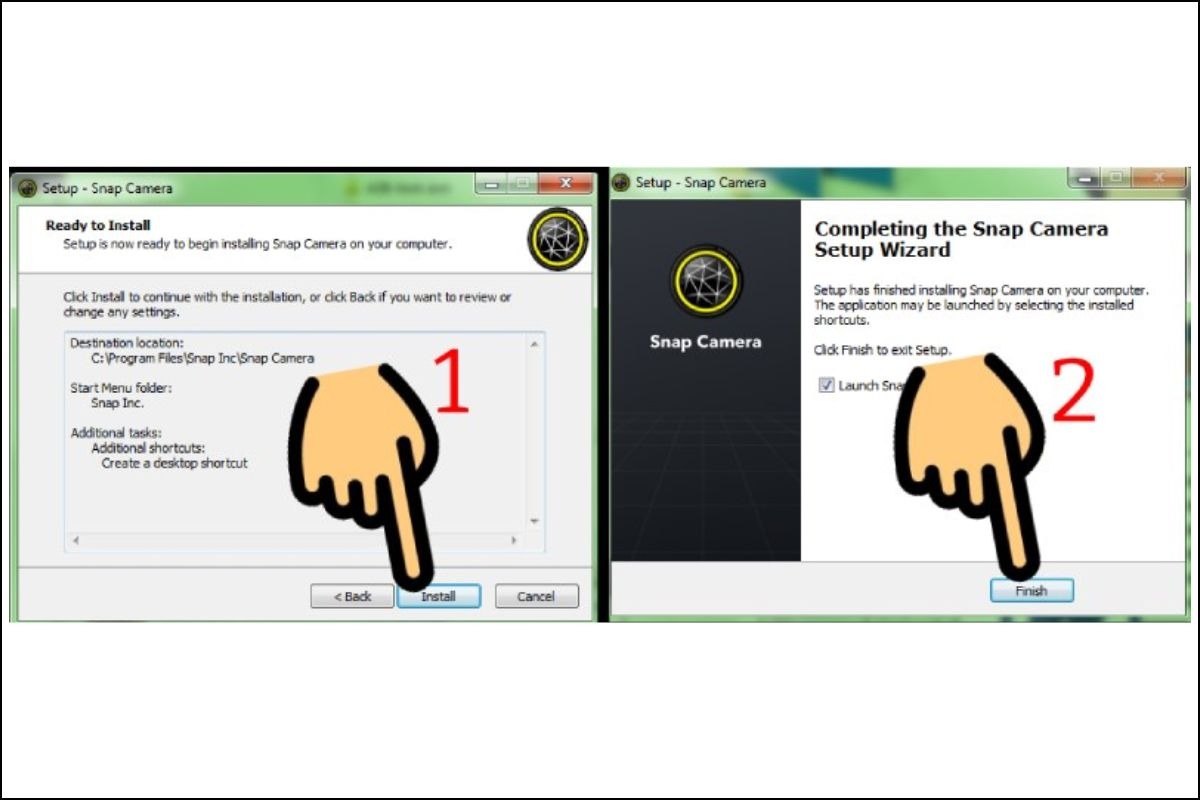
Nhấn nút Install và Finish để hoàn tất
2.3 Kiểm tra yêu cầu hệ thống tối thiểu để sử dụng Snap Camera
Để Snap Camera hoạt động mượt mà và ổn định, laptop của bạn cần đáp ứng các yêu cầu hệ thống tối thiểu sau:
Windows:
Hệ điều hành: Windows 10 trở lên
RAM: 4GB RAM trở lên
CPU: Intel Core i3 trở lên
Card đồ họa: Hỗ trợ OpenGL 2.0 trở lên
macOS:
Hệ điều hành: macOS 10.13 trở lên
RAM: 4GB RAM trở lên
CPU: Intel Core i3 trở lên
Card đồ họa: Hỗ trợ OpenGL 2.0 trở lên
3. Hướng dẫn sử dụng Snap Camera chi tiết
3.1 Cách kết nối Snap Camera với các ứng dụng gọi video
Để sử dụng Snap Camera trong các ứng dụng gọi video, bạn cần chọn Snap Camera làm camera mặc định trong cài đặt của ứng dụng. Dưới đây là hướng dẫn chi tiết cho một số ứng dụng phổ biến:
Zoom:
Mở ứng dụng Snap Camera trước khi mở Zoom.
Trong cuộc gọi Zoom, nhấp vào biểu tượng cài đặt (biểu tượng bánh răng).
Chọn "Video".
Trong phần "Camera", chọn "Snap Camera" từ danh sách các thiết bị.
Google Meet:
Mở ứng dụng Snap Camera trước khi tham gia cuộc họp.
Trong cuộc họp Google Meet, nhấp vào biểu tượng cài đặt (ba chấm dọc).
Chọn "Cài đặt".
Trong phần "Video", chọn "Snap Camera" từ danh sách các thiết bị.
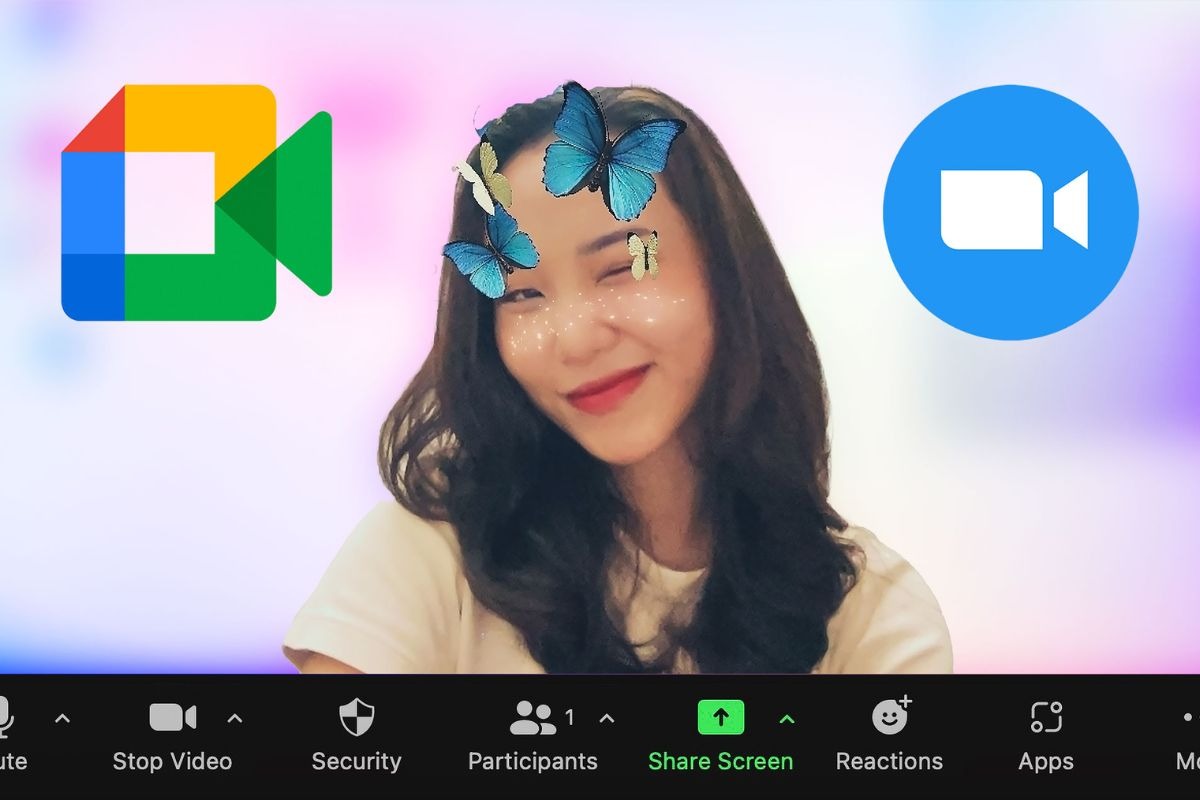
Cách kết nối Snap Camera với các ứng dụng gọi điện phổ biến hiện nay
Microsoft Teams:
Mở ứng dụng Snap Camera trước khi tham gia cuộc họp.
Trong cuộc họp Microsoft Teams, nhấp vào biểu tượng ba chấm dọc.
Chọn "Thiết bị".
Trong phần "Camera", chọn "Snap Camera" từ danh sách các thiết bị.
OBS Studio:
Mở ứng dụng Snap Camera trước khi bắt đầu livestream.
Trong OBS Studio, nhấp vào biểu tượng "+" trong phần "Nguồn".
Chọn "Video Capture Device".
Trong phần "Device", chọn "Snap Camera".
Lưu ý quan trọng: Bạn cần mở ứng dụng Snap Camera trước khi mở các ứng dụng gọi video hoặc livestream.
3.2 Hướng dẫn chọn và sử dụng filter trong Snap Camera
Giao diện của Snap Camera khá đơn giản và dễ sử dụng. Bạn có thể tìm thấy các filter ở bên phải màn hình.
Tìm kiếm filter: Bạn có thể tìm kiếm filter theo từ khóa hoặc duyệt qua các danh mục như filter phổ biến, filter mới nhất, filter AR, filter làm đẹp, v.v.
Sử dụng filter: Nhấp vào filter bạn muốn sử dụng.
Điều chỉnh filter: Một số filter có thể được điều chỉnh thông số như độ sáng, độ đậm nhạt, v.v.
Sử dụng Lens: Snap Camera sử dụng kho Lens đồ sộ của Snapchat, cho phép bạn sử dụng các hiệu ứng AR độc đáo.
Cách sử dụng Snap Camera để livestream trên các nền tảng
Snap Camera có thể được sử dụng làm nguồn video cho livestream trên các nền tảng như Twitch, YouTube Live, Facebook Live. Dưới đây là hướng dẫn chi tiết cho OBS Studio:
Mở ứng dụng Snap Camera trước khi bắt đầu livestream.
Trong OBS Studio, nhấp vào biểu tượng "+" trong phần "Nguồn".
Chọn "Video Capture Device".
Trong phần "Device", chọn "Snap Camera".
Cấu hình các cài đặt khác như độ phân giải, tốc độ khung hình.
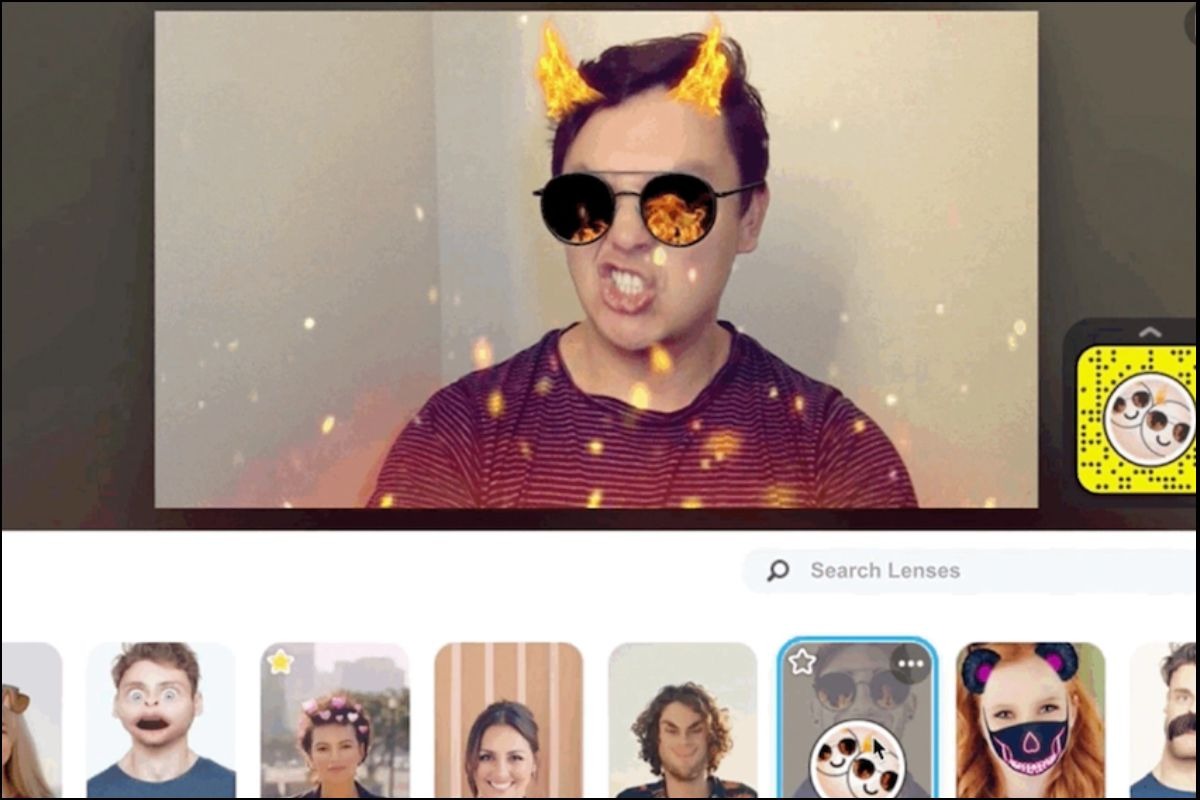
Snap Camera có thể được sử dụng làm nguồn video cho livestream trên các nền tảng
4. Các tính năng nổi bật của Snap Camera
4.1 Kho tàng Lens và Filter AR độc đáo từ Snapchat
Snap Camera nổi bật với kho Lens đồ sộ được lấy cảm hứng từ Snapchat. Bạn sẽ có hàng ngàn filter AR độc đáo, từ những hiệu ứng vui nhộn, biến đổi khuôn mặt, thêm các yếu tố AR vào video, cho phép bạn thể hiện cá tính và sáng tạo trong các cuộc gọi video, livestream.
Hơn thế nữa, kho filter của Snap Camera liên tục được cập nhật với những filter mới, bắt trend, đảm bảo bạn luôn có những trải nghiệm mới mẻ.
4.2 Tùy chỉnh và tạo filter với Lens Studio
Lens Studio là công cụ lý tưởng nếu bạn muốn tạo ra những filter độc đáo riêng của mình.
Lens Studio là một công cụ mạnh mẽ cho phép bạn thiết kế filter riêng của mình. Bạn có thể tùy chỉnh mọi chi tiết, từ hiệu ứng AR, màu sắc, âm thanh, mang đến trải nghiệm cá nhân hóa cao.
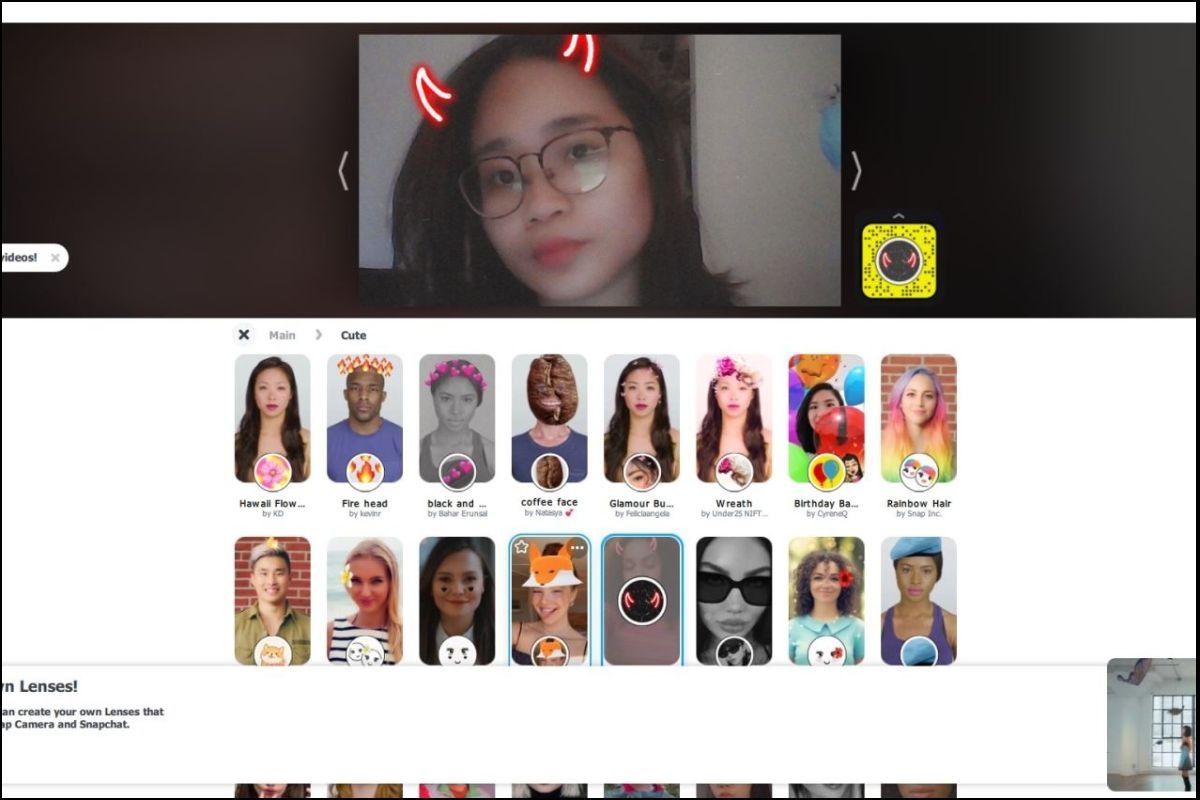
Lens Studio là công cụ lý tưởng nếu bạn muốn tạo ra những filter độc đáo riêng của mình
4.3 Quay video và chụp ảnh với Snap Camera
Snap Camera không chỉ cho phép bạn sử dụng filter trong các cuộc gọi video. Bạn có thể sử dụng Snap Camera để quay video và chụp ảnh với các filter độc đáo ngay trong ứng dụng.
Bạn có thể lưu lại những khoảnh khắc vui nhộn với filter độc đáo, tạo ra những video và hình ảnh độc đáo, thể hiện cá tính của bạn.
5. Khắc phục lỗi Snap Camera không hoạt động và các vấn đề thường gặp
Snap Camera là một ứng dụng tuyệt vời giúp bạn thêm các hiệu ứng vui nhộn vào video call, livestream,... Tuy nhiên, đôi khi bạn sẽ gặp phải một số lỗi khiến Snap Camera không hoạt động như mong muốn.
Dưới đây là một số cách khắc phục bạn có thể tham khảo:
5.1 Snap Camera không tìm thấy camera
Nếu Snap Camera không tìm thấy camera, bạn có thể khắc phục tùy theo nguyên nhân gây ra tình trạng này:
Webcam chưa được kết nối: Hãy kiểm tra lại xem webcam của bạn đã được kết nối với máy tính chưa.
Driver webcam lỗi: Driver là phần mềm giúp hệ điều hành giao tiếp với webcam. Hãy cập nhật driver webcam mới nhất từ trang web của nhà sản xuất.
Quyền truy cập camera bị chặn: Snap Camera cần quyền truy cập camera để hoạt động. Hãy kiểm tra lại cài đặt quyền truy cập camera trong phần cài đặt của hệ điều hành và đảm bảo Snap Camera được cấp quyền.
5.2 Snap Camera bị đen màn hình
Một số nguyên nhân và cách khắc phục tương ứng khi Snap Camera bị đen màn hình:
Snap Camera lỗi thời: Hãy cập nhật Snap Camera lên phiên bản mới nhất từ trang web chính thức của Snapchat.
Driver card đồ họa lỗi: Driver card đồ họa cũng có thể gây ra lỗi đen màn hình. Hãy cập nhật driver card đồ họa mới nhất từ trang web của nhà sản xuất.
Xung đột phần mềm: Một số phần mềm khác trên máy tính có thể xung đột với Snap Camera. Hãy thử tắt các phần mềm không cần thiết và khởi động lại Snap Camera.
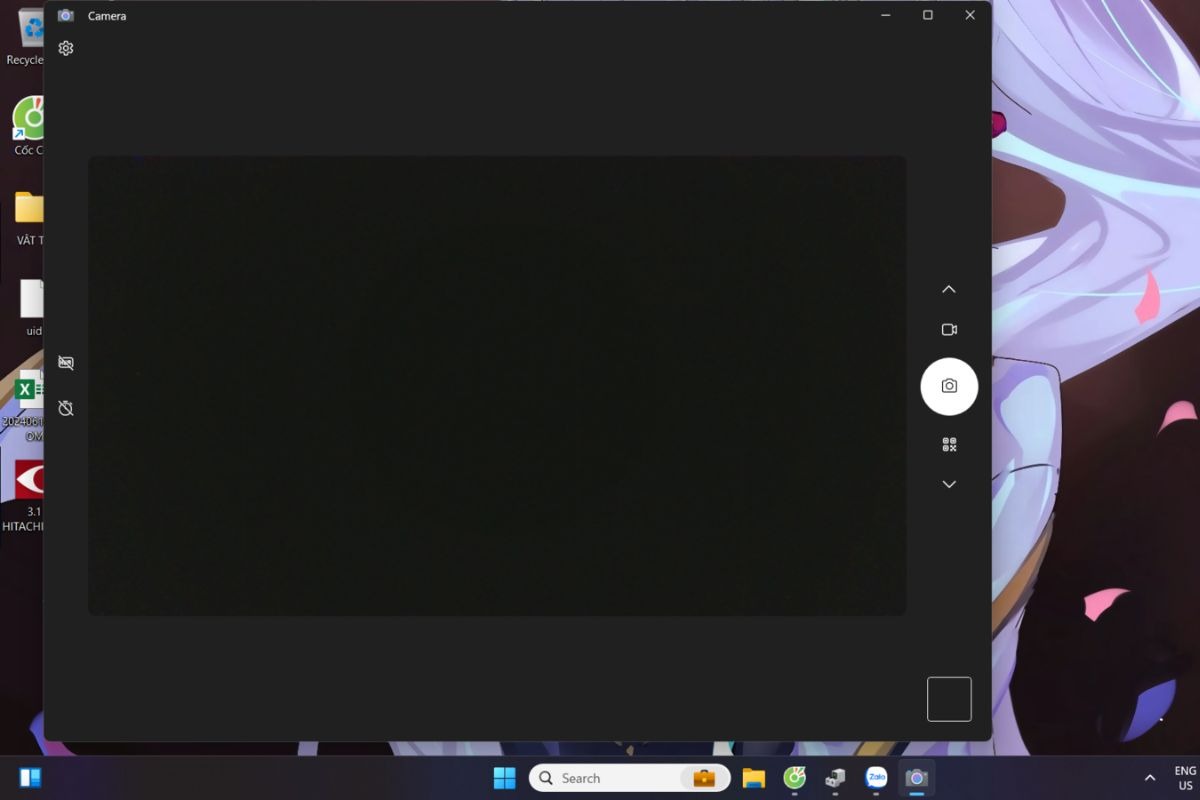
Hãy cập nhật Snap Camera lên phiên bản mới nhất từ trang web chính thức của Snapchat
5.3 Hướng dẫn xử lý Snap Camera bị shutdown
Bạn đang sử dụng Snap Camera thì bỗng nhiên ứng dụng bị tắt đột ngột? Đây có thể là do lỗi shutdown của Snap Camera. Dưới đây là một số cách khắc phục:
Tải patch không chính thức: Một số người dùng đã chia sẻ các patch không chính thức giúp khắc phục lỗi shutdown. Bạn có thể tìm kiếm trên mạng và tải về.
Thay thế file: Patch thường yêu cầu bạn thay thế một số file trong thư mục cài đặt của Snap Camera. Hãy làm theo hướng dẫn kèm theo patch để thay thế file chính xác.
Đổi tên file: Trong một số trường hợp, bạn chỉ cần đổi tên một file trong thư mục cài đặt của Snap Camera để khắc phục lỗi.
Lưu ý: Sử dụng patch không chính thức có thể tiềm ẩn rủi ro bảo mật. Hãy cân nhắc kỹ lưỡng trước khi áp dụng.
5.4 Cách gỡ cài đặt Snap Camera
Nếu bạn muốn gỡ cài đặt Snap Camera khỏi máy tính, hãy làm theo các bước sau:
Đóng hoàn toàn Snap Camera: Trước khi gỡ cài đặt, hãy đảm bảo Snap Camera đã được tắt hoàn toàn.
Truy cập vào Cài đặt: Mở menu Start và chọn "Cài đặt".
Chọn "Ứng dụng": Trong menu Cài đặt, chọn "Ứng dụng".
Tìm Snap Camera: Trong danh sách các ứng dụng, tìm Snap Camera.
Chọn "Gỡ cài đặt": Nhấp vào Snap Camera và chọn "Gỡ cài đặt".
Xác nhận: Xác nhận việc gỡ cài đặt Snap Camera.
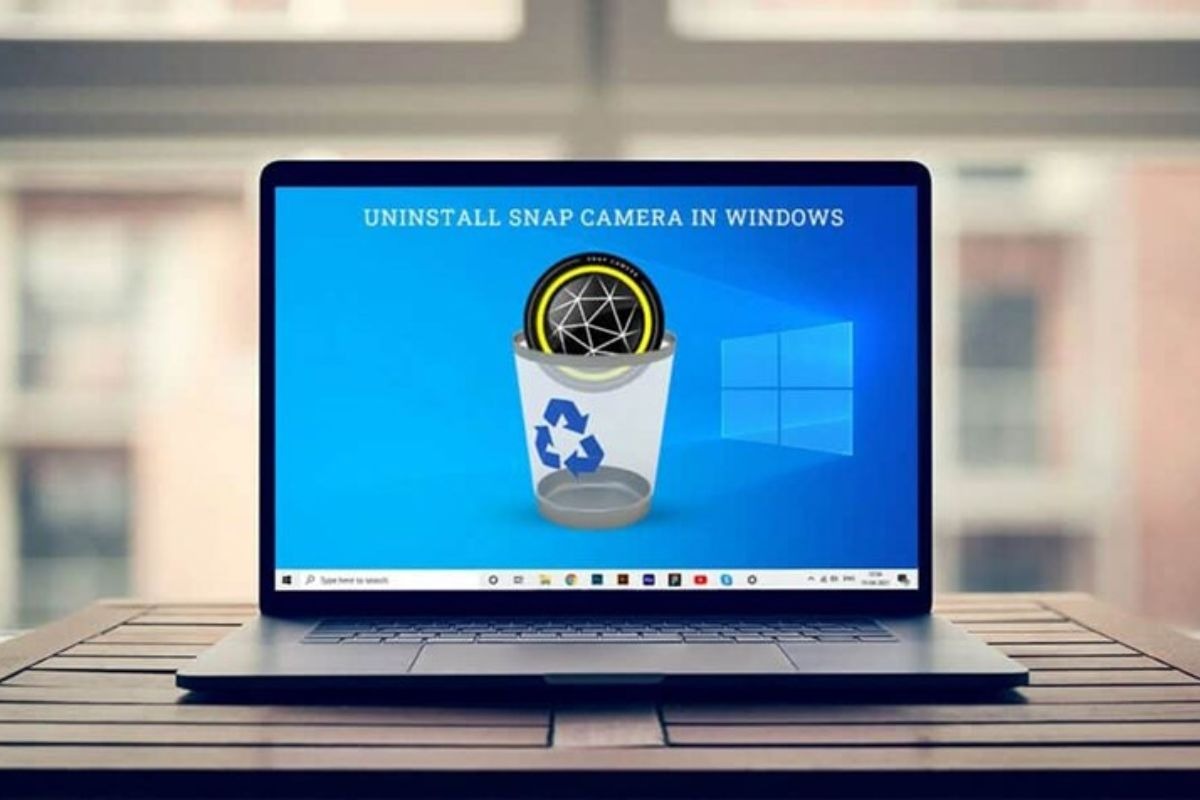
Trước khi gỡ cài đặt, hãy đảm bảo Snap Camera đã được tắt hoàn toàn
5.5 Snap Camera bị lag, giật
Trong khi sử dụng Snap Camera, bạn gặp tình trạng lag, giật, hình ảnh không mượt? Đây có thể là do:
Cấu hình máy tính yếu: Snap Camera yêu cầu một cấu hình máy tính tối thiểu để hoạt động trơn tru. Nếu máy tính của bạn quá cũ hoặc cấu hình yếu, bạn có thể gặp phải tình trạng lag, giật.
Driver card đồ họa lỗi: Driver card đồ họa cũng có thể ảnh hưởng đến hiệu suất của Snap Camera. Hãy cập nhật driver card đồ họa mới nhất.
Quá nhiều ứng dụng chạy ngầm: Khi có quá nhiều ứng dụng chạy ngầm, máy tính sẽ bị thiếu tài nguyên, dẫn đến tình trạng lag, giật. Hãy tắt bớt các ứng dụng không cần thiết.
Nếu tình trạng lag, giật xảy ra do máy tính đã quá cũ, cấu hình yếu, bạn có thể tham khảo các dòng laptop, PC cấu hình cao, đời mới, đáp ứng tốt nhu cầu sử dụng Snap Camera và các ứng dụng khác tại ThinkPro.
6. Các câu hỏi liên quan
6.1 Snap Camera có an toàn không?
Snap Camera là ứng dụng chính thức được phát triển bởi Snap Inc., do đó được đánh giá là an toàn nếu người dùng tải ứng dụng từ trang web chính thức của Snap Camera. Tuy nhiên, người dùng cần hết sức cẩn trọng với các phiên bản Snap Camera giả mạo, trôi nổi trên mạng.
6.2 Có thể sử dụng Snap Camera trên điện thoại không?
Snap Camera là ứng dụng được thiết kế dành riêng cho laptop và máy tính để bàn (PC). Để sử dụng filter Snapchat trên điện thoại, bạn cần phải sử dụng ứng dụng Snapchat chính chủ.
6.3 Làm thế nào để tạo filter Snap Camera cho riêng mình?
Bạn hoàn toàn có thể sử dụng Lens Studio - công cụ miễn phí từ Snap Inc. để thiết kế và tạo ra các filter AR độc đáo cho Snap Camera. Tuy nhiên, để sử dụng Lens Studio, bạn cần có kiến thức cơ bản về thiết kế đồ họa và lập trình.
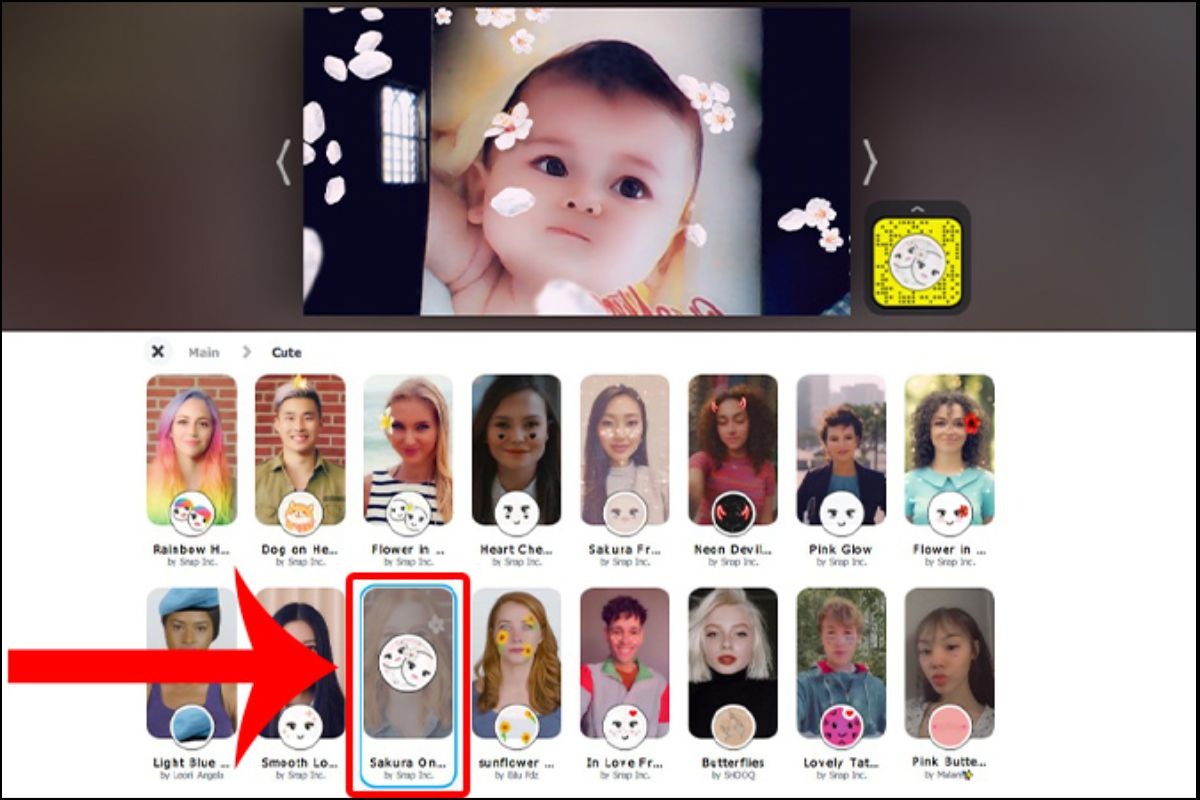
Bạn hoàn toàn có thể sử dụng Lens Studio - công cụ miễn phí từ Snap Inc
6.4 Tại sao Snap Camera ngừng hoạt động?
Trả lời: Snap Camera đã chính thức ngừng hỗ trợ cập nhật và phát triển từ tháng 1 năm 2023. Tuy nhiên, bạn vẫn có thể sử dụng các filter của Snap Camera thông qua Snapchat for Web hoặc sử dụng các bản patch (không chính thức) để tiếp tục dùng Snap Camera trên laptop.
6.5 Có ứng dụng thay thế Snap Camera nào không?
Hiện nay, có một số ứng dụng có tính năng tương tự Snap Camera có thể thay thế như: ManyCam, YouCam, Cyberlink PerfectCam. Tuy nhiên, các ứng dụng này có thể sẽ không có nhiều filter AR phong phú và độc đáo như Snap Camera.
Ngoài ra, bạn có thể tham khảo các phần mềm, ứng dụng bản quyền đang được bán tại ThinkPro để tăng hiệu suất làm việc và giải trí.
Xem ngay: Sản phẩm phần mềm tại ThinkPro
Xem thêm:
Vậy là chúng ta đã cùng tìm hiểu về cách tải và cài đặt Snap Camera, cũng như cách khắc phục một số lỗi thường gặp. Snap Camera thực sự là một công cụ hữu ích và thú vị, giúp nâng cao chất lượng các cuộc gọi video, livestream, họp trực tuyến của bạn.
Hãy tải Snap Camera về máy và tự mình trải nghiệm để làm mới các cuộc hội thoại, livestream của mình! Nếu bạn có thắc mắc nào về Snap Camera hoặc muốn chia sẻ trải nghiệm sử dụng của mình đừng ngần ngại để lại bình luận phía bên dưới nhé!