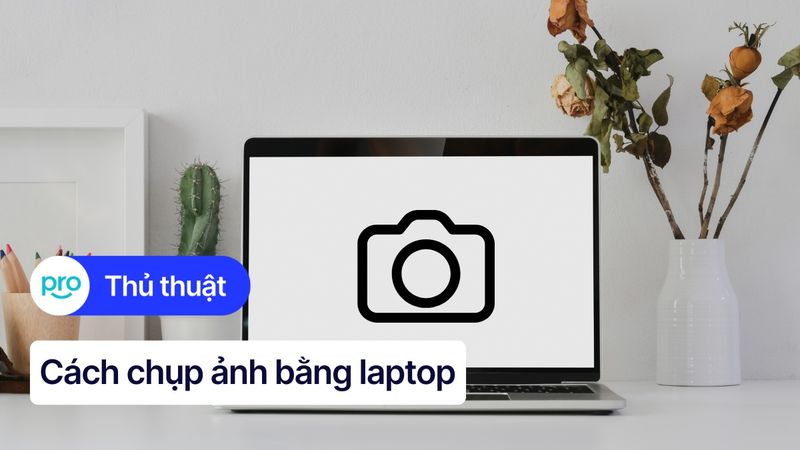Hướng dẫn xem camera Yoosee trên laptop đơn giản, dễ dàng
Bạn đang sở hữu một chiếc camera Yoosee và muốn theo dõi hình ảnh, video trực tiếp ngay trên chiếc laptop của mình để tiện cho công việc, học tập? Việc xem camera Yoosee trên laptop sẽ mang đến cho bạn trải nghiệm giám sát với màn hình lớn hơn, rõ nét hơn và khả năng quản lý nhiều camera cùng lúc thuận tiện hơn.
Bài viết này sẽ cung cấp cho bạn hướng dẫn chi tiết từ A-Z về cách xem camera Yoosee trên laptop, giúp bạn có thể tự mình cài đặt, kết nối và xem camera Yoosee trên laptop một cách dễ dàng, đồng thời biết cách khắc phục các sự cố thường gặp và bảo mật an toàn cho hệ thống camera của mình.
1. Hướng dẫn tải và cài đặt phần mềm xem camera Yoosee trên laptop
Việc lựa chọn phần mềm xem camera Yoosee phù hợp là vô cùng quan trọng, nó sẽ quyết định trải nghiệm xem hình ảnh, độ mượt mà và tính năng bạn có thể sử dụng. Hiện nay có rất nhiều phần mềm hỗ trợ xem camera Yoosee trên laptop, nhưng ba phần mềm phổ biến và được đánh giá cao nhất là: Yoosee, CMS Client và YYP2P.
Mỗi phần mềm đều có những ưu nhược điểm riêng, phù hợp với nhu cầu sử dụng khác nhau. Trong phần tiếp theo, sẽ hướng dẫn bạn cách tải và cài đặt phần mềm Yoosee - phần mềm chính thức do nhà sản xuất phát triển, mang đến trải nghiệm ổn định và đầy đủ tính năng.
1.1 Tải phần mềm Yoosee cho máy tính
Để tải phần mềm Yoosee cho laptop, bạn có thể truy cập trực tiếp trang chủ của Yoosee tại https://www.yooseevietnam.com/ hoặc các nguồn tải phần mềm uy tín khác như:
CH Play: https://play.google.com/store/apps/details?id=com.yoosee&hl=vi
App Store: https://apps.apple.com/vn/app/yoosee/id981863450?l=vi
Lưu ý: Trước khi tải, bạn cần kiểm tra hệ điều hành của laptop (Windows) là phiên bản 32bit hay 64bit để tải đúng phiên bản Yoosee tương thích. Thông tin này thường được tìm thấy trong phần "Thông tin hệ thống" của máy tính.
Sau khi tải file cài đặt về, bạn chỉ cần nhấp đúp vào file và làm theo các bước hướng dẫn trên màn hình để hoàn tất quá trình cài đặt.
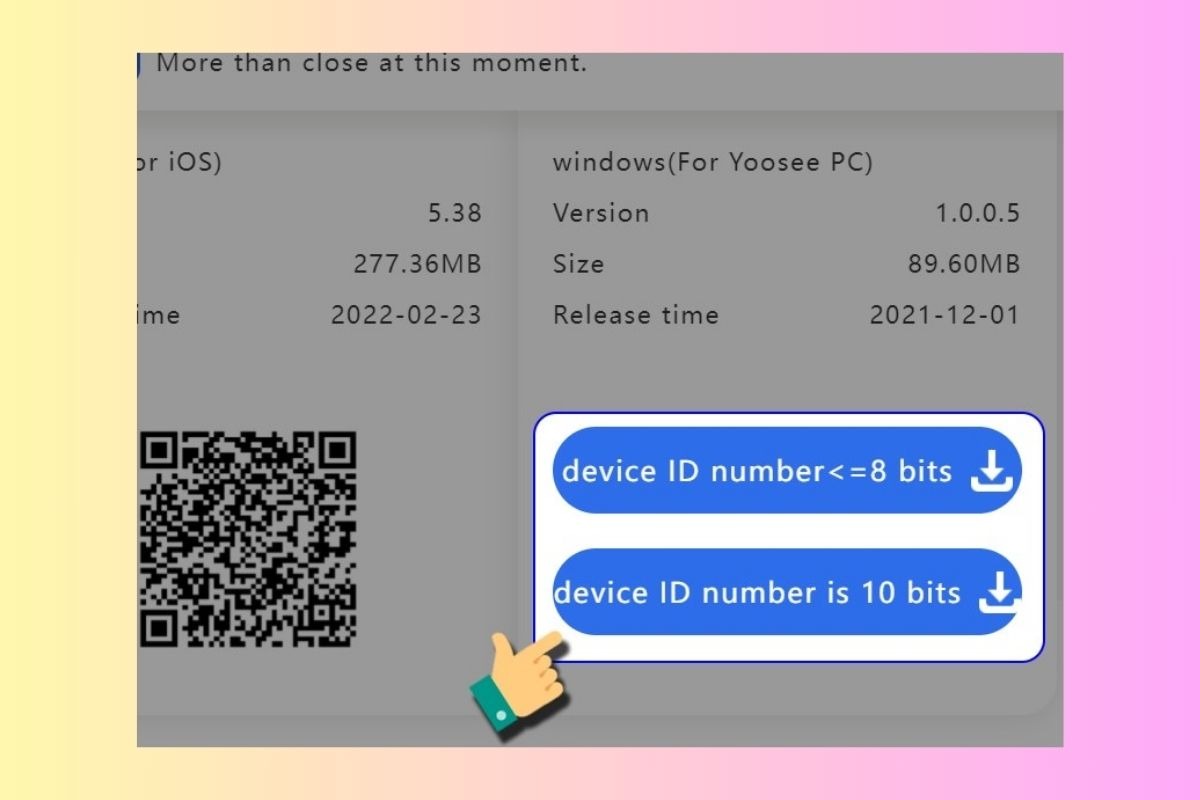
Để tải phần mềm Yoosee cho laptop, bạn có thể truy cập trực tiếp trang chủ của Yoosee
1.2 Hướng dẫn cài đặt phần mềm Yoosee trên laptop
Sau khi tải file cài đặt Yoosee về máy tính, bạn có thể bắt đầu quá trình cài đặt theo các bước đơn giản sau:
Chạy file cài đặt: Nhấp đúp vào file cài đặt Yoosee (thường có đuôi .exe) để bắt đầu quá trình cài đặt.
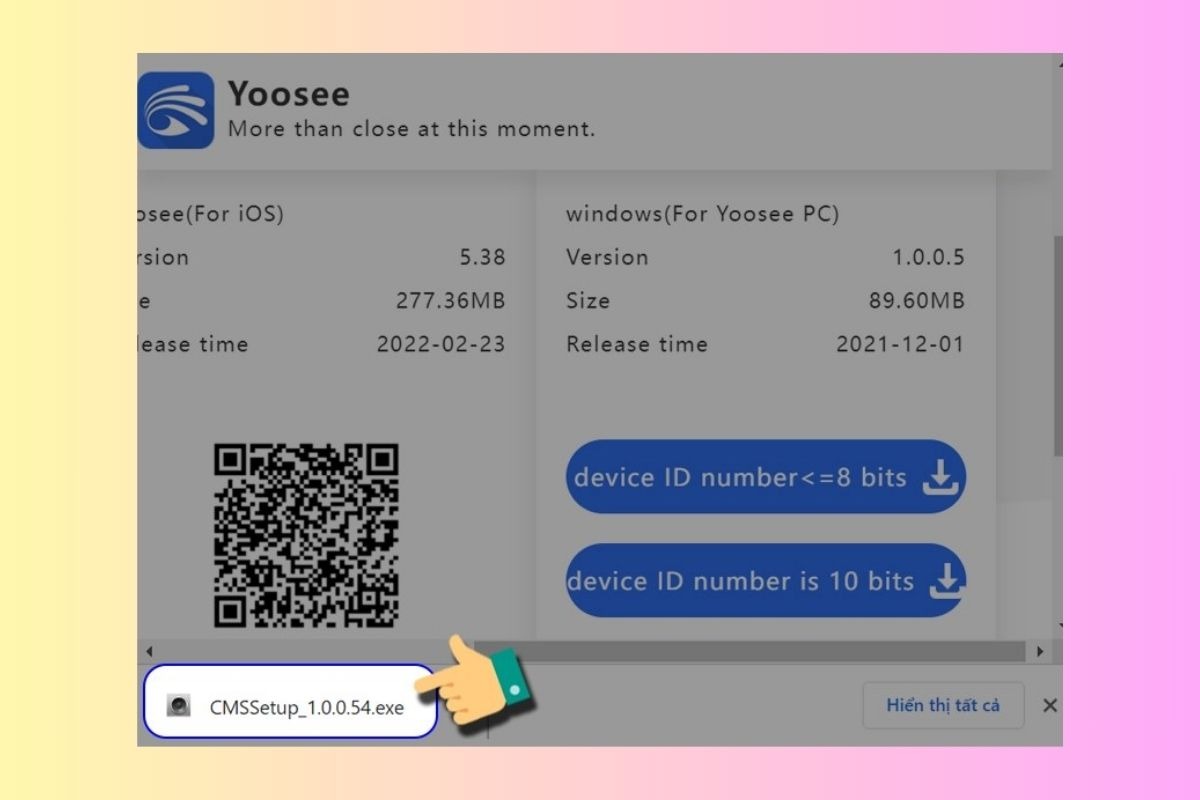
Nhấp đúp vào file cài đặt Yoosee (thường có đuôi .exe)
Chọn ngôn ngữ: Một cửa sổ sẽ xuất hiện, cho phép bạn chọn ngôn ngữ cài đặt. Chọn tiếng Việt hoặc tiếng Anh tùy theo sở thích của bạn.
Nhấn "Next" và "Install": Tiếp theo, bạn sẽ thấy các điều khoản sử dụng phần mềm. Hãy đọc qua và nhấn "Next" để tiếp tục. Sau đó, nhấn "Install" để bắt đầu quá trình cài đặt.

Nhấn Next để tiếp tục
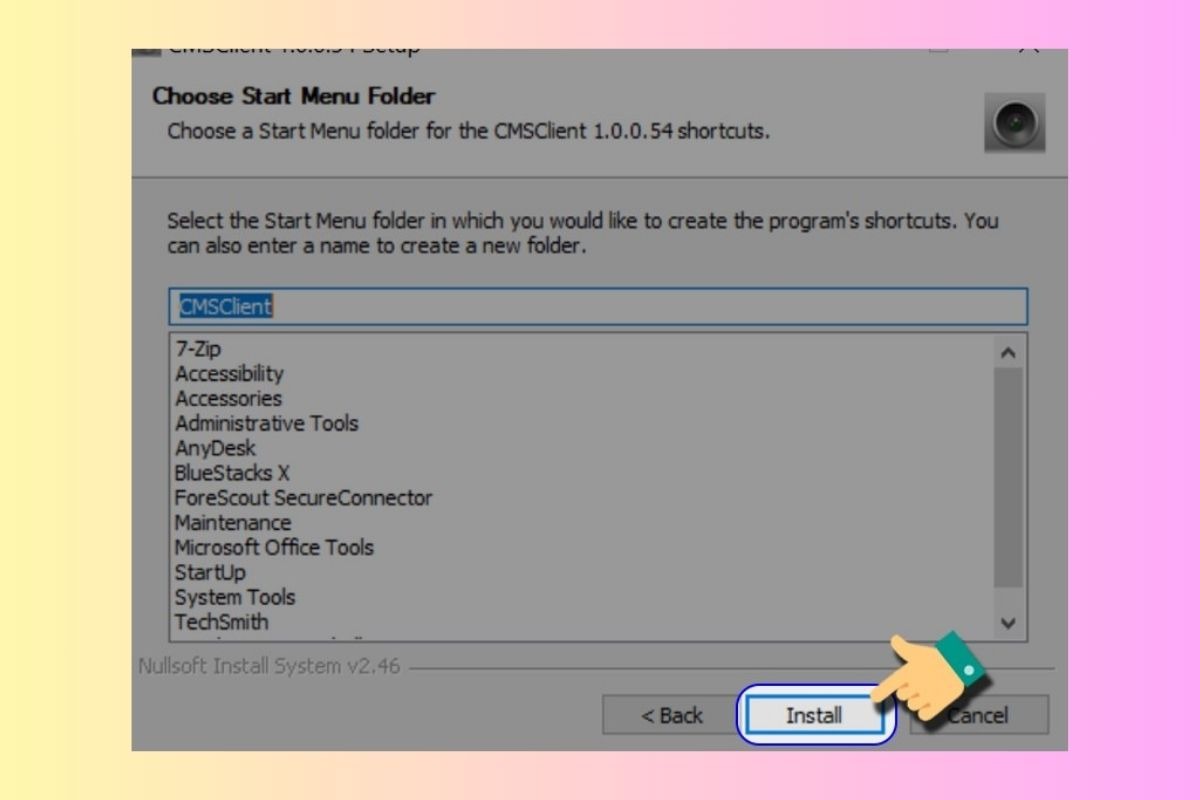
Sau đó, nhấn Install để bắt đầu quá trình cài đặt
Nhấn "Finish" để hoàn tất: Khi quá trình cài đặt hoàn tất, bạn sẽ thấy thông báo "Finish". Nhấn vào nút này để đóng cửa sổ cài đặt.
Cho phép truy cập: Trong một số trường hợp, hệ thống Windows có thể yêu cầu bạn cho phép Yoosee truy cập vào mạng hoặc các tính năng khác. Hãy chọn "Allow access" để Yoosee hoạt động bình thường.
Bây giờ, phần mềm Yoosee đã được cài đặt thành công trên laptop của bạn. Bạn có thể khởi chạy phần mềm và bắt đầu kết nối với camera Yoosee của mình.
1.3 Tải và cài đặt phần mềm CMS Client
Nếu bạn sử dụng camera Yoosee kết nối qua dây LAN, CMS Client là một lựa chọn phần mềm xem camera hiệu quả.
Bạn có thể tải CMS Client về laptop từ trang chủ của Yoosee hoặc các nguồn tải phần mềm uy tín khác như https://download.com.vn/download/cyber-station-manager-csm-2-0-11578?linkid=63027.
Lưu ý: Trước khi tải, hãy kiểm tra hệ điều hành của laptop (Windows) là phiên bản 32bit hay 64bit để tải đúng phiên bản CMS Client tương thích.

Bạn có thể tải CMS Client về laptop từ trang chủ của Yoosee
Quá trình cài đặt CMS Client tương tự như Yoosee. Sau khi tải file cài đặt về, bạn chỉ cần:
Chạy file cài đặt (.exe).
Chọn ngôn ngữ cài đặt.
Nhấn "Next" và "Install".
Nhấn "Finish" để hoàn tất.
Cho phép truy cập nếu hệ thống yêu cầu.
Lưu ý: CMS Client thường được sử dụng cho camera kết nối dây LAN. Để sử dụng CMS Client, bạn cần biết Device ID number của camera Yoosee. Thông tin này thường được tìm thấy trong hướng dẫn sử dụng camera hoặc trên nhãn dán của thiết bị.
1.4 Tải và cài đặt phần mềm YYP2P
YYP2P là một lựa chọn thay thế khác cho phần mềm xem camera Yoosee trên laptop. Bạn có thể tải YYP2P về laptop từ trang chủ của Yoosee hoặc các nguồn tải phần mềm uy tín khác như https://play.google.com/store/apps/details?id=com.telvonia.yooseeyyp2pwificamerahint&hl=vi
Lưu ý: Trước khi tải, hãy kiểm tra hệ điều hành của laptop (Windows) là phiên bản 32bit hay 64bit để tải đúng phiên bản YYP2P tương thích.
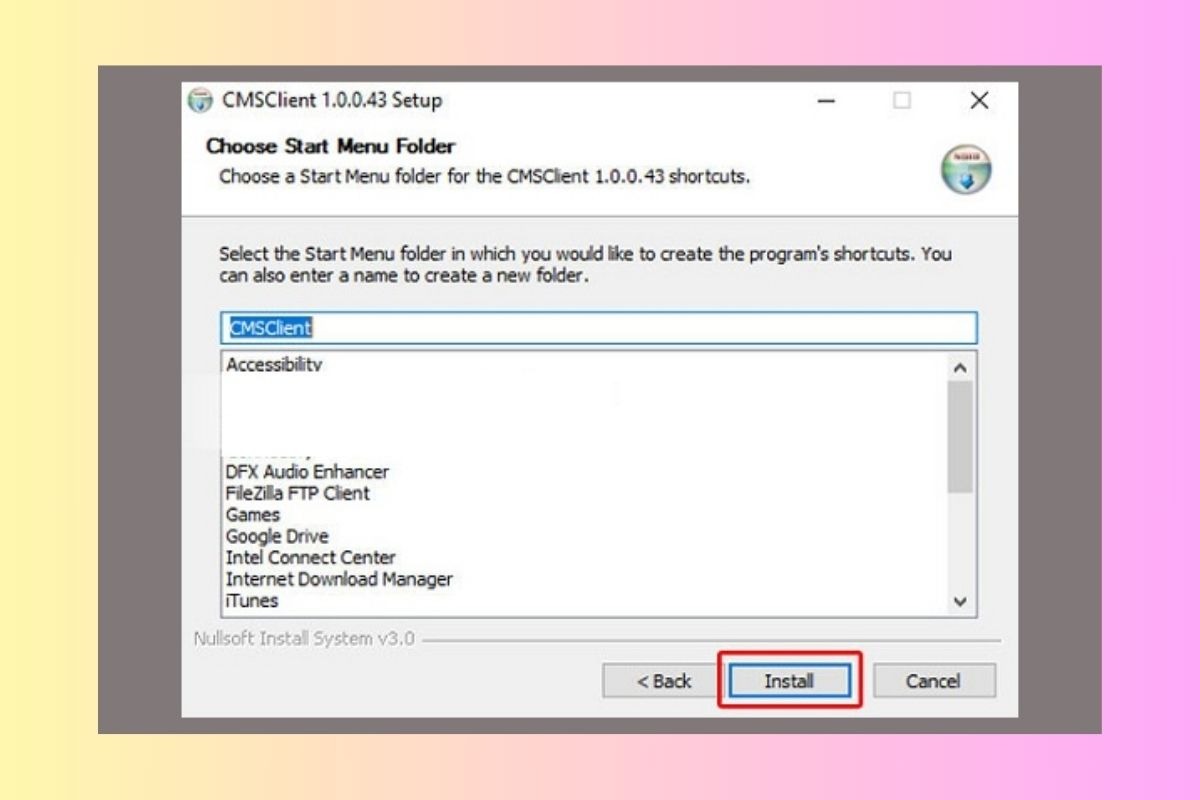
YYP2P là một lựa chọn thay thế khác cho phần mềm xem camera Yoosee trên laptop
Quá trình cài đặt YYP2P tương tự như Yoosee và CMS Client. Sau khi tải file cài đặt về, bạn chỉ cần:
Chạy file cài đặt (.exe).
Chọn ngôn ngữ cài đặt.
Nhấn "Next" và "Install".
Nhấn "Finish" để hoàn tất.
Cho phép truy cập nếu hệ thống yêu cầu.
2. Hướng dẫn đăng nhập và sử dụng phần mềm để xem camera Yoosee
Sau khi cài đặt thành công phần mềm Yoosee, CMS Client hoặc YYP2P, bạn cần đăng nhập vào phần mềm để bắt đầu xem camera. Mỗi phần mềm sẽ có cách đăng nhập riêng, dưới đây là hướng dẫn chi tiết cho phần mềm Yoosee:
2.1 Hướng dẫn đăng nhập phần mềm Yoosee trên máy tính
Yoosee cung cấp ba cách đăng nhập chính:
1. Đăng nhập bằng số điện thoại:
Mở phần mềm Yoosee trên máy tính.
Chọn tab “Phone number login”.
Chọn mã vùng +84, nhập số điện thoại đã đăng ký tài khoản Yoosee (bỏ số 0 đầu tiên).
Nhập mật khẩu.
Nhấn “OK” hoặc "Login".
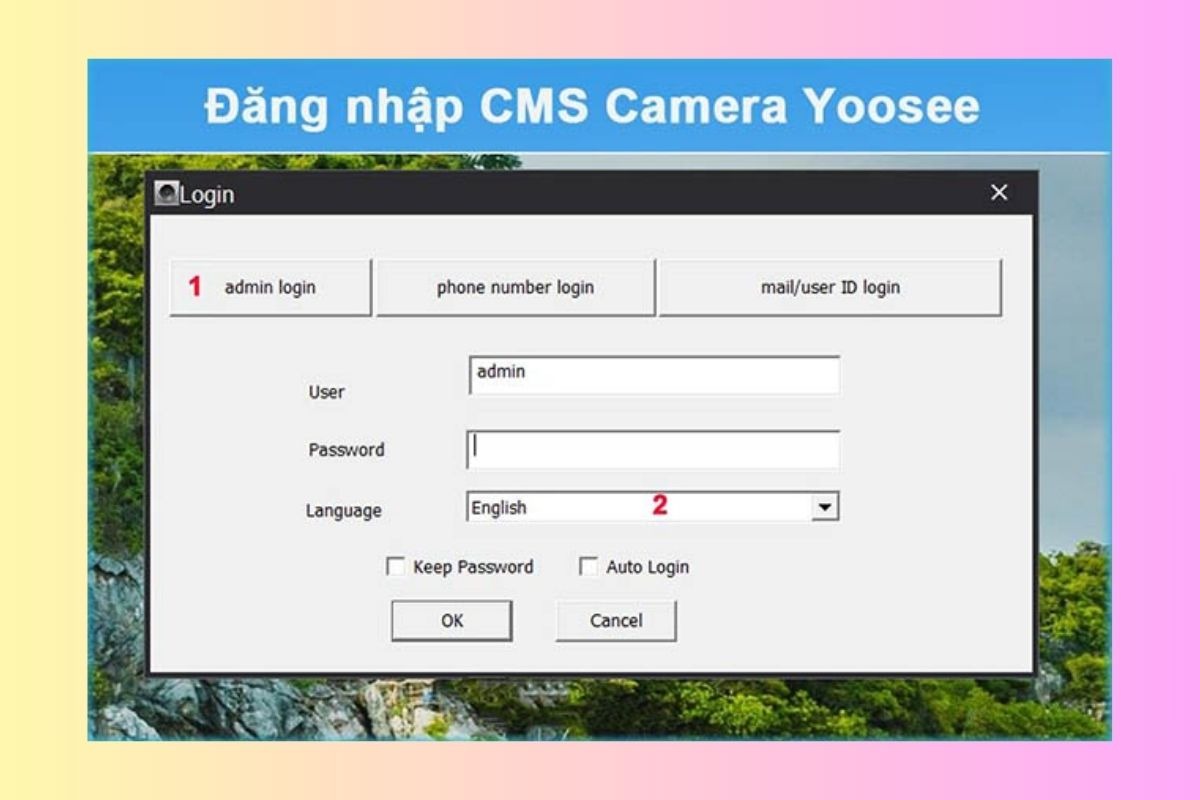
Đăng nhập phần mềm Yoosee trên máy tính
Cách đăng nhập này sẽ dễ dàng đồng bộ với ứng dụng Yoosee trên điện thoại, giúp bạn quản lý camera một cách tiện lợi.
2. Đăng nhập bằng Email/ID User:
Mở phần mềm Yoosee.
Chọn tab “mail/user ID login”.
Nhập địa chỉ email hoặc ID tài khoản Yoosee.
Nhập mật khẩu.
Nhấn “OK” hoặc "Login".
Cách lấy ID User:
Mở ứng dụng Yoosee trên điện thoại.
Chọn biểu tượng hình người.
Nhấn vào số điện thoại để xem thông tin tài khoản (bao gồm ID User).
3. Đăng nhập bằng chia sẻ (Share link):
Mở phần mềm Yoosee.
Chọn tab “Admin login”.
Để mặc định User là Admin.
Nhập mật khẩu tùy ý (dùng để đăng nhập phần mềm, không phải mật khẩu tài khoản Yoosee).
Nhấn “OK”.
Sau khi đăng nhập, nhấn vào biểu tượng dấu "+" và chọn “Add share device”.
Dán link chia sẻ camera Yoosee vào ô tương ứng.
Nhấn “OK”.
Sau khi đăng nhập thành công, bạn có thể bắt đầu xem hình ảnh trực tiếp từ camera Yoosee trên laptop.
2.2 Hướng dẫn sử dụng phần mềm Yoosee để xem camera
Sau khi đăng nhập thành công vào phần mềm Yoosee, bạn sẽ thấy danh sách các camera đã được kết nối với tài khoản của mình.
Để xem hình ảnh trực tiếp từ camera:
Chọn camera: Nhấp vào tên hoặc hình thu nhỏ của camera mà bạn muốn xem.
Xem trực tiếp: Hình ảnh từ camera sẽ được hiển thị trên màn hình chính của phần mềm.
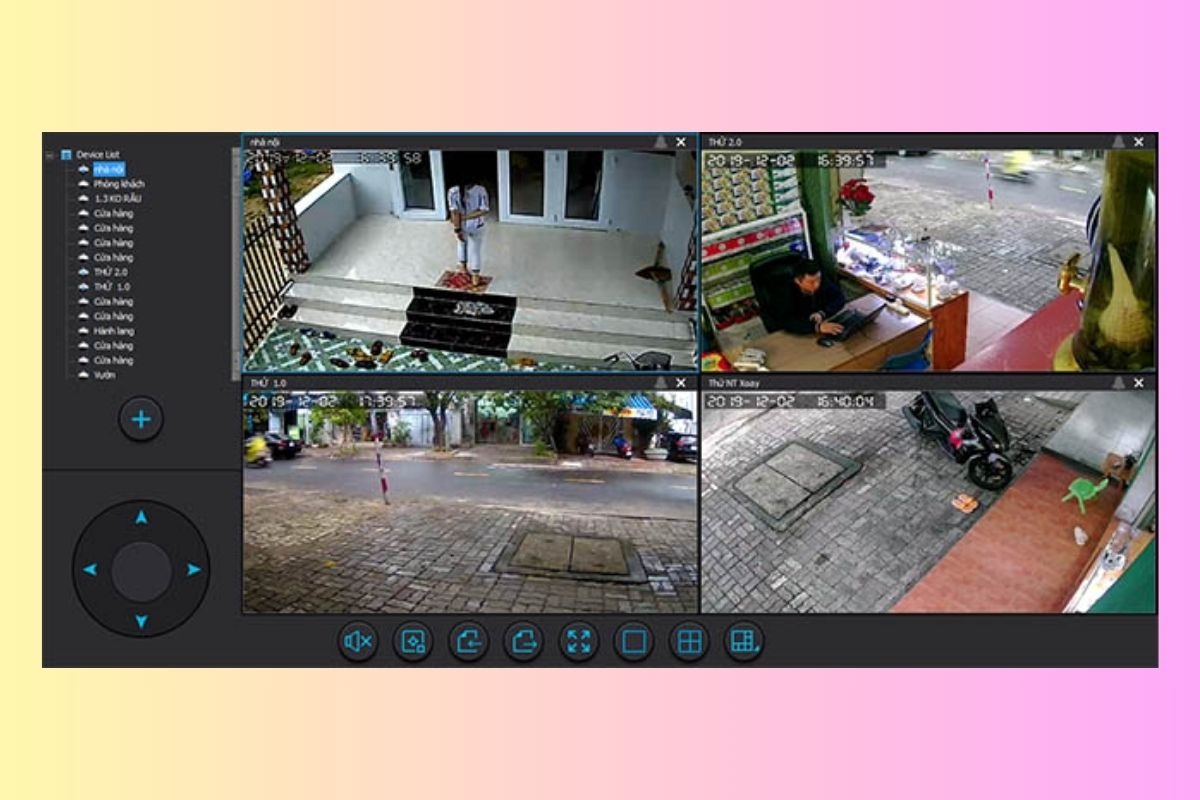
Hình ảnh từ camera sẽ được hiển thị trên màn hình chính của phần mềm
Phần mềm Yoosee cung cấp nhiều chức năng hữu ích để bạn có thể giám sát và quản lý camera từ xa:
Xem trực tiếp: Xem hình ảnh từ camera trong thời gian thực.
Điều chỉnh âm thanh: Bật/tắt âm thanh từ camera hoặc điều chỉnh âm lượng.
Phóng to/thu nhỏ: Tăng hoặc giảm kích thước hình ảnh hiển thị trên màn hình.
Chụp ảnh màn hình: Chụp ảnh tĩnh của hình ảnh đang hiển thị trên màn hình.
Quay video: Ghi lại video từ hình ảnh trực tiếp của camera.
Menu Yoosee CMS: Phần mềm Yoosee CMS còn cung cấp nhiều tính năng nâng cao khác như cài đặt lịch ghi hình, phát hiện chuyển động, lưu trữ đám mây,...
Bạn có thể tìm thấy các chức năng này trong menu của phần mềm Yoosee. Hãy khám phá và sử dụng các tính năng này để tối ưu hóa trải nghiệm giám sát từ xa của bạn.
2.3 Hướng dẫn kết nối và xem camera Yoosee bằng CMS Client
Nếu bạn sử dụng camera Yoosee kết nối qua dây LAN, CMS Client là một lựa chọn phù hợp. Dưới đây là hướng dẫn chi tiết:
1. Kết nối camera với máy tính (nếu cần): Sử dụng cáp mạng để kết nối camera Yoosee với cổng LAN trên máy tính.

Sử dụng cáp mạng để kết nối camera Yoosee với cổng LAN trên máy tính
2. Mở phần mềm CMS Client: Nhấp đúp vào biểu tượng CMS Client trên màn hình desktop để mở phần mềm.
3. Đăng nhập:
User: admin
Password: Thường để trống hoặc là 00000000
Chọn ngôn ngữ: English
4. Thêm thiết bị:
Sau khi đăng nhập, chọn "Device List" (hoặc biểu tượng tương tự).
Nhấn vào dấu "+" để thêm thiết bị mới.
5. Tìm kiếm tự động hoặc thêm thủ công:
Tìm kiếm tự động: Phần mềm sẽ tự động tìm kiếm camera trong mạng LAN. Nếu tìm thấy camera Yoosee của bạn, hãy chọn nó và nhấp "OK".
Thêm thủ công: Nếu không tìm thấy camera, chọn "Manual Add Device". Bạn cần nhập các thông số của camera (thường được in dưới đáy camera):
Device ID: Mã ID của camera.
Device Name: Tên bạn muốn đặt cho camera (tùy ý).
Login Type: Chọn "IP/Domain".
IP Address: Địa chỉ IP của camera.
Port: Thường là 34567.
User Name: Thường là "admin".
Password: Mật khẩu camera (nếu có).
6. Xem camera: Sau khi thêm camera thành công, nhấp đúp vào tên camera trong danh sách để xem hình ảnh trực tiếp.
Các chức năng cơ bản của CMS Client:
Xem trực tiếp: Xem hình ảnh từ camera trong thời gian thực.
Xem lại: Xem lại các bản ghi hình đã được lưu trữ.
Ghi hình: Ghi lại video từ hình ảnh trực tiếp của camera.
Cài đặt: Thay đổi các cài đặt của camera, chẳng hạn như độ phân giải, tốc độ khung hình, v.v.
2.4 Hướng dẫn kết nối và xem camera Yoosee bằng YYP2P
YYP2P là một lựa chọn thay thế khác để xem camera Yoosee trên laptop. Dưới đây là hướng dẫn chi tiết:
1. Mở phần mềm YYP2P: Nhấp đúp vào biểu tượng YYP2P trên màn hình desktop để mở phần mềm.
2. Đăng nhập: Sử dụng tài khoản Yoosee của bạn để đăng nhập vào YYP2P. Quá trình đăng nhập tương tự như đăng nhập vào phần mềm Yoosee.
3. Thêm camera: Nhấn vào dấu "+" và chọn "Add New Device".
4. Chọn phương thức kết nối:
Quét mã QR: Sử dụng điện thoại di động để quét mã QR trên camera Yoosee.
Tìm kiếm trong mạng LAN: Phần mềm sẽ tự động tìm kiếm camera Yoosee kết nối trong mạng LAN.
Nhập thủ công: Nhập thông tin camera (Device ID, IP Address, v.v.) nếu bạn biết.
5. Nhập thông tin camera (nếu cần): Theo hướng dẫn trên màn hình, nhập thông tin camera cần thiết.
6. Xem camera: Sau khi thêm camera thành công, nhấp đúp vào tên camera trong danh sách để xem hình ảnh trực tiếp.
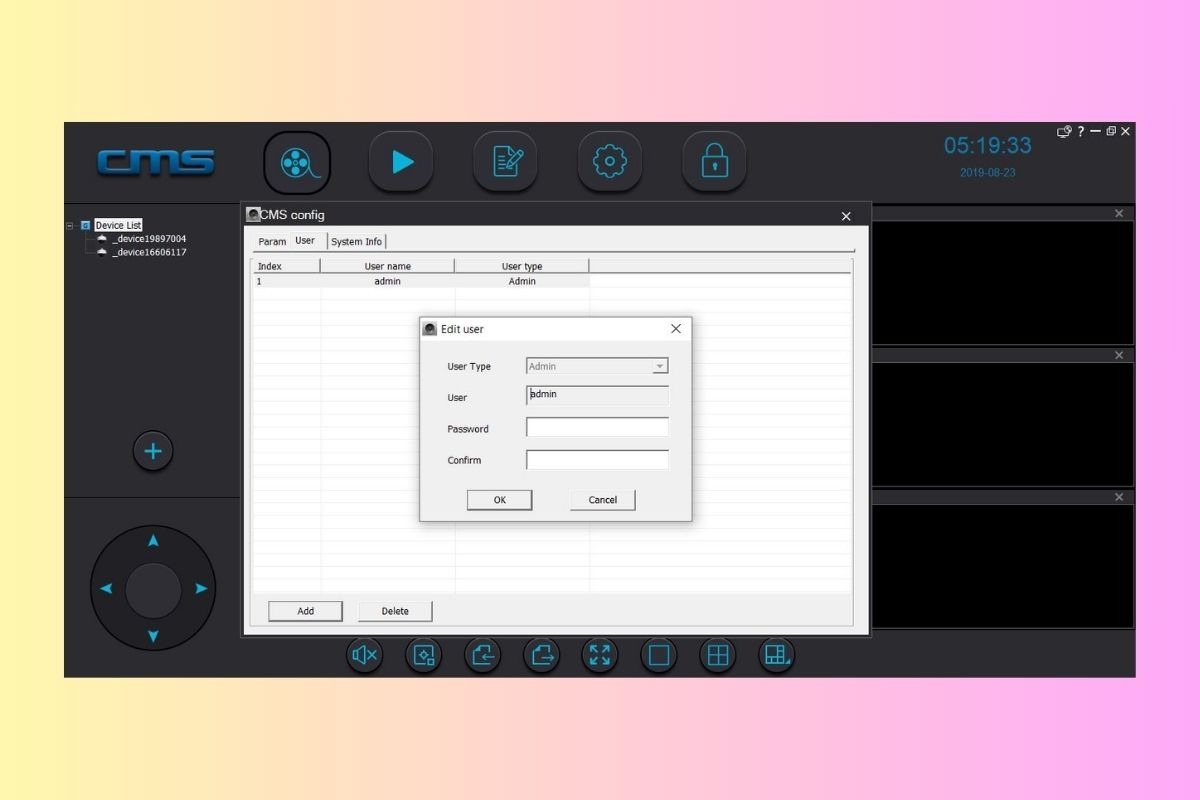
Sử dụng tài khoản Yoosee của bạn để đăng nhập vào YYP2P
Các chức năng cơ bản của YYP2P:
Xem trực tiếp: Xem hình ảnh từ camera trong thời gian thực.
Chụp ảnh: Chụp ảnh tĩnh từ hình ảnh trực tiếp.
Quay video: Ghi lại video từ hình ảnh trực tiếp.
Cài đặt: Thay đổi các cài đặt của camera, chẳng hạn như độ phân giải, tốc độ khung hình, v.v.
3. Khắc phục một số lỗi thường gặp khi xem camera Yoosee trên laptop
Dưới đây là một số lỗi thường gặp khi xem camera Yoosee trên laptop và cách khắc phục:
1. Không tìm thấy camera:
Kiểm tra kết nối mạng: Đảm bảo camera Yoosee và laptop được kết nối với cùng một mạng Wi-Fi hoặc mạng LAN.
Kiểm tra nguồn camera: Đảm bảo camera đã được bật nguồn và hoạt động bình thường.
Khởi động lại thiết bị: Khởi động lại camera và phần mềm xem camera trên laptop.
Kiểm tra địa chỉ IP (nếu kết nối qua IP): Đảm bảo bạn nhập chính xác địa chỉ IP của camera.
Nếu bạn đang sử dụng laptop, hãy thử tham khảo các dòng laptop gaming hoặc laptop văn phòng có cấu hình tốt, kết nối wifi mạnh đang có bán tại ThinkPro để việc kết nối giữa laptop và camera yoosee được trơn tru và mượt mà hơn.
2. Camera bị mờ:
Làm sạch ống kính: Kiểm tra xem ống kính camera có bị bẩn hay không. Lau sạch bằng khăn mềm.
Điều chỉnh độ phân giải: Nếu camera hỗ trợ, bạn có thể điều chỉnh độ phân giải hình ảnh trong phần mềm.

Kiểm tra xem ống kính camera có bị bẩn hay không và lau sạch bằng khăn mềm
3. Không có tiếng:
Kiểm tra tính năng âm thanh: Đảm bảo camera Yoosee của bạn hỗ trợ tính năng âm thanh.
Bật âm thanh: Kiểm tra cài đặt âm thanh trên phần mềm xem camera và đảm bảo âm thanh đã được bật.
4. Lỗi "Device Offline":
Kiểm tra kết nối mạng: Kiểm tra lại kết nối mạng của camera.
Khởi động lại camera: Khởi động lại camera để thiết lập lại kết nối.
5. Lỗi "Invalid ID":
Kiểm tra ID camera: Kiểm tra kỹ ID camera đã nhập chính xác chưa.
Liên hệ nhà cung cấp: Nếu không thể khắc phục được lỗi, hãy liên hệ nhà cung cấp camera Yoosee để được hỗ trợ.
4. Các lưu ý để đảm bảo an toàn và bảo mật khi xem camera Yoosee trên laptop
Để đảm bảo an toàn và bảo mật khi xem camera Yoosee trên laptop, bạn cần lưu ý những điểm sau:
Đổi mật khẩu mặc định: Khi bạn cài đặt camera Yoosee, hãy thay đổi mật khẩu mặc định ngay lập tức. Mật khẩu mặc định thường dễ bị đoán và có thể khiến camera của bạn dễ bị tấn công.
Sử dụng mật khẩu mạnh: Sử dụng mật khẩu mạnh bao gồm chữ hoa, chữ thường, số và ký tự đặc biệt. Tránh sử dụng mật khẩu dễ đoán như ngày sinh, tên người thân.
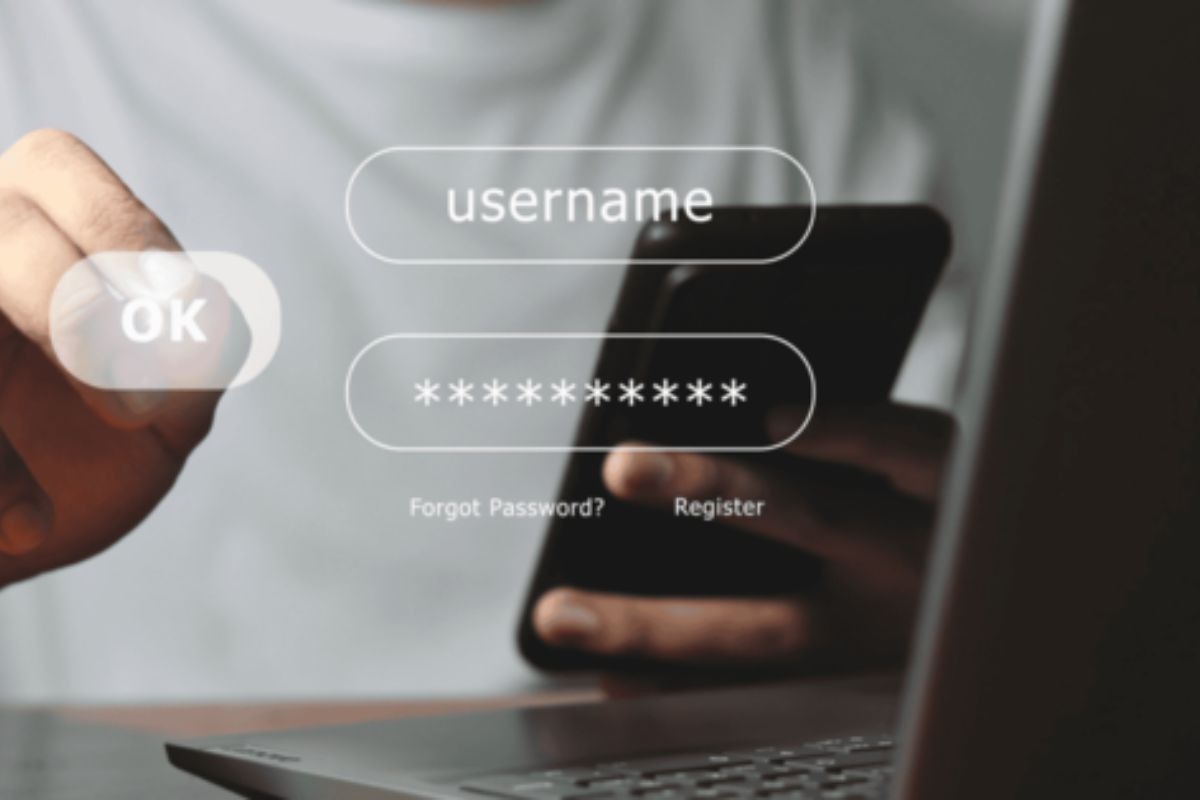
Sử dụng mật khẩu mạnh bao gồm chữ hoa, chữ thường, số và ký tự đặc biệt
Cập nhật phần mềm: Luôn cập nhật phần mềm Yoosee và phần mềm xem camera lên phiên bản mới nhất. Các bản cập nhật thường bao gồm các bản vá bảo mật quan trọng.
Nguồn tải xuống: Chỉ tải phần mềm Yoosee từ trang chủ chính thức hoặc các nguồn uy tín. Tránh tải phần mềm từ các nguồn không rõ nguồn gốc.
Chia sẻ camera: Hãy cẩn thận với các link chia sẻ camera từ người lạ. Không nên truy cập vào các link chia sẻ camera từ nguồn không đáng tin cậy.
Lựa chọn sản phẩm uy tín: Bạn có thể tham khảo các dòng camera Yoosee bảo mật tốt, uy tín đang được bán tại ThinkPro.
Lưu ý:
Bảo mật là ưu tiên hàng đầu: Hãy luôn đặt an toàn và bảo mật lên hàng đầu khi sử dụng camera Yoosee.
Bảo mật thông tin cá nhân: Hãy cẩn thận với thông tin cá nhân và không chia sẻ thông tin nhạy cảm trên mạng.
5. Các câu hỏi liên quan
5.1 Làm thế nào để xem lại video đã ghi từ camera Yoosee trên laptop?
Hầu hết các phần mềm xem camera Yoosee trên laptop đều có tính năng xem lại video. Bạn chỉ cần tìm mục "Playback" hoặc "Xem lại" trong giao diện phần mềm. Sau đó, chọn camera và khoảng thời gian muốn xem lại.
Video có thể được lưu trữ trên thẻ nhớ gắn trong camera hoặc trên dịch vụ lưu trữ đám mây (nếu bạn đăng ký). Bạn có thể tải video về máy tính để lưu trữ hoặc chia sẻ.
5.2 Camera Yoosee có ghi âm được không? Làm thế nào để nghe âm thanh từ camera trên laptop?
Một số dòng camera Yoosee có tích hợp micro cho phép ghi âm. Để nghe âm thanh từ camera trên laptop, bạn cần đảm bảo camera của mình có hỗ trợ tính năng này.
Sau đó, trong phần mềm xem camera, tìm biểu tượng loa và nhấp vào đó để bật âm thanh. Bạn có thể điều chỉnh âm lượng to nhỏ tùy ý.

Một số dòng camera Yoosee có tích hợp micro cho phép ghi âm
5.3 Tôi có thể xem camera Yoosee trên laptop từ xa (khác mạng wifi) không?
Có, bạn hoàn toàn có thể xem camera Yoosee trên laptop từ xa, ngay cả khi không cùng mạng wifi. Để làm được điều này, bạn cần sử dụng tài khoản Yoosee và đã thiết lập tính năng xem từ xa cho camera trong ứng dụng Yoosee trên điện thoại.
Sau đó, bạn chỉ cần đăng nhập vào tài khoản Yoosee đó trên phần mềm Yoosee, CMS Client hoặc YYP2P trên laptop là có thể xem camera từ bất cứ đâu có kết nối internet.
Xem thêm:
Như vậy, bài viết đã hướng dẫn chi tiết cách xem camera Yoosee trên laptop bằng 3 phần mềm phổ biến là Yoosee, CMS Client và YYP2P. Hy vọng với những thông tin trên, bạn có thể dễ dàng kết nối và xem camera Yoosee trên laptop của mình, phục vụ cho nhu cầu giám sát an ninh. Nếu bạn vẫn còn thắc mắc, đừng ngần ngại để lại bình luận bên dưới, ThinkPro sẽ hỗ trợ bạn. Chúc bạn thành công!