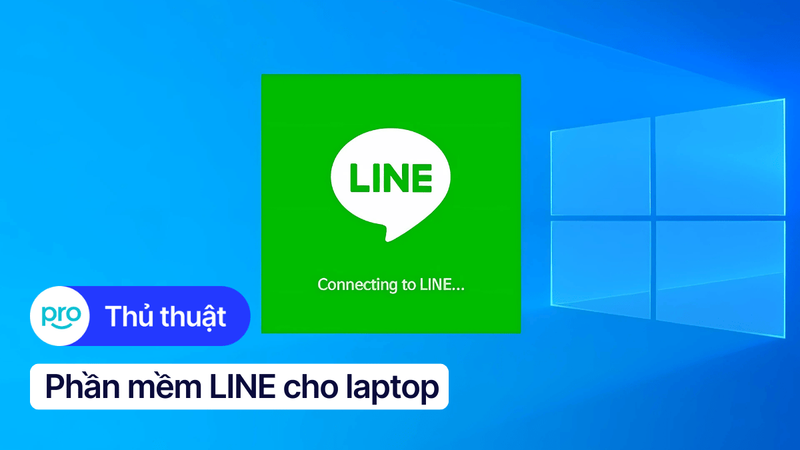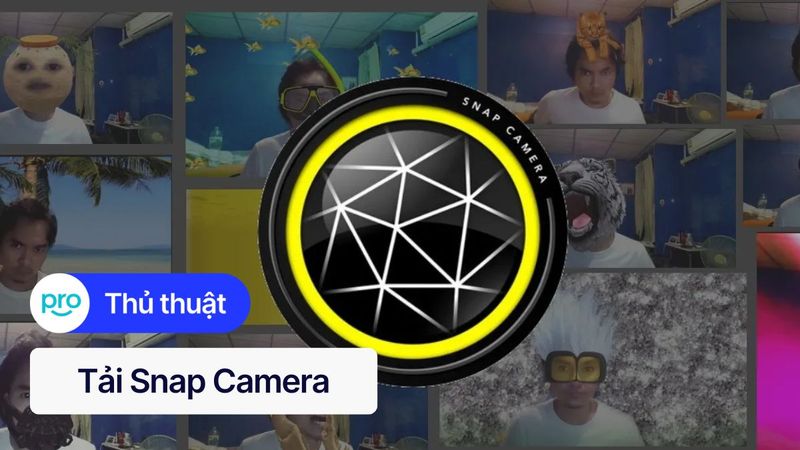Tải 3uTools cho Laptop Miễn Phí - Link Tải & Hướng Dẫn Chi Tiết 2025
Bạn đang gặp khó khăn trong việc quản lý dữ liệu, sao lưu, phục hồi dữ liệu trên chiếc iPhone/iPad của mình? iTunes quá phức tạp và khó sử dụng? Đừng lo, đã có 3uTools - phần mềm miễn phí dành cho Windows giúp bạn kết nối và quản lý thiết bị iOS một cách dễ dàng và hiệu quả. Bài viết này của ThinkPro sẽ hướng dẫn bạn chi tiết cách tải, cài đặt và sử dụng 3uTools trên laptop, giúp bạn tối ưu việc quản lý dữ liệu, tiết kiệm thời gian và bảo vệ dữ liệu an toàn.
1. 3uTools là gì?
1.1 Giới thiệu tổng quan về 3uTools
3uTools là một phần mềm miễn phí dành cho hệ điều hành Windows, giúp bạn kết nối và quản lý iPhone và iPad của mình một cách dễ dàng trên máy tính.
Với 3uTools, bạn có thể thực hiện nhiều tác vụ khác nhau, bao gồm:
Quản lý dữ liệu: Sao chép, di chuyển, xóa dữ liệu như ảnh, video, nhạc, liên hệ, tin nhắn... giữa iPhone/iPad và máy tính.
Sao lưu và phục hồi: Tạo bản sao lưu dữ liệu của thiết bị và khôi phục dữ liệu từ bản sao lưu khi cần thiết.
Cài đặt ứng dụng: Cài đặt các ứng dụng iOS từ tệp IPA vào iPhone/iPad.
Flash firmware: Cập nhật hoặc khôi phục hệ điều hành iOS cho thiết bị.
3uTools được xem là một lựa chọn thay thế hiệu quả cho iTunes và iTools. Ưu điểm của 3uTools là hoàn toàn miễn phí, giao diện thân thiện và dễ sử dụng, phù hợp với cả người dùng mới.
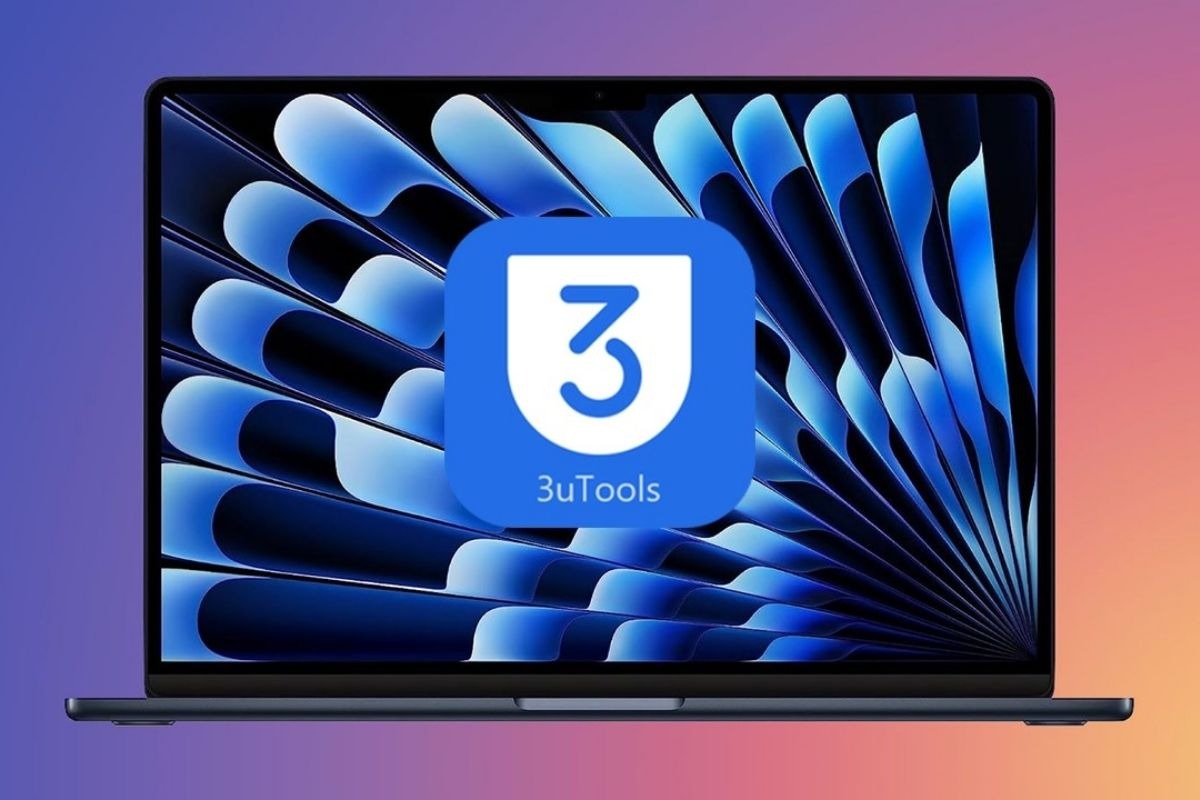
Ưu điểm của 3uTools là hoàn toàn miễn phí, giao diện thân thiện và dễ sử dụng
1.2 Ưu điểm nổi bật của 3uTools so với các phần mềm khác
So với các phần mềm quản lý iOS khác như iTunes và iTools, 3uTools nổi bật với nhiều ưu điểm:
Dễ sử dụng: Giao diện của 3uTools được thiết kế đơn giản, trực quan và thân thiện với người dùng, cho phép bạn dễ dàng thực hiện các tác vụ mà không cần kiến thức chuyên sâu.
Nhiều tính năng: 3uTools cung cấp đầy đủ các tính năng cần thiết để quản lý iPhone/iPad, từ quản lý dữ liệu, sao lưu/phục hồi, cài đặt ứng dụng đến flash firmware.
Hỗ trợ đa dạng: 3uTools tương thích với nhiều phiên bản iOS và hỗ trợ cả iPhone và iPad.
Miễn phí: 3uTools là phần mềm hoàn toàn miễn phí, không có chi phí đăng ký hoặc mua bản quyền.
Nhẹ và ổn định: 3uTools có dung lượng nhỏ, hoạt động nhẹ nhàng trên máy tính và ít gặp lỗi.
An toàn và tin cậy: 3uTools được phát triển bởi một đội ngũ kỹ sư giàu kinh nghiệm và đã được sử dụng bởi hàng triệu người dùng trên toàn thế giới.
2. Tính năng chi tiết của 3uTools
2.1 Quản lý dữ liệu
3uTools cho phép bạn quản lý dữ liệu trên iPhone/iPad một cách dễ dàng và trực quan. Bạn có thể sao chép, xóa, chỉnh sửa nhiều loại dữ liệu khác nhau như ảnh, nhạc, video, danh bạ, tin nhắn, ứng dụng...
Dưới đây là hướng dẫn chi tiết cách quản lý dữ liệu trên iPhone/iPad bằng 3uTools:
Kết nối iPhone/iPad với máy tính: Sử dụng cáp USB để kết nối iPhone/iPad với máy tính. 3uTools sẽ tự động nhận diện thiết bị.
Truy cập vào mục "Data Manager": Trên giao diện chính của 3uTools, bạn chọn mục "Data Manager".
Chọn loại dữ liệu muốn quản lý: Bạn sẽ thấy danh sách các loại dữ liệu như ảnh, nhạc, video, danh bạ, tin nhắn, ứng dụng... Chọn loại dữ liệu bạn muốn quản lý.
Sao chép, xóa, chỉnh sửa dữ liệu:
Sao chép: Bạn có thể sao chép dữ liệu từ iPhone/iPad sang máy tính hoặc ngược lại.
Xóa: Bạn có thể xóa dữ liệu không cần thiết trên iPhone/iPad.
Chỉnh sửa: Tùy thuộc vào loại dữ liệu, bạn có thể thực hiện các thao tác chỉnh sửa như đổi tên, thêm thông tin, sắp xếp lại...
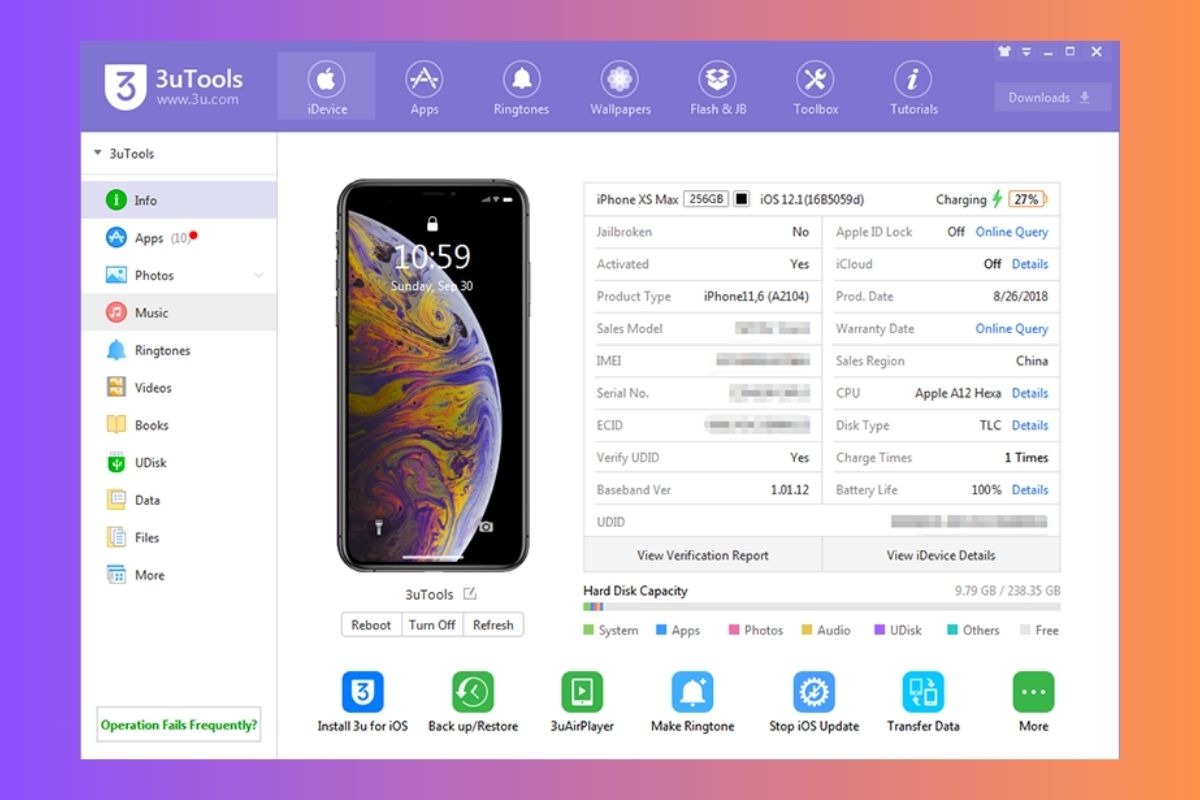
3uTools cho phép bạn quản lý dữ liệu trên iPhone/iPad một cách dễ dàng
2.2 Sao lưu và phục hồi dữ liệu
Sao lưu dữ liệu là một bước quan trọng để bảo vệ dữ liệu của bạn khỏi bị mất mát do lỗi phần mềm, hỏng thiết bị hoặc các lý do khác. 3uTools cho phép bạn sao lưu và khôi phục dữ liệu trên iPhone/iPad một cách dễ dàng.
Sao lưu dữ liệu:
Kết nối iPhone/iPad với máy tính: Sử dụng cáp USB để kết nối iPhone/iPad với máy tính. 3uTools sẽ tự động nhận diện thiết bị.
Truy cập vào mục "Backup & Restore": Trên giao diện chính của 3uTools, bạn chọn mục "Backup & Restore".
Chọn loại sao lưu: Bạn có thể chọn sao lưu toàn bộ dữ liệu hoặc chỉ sao lưu từng phần như ảnh, video, danh bạ, tin nhắn...
Bắt đầu sao lưu: Nhấn vào nút "Backup Now" để bắt đầu quá trình sao lưu.
Phục hồi dữ liệu:
Kết nối iPhone/iPad với máy tính: Sử dụng cáp USB để kết nối iPhone/iPad với máy tính. 3uTools sẽ tự động nhận diện thiết bị.
Truy cập vào mục "Backup & Restore": Trên giao diện chính của 3uTools, bạn chọn mục "Backup & Restore".
Chọn bản sao lưu: Chọn bản sao lưu bạn muốn khôi phục.
Bắt đầu khôi phục: Nhấn vào nút "Restore" để bắt đầu quá trình khôi phục.
2.3 Cập nhật/Hạ cấp Firmware (Flash & JB)
3uTools cho phép bạn cập nhật hoặc hạ cấp phiên bản iOS trên iPhone/iPad của bạn. Bạn cũng có thể sử dụng 3uTools để jailbreak thiết bị. Tuy nhiên, trước khi thực hiện bất kỳ thao tác nào liên quan đến firmware, bạn cần lưu ý những điểm sau:
Sao lưu dữ liệu: Trước khi cập nhật, hạ cấp hoặc jailbreak, hãy sao lưu toàn bộ dữ liệu quan trọng của bạn. Quá trình này có thể dẫn đến việc mất dữ liệu nếu không được thực hiện đúng cách.
Rủi ro: Cập nhật/hạ cấp firmware không chính thức có thể gây ra lỗi phần mềm, làm hỏng thiết bị hoặc làm mất bảo hành.
Jailbreak: Jailbreak cho phép bạn cài đặt các ứng dụng không được Apple phê duyệt và tùy biến thiết bị theo ý muốn. Tuy nhiên, jailbreak có thể làm mất bảo hành và khiến thiết bị dễ bị tấn công.
Hướng dẫn cách cập nhật cũng như hạ cấp Firmware:
Kết nối iPhone/iPad với máy tính: Sử dụng cáp USB để kết nối iPhone/iPad với máy tính. 3uTools sẽ tự động nhận diện thiết bị.
Truy cập vào mục "Flash & JB": Trên giao diện chính của 3uTools, bạn chọn mục "Flash & JB".
Chọn thao tác: Bạn có thể chọn cập nhật, hạ cấp hoặc jailbreak thiết bị.
Theo dõi quá trình: 3uTools sẽ hướng dẫn bạn qua các bước thực hiện. Hãy theo dõi quá trình và không ngắt kết nối trong quá trình thực hiện.

3uTools cho phép bạn cập nhật hoặc hạ cấp phiên bản iOS trên iPhone/iPad của bạn
2.4 Tải và cài đặt ứng dụng, nhạc chuông, hình nền
3uTools không chỉ cho phép bạn quản lý dữ liệu và cập nhật firmware mà còn cho phép bạn tải và cài đặt ứng dụng, nhạc chuông, hình nền một cách dễ dàng.
Hướng dẫn chi tiết:
Kết nối iPhone/iPad với máy tính: Sử dụng cáp USB để kết nối iPhone/iPad với máy tính. 3uTools sẽ tự động nhận diện thiết bị.
Truy cập vào mục "Apps": Trên giao diện chính của 3uTools, bạn chọn mục "Apps".
Chọn loại nội dung: Bạn có thể chọn tải ứng dụng, nhạc chuông hoặc hình nền.
Tìm kiếm và tải xuống: Sử dụng thanh tìm kiếm để tìm ứng dụng, nhạc chuông hoặc hình nền bạn muốn. Sau đó, bạn có thể tải xuống và cài đặt chúng trực tiếp trên 3uTools.
Cài đặt: Sau khi tải xuống, bạn có thể cài đặt ứng dụng, nhạc chuông hoặc hình nền vào thiết bị.
3. Hướng dẫn tải và cài đặt 3uTools cho Laptop Windows
3.1 Link tải 3uTools chính thức
Để tải 3uTools phiên bản mới nhất, bạn hãy truy cập vào website chính thức của 3uTools: https://www.3u.com/
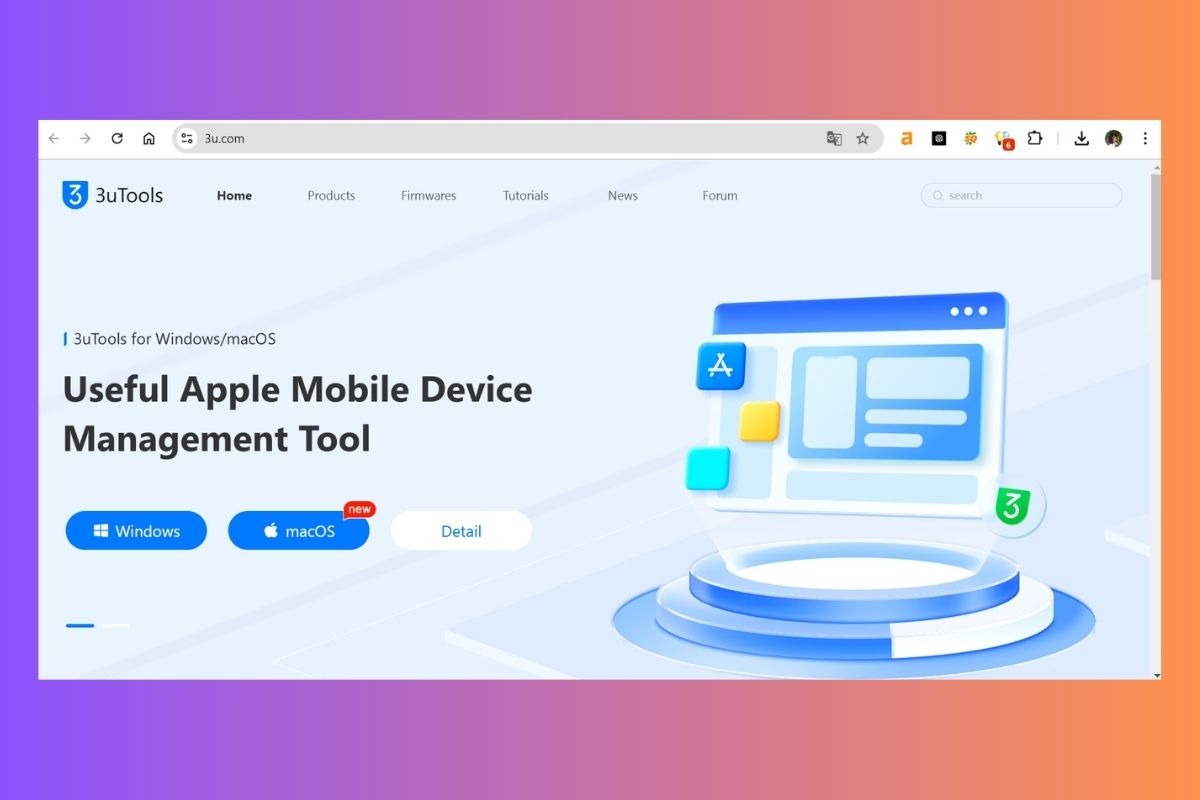
Website chính thức của 3uTools
Lưu ý: Hãy đảm bảo bạn tải phần mềm từ nguồn chính thức để tránh virus và malware.
3.2 Các bước cài đặt 3uTools chi tiết
Sau khi tải về file cài đặt 3uTools từ website chính thức, bạn có thể thực hiện theo các bước sau:
Chạy file cài đặt: Nhấn đúp vào file cài đặt đã tải về.
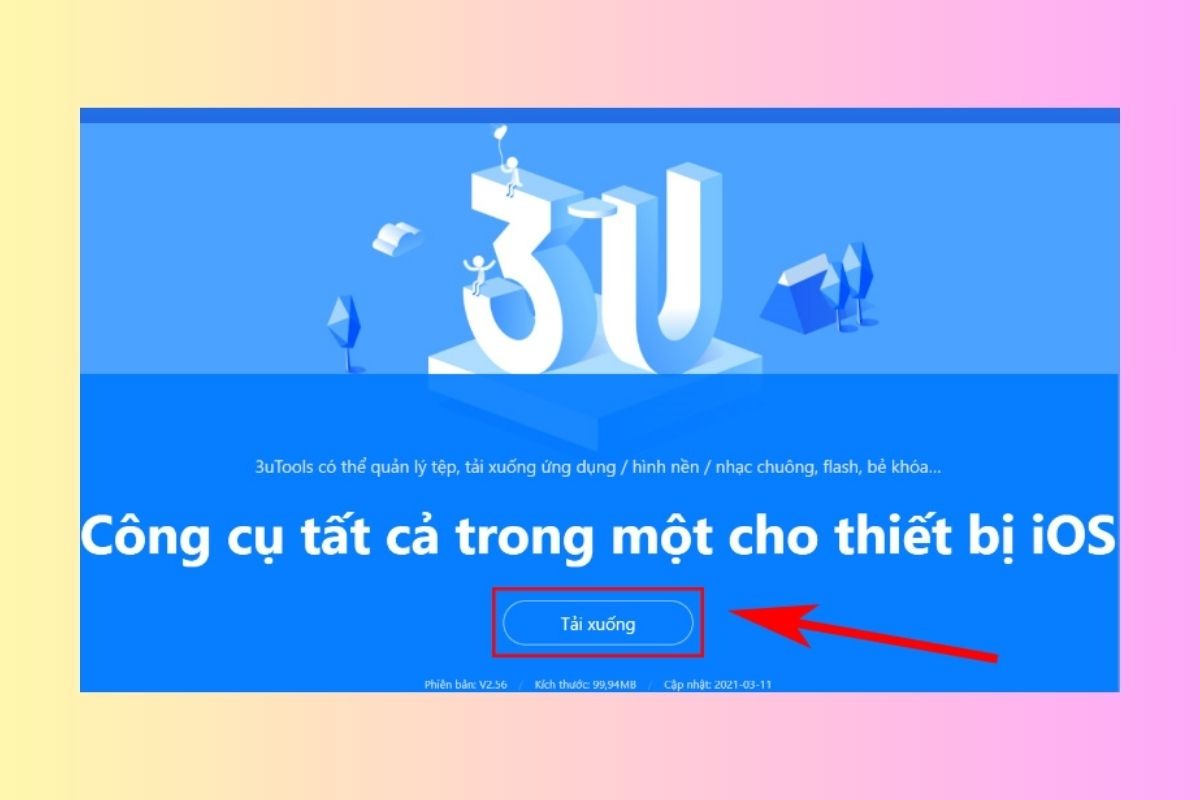
Nhấn đúp vào file cài đặt đã tải về
Chọn ngôn ngữ: Chọn ngôn ngữ bạn muốn sử dụng.
Chọn thư mục cài đặt: Bạn có thể chọn thư mục cài đặt mặc định hoặc chọn thư mục khác theo ý muốn.
Bắt đầu cài đặt: Nhấn vào nút "Install" để bắt đầu quá trình cài đặt.
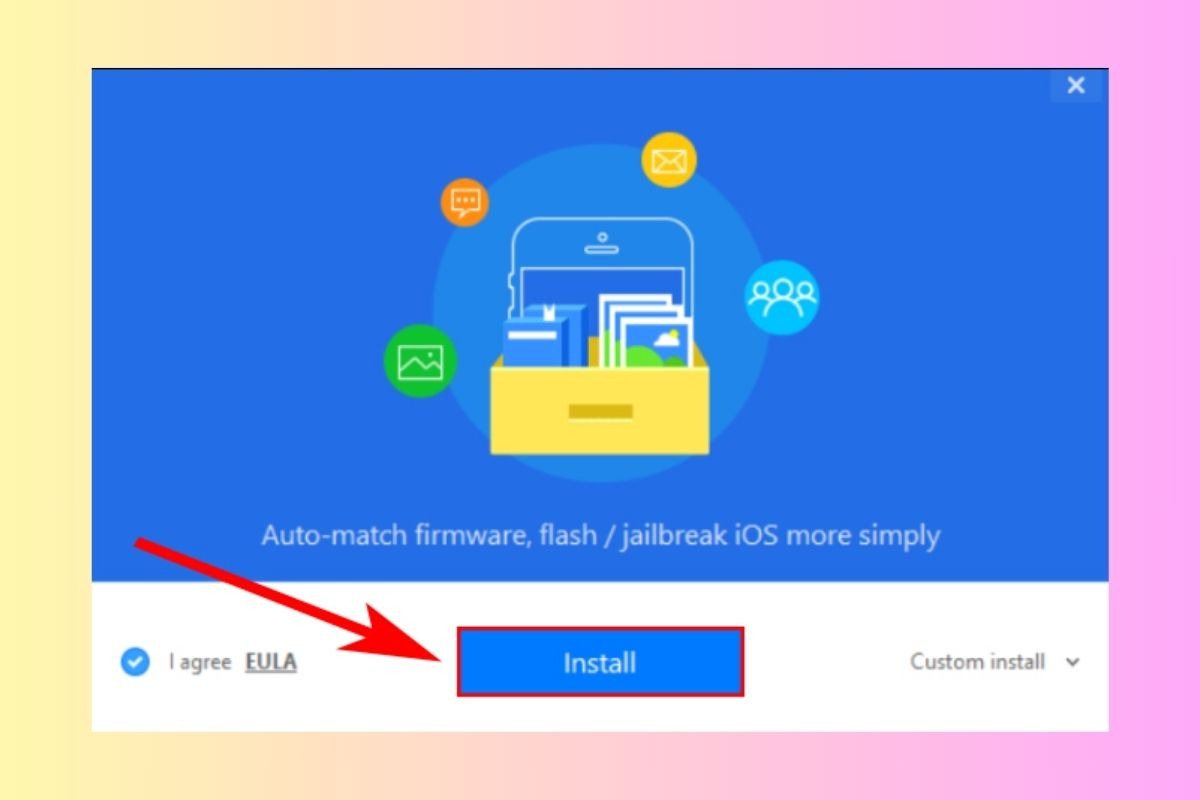
Nhấn vào nút "Install" để bắt đầu quá trình cài đặt
Hoàn tất cài đặt: Sau khi cài đặt hoàn tất, bạn có thể mở 3uTools và bắt đầu sử dụng.
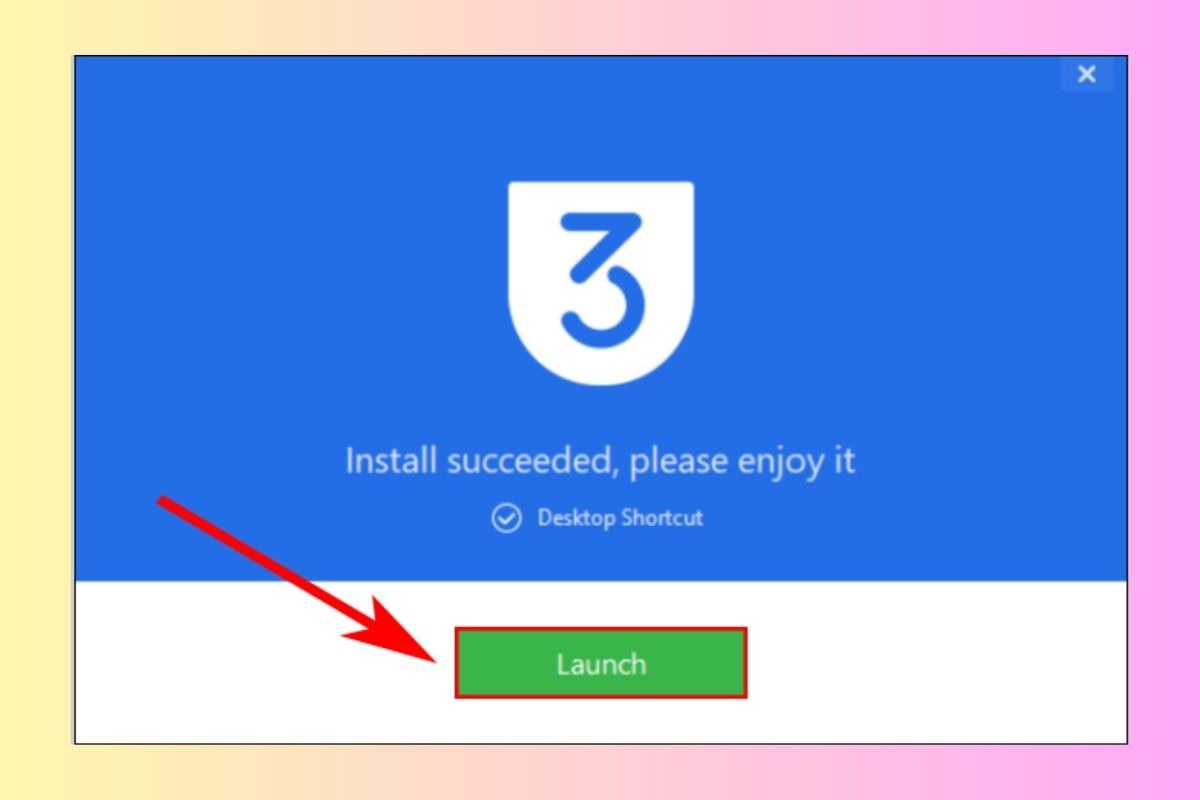
Sau khi cài đặt hoàn tất, bạn có thể mở 3uTools và bắt đầu sử dụng
3.3 Yêu cầu cấu hình máy tính
Để cài đặt và sử dụng 3uTools một cách mượt mà không gặp lỗi, bạn cần đảm bảo máy tính của bạn đáp ứng các yêu cầu cấu hình tối thiểu sau:
Yêu cầu tối thiểu:
Hệ điều hành: Windows 7/8/10
CPU: Intel Pentium 4 trở lên
RAM: 1GB RAM
Ổ cứng: Ít nhất 500MB dung lượng trống
Để trải nghiệm sử dụng 3uTools một cách tối ưu nhất, bạn nên đáp ứng cấu hình đề nghị sau:
Hệ điều hành: Windows 10
CPU: Intel Core i3 trở lên
RAM: 4GB RAM
Ổ cứng: Ít nhất 1GB dung lượng trống
4. Hướng dẫn sử dụng 3uTools cơ bản
4.1 Kết nối iPhone/iPad với 3uTools
Để sử dụng 3uTools, bạn cần kết nối iPhone/iPad với máy tính.
Bước 1: Kết nối iPhone/iPad với máy tính: Sử dụng cáp Lightning để kết nối iPhone/iPad với máy tính.
Bước 2: Cài đặt driver (nếu cần): Trong trường hợp máy tính chưa nhận diện iPhone/iPad, bạn có thể cần cài đặt driver. Bạn có thể tải driver từ website chính thức của 3uTools hoặc tự động cài đặt.
Bước 3: Giải quyết lỗi kết nối:
Kiểm tra cáp Lightning: Đảm bảo cáp Lightning không bị hỏng.
Kiểm tra cổng kết nối: Đảm bảo cổng kết nối trên iPhone/iPad và máy tính hoạt động tốt.
Cập nhật driver: Đảm bảo driver cho iPhone/iPad được cập nhật.
Khởi động lại thiết bị: Khởi động lại iPhone/iPad và máy tính.
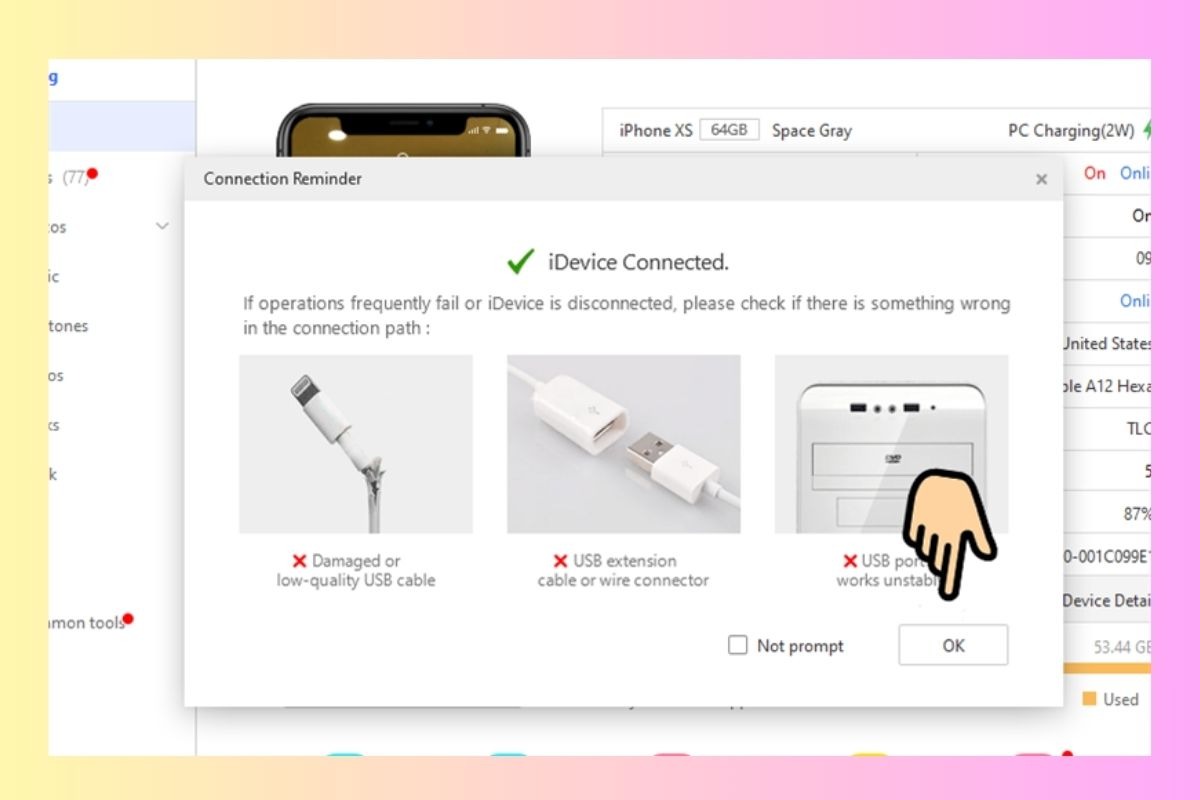
Kết nối iPhone/iPad với 3uTools
4.2 Giới thiệu giao diện và các chức năng chính
Giao diện của 3uTools được thiết kế đơn giản, trực quan và thân thiện với người dùng. Các chức năng chính được sắp xếp khoa học, giúp bạn dễ dàng tìm kiếm và sử dụng.
Dưới đây là giới thiệu về các chức năng chính của 3uTools:
Info/iDevice: Mục này hiển thị thông tin chi tiết về thiết bị của bạn, bao gồm phiên bản iOS, dung lượng bộ nhớ, số IMEI, và các thông tin khác.
Apps: Bạn có thể cài đặt, gỡ bỏ, sao lưu và khôi phục các ứng dụng trên thiết bị của mình thông qua mục này.
Photos/Music/Videos/Books: Quản lý và chuyển các file ảnh, nhạc, video và sách giữa thiết bị và máy tính một cách dễ dàng.
Ringtones: Tạo và cài đặt nhạc chuông độc đáo cho thiết bị của bạn.
Files: Truy cập và quản lý các file hệ thống trên thiết bị.
Data: Sao lưu và khôi phục dữ liệu quan trọng trên thiết bị, bao gồm tin nhắn, lịch sử cuộc gọi, danh bạ, v.v.
Flash & JB: Hỗ trợ cập nhật phiên bản iOS mới nhất hoặc jailbreak thiết bị.
Toolbox: Bao gồm các công cụ bổ sung như chuyển đổi định dạng file, tạo bản sao lưu iCloud, và nhiều tính năng khác.
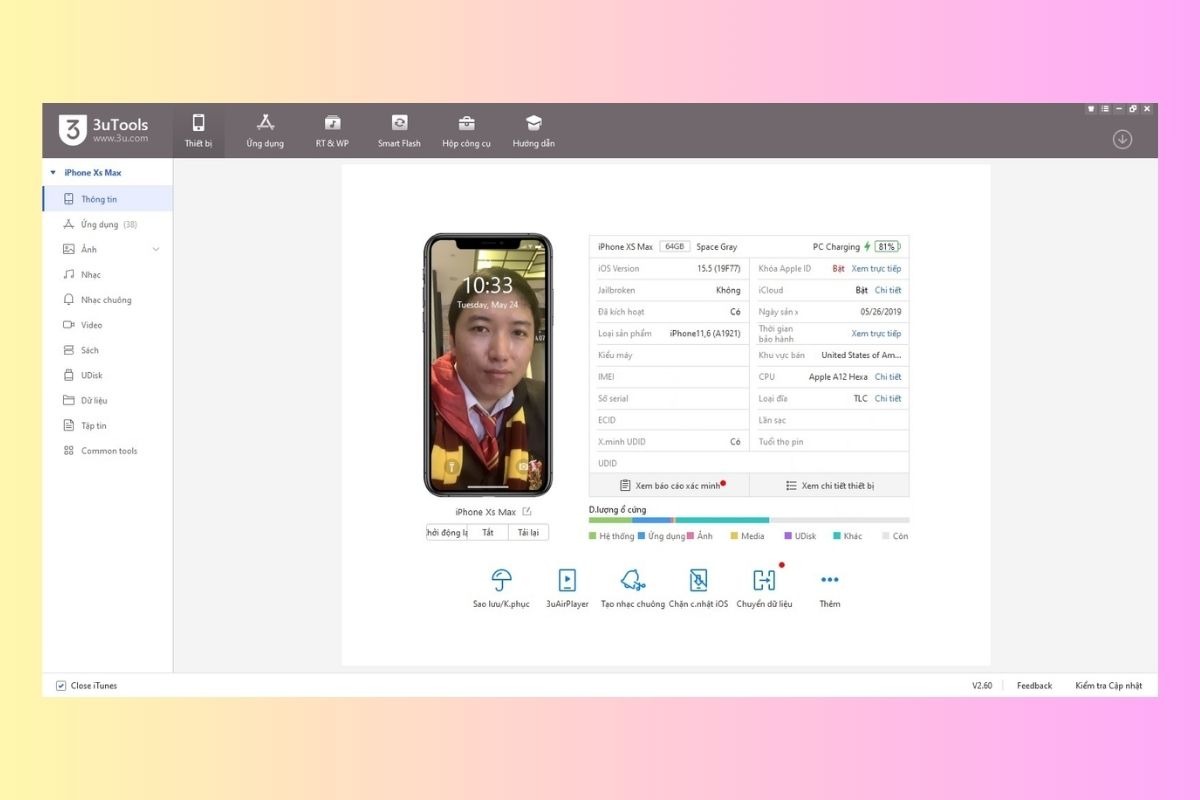
Giao diện của 3uTools được thiết kế đơn giản, trực quan và thân thiện với người dùng
5. 3uTools cho Macbook (giải pháp thay thế)
5.1 Sử dụng phần mềm giả lập Windows trên Macbook
Phần mềm giả lập cho phép bạn tạo một môi trường Windows ảo trên Macbook, cho phép bạn cài đặt và chạy các ứng dụng Windows như 3uTools. Hai phần mềm giả lập phổ biến và đáng tin cậy dành cho Macbook là:
Parallels Desktop: Phần mềm này nổi tiếng với khả năng tương thích cao, hiệu suất mượt mà và giao diện thân thiện.
VMware Fusion: Một lựa chọn khác mạnh mẽ với nhiều tính năng nâng cao, phù hợp cho người dùng chuyên nghiệp.
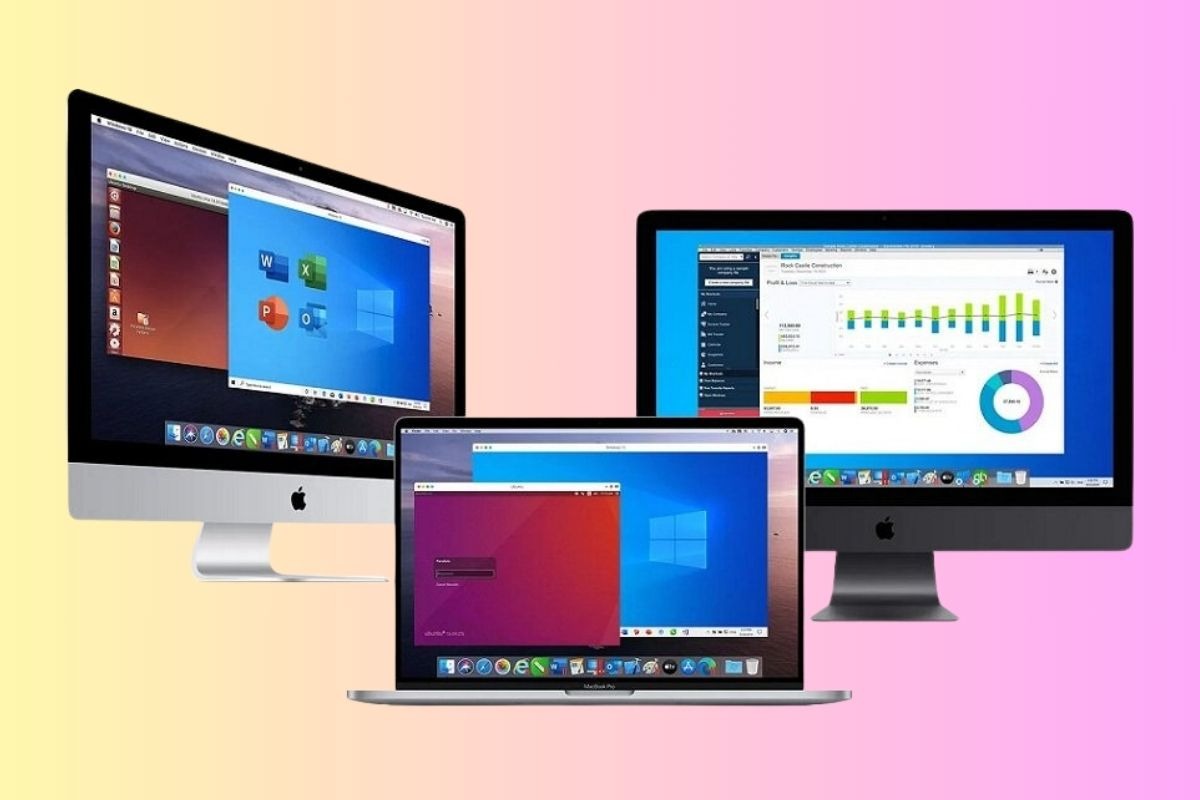
Phần mềm giả lập cho phép bạn tạo một môi trường Windows ảo trên Macbook
Cài đặt và sử dụng:
Tải về và cài đặt: Tải về phần mềm giả lập bạn chọn từ trang web chính thức và cài đặt nó trên Macbook.
Tạo máy ảo Windows: Theo hướng dẫn của phần mềm, bạn sẽ tạo một máy ảo Windows. Bạn cần có bản cài đặt Windows (ISO file) để hoàn thành bước này.
Cài đặt 3uTools: Sau khi máy ảo Windows đã sẵn sàng, bạn có thể cài đặt 3uTools như bình thường.
Kết nối iPhone/iPad: Kết nối thiết bị iOS của bạn với Macbook và sử dụng 3uTools trong máy ảo Windows để quản lý thiết bị.
5.2 Một số phần mềm thay thế 3uTools trên Macbook
Nếu bạn đang tìm kiếm các giải pháp thay thế cho 3uTools trên Macbook, có một số phần mềm quản lý iOS khác đáng để xem xét. Dưới đây là ba lựa chọn phổ biến:
1. iMazing:
Ưu điểm: Giao diện trực quan, dễ sử dụng, hỗ trợ sao lưu và khôi phục dữ liệu, quản lý ứng dụng và nhạc, chuyển dữ liệu giữa các thiết bị iOS.
Nhược điểm: Phiên bản miễn phí có chức năng hạn chế, phiên bản trả phí khá đắt.
2. AnyTrans:
Ưu điểm: Hỗ trợ nhiều tính năng nâng cao như chuyển dữ liệu giữa các nền tảng khác nhau (iOS, Android, Windows, Mac), quản lý iCloud, sao lưu và khôi phục dữ liệu.
Nhược điểm: Giao diện có thể hơi phức tạp đối với người dùng mới, yêu cầu tài khoản để sử dụng đầy đủ tính năng.
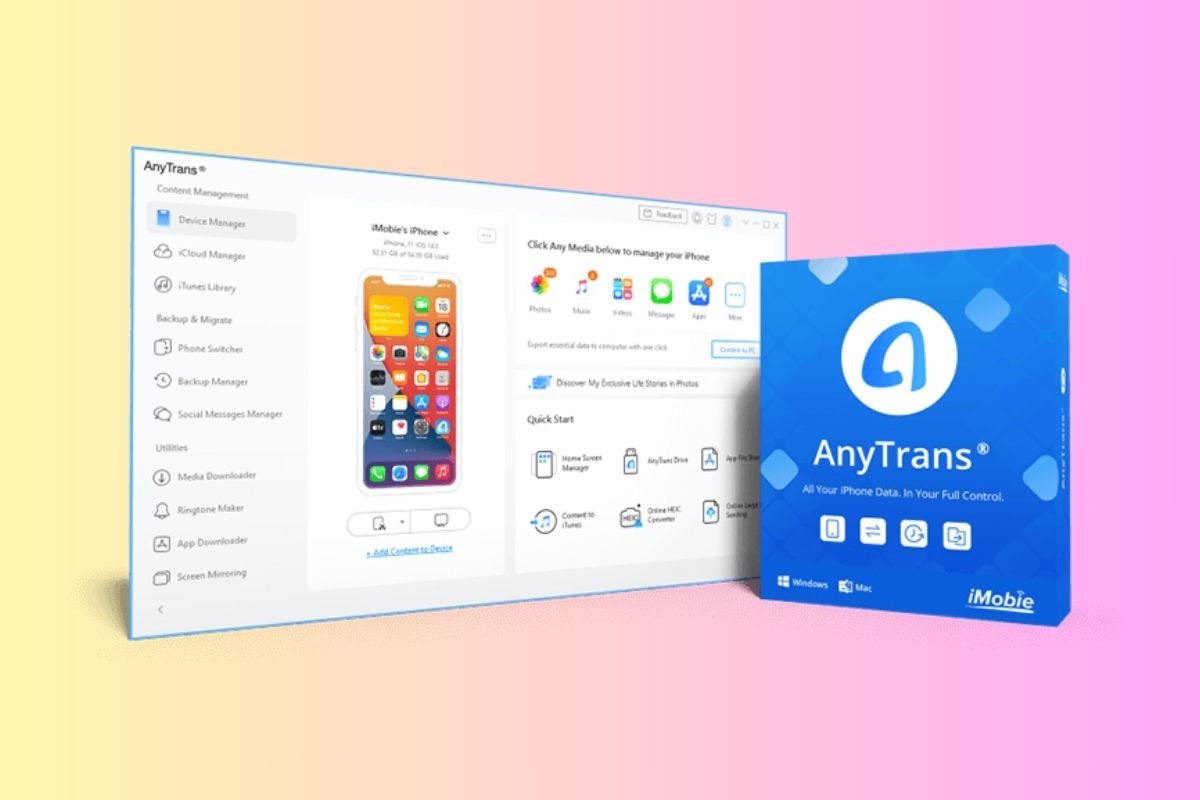
AnyTrans hỗ trợ nhiều tính năng nâng cao như chuyển dữ liệu giữa các nền tảng khác nhau
3. iTools:
Ưu điểm: Miễn phí, hỗ trợ nhiều tính năng cơ bản như quản lý ứng dụng, nhạc, ảnh, video, sao lưu và khôi phục dữ liệu.
Nhược điểm: Giao diện cũ, thiếu một số tính năng nâng cao so với iMazing và AnyTrans.
6. Các câu hỏi liên quan
6.1 3uTools có an toàn không?
Khi tải 3uTools, hãy đảm bảo bạn tải nó từ trang web chính thức của nhà phát triển. Trang web chính thức của 3uTools là https://www.3u.com/. Tải từ nguồn chính thức đảm bảo bạn nhận được phiên bản chính thức, không bị sửa đổi và an toàn khỏi phần mềm độc hại.
Bạn cần tránh tải 3uTools từ các trang web không rõ nguồn gốc hoặc các trang web chia sẻ file. Các file tải xuống từ những nguồn này có thể bị nhiễm virus, malware hoặc các phần mềm độc hại khác. Điều này có thể gây hại cho thiết bị của bạn và đánh cắp thông tin cá nhân của bạn.
Sau khi tải xuống bất kỳ file nào, bao gồm cả 3uTools, bạn hãy quét lại bằng phần mềm diệt virus đáng tin cậy để đảm bảo an toàn.
6.2 3uTools có miễn phí không?
3uTools là phần mềm hoàn toàn miễn phí. Bạn có thể tải về và sử dụng tất cả các tính năng của nó mà không phải trả bất kỳ khoản phí nào. Điều này làm cho 3uTools trở thành một lựa chọn tuyệt vời cho người dùng iOS muốn quản lý và tùy chỉnh thiết bị của mình một cách hiệu quả mà không phải lo lắng về chi phí.
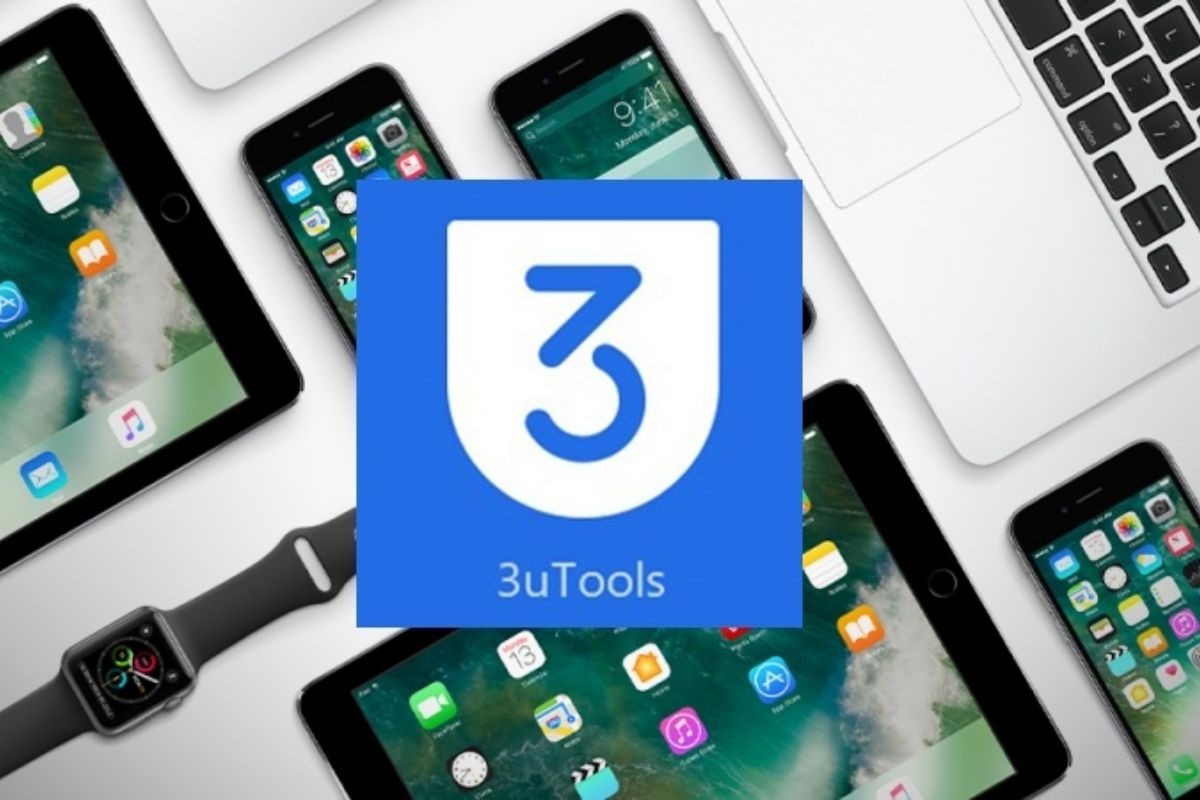
3uTools là phần mềm hoàn toàn miễn phí
6.3 Tôi có cần cài iTunes để sử dụng 3uTools không?
Để kết nối thiết bị iOS với 3uTools, bạn có thể cần cài đặt trình điều khiển iTunes. Tuy nhiên, điều này không có nghĩa là bạn phải cài đặt toàn bộ phần mềm iTunes. 3uTools có thể tự động cài đặt các trình điều khiển cần thiết hoặc bạn có thể tải chúng riêng biệt từ trang web chính thức của 3uTools.
Xem thêm:
Với những tính năng mạnh mẽ và giao diện thân thiện, 3uTools là công cụ quản lý iOS không thể thiếu cho bất kỳ người dùng nào. Bạn có thể dễ dàng quản lý dữ liệu, sao lưu và khôi phục thiết bị, cũng như tận hưởng nhiều tính năng hữu ích khác, tất cả đều hoàn toàn miễn phí. Hãy tải 3uTools về laptop Windows của bạn ngay hôm nay và khám phá thế giới tùy biến iOS. Đừng quên theo dõi bài viết của ThinkPro để cập nhật thêm những thủ thuật và mẹo sử dụng 3uTools hữu ích nhé!