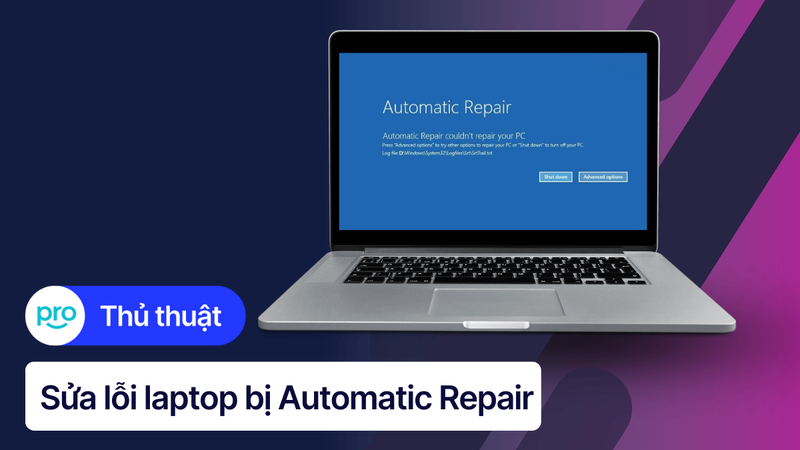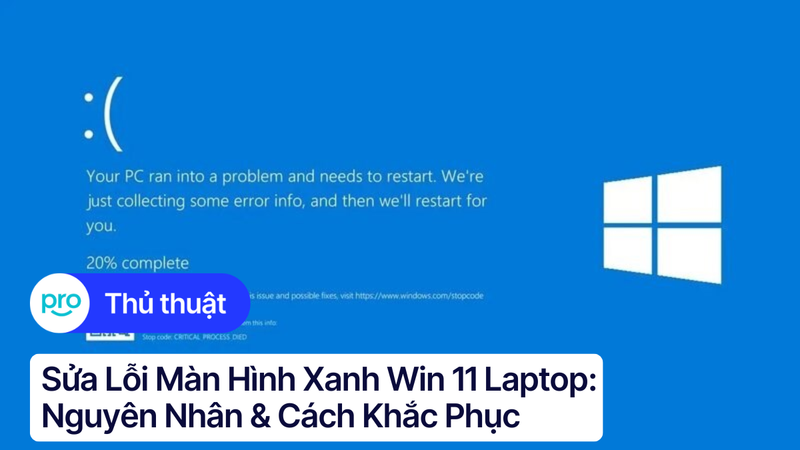Khắc phục lỗi recovery laptop Win 11: Nguyên nhân & Cách sửa
Laptop Windows 11 của bạn đang gặp lỗi recovery, không khởi động được? Đừng lo lắng, bài viết này sẽ hướng dẫn bạn các cách khắc phục sự cố này một cách chi tiết. Cùng tìm hiểu nguyên nhân và cách xử lý để nhanh chóng khôi phục lại hoạt động bình thường cho máy tính nhé.
1. Lỗi recovery laptop win 11 là gì?
1.1 Định nghĩa lỗi Recovery trên Windows 11
Lỗi recovery trên laptop Windows 11 xảy ra khi hệ điều hành gặp sự cố nghiêm trọng, không thể khởi động bình thường. Khi đó, laptop sẽ hiển thị màn hình xanh dương chữ trắng kèm theo một thông báo lỗi, hoặc màn hình đen với các tùy chọn khôi phục. Điều này báo hiệu Windows 11 đang cố gắng tự động sửa chữa hoặc cần sự can thiệp của người dùng để khắc phục.
1.2 Các loại thông báo lỗi Recovery thường gặp trên Windows 11
Có một số loại thông báo lỗi recovery thường gặp trên Windows 11. Dưới đây là một vài ví dụ:
"Your PC/Device needs to be repaired" (PC/Thiết bị của bạn cần được sửa chữa): Thông báo này thường xuất hiện kèm theo một mã lỗi, ví dụ như 0xc000000f, 0xc0000098, 0xc0000225,... Mã lỗi này giúp xác định nguyên nhân cụ thể của sự cố.
"Automatic Repair couldn't repair your PC" (Tự động Sửa chữa không thể sửa chữa PC của bạn): Windows đã cố gắng tự động sửa lỗi nhưng không thành công.
"Recovery. Your PC couldn't start properly" (Khôi phục. Máy tính của bạn không thể khởi động đúng cách): Thông báo này cho biết Windows 11 không thể khởi động và cần được khôi phục.
Màn hình xanh (BSOD - Blue Screen of Death): Đây là dấu hiệu của một lỗi hệ thống nghiêm trọng. Trên màn hình xanh, bạn thường thấy một khuôn mặt buồn và một mã lỗi.
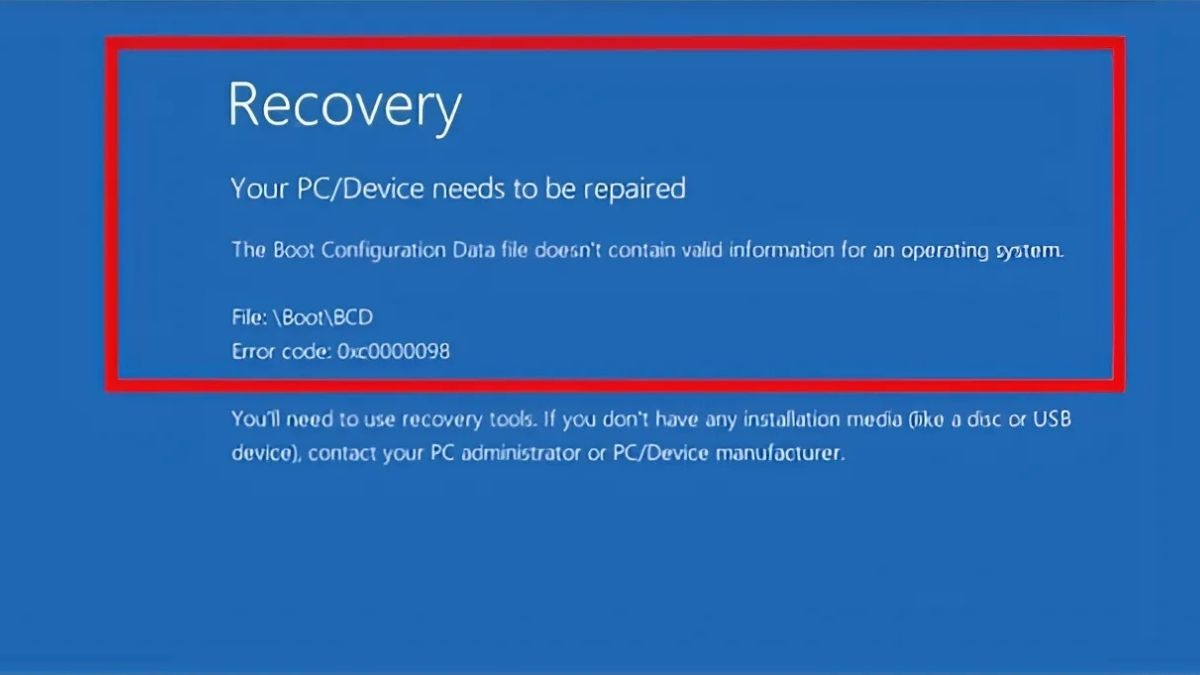
Thông báo Your PC/Device needs to be repaired kèm theo mã lỗi giúp xác định nguyên nhân lỗi
2. Nguyên nhân gây ra lỗi recovery laptop win 11
Lỗi recovery trên Windows 11 có thể xuất phát từ nhiều nguyên nhân khác nhau, bao gồm cả phần mềm lẫn phần cứng. Dưới đây là một số nguyên nhân phổ biến:
2.1 Lỗi phần mềm trên Windows 11
Virus và malware: Các phần mềm độc hại như virus, malware có thể gây hư hại các tệp tin hệ thống quan trọng, dẫn đến lỗi recovery. Ví dụ, một loại ransomware có thể mã hóa dữ liệu và yêu cầu người dùng trả tiền để giải mã, nếu không Windows sẽ không thể khởi động.
Xung đột phần mềm: Việc cài đặt nhiều phần mềm cùng lúc, hoặc cài đặt các phần mềm không tương thích với nhau có thể gây ra xung đột, dẫn đến hệ thống hoạt động không ổn định và xuất hiện lỗi recovery. Chẳng hạn, hai phần mềm diệt virus hoạt động cùng lúc có thể xung đột và gây ra lỗi hệ thống.
Lỗi hệ điều hành: Đôi khi, bản thân hệ điều hành Windows 11 cũng có thể gặp lỗi, ví dụ như lỗi cập nhật, lỗi tệp tin hệ thống.

Các phần mềm virus, malware có thể gây dẫn đến lỗi recovery
2.2 Lỗi phần cứng
Ổ cứng bị lỗi: Ổ cứng là nơi lưu trữ hệ điều hành và dữ liệu. Nếu ổ cứng bị bad sector, lỗi vật lý hoặc lỗi logic, Windows 11 sẽ không thể khởi động được, dẫn đến lỗi recovery.
RAM bị lỗi: RAM đóng vai trò quan trọng trong việc xử lý dữ liệu. Nếu RAM bị lỗi, hệ thống sẽ không thể hoạt động ổn định và có thể dẫn đến lỗi recovery.
Mainboard bị lỗi: Mainboard là bảng mạch chính kết nối tất cả các linh kiện trong máy tính. Nếu mainboard gặp sự cố, các linh kiện khác cũng sẽ bị ảnh hưởng, gây ra lỗi recovery.
Chip bị lỗi: Chip xử lý (CPU) là bộ não của máy tính. Nếu chip bị lỗi, máy tính sẽ không thể hoạt động được.
BIOS/UEFI bị lỗi: BIOS/UEFI là phần mềm điều khiển quá trình khởi động máy tính. Nếu BIOS/UEFI bị lỗi, hệ thống sẽ không thể khởi động Windows 11.

Nếu ổ cứng bị bad sector, lỗi vật lý hoặc lỗi logic sẽ dẫn đến lỗi recovery
2.3 Các nguyên nhân khác trên Windows 11
Cập nhật Windows 11 lỗi: Quá trình cập nhật Windows 11 bị gián đoạn hoặc gặp lỗi có thể làm hỏng các tệp tin hệ thống, gây ra lỗi recovery. Ví dụ, nếu mất điện đột ngột trong quá trình cập nhật, hệ thống có thể bị lỗi.
Driver không tương thích: Cài đặt driver không tương thích với phần cứng hoặc phiên bản Windows 11 có thể gây ra xung đột và lỗi hệ thống. Ví dụ, cài đặt driver card màn hình cũ trên Windows 11 mới nhất có thể gây ra màn hình xanh.
Tắt máy không đúng cách: Việc tắt máy đột ngột, không thông qua menu tắt máy của Windows 11 có thể làm hỏng dữ liệu và gây ra lỗi recovery. Ví dụ như rút phích cắm điện khi máy tính đang chạy.
3. Cách khắc phục lỗi recovery laptop Win 11
Dưới đây là một số cách khắc phục lỗi recovery trên laptop Windows 11, bạn hãy thử lần lượt từng cách nhé:
3.1 Sử dụng Automatic Repair/Startup Repair trên windows 11
Khi laptop gặp lỗi recovery, Windows 11 thường sẽ tự động chạy công cụ Automatic Repair/Startup Repair. Nếu không, bạn có thể thực hiện theo các bước sau:
Khởi động lại laptop và nhấn phím F11 (hoặc phím khác tùy thuộc vào dòng máy) liên tục để vào môi trường WinRE (Windows Recovery Environment).
Chọn Troubleshoot -> Advanced options -> Startup Repair/Automatic Repair.
Đợi quá trình sửa chữa hoàn tất. Windows sẽ tự động khởi động lại sau khi quá trình hoàn tất.
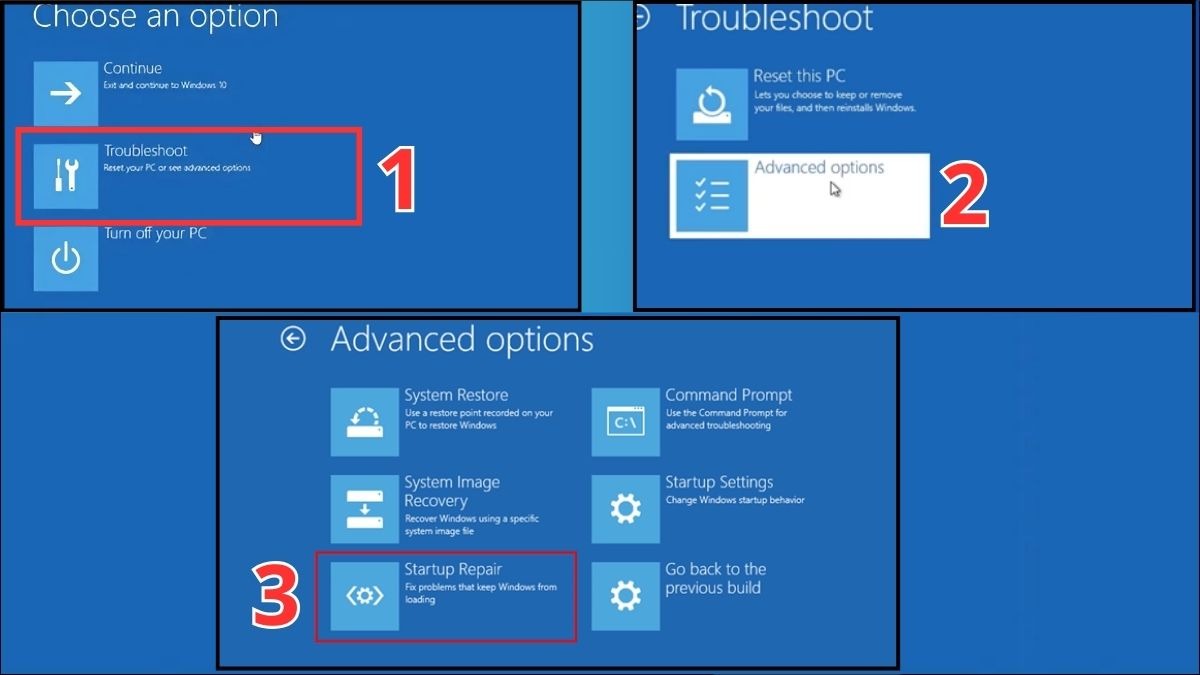
Vào môi trường WinRE > chọn Troubleshoot -> Advanced options -> Startup Repair/Automatic Repair
3.2 Sử dụng Command Prompt trên windows 11
Bước 1: Nhập lệnh “cmd” vào thanh tìm kiếm ở Taskbar để mở Command Prompt. Click chuột phải vào Command Prompt > Chọn Run as administrator.
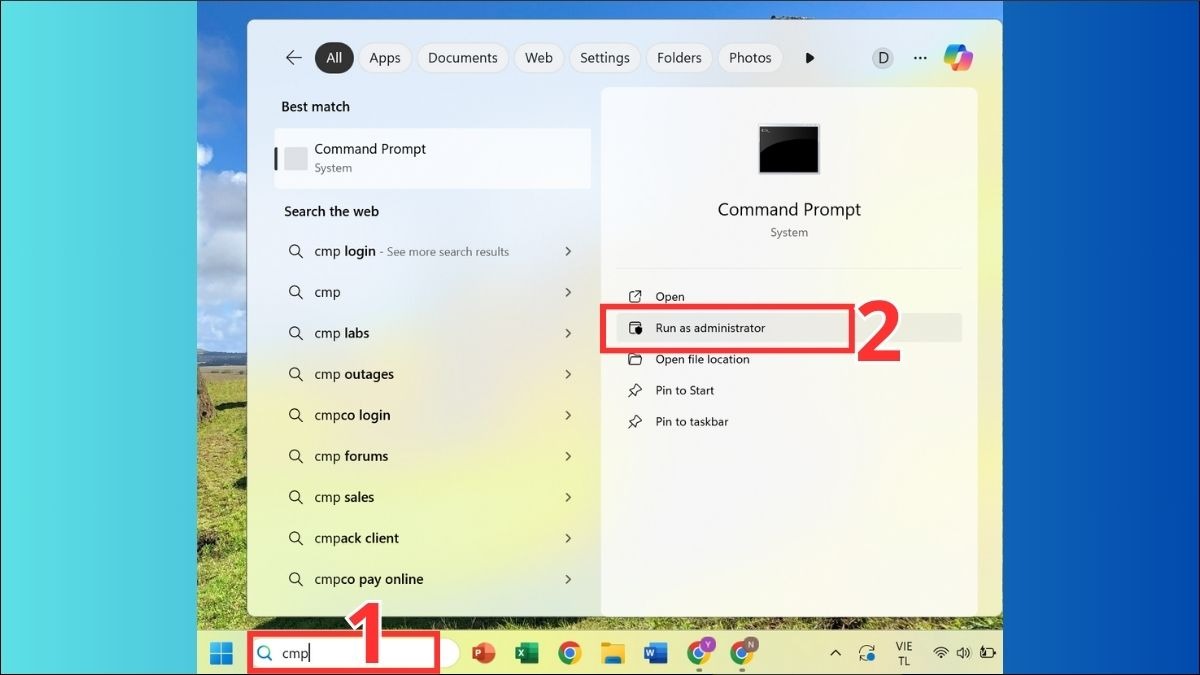
Tìm Command Prompt > Chọn Run as administrator
Bước 2: Khi cửa sổ Command Prompt xuất hiện, nhập lệnh lần lượt các lệnh: reagentc/enable > reagentc/info. (Nhấn Enter sau mỗi lệnh)
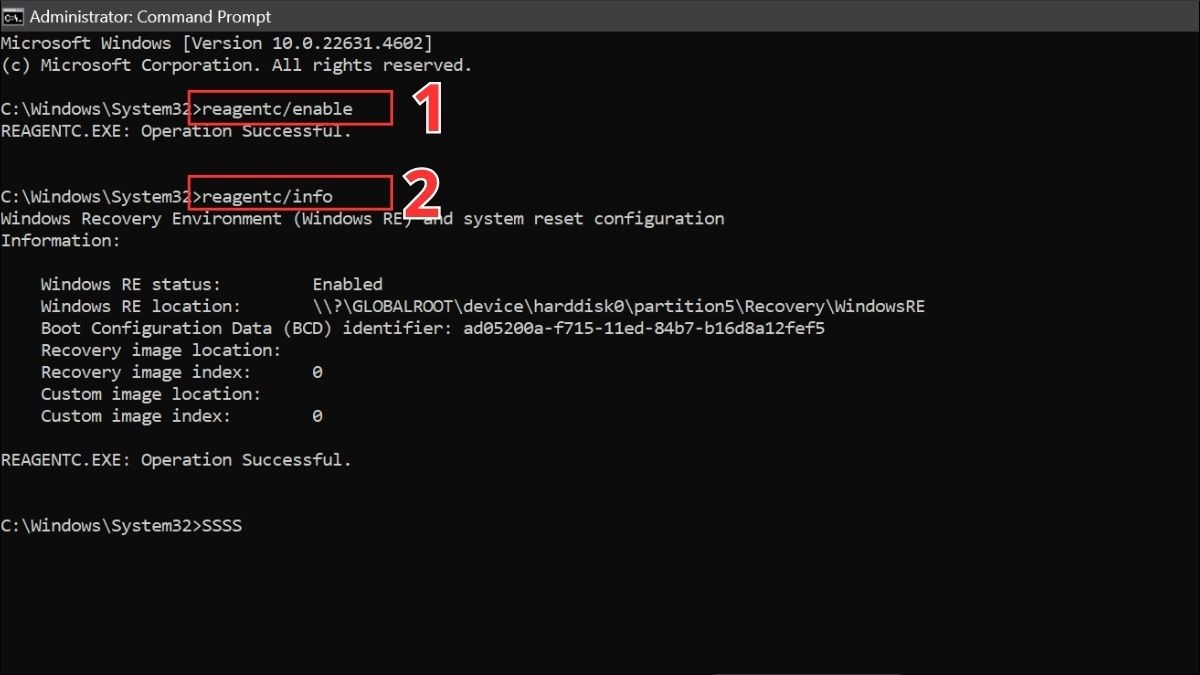
Nhập lệnh lần lượt các lệnh: reagentc/enable > reagentc/info
Bước 3: Nhấp chọn Windows > Chọn Settings.
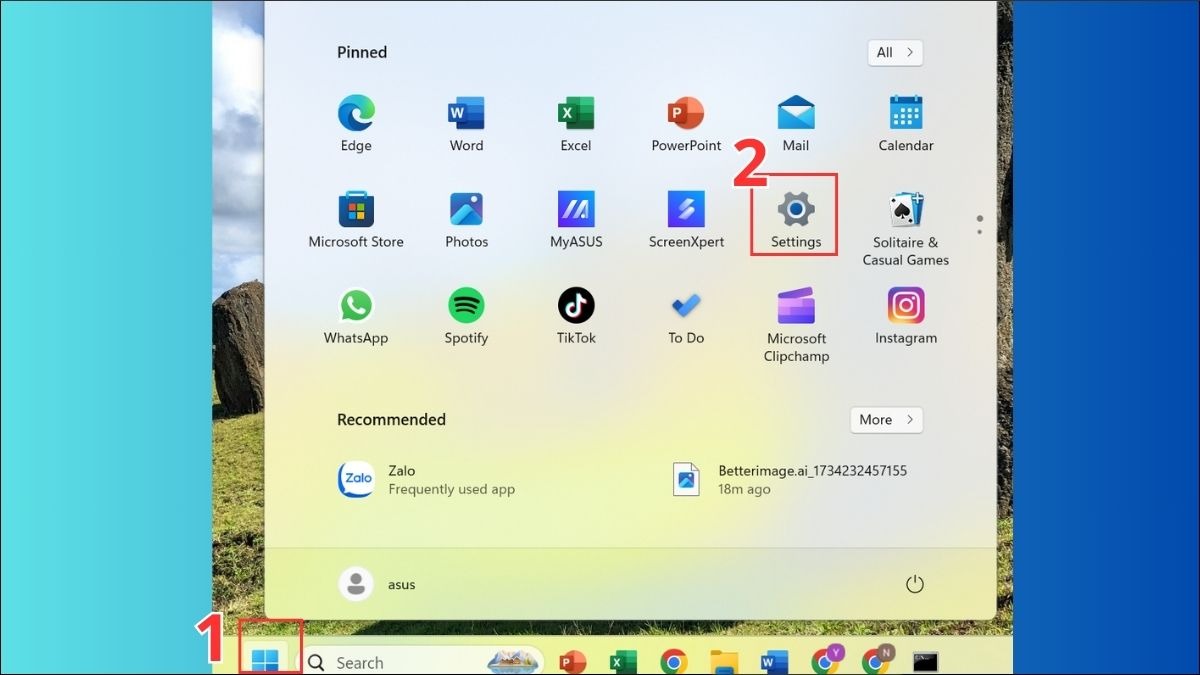
Vào Setting để kiểm tra cài đặt
Bước 4: Chọn mục System > Recovery > Chọn Reset PC
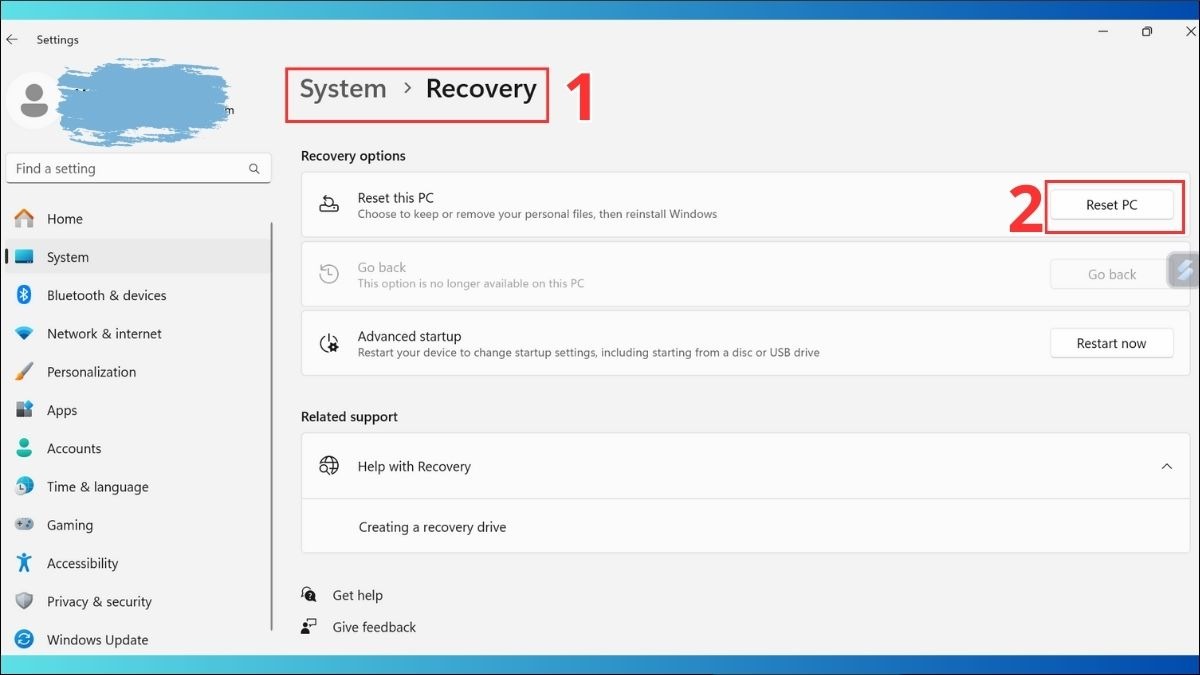
Chọn mục System > Recovery > Chọn Reset PC
Bước 5: Lúc này, cửa sổ Choose an Option sẽ hiện lên > Chọn Keep my files.
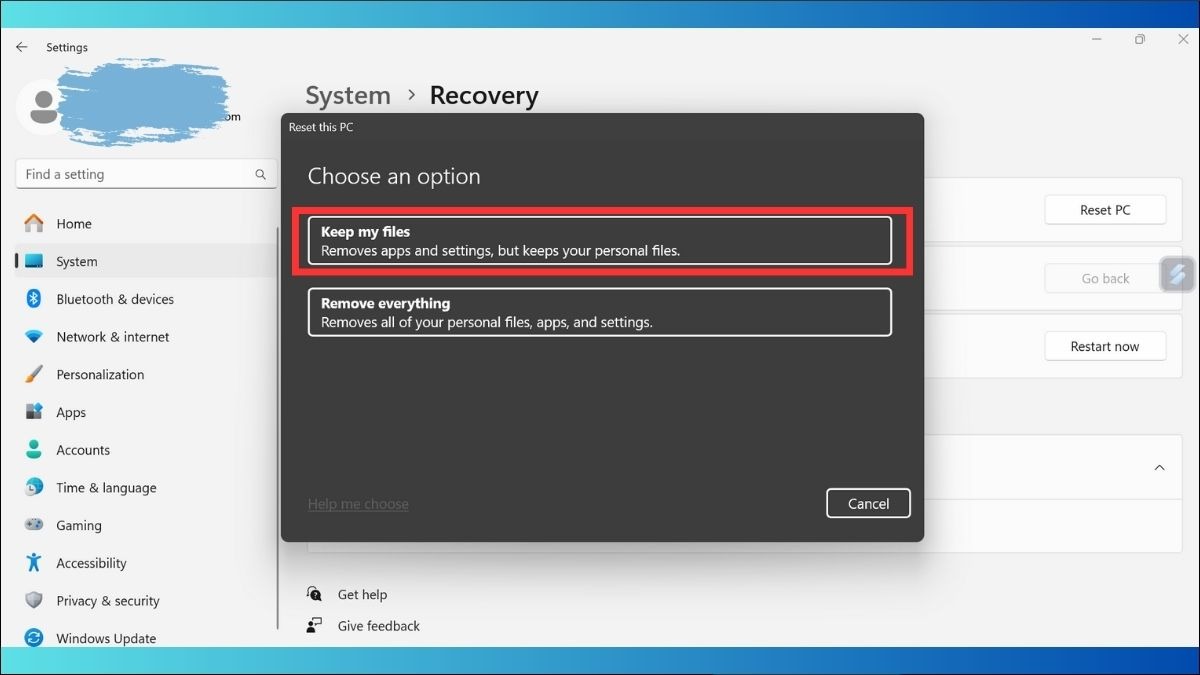
Cửa sổ Choose an Option sẽ hiện lên > Chọn Keep my files
3.3 Gỡ bỏ cập nhật windows 11 hoặc driver bị lỗi
Nếu lỗi recovery xảy ra sau khi cập nhật Windows hoặc driver, bạn có thể thử gỡ bỏ chúng:
Khởi động vào Safe Mode: Khởi động lại máy tính và nhấn phím Shift + F8 liên tục để vào menu Advanced Boot Options. Chọn Troubleshoot -> Advanced options -> Startup Settings -> Restart. Sau khi khởi động lại, nhấn phím 4 hoặc F4 để vào Safe Mode.
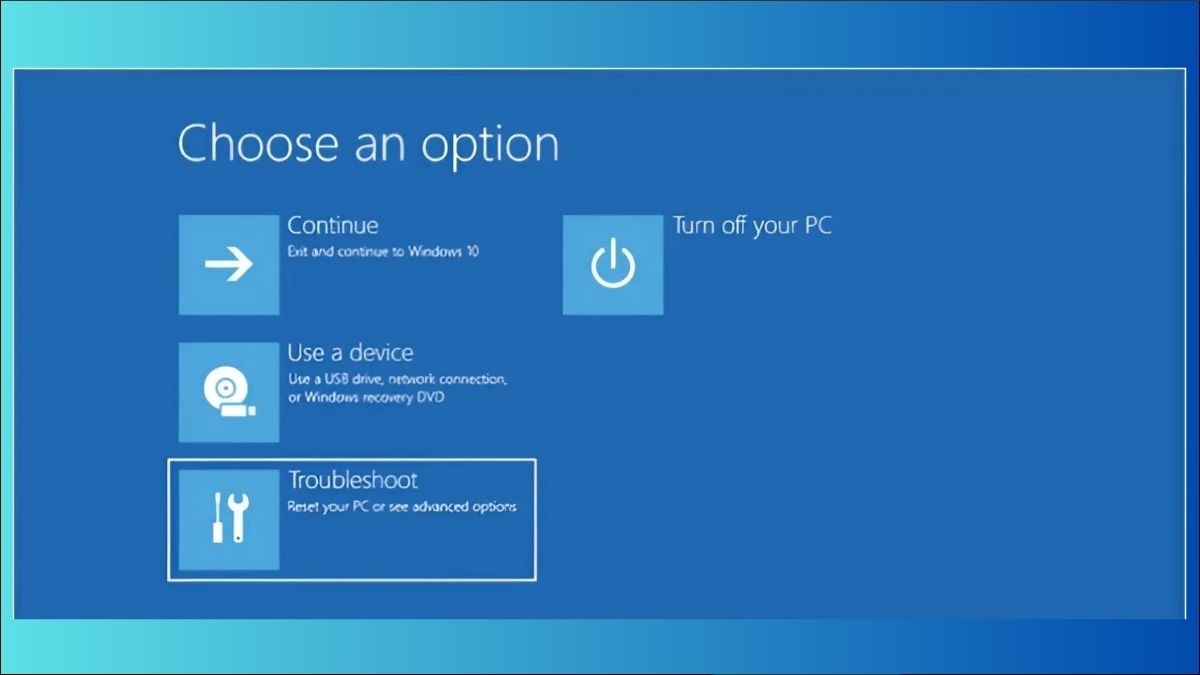
Giao diện sau khi khởi động vào Safe Mode
Gỡ bỏ cập nhật Windows: Mở Control Panel -> Programs -> Programs and Features -> View installed updates. Tìm bản cập nhật gần nhất và chọn Uninstall.
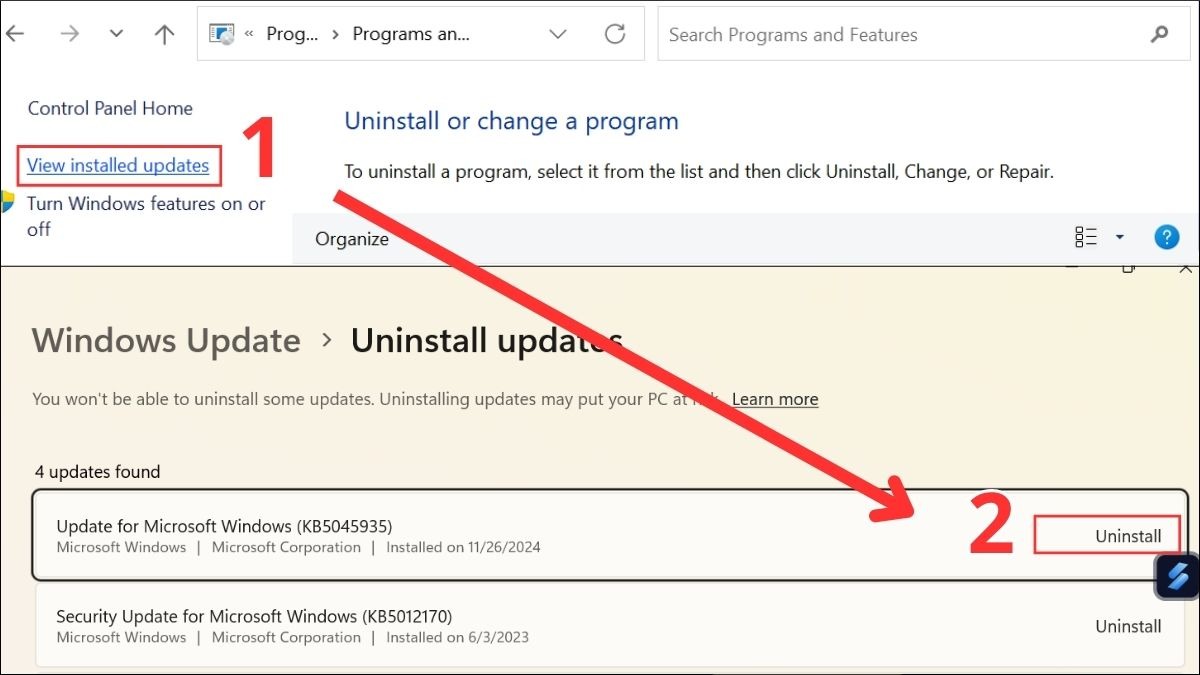
Gỡ bỏ cập nhật Windows thông qua Control Panel
Gỡ bỏ driver bị lỗi: Mở Device Manager bằng cách tìm kiếm trong Start Menu. Tìm đến thiết bị có driver bị lỗi, click chuột phải và chọn Properties -> Driver -> Roll Back Driver (nếu có) hoặc Uninstall Device.
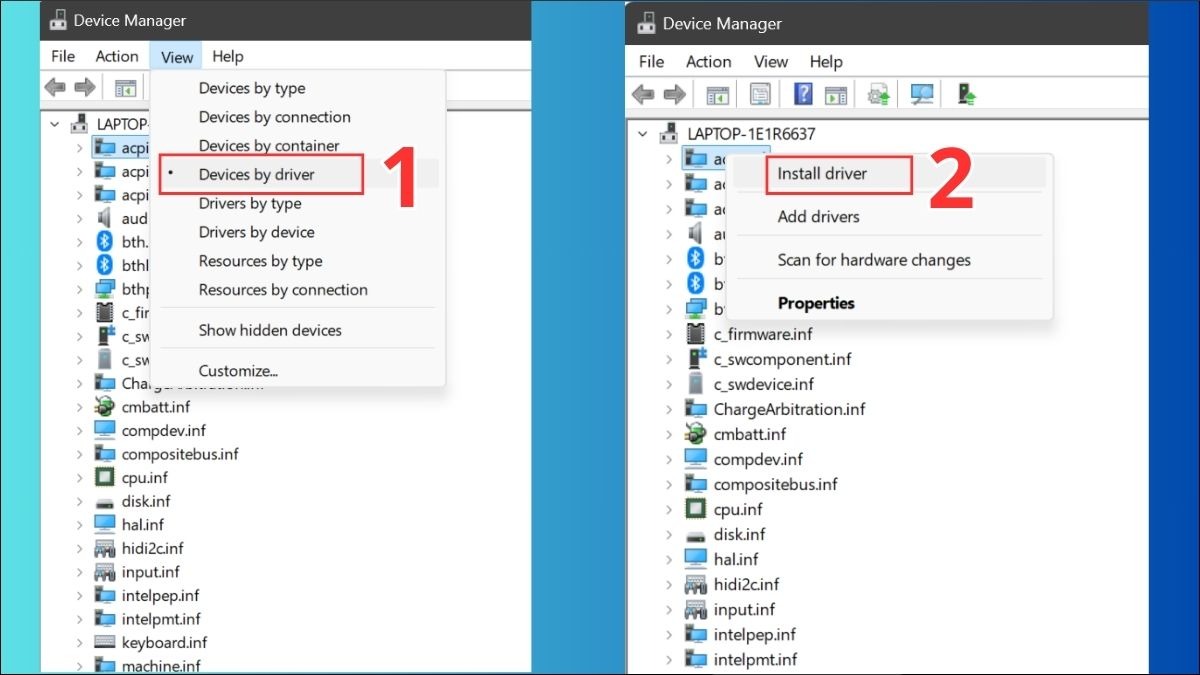
Gỡ bỏ driver bị lỗi bằng Device Manager
3.4 Cài đặt lại windows 11 (Reset this PC)
Nếu các cách trên không hiệu quả, bạn có thể cài đặt lại Windows 11:
Vào Settings -> System -> Recovery -> Reset this PC -> Get started.
Chọn Keep my files (giữ lại tệp cá nhân) hoặc Remove everything (xóa toàn bộ dữ liệu).
Làm theo hướng dẫn trên màn hình để hoàn tất quá trình cài đặt lại.
3.5 Sử dụng đĩa cài đặt windows 11 hoặc USB cứu hộ
Bạn có thể sử dụng đĩa cài đặt Windows 11 hoặc USB cứu hộ để sửa lỗi recovery:
Cắm USB hoặc đĩa cài đặt vào máy tính.
Khởi động lại máy tính và boot từ USB/đĩa (thường bằng cách nhấn phím Esc, F2, F10, F12 hoặc Del khi khởi động).
Chọn ngôn ngữ và bàn phím, sau đó chọn Repair your computer.
Chọn Troubleshoot. Tại đây, bạn có thể chọn Startup Repair, System Restore hoặc System Image Recovery tùy theo nhu cầu.

Sử dụng USB cứu hộ để sửa lỗi recovery
4. Các câu hỏi liên quan đến lỗi recovery trên windows 11
4.1 Làm sao để tạo USB cứu hộ windows 11 cho laptop?
Bạn có thể tạo USB cứu hộ Windows 11 bằng cách sử dụng công cụ Media Creation Tool của Microsoft. Công cụ này cho phép bạn tải xuống bản cài đặt Windows 11 và tạo USB boot.
Tóm tắt ngắn gọn các bước: tải về Media Creation Tool từ trang chủ của Microsoft, chạy công cụ, chọn tạo USB cài đặt, chọn USB và làm theo hướng dẫn.
4.2 Lỗi recovery trên windows 11 có làm mất dữ liệu không?
Lỗi recovery trên Windows 11 có khả năng dẫn đến mất dữ liệu, đặc biệt nếu nguyên nhân gây ra lỗi là do ổ cứng bị hỏng. Tuy nhiên, một số phương pháp khắc phục như Startup Repair, System Restore thường không ảnh hưởng đến dữ liệu cá nhân.
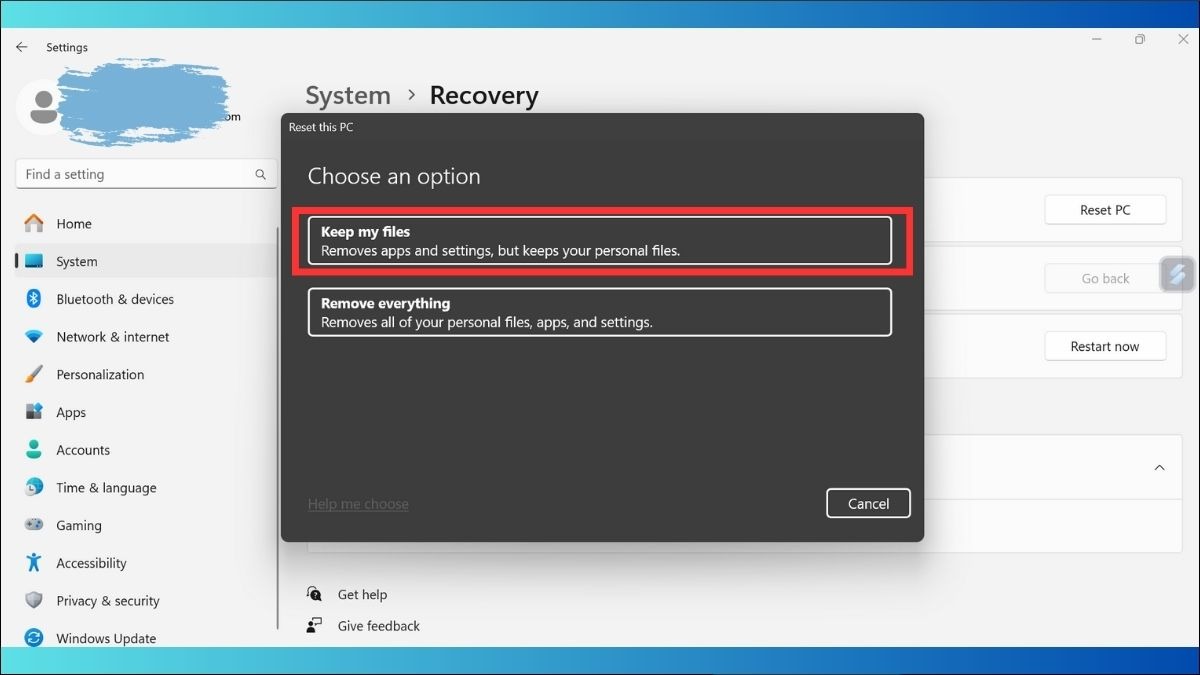
Lựa chọn Keep my file đẻ giữ lại dữ liệu
Để phòng tránh mất mát dữ liệu, bạn nên sao lưu dữ liệu thường xuyên vào ổ cứng ngoài, dịch vụ lưu trữ đám mây hoặc các thiết bị lưu trữ khác.
4.3 Khi nào cần mang laptop windows 11 đi sửa?
Bạn nên mang laptop đến trung tâm bảo hành hoặc cửa hàng sửa chữa uy tín trong các trường hợp sau:
Đã thử tất cả các cách khắc phục trên mà vẫn không giải quyết được lỗi recovery.
Nghi ngờ lỗi do phần cứng gây ra (ổ cứng, RAM, mainboard...).
Không có kinh nghiệm sửa chữa máy tính và lo ngại sẽ làm tình trạng máy tính trở nên tệ hơn.
Laptop vẫn còn trong thời hạn bảo hành.
Xem thêm:
Trên đây là một số cách khắc phục lỗi recovery thường gặp trên laptop Windows 11. Hy vọng bài viết đã cung cấp cho bạn những thông tin hữu ích để tự xử lý sự cố. Việc sao lưu dữ liệu thường xuyên là vô cùng quan trọng để tránh mất mát dữ liệu quan trọng khi gặp sự cố. Đừng quên theo dõi ThinkPro để cập nhật thêm nhiều thông tin và thủ thuật công nghệ hữu ích khác nhé!