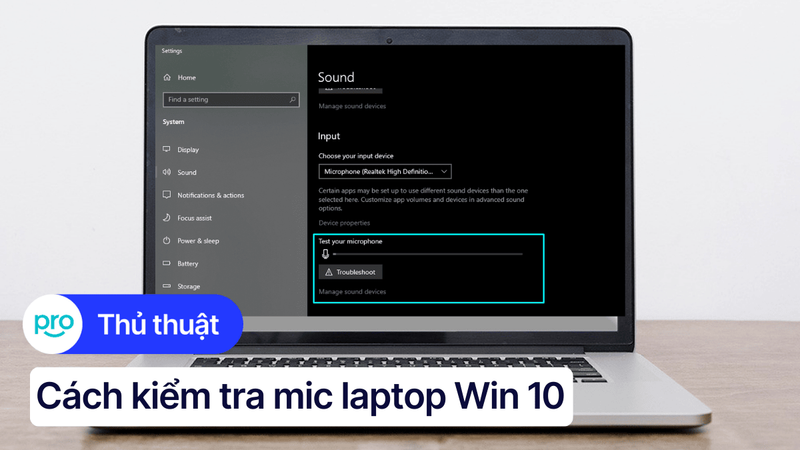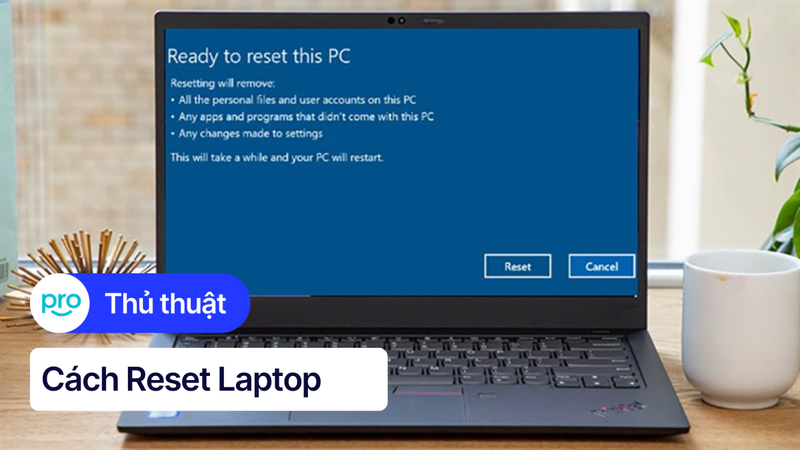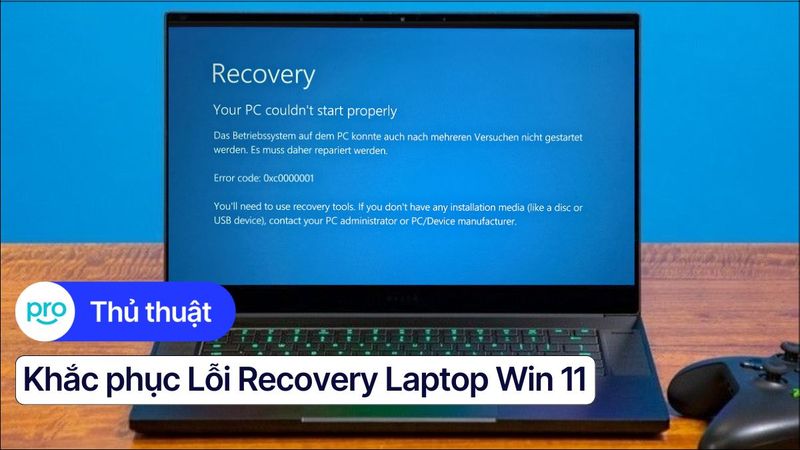Cách test mic laptop Win 11 & Macbook đơn giản 2025
Micro laptop rất quan trọng cho công việc và giải trí trực tuyến, nhưng đôi khi lại gặp vấn đề như âm thanh nhỏ, rè hoặc không hoạt động. Nếu bạn đang sử dụng Windows 11 hoặc Macbook và muốn kiểm tra, khắc phục sự cố micro, bài viết này sẽ cung cấp hướng dẫn chi tiết và các giải pháp phù hợp.
1. Kiểm tra micro trên Windows 11
Bước 1 - Kết nối micro: Đảm bảo micro của bạn đã được kết nối đúng cách với máy tính. Nếu máy tính của bạn có micro tích hợp sẵn, bạn có thể bỏ qua bước này.
Bước 2 - Mở Sound Settings: Nhấn chuột phải vào biểu tượng loa nằm ở góc dưới bên phải màn hình. Một menu nhỏ sẽ hiện ra, hãy chọn "Sound Settings".
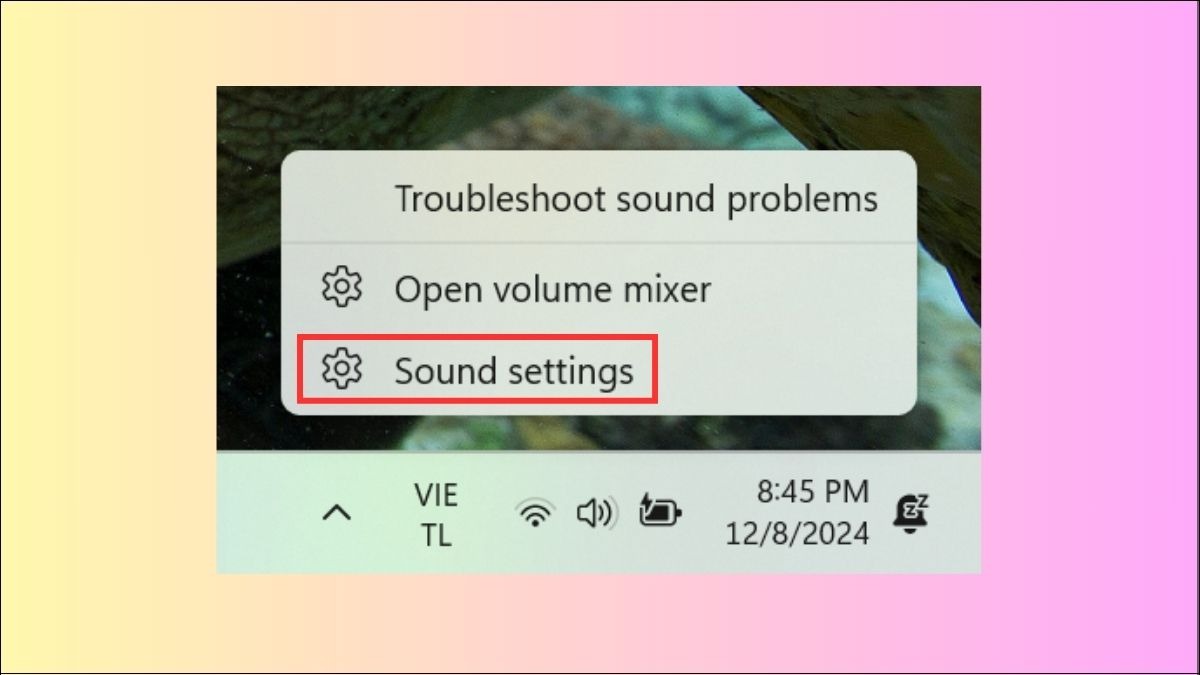
Nhấn chuột phải vào biểu tượng loa ở góc dưới màn hình và chọn Sound Settings
Bước 3 - Chọn micro: Trong cửa sổ Sound Settings, tìm đến mục "Input". Tại đây, bạn sẽ thấy một danh sách các thiết bị đầu vào âm thanh. Hãy tìm và chọn micro bạn muốn kiểm tra trong danh sách "Microphone" bằng cách nhấn vào mũi tên xổ xuống bên cạnh.
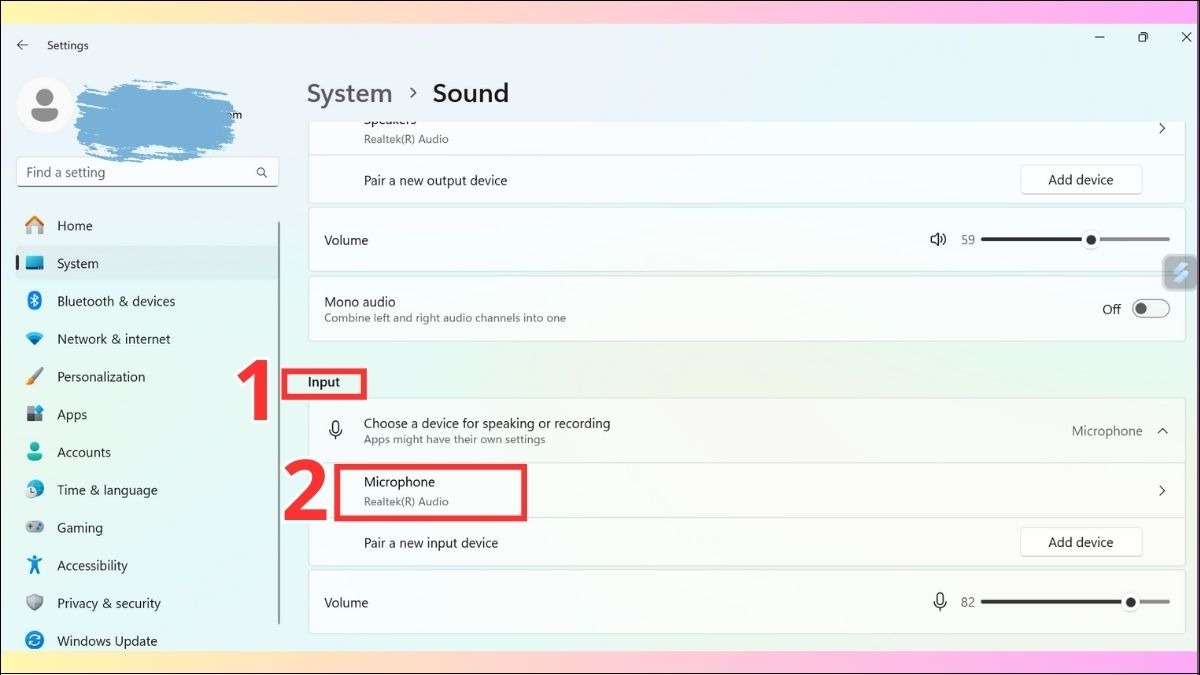
Tìm đến mục Input, và chọn Microphone
Bước 4 - Kiểm tra micro: Sau khi chọn micro, cuộn xuống dưới và tìm mục "Test your Microphone". Nhấn nút "Start test" và bắt đầu nói chuyện hoặc phát ra âm thanh gần micro.
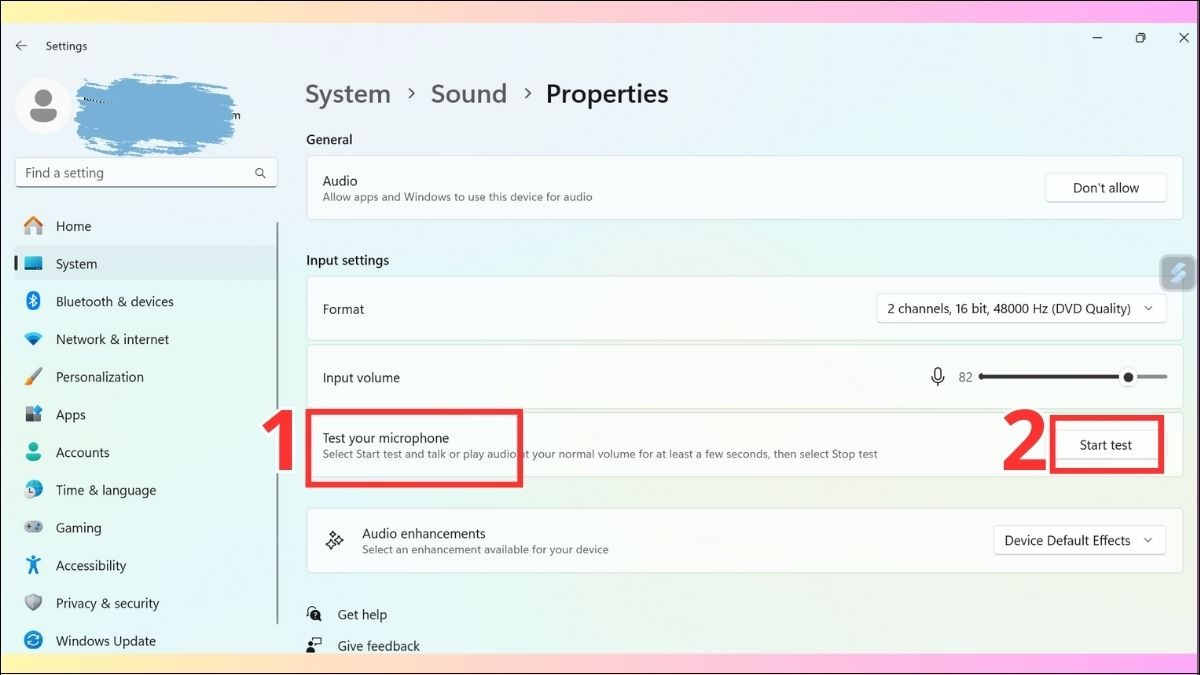
Chọn Test your Microphone và nhấn nút Start test
Bước 5 - Quan sát kết quả: Trong khi bạn đang nói, hãy quan sát thanh trượt "Input Volume". Nếu micro hoạt động bình thường, bạn sẽ thấy thanh trượt này chuyển động theo âm thanh của bạn. Nếu không thấy bất kỳ chuyển động nào, micro của bạn có thể đang gặp sự cố.
Bước 6 - Xem kết quả kiểm tra: Sau khi quá trình kiểm tra hoàn tất, hệ thống sẽ hiển thị kết quả dưới dạng phần trăm (%) ngay bên cạnh nút "Start test". Kết quả tốt nhất thường nằm trong khoảng 75%.
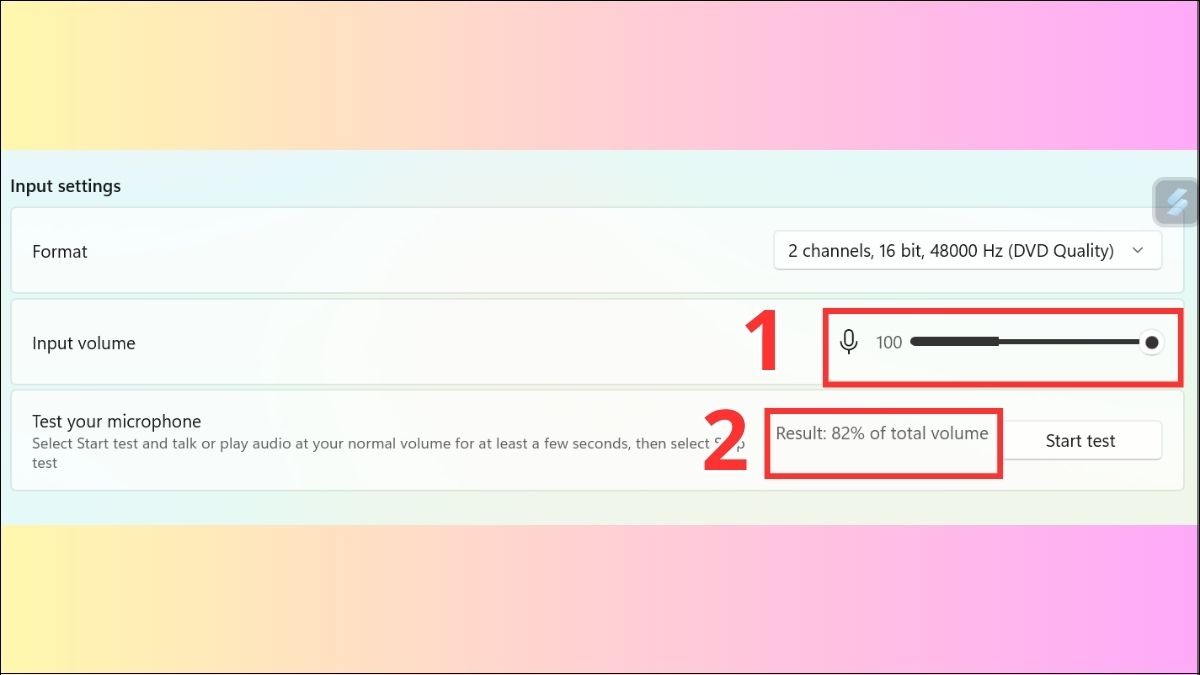
Trong khi bạn đang nói, thanh trượt Input Volume sẽ chuyển động, kết quả tốt là trên 75%
Bước 7 - Điều chỉnh âm lượng (nếu cần): Nếu âm thanh từ micro quá nhỏ hoặc quá lớn, bạn có thể điều chỉnh âm lượng bằng cách kéo thanh trượt "Input Volume" sang trái hoặc phải.
2. Kiểm tra micro trên Macbook
Tương tự Windows 11, Macbook cũng cung cấp các công cụ để kiểm tra micro dễ dàng. Bạn có thể sử dụng ứng dụng Voice Memos hoặc kiểm tra qua System Preferences.
2.1 Sử dụng ứng dụng Voice Memos
Voice Memos là ứng dụng ghi âm mặc định trên Macbook, hữu ích để kiểm tra chất lượng micro.
Bước 1: Mở ứng dụng Voice Memos từ Launchpad hoặc tìm kiếm trong Spotlight.
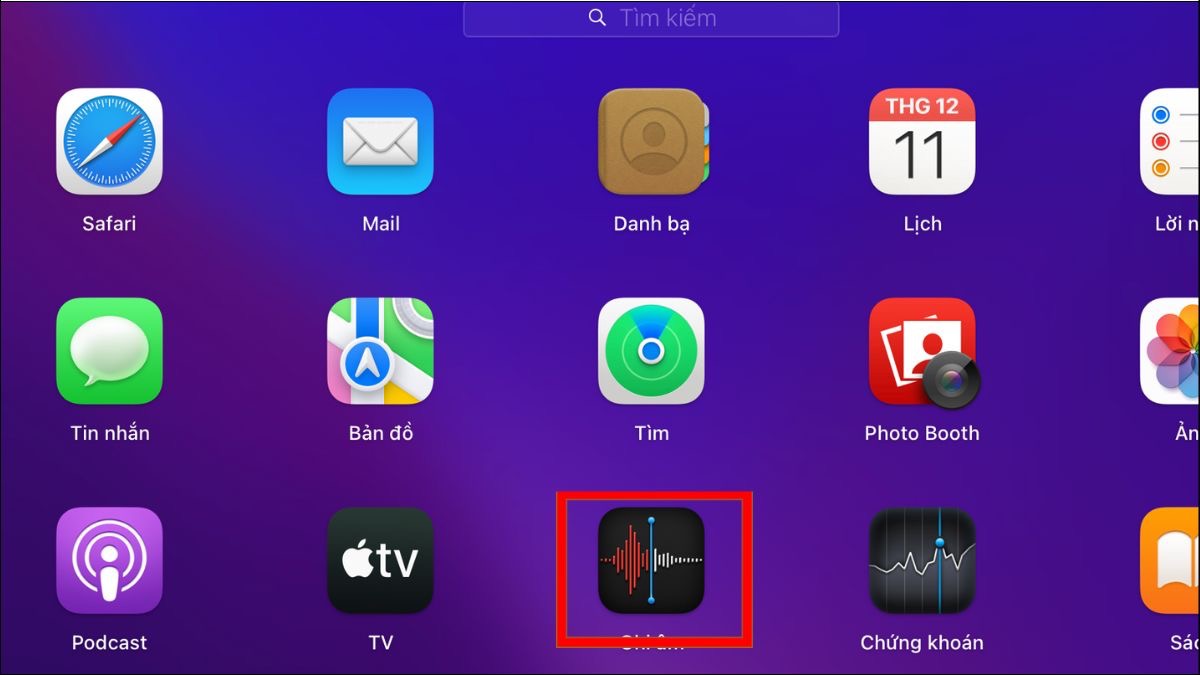
Mở ứng dụng Voice Memos từ Launchpad.
Bước 2: Nhấn nút ghi âm (biểu tượng hình tròn màu đỏ) để bắt đầu. Nói vào micro và nhấn lại nút ghi âm để dừng.
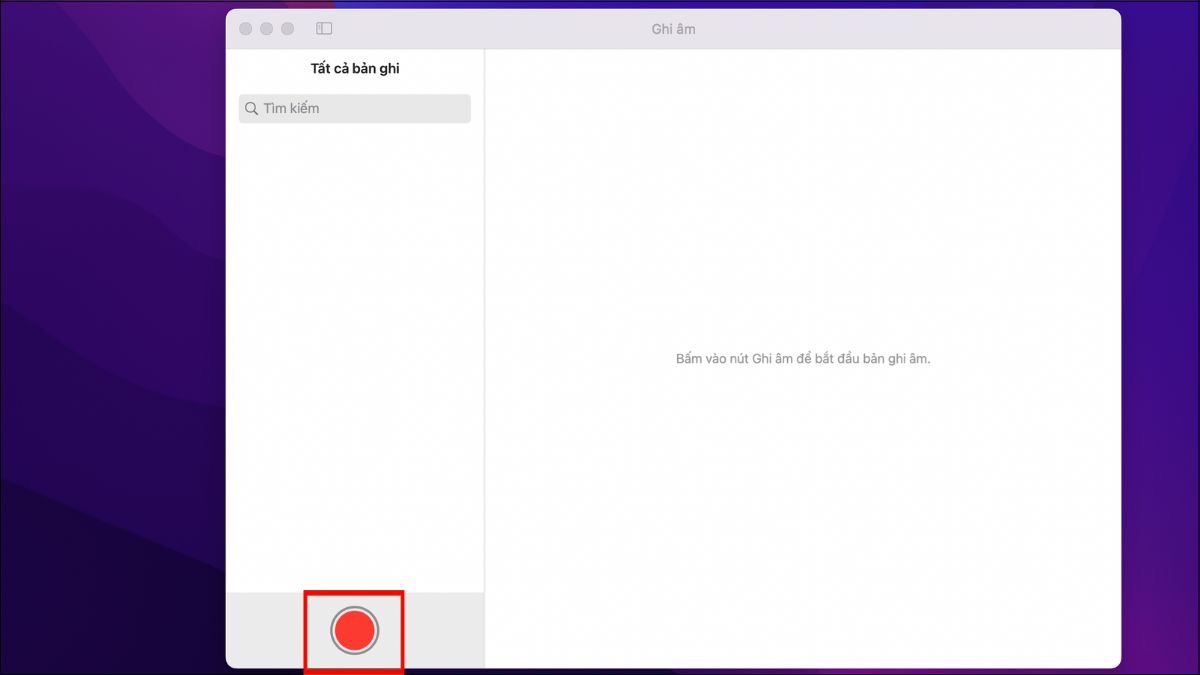
Nhấn nút ghi âm (biểu tượng hình tròn màu đỏ) để bắt đầu.
Bước 3: Nghe lại đoạn ghi âm vừa tạo.
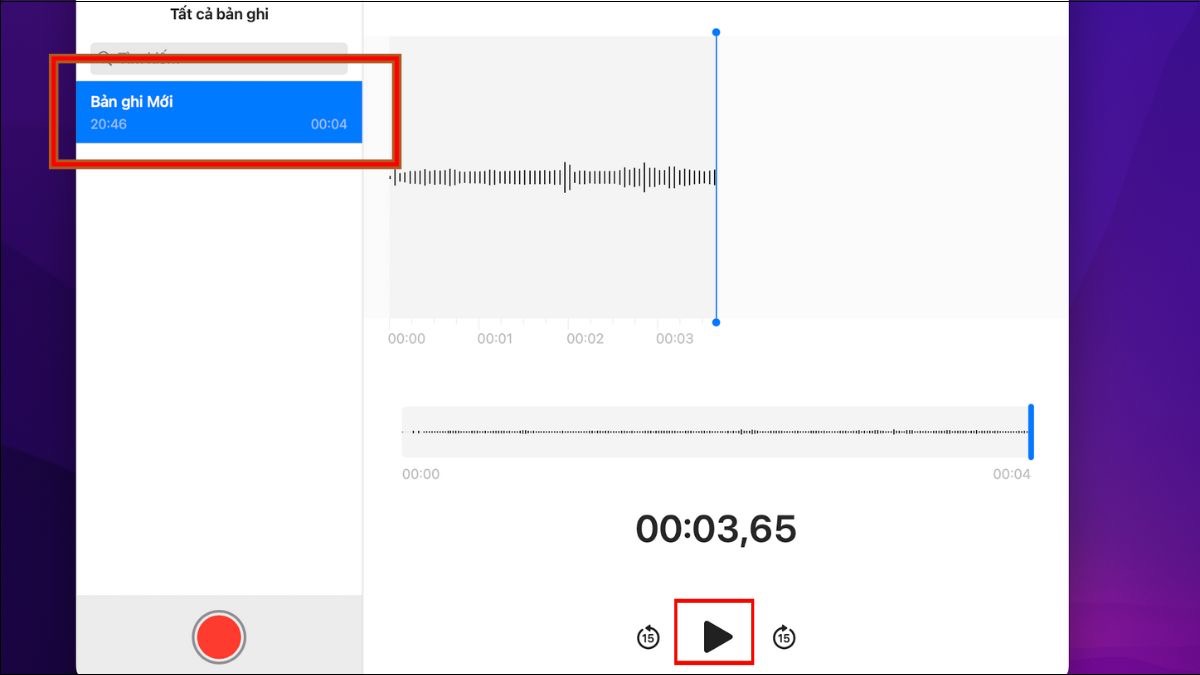
Nghe lại đoạn ghi âm vừa tạo.
Đánh giá: Nếu âm thanh rõ ràng, micro hoạt động bình thường. Nếu âm thanh nhỏ, rè hoặc không nghe thấy, micro có thể có vấn đề.
2.2 Kiểm tra qua System Preferences
System Preferences cho phép kiểm tra mức độ đầu vào của micro một cách trực quan.
Bước 1: Mở System Preferences từ biểu tượng Apple trên thanh menu.
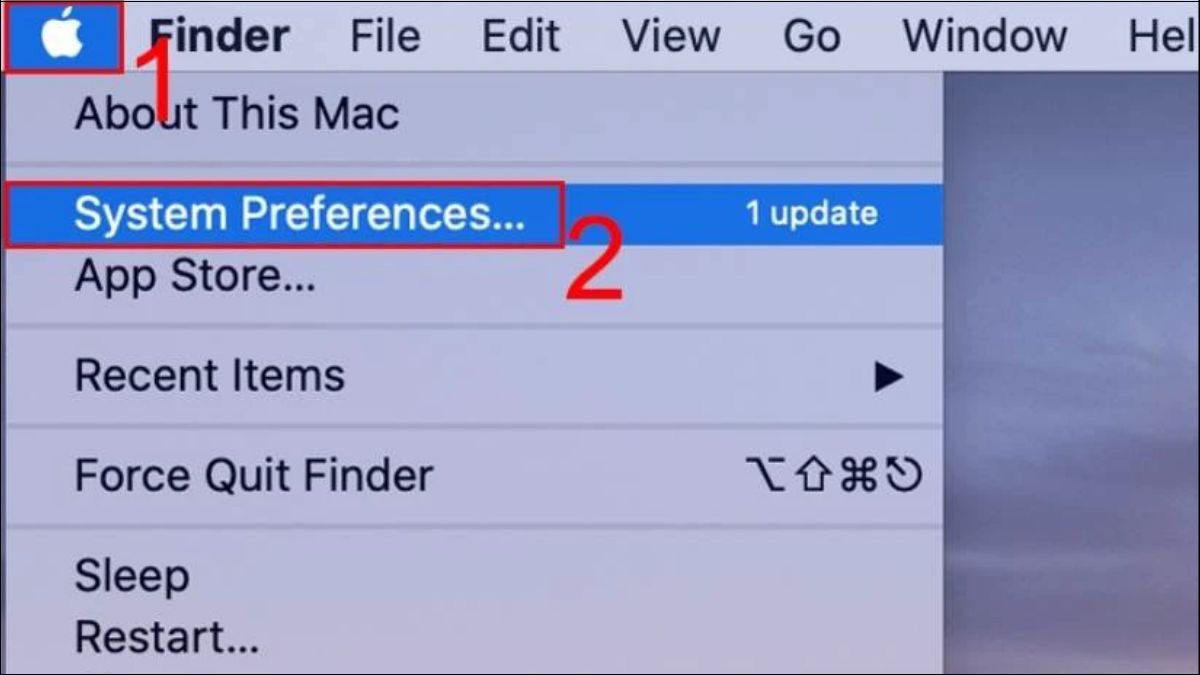
Mở System Preferences từ biểu tượng Apple.
Bước 2: Chọn Sound.
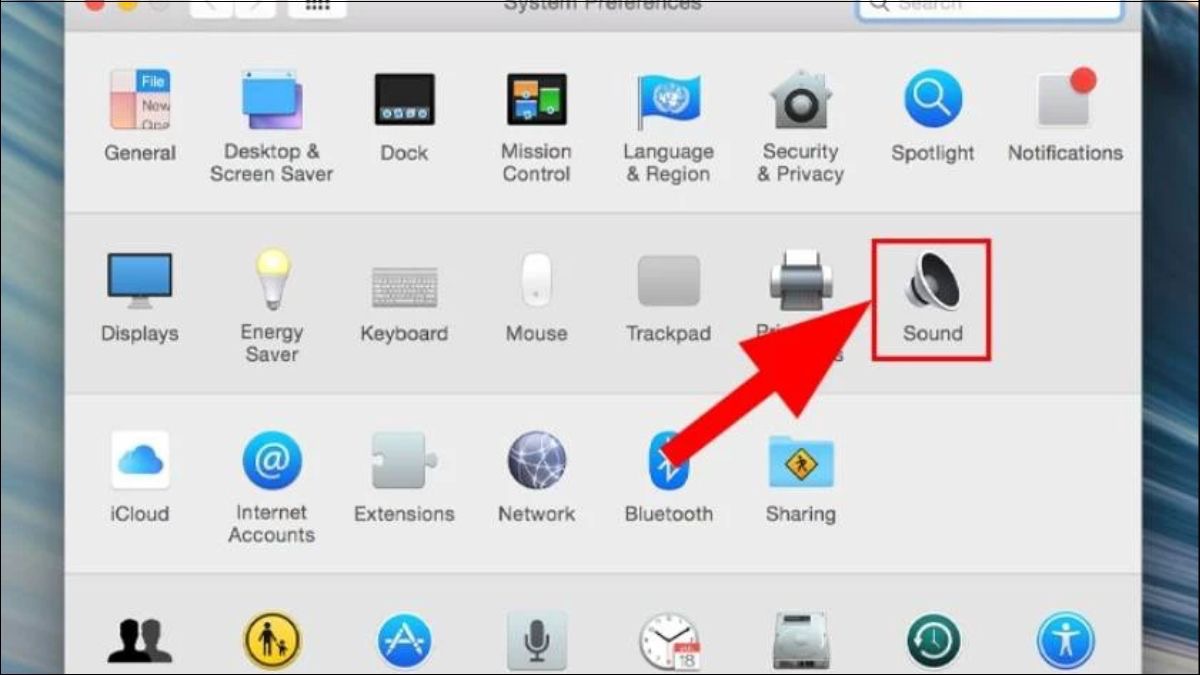
Chọn Sound.
Bước 3: Chuyển sang tab Input, chọn micro bạn muốn kiểm tra và nói vào micro, quan sát biểu đồ mức đầu vào.

Chuyển sang tab Input, chọn micro bạn muốn kiểm tra và nói vào micro.
Đánh giá: Nếu biểu đồ âm thanh chuyển động khi bạn nói, micro đang hoạt động. Nếu biểu đồ không chuyển động, micro có thể bị tắt hoặc hỏng.
3. Kiểm tra micro trực tuyến (Windows 11 & Macbook)
Ngoài các công cụ có sẵn trên hệ điều hành, bạn có thể kiểm tra micro trực tuyến thông qua các website. Dưới đây là hai trang web phổ biến:
3.1 Sử dụng trang web MicTest
MicTest cung cấp bài kiểm tra micro chi tiết cùng với các mẹo khắc phục sự cố.
Bước 1: Truy cập trang web MicTest (https://mictests.com/).
Bước 2: Trình duyệt sẽ yêu cầu quyền truy cập vào micro. Chọn Cho phép.
Bước 3: Nói vào micro. Trang web sẽ hiển thị biểu đồ âm thanh trực quan.
Ưu điểm:MicTest cung cấp đánh giá chi tiết về chất lượng micro, bao gồm độ nhạy, độ trễ và mức độ nhiễu. Trang web cũng đưa ra các mẹo khắc phục sự cố âm thanh thường gặp.
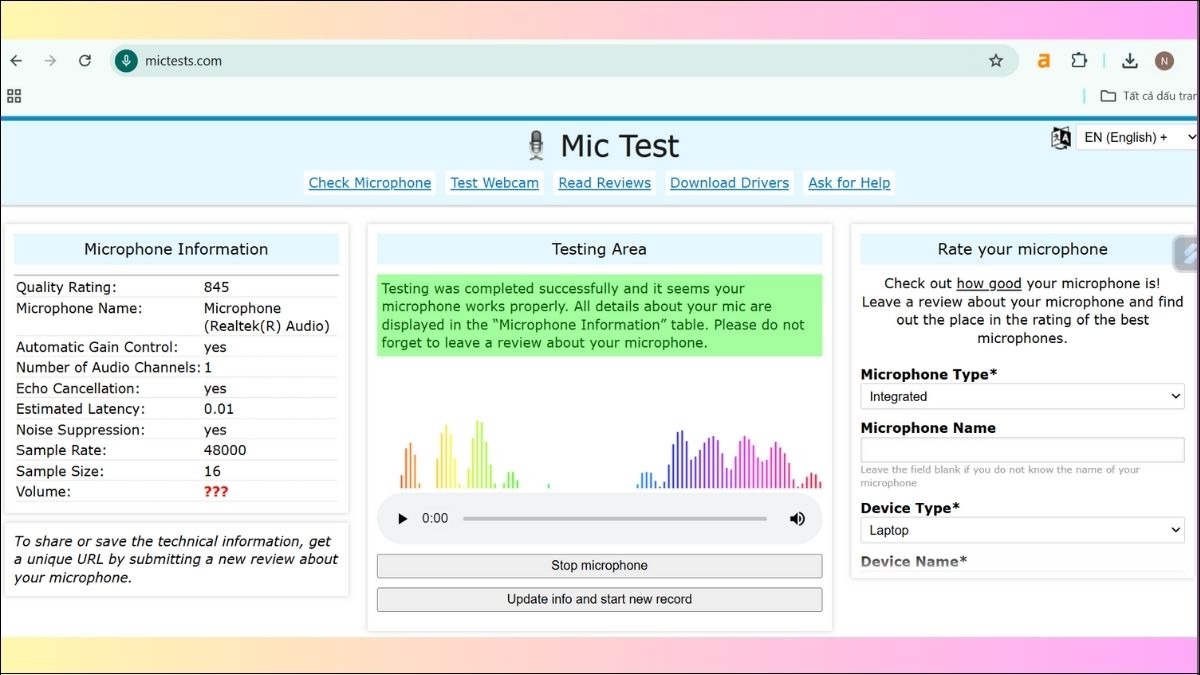
Web MicTest hiển thị biểu đồ âm thanh trực quan giúp kiểm tra mic
3.2 Sử dụng trang web Online Mic Test
Bước 1: Truy cập trang web Online Mic Test (https://online-voice-recorder.com/online-mic-test).
Bước 2: Nhấn nút Play.
Bước 3: Nói hoặc phát âm thanh gần micro.
Ưu điểm: Online Mic Test hiển thị kết quả trực quan và dễ đánh giá. Bạn có thể nhanh chóng biết được micro có hoạt động hay không.
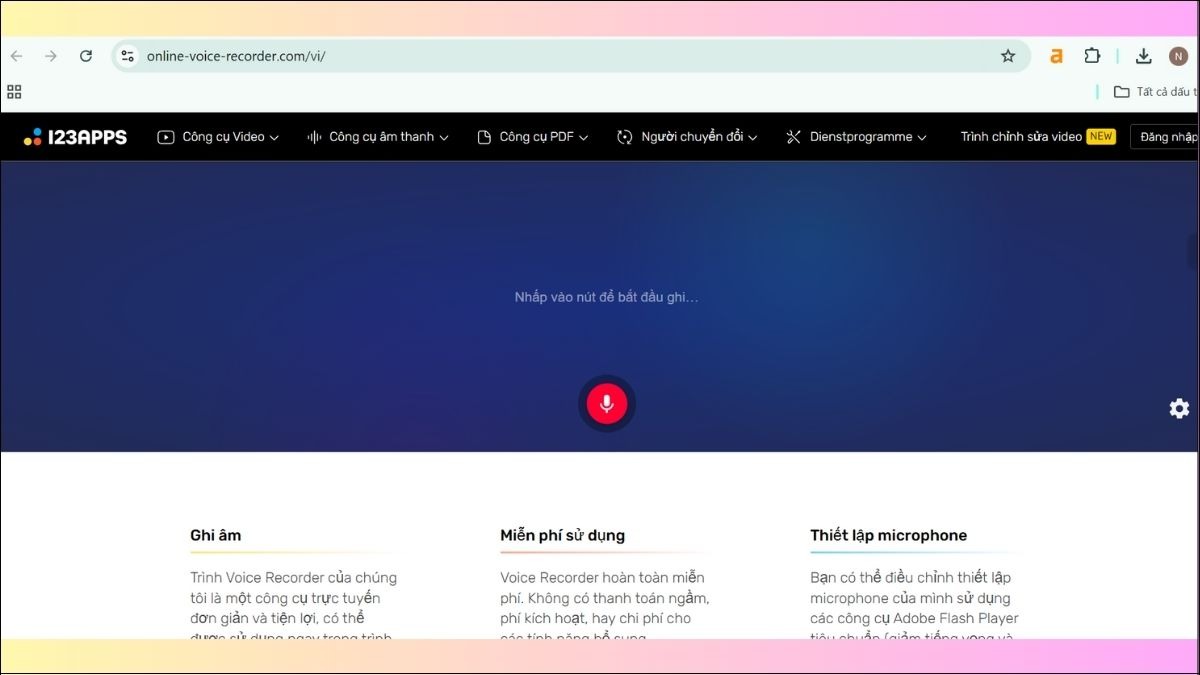
Online Mic Test là một công cụ kiểm tra micro đơn giản và dễ sử dụng
3.3 Ưu điểm chung của việc kiểm tra micro trực tuyến
Không cần cài đặt phần mềm: Bạn chỉ cần truy cập website là có thể sử dụng ngay.
Kết quả trực quan: Các trang web hiển thị biểu đồ âm thanh giúp dễ dàng đánh giá chất lượng micro.
4. Lỗi thường gặp và cách khắc phục (Windows 11 & Macbook)
Micro trên laptop có thể gặp một số sự cố phổ biến. Dưới đây là một vài lỗi thường gặp và cách khắc phục:
4.1 Lỗi kết nối
Windows 11:
Biểu hiện: Không có âm thanh khi nói vào micro.
Nguyên nhân: Jack cắm micro bị lỏng hoặc chưa cắm vào đúng cổng.
Cách khắc phục: Kiểm tra lại kết nối của micro với máy tính. Đảm bảo jack cắm được cắm chắc chắn vào đúng cổng.
Macbook:
Biểu hiện: Tương tự Windows 11, không có âm thanh đầu vào.
Nguyên nhân: Cổng kết nối hoặc jack cắm micro bị lỏng, chưa cắm hoặc cắm sai cổng.
Cách khắc phục: Kiểm tra kết nối vật lý, đảm bảo micro được cắm đúng cổng. Với Macbook sử dụng cổng USB-C, bạn có thể cần adapter chuyển đổi.
4.2 Lỗi cài đặt/driver
Windows 11:
Biểu hiện: Âm thanh bị rè, ngắt quãng hoặc biến dạng.
Nguyên nhân: Driver âm thanh bị lỗi thời hoặc không tương thích.
Cách khắc phục: Cập nhật driver âm thanh từ trang web của nhà sản xuất laptop hoặc qua Device Manager.
Macbook:
Biểu hiện: Âm thanh rè, ngắt quãng.
Nguyên nhân: Cài đặt âm thanh chưa đúng.
Cách khắc phục: Kiểm tra cài đặt âm thanh trong System Preferences, đảm bảo micro được chọn làm thiết bị đầu vào và mức âm lượng được điều chỉnh phù hợp.
4.3 Lỗi micro bị tắt
Windows 11:
Biểu hiện: Không có âm thanh nào được ghi lại.
Nguyên nhân: Micro bị tắt trong cài đặt âm thanh.
Cách khắc phục: Mở Sound Settings, kiểm tra và bật micro trong phần Input.
Macbook:
Biểu hiện: Không có âm thanh đầu vào.
Nguyên nhân: Micro bị tắt trong System Preferences.
Cách khắc phục: Mở System Preferences, chọn Sound, chuyển sang tab Input và đảm bảo micro được chọn và không bị tắt tiếng.
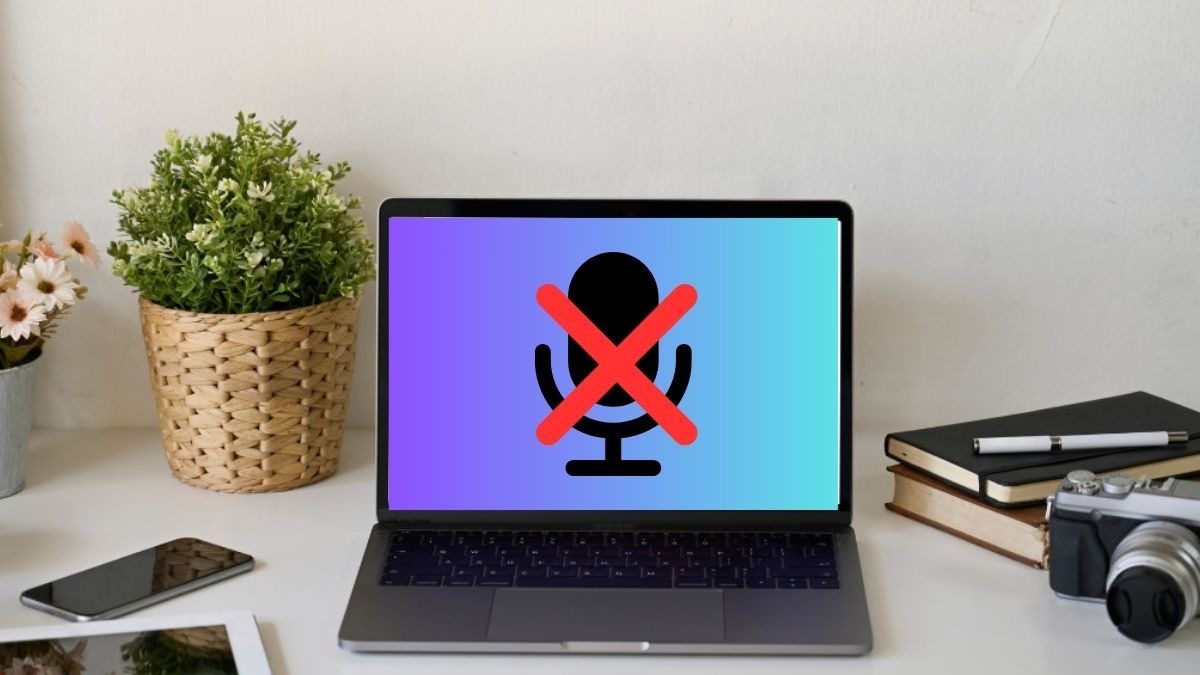
Lỗi micro bị tắt biểu hiện không có âm thanh nào được ghi lại
5. Các câu hỏi liên quan
5.1 Làm thế nào để tăng âm lượng micro laptop trên Windows 11 và Macbook?
Windows 11:
Để tăng âm lượng micro trên Windows 11, bạn mở Sound Settings, chọn System rồi chọn Sound. Trong phần Input, tìm micro bạn đang sử dụng và điều chỉnh thanh trượt âm lượng. Bạn cũng có thể truy cập các thuộc tính của micro để điều chỉnh mức khuếch đại (boost) nếu cần.
Macbook:
Trên Macbook, bạn mở System Preferences và chọn Sound. Chuyển sang tab Input và chọn micro bạn muốn điều chỉnh. Sau đó, di chuyển thanh trượt Input volume để tăng hoặc giảm âm lượng.
5.2 Micro laptop bị rè, phải làm sao?
Âm thanh rè từ micro có thể do nhiều nguyên nhân. Đầu tiên, hãy kiểm tra lại kết nối vật lý. Đảm bảo jack cắm micro được cắm chắc chắn vào đúng cổng. Nếu sử dụng micro không dây, hãy kiểm tra pin và kết nối Bluetooth.
Tiếp theo, hãy kiểm tra driver âm thanh trên Windows hoặc cài đặt âm thanh trên Macbook. Cập nhật driver hoặc cài đặt lại có thể khắc phục sự cố. Cuối cùng, bụi bẩn cũng có thể ảnh hưởng đến chất lượng âm thanh. Bạn có thể thử vệ sinh nhẹ nhàng cổng micro bằng tăm bông khô.
5.3 Nên chọn loại micro nào cho laptop?
Việc lựa chọn phụ thuộc vào mục đích sử dụng và ngân sách của bạn.
Nếu bạn cần một micro để học online, họp trực tuyến hoặc gọi điện thoại, một chiếc micro nhỏ gọn, dễ dàng mang theo sẽ là lựa chọn phù hợp.
Nếu bạn là nhà sáng tạo nội dung, streamer hoặc podcaster, bạn có thể cần một micro thu âm chuyên nghiệp hơn để đảm bảo chất lượng âm thanh tốt nhất.
Nếu bạn quan tâm đến các sản phẩm micro ngoài, bạn có thể tham khảo thêm các lựa chọn micro thu âm, micro không dây, micro dành riêng cho laptop và Macbook tại ThinkPro.vn
Xem thêm:
Trên đây là các cách kiểm tra micro và khắc phục một số sự cố thường gặp trên laptop Windows 11 và Macbook. Việc kiểm tra micro thường xuyên giúp đảm bảo chất lượng âm thanh tốt nhất cho công việc và giải trí. Bạn có thể tham khảo ở Thinkpro.vn các sản phẩm tai nghe, bàn phím, chuột,... và cập nhật thêm nhiều thông tin công nghệ hữu ích nhé!