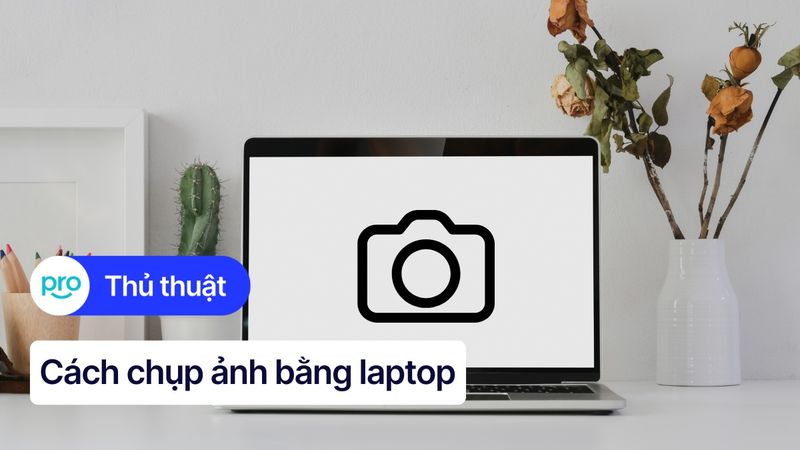Cách chỉnh camera laptop không bị lật ảnh Windows & macOS
Camera laptop bị lật ngược ảnh gây khó khăn khi học tập, làm việc trực tuyến. Tình trạng này khiến việc giao tiếp qua video call trở nên bất tiện. Cùng tìm hiểu cách khắc phục sự cố này trên hệ điều hành Windows và macOS nhé.
1. Camera laptop bị lật ảnh - Nguyên nhân và cách khắc phục
1.1 Tại sao camera laptop bị lật ảnh?
Camera laptop hiển thị hình ảnh bị lật có thể do một số nguyên nhân sau:
Lỗi driver: Driver camera bị lỗi, xung đột hoặc không tương thích với hệ điều hành có thể khiến hình ảnh hiển thị bị ngược hoặc xoay.
Lỗi ứng dụng: Một số ứng dụng gọi video (Zoom, Skype, Meet,...) có thể có cài đặt lật ảnh mặc định hoặc do người dùng vô tình kích hoạt tính năng này.
Lỗi hệ thống: Lỗi hệ thống, xung đột phần mềm hoặc các vấn đề khác cũng có thể ảnh hưởng đến hoạt động của camera.
Cài đặt bị thay đổi: Người dùng có thể vô tình thay đổi cài đặt camera trong hệ thống hoặc ứng dụng, dẫn đến hình ảnh bị lật.
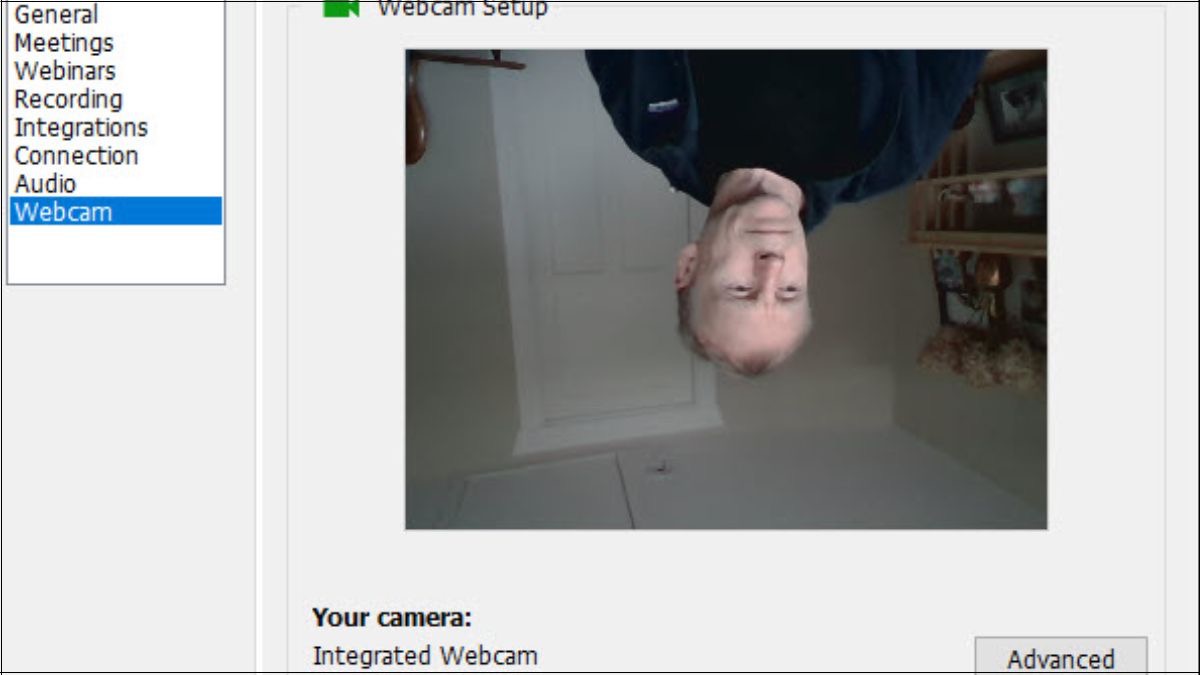
Camera laptop hiển thị hình ảnh bị lật có thể do lỗi driver, lỗi ứng dụng, lỗi hệ thống, cài đặt bị thay đổi,...
1.2 Cách chỉnh camera laptop không bị lật ảnh trên Windows
Gỡ và cài đặt lại trình điều khiển Webcam:
Bước 1: Nhấn tổ hợp phím Windows + X > chọn Device Manager
Bước 2: Nhấn chuột phải tại mục Cameras > chọn Properties
Bước 3: Tại cửa sổ mới xuất hiện > mở tab Driver chọn Uninstall Device > OK để gỡ trình điều khiển
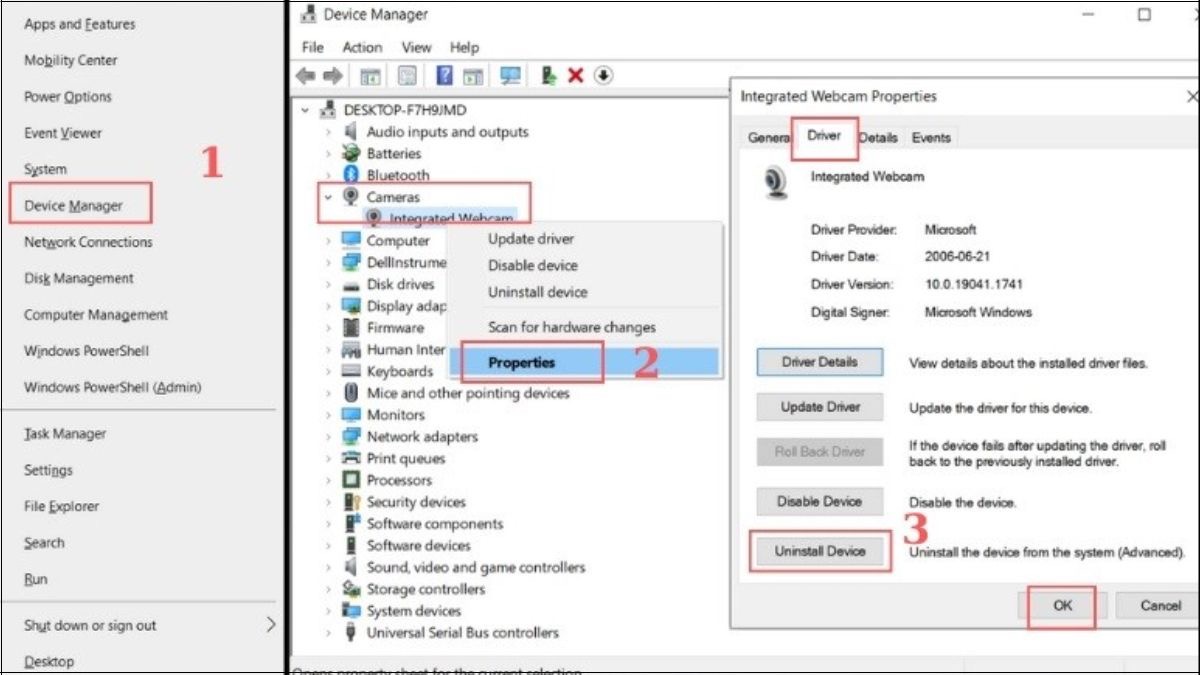
Mở tab Driver chọn Uninstall Device > OK để gỡ trình điều khiển
Bước 4: Sau khi hoàn tất gỡ > vào lại Device Manager > Chuột phải vào Imaging devices > Scan for Hardware changes. Lúc này Windows sẽ tự động tìm kiếm và cài đặt driver camera laptop phù hợp. Sau đó khởi động lại thiết bị để kiểm tra xem lỗi đã được khắc phục chưa.
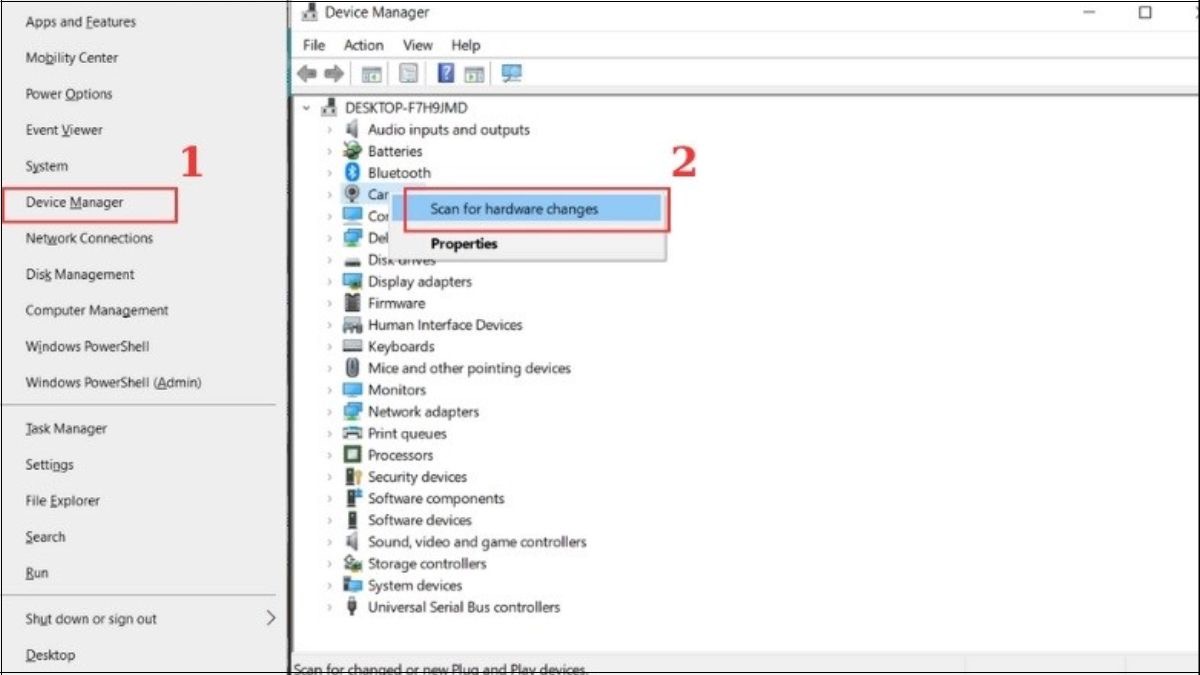
Vào lại Device Manager > chuột phải > Scan for Hardware changes
Cập nhật Driver camera:
Bước 1: Nhấn Windows + X > chọn Device Manager
Bước 2: Nhấn chuột phải tại mục Cameras > chọn Properties
Bước 3: Tại cửa sổ mới xuất hiện > mở tab Driver chọn Update Driver
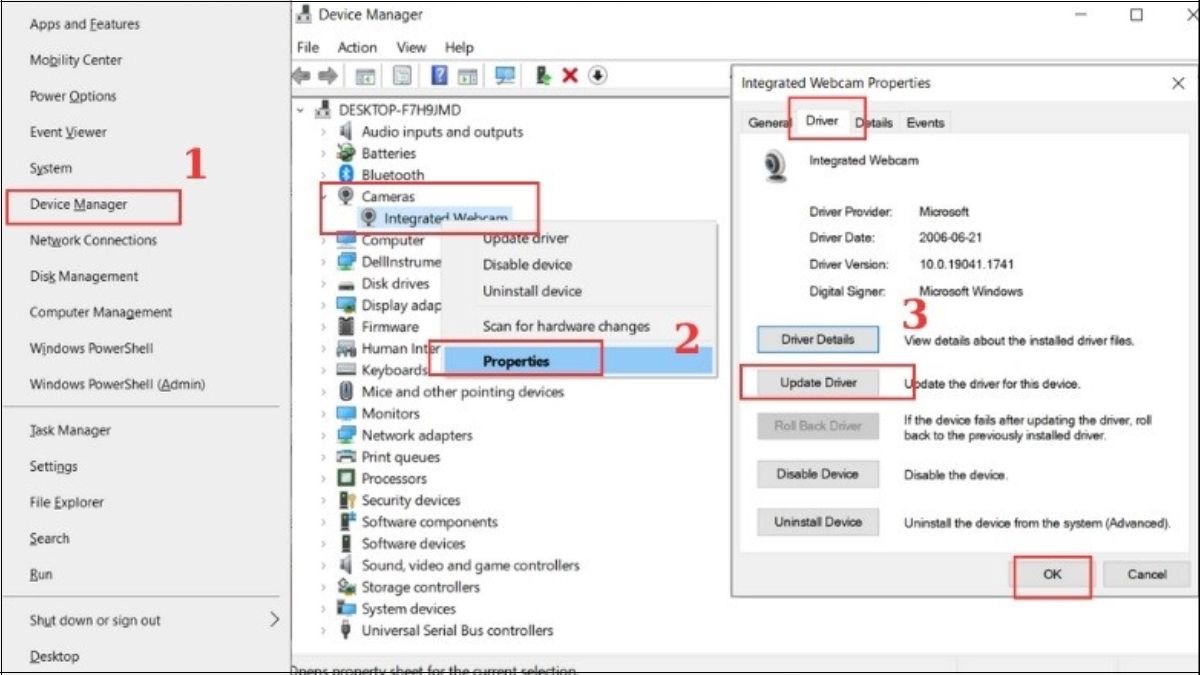
Tại cửa sổ mới xuất hiện > mở tab Driver chọn Update Driver
Kiểm tra cài đặt trong ứng dụng: Mỗi ứng dụng gọi video (Zoom, Skype, Google Meet,...) đều có phần cài đặt camera riêng. Bạn hãy tìm kiếm tùy chọn lật/xoay ảnh (thường là biểu tượng hình camera hoặc mũi tên xoay) và đảm bảo nó đã được tắt.
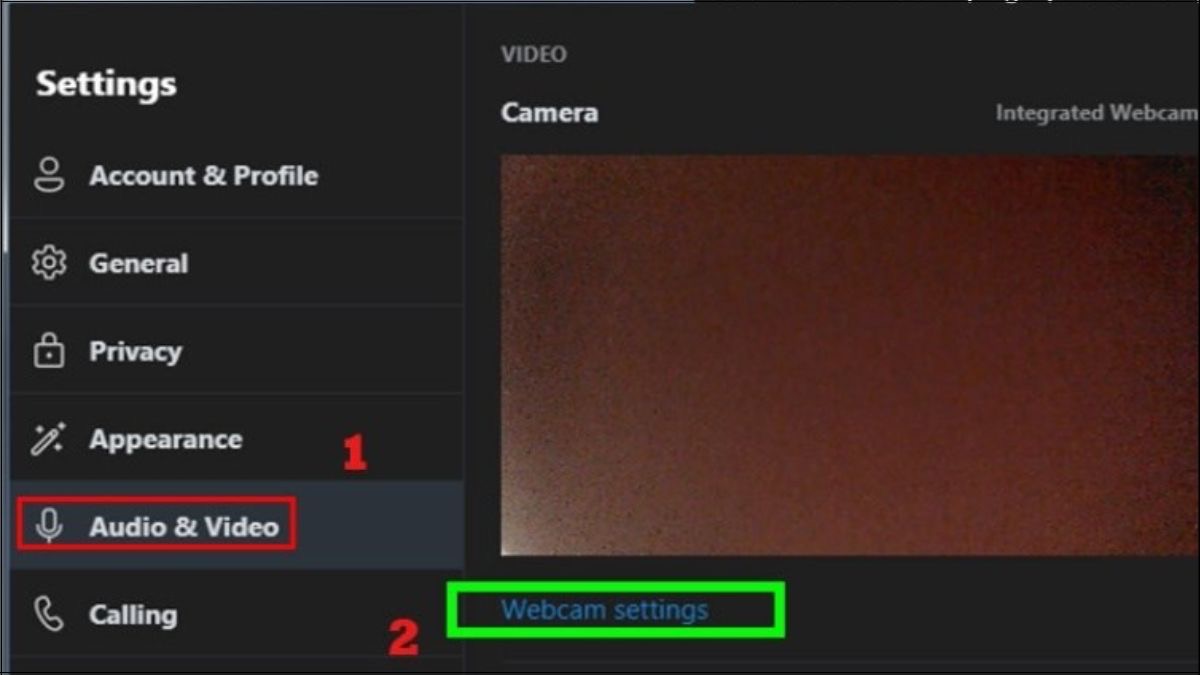
Truy cập Settings > Audio & Video > Webcam settings
Sử dụng Windows Troubleshooter: Tìm kiếm "Troubleshoot settings" trong Start Menu, chọn Camera và làm theo hướng dẫn để Windows tự động chẩn đoán và sửa lỗi.
1.3 Cách chỉnh camera laptop không bị lật ảnh trên macOS
Tương tự như trên Windows, lỗi camera bị lật trên macOS cũng có thể xuất phát từ cài đặt bên trong ứng dụng. Dưới đây là hướng dẫn kiểm tra và điều chỉnh trên một số ứng dụng phổ biến:
Photo Booth: Mặc định, Photo Booth không có tùy chọn lật ảnh. Nếu hình ảnh bị lật trong Photo Booth, rất có thể vấn đề nằm ở driver hoặc hệ thống. Bạn có thể thử khởi động lại máy hoặc cập nhật hệ điều hành macOS lên phiên bản mới nhất.
FaceTime: Mở ứng dụng FaceTime, vào menu Video (thường nằm trên thanh menu trên cùng màn hình). Kiểm tra xem có tùy chọn nào liên quan đến việc lật hoặc xoay hình ảnh camera hay không. Nếu có, hãy đảm bảo tùy chọn này đã được tắt.
Các ứng dụng gọi video khác (Zoom, Skype, Google Meet,...): Thao tác tương tự như trên Windows, tìm kiếm tùy chọn lật/xoay ảnh trong phần cài đặt camera của từng ứng dụng. Vị trí tùy chọn này có thể khác nhau tùy theo giao diện của mỗi ứng dụng.
1.4 Sử dụng phần mềm hỗ trợ
Nếu các cách trên không hiệu quả, bạn có thể sử dụng phần mềm hỗ trợ như ManyCam hoặc WebcamMax. Các phần mềm này cho phép tùy chỉnh nhiều thông số camera, bao gồm cả việc xoay, lật ảnh. Lưu ý lựa chọn phiên bản miễn phí hoặc dùng thử trước khi quyết định mua.
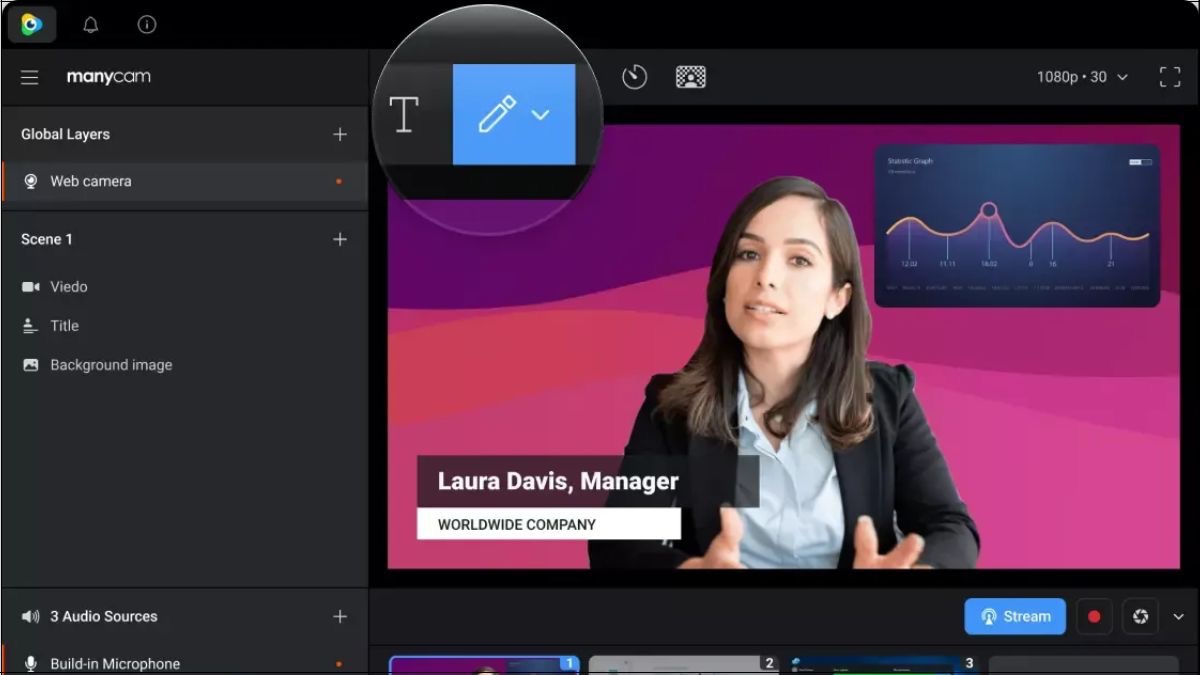
Phần mềm ManyCam cho phép tùy chỉnh nhiều thông số camera, bao gồm cả việc xoay, lật ảnh
1.5 Khởi động lại laptop
Đôi khi, camera laptop bị lật ảnh chỉ là do một lỗi phần mềm tạm thời. Khởi động lại laptop có thể giúp hệ thống làm mới lại các tiến trình và giải phóng bộ nhớ, từ đó khắc phục lỗi này.
Để khởi động lại laptop trên Windows, bạn có thể click vào biểu tượng Windows ở góc trái màn hình, sau đó chọn Power và Restart. Trên macOS, bạn click vào biểu tượng Apple ở góc trái màn hình và chọn Restart.
2. Các câu hỏi liên quan
2.1 Làm sao để kiểm tra camera laptop có hoạt động không?
Trên Windows: Bạn có thể sử dụng ứng dụng Camera được tích hợp sẵn. Mở ứng dụng Camera từ Start Menu. Nếu camera hoạt động bình thường, bạn sẽ thấy hình ảnh hiển thị trên màn hình.
Trên macOS: Mở ứng dụng Photo Booth. Nếu camera hoạt động, bạn sẽ thấy hình ảnh của mình được hiển thị trong Photo Booth.
2.2 Camera laptop bị mờ?
Hình ảnh camera laptop bị mờ có thể do một số nguyên nhân như:
Bụi bẩn bám trên ống kính: Dùng khăn mềm, khô để lau sạch ống kính camera.
Ánh sáng yếu: Đảm bảo đủ ánh sáng khi sử dụng camera.
Lỗi driver hoặc cài đặt camera: Thử cập nhật hoặc cài đặt lại driver camera. Kiểm tra cài đặt camera trong ứng dụng bạn đang sử dụng.

Dùng khăn mềm, khô để lau sạch ống kính camera
2.3 Tôi nên làm gì nếu đã thử hết các cách mà camera vẫn bị lật?
Nếu đã thử tất cả các cách trên mà camera vẫn bị lật, có thể laptop của bạn đang gặp vấn đề về phần cứng. Lúc này, bạn nên mang máy đến trung tâm bảo hành chính hãng hoặc cửa hàng sửa chữa uy tín để được kiểm tra và hỗ trợ
Xem thêm:
Tóm lại, để khắc phục lỗi camera laptop bị lật ảnh, bạn có thể kiểm tra cài đặt ứng dụng, gỡ cài đặt và cài đặt lại driver, cập nhật driver hoặc sử dụng phần mềm hỗ trợ. Nếu vẫn chưa giải quyết được vấn đề, đừng ngần ngại mang máy đến các trung tâm bảo hành uy tín. Khi cần tư vấn hoặc tìm mua laptop, tai nghe,chuột,... hãy nhớ đến ThinkPro nhé.