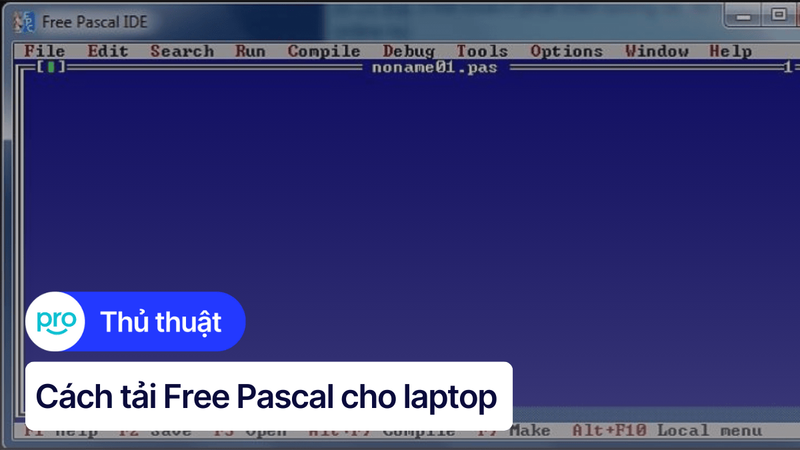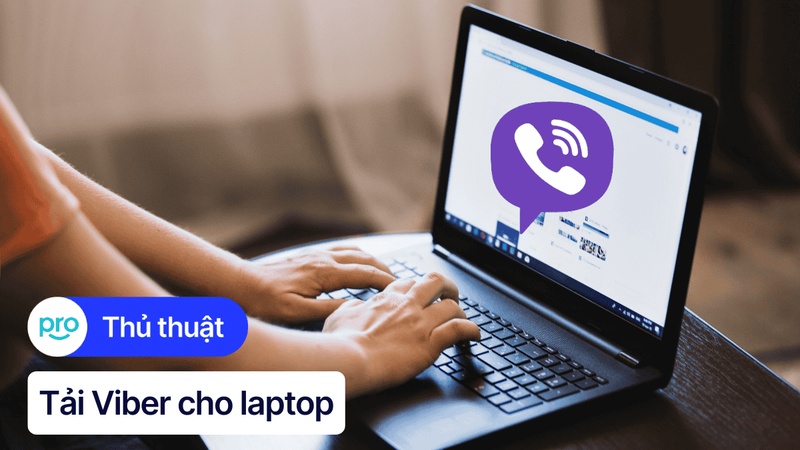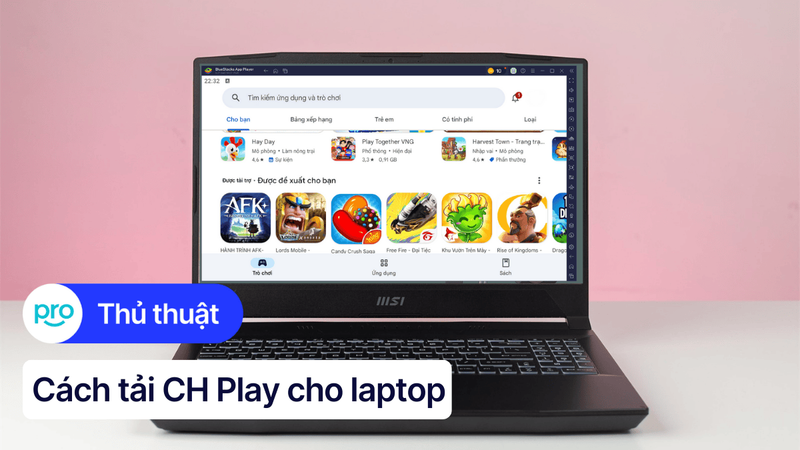Hướng dẫn cài đặt phần mềm LINE cho laptop Windows & macOS
Bạn muốn nhắn tin, gọi điện, gọi video với bạn bè, người thân qua LINE ngay trên laptop của mình? Hay bạn cần một giải pháp tiện lợi để làm việc nhóm, trao đổi tài liệu qua LINE mà không muốn liên tục kiểm tra điện thoại? Sử dụng LINE trên máy tính giúp bạn tập trung hơn vào công việc và dễ dàng quản lý các cuộc trò chuyện.
Bài viết này sẽ hướng dẫn bạn cách tải, cài đặt và sử dụng phần mềm LINE trên laptop Windows và macOS, cũng như cách sử dụng LINE trên trình duyệt Chrome. Bạn sẽ có thể đồng bộ dữ liệu, nhắn tin, gọi điện và gọi video miễn phí một cách dễ dàng và tiện lợi.
1. Những điểm chính
Những lợi ích của việc sử dụng LINE trên laptop như: trải nghiệm tốt hơn, đồng bộ dữ liệu, quản lý công việc hiệu quả, chia sẻ file dung lượng lớn.
Hướng dẫn chi tiết cách tải và cài đặt LINE trên Windows, macOS và trình duyệt Chrome (tiện ích mở rộng).
Hướng dẫn sử dụng LINE trên laptop bao gồm cách đăng nhập, giao diện và tính năng cơ bản, nhắn tin, gọi điện, chia sẻ file.
Giải đáp các thắc mắc về cách đăng xuất, gọi điện miễn phí và sử dụng LINE không cần cài đặt.
2. Lợi ích khi sử dụng LINE trên laptop
Việc tải LINE cho laptop và cài đặt LINE trên máy tính mang lại nhiều lợi ích so với việc chỉ sử dụng LINE trên điện thoại:
Trải nghiệm tốt hơn trên màn hình lớn: Màn hình laptop rộng rãi giúp bạn xem nội dung tin nhắn, hình ảnh và video rõ ràng hơn, đặc biệt là khi gọi video LINE trên laptop. Soạn thảo văn bản cũng dễ dàng và nhanh chóng hơn nhờ bàn phím vật lý.
Đồng bộ dữ liệu liền mạch: Sau khi đăng nhập LINE PC, mọi tin nhắn, danh bạ và dữ liệu của bạn sẽ được đồng bộ giữa điện thoại và máy tính, giúp bạn không bỏ lỡ bất kỳ thông tin quan trọng nào. Việc sao lưu dữ liệu LINE laptop cũng trở nên dễ dàng hơn.
Quản lý công việc hiệu quả: LINE trên laptop giúp bạn quản lý công việc nhóm, trao đổi tài liệu và giao tiếp với đồng nghiệp một cách chuyên nghiệp và hiệu quả hơn.
Chia sẻ file dung lượng lớn: Bạn có thể dễ dàng gửi và nhận các tệp tin dung lượng lớn qua LINE trên máy tính, điều mà đôi khi gặp khó khăn khi sử dụng trên điện thoại.
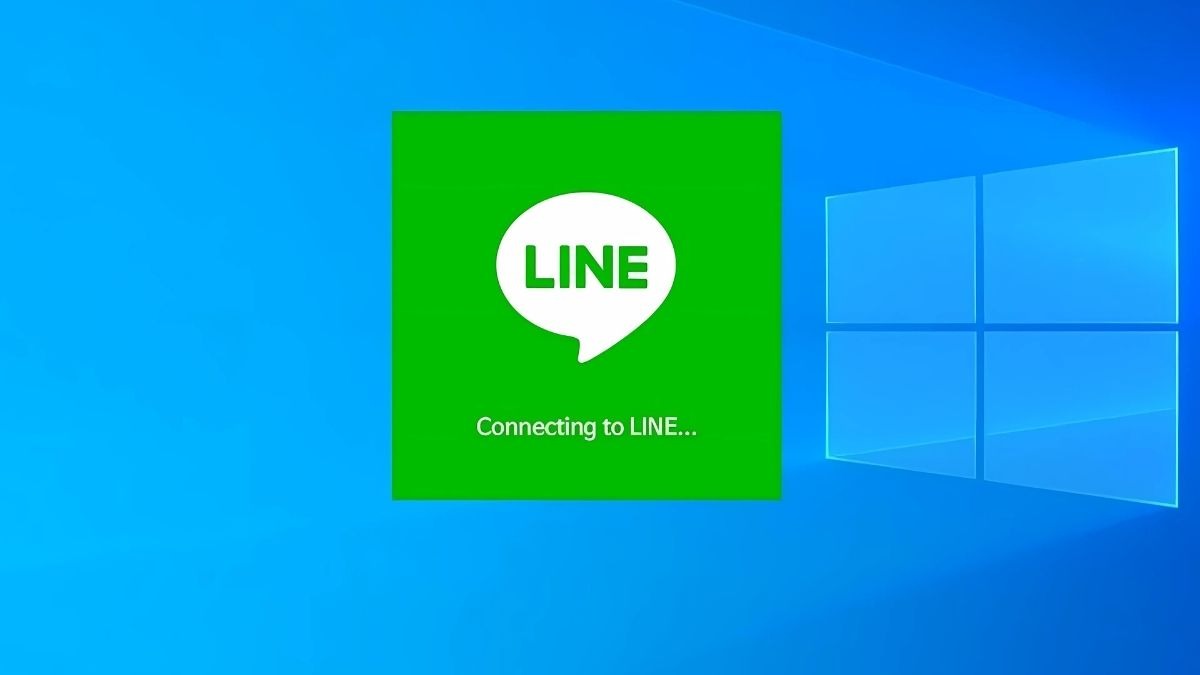
LINE trên máy tính mang lại nhiều lợi ích
3. Hướng dẫn tải và cài đặt LINE trên laptop
3.1. Hướng dẫn cài đặt LINE trên laptop Windows
LINE hỗ trợ hầu hết các phiên bản Windows phổ biến hiện nay. Dưới đây là hướng dẫn chi tiết các bước tải phần mềm LINE cho laptop Windows 10 (và các phiên bản Windows khác):
Bước 1: Tải xuống file cài đặt. Truy cập trang web chính thức của LINE và tìm đến mục tải xuống (Download). Chọn phiên bản LINE cho Windows phù hợp với hệ điều hành của bạn (64-bit hoặc 32-bit). Bạn cũng có thể tìm kiếm "LINE desktop download" trên Google.
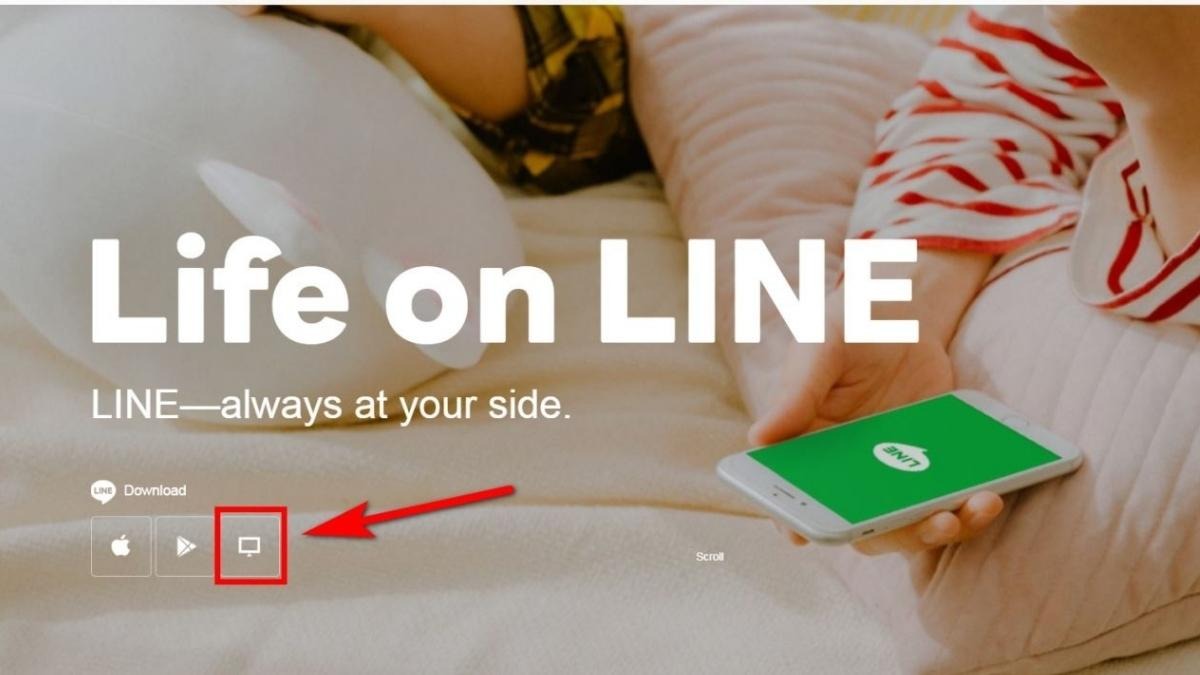
Tải xuống file cài đặt
Bước 2: Chạy file cài đặt. Sau khi tải xuống hoàn tất, nhấp đúp vào file cài đặt vừa tải về (thường có đuôi .exe).
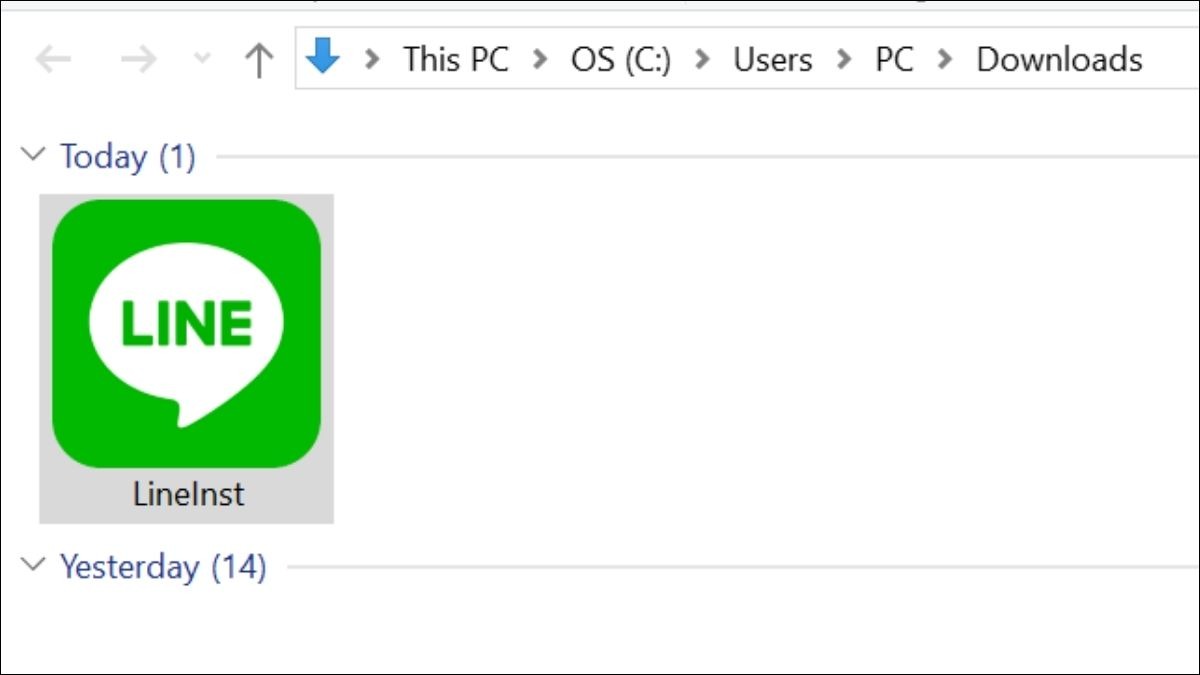
Sau khi tải xuống hoàn tất, nhấp đúp vào file cài đặt vừa tải về
Bước 3: Cài đặt LINE. Một cửa sổ cài đặt sẽ hiện ra. Nhấn "Next" hoặc "Tiếp theo" để tiếp tục. Bạn có thể tùy chọn thư mục cài đặt (nếu muốn). Sau đó, nhấn "Install" hoặc "Cài đặt" để bắt đầu quá trình cài đặt.
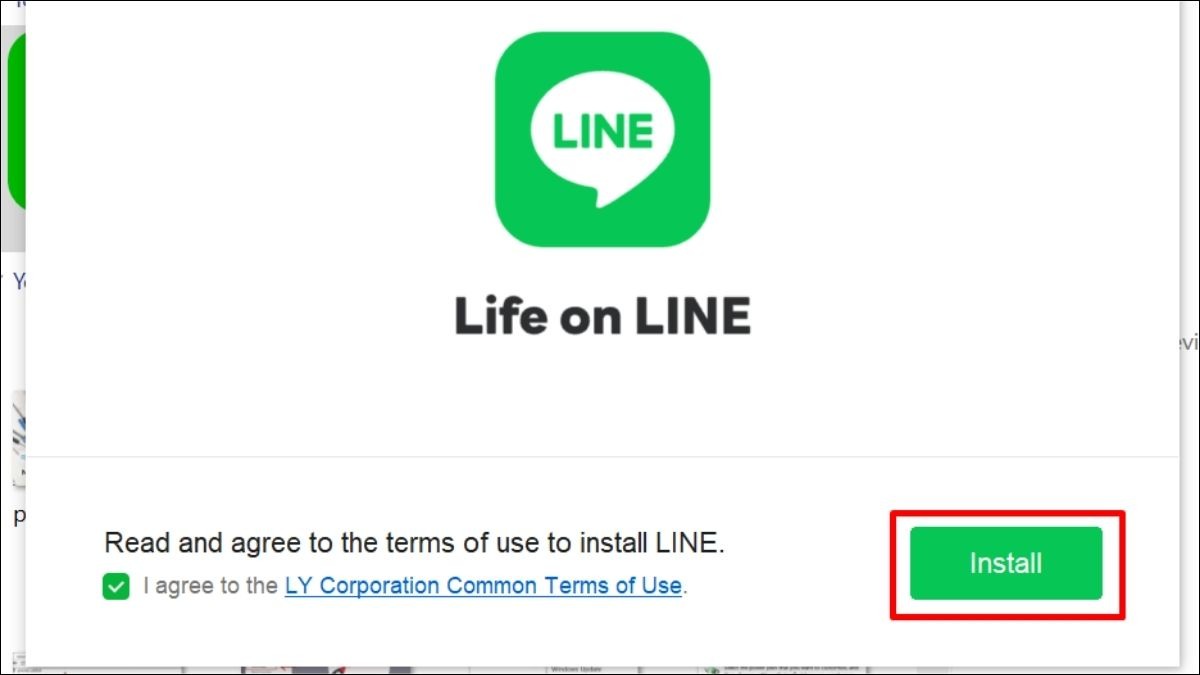
Nhấn "Install" hoặc "Cài đặt" để bắt đầu quá trình cài đặt
Bước 4: Hoàn tất cài đặt. Đợi quá trình cài đặt hoàn tất. Sau đó, nhấn "Finish" hoặc "Hoàn tất". Biểu tượng LINE sẽ xuất hiện trên màn hình desktop của bạn.
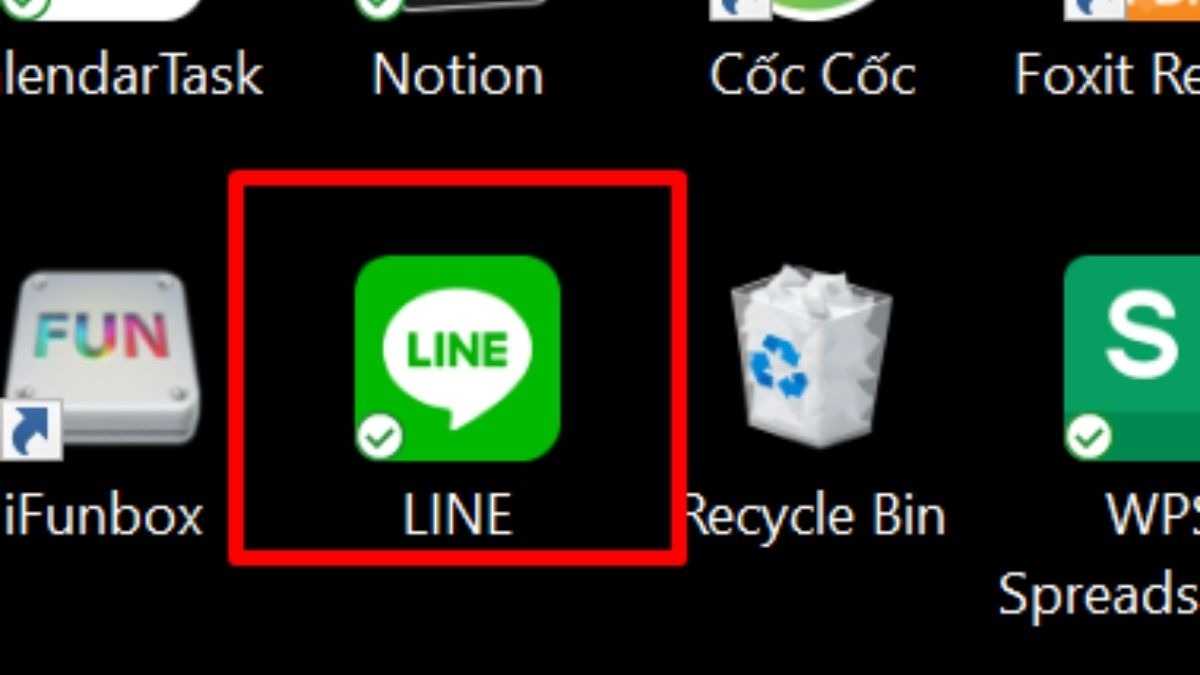
Biểu tượng LINE sẽ xuất hiện trên màn hình desktop của bạn
3.2. Hướng dẫn cài đặt LINE trên MacBook
LINE cũng hỗ trợ hệ điều hành macOS. Bạn có thể tải và cài đặt LINE cho macOS theo các bước sau:
Bước 1: Tải xuống file cài đặt. Truy cập trang web chính thức của LINE và tìm đến mục tải xuống (Download). Chọn phiên bản LINE for Mac phù hợp với hệ điều hành macOS của bạn.

Tải xuống file cài đặt
Bước 2: Cài đặt LINE. Sau khi tải xuống hoàn tất, mở file .dmg vừa tải về. Kéo biểu tượng LINE vào thư mục Applications.
Bước 3: Mở ứng dụng LINE. Sau khi cài đặt xong, bạn có thể tìm và mở ứng dụng LINE trong thư mục Applications hoặc Launchpad.
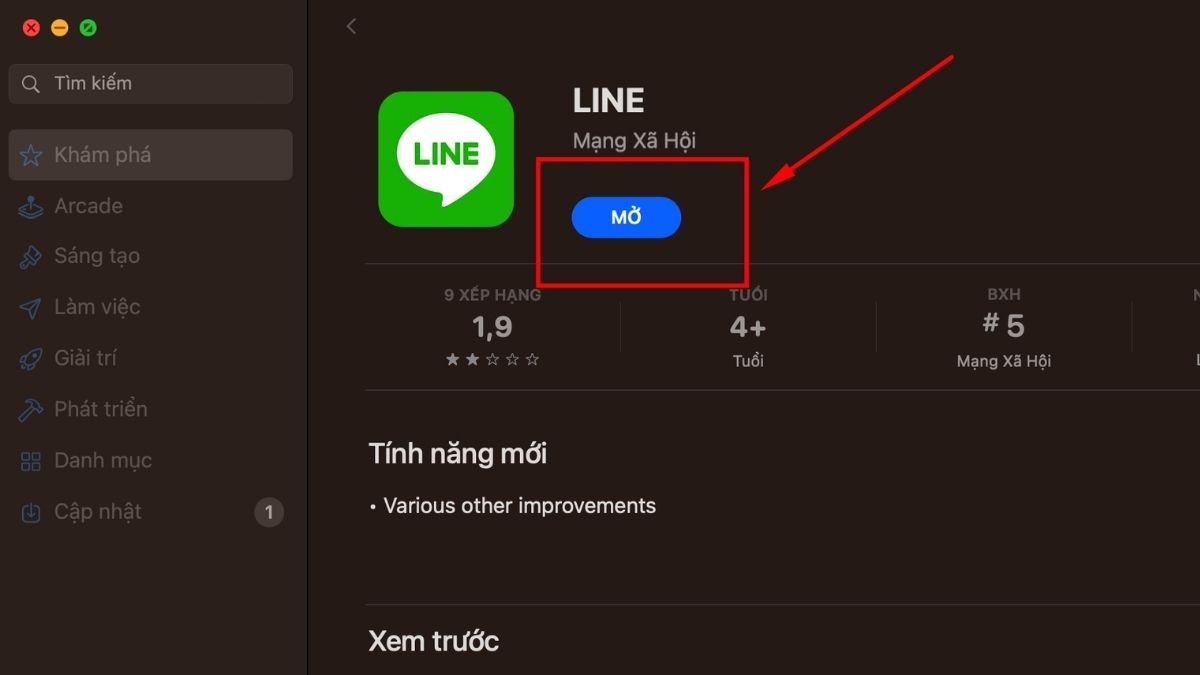
Mở ứng dụng LINE
Lưu ý: Bạn cũng có thể tìm kiếm và tải LINE for Mac trực tiếp từ App Store nếu muốn.
3.3. Cài đặt LINE trên Chrome (Tiện ích mở rộng)
Ngoài việc cài đặt phần mềm, bạn cũng có thể sử dụng LINE ngay trên trình duyệt Chrome thông qua tiện ích mở rộng LINE Chrome extension. Ưu điểm của cách này là bạn không cần cài đặt phần mềm và có thể sử dụng trên nhiều hệ điều hành khác nhau.
Bước 1: Mở Chrome Web Store. Trong trình duyệt Chrome, truy cập vào Chrome Web Store.
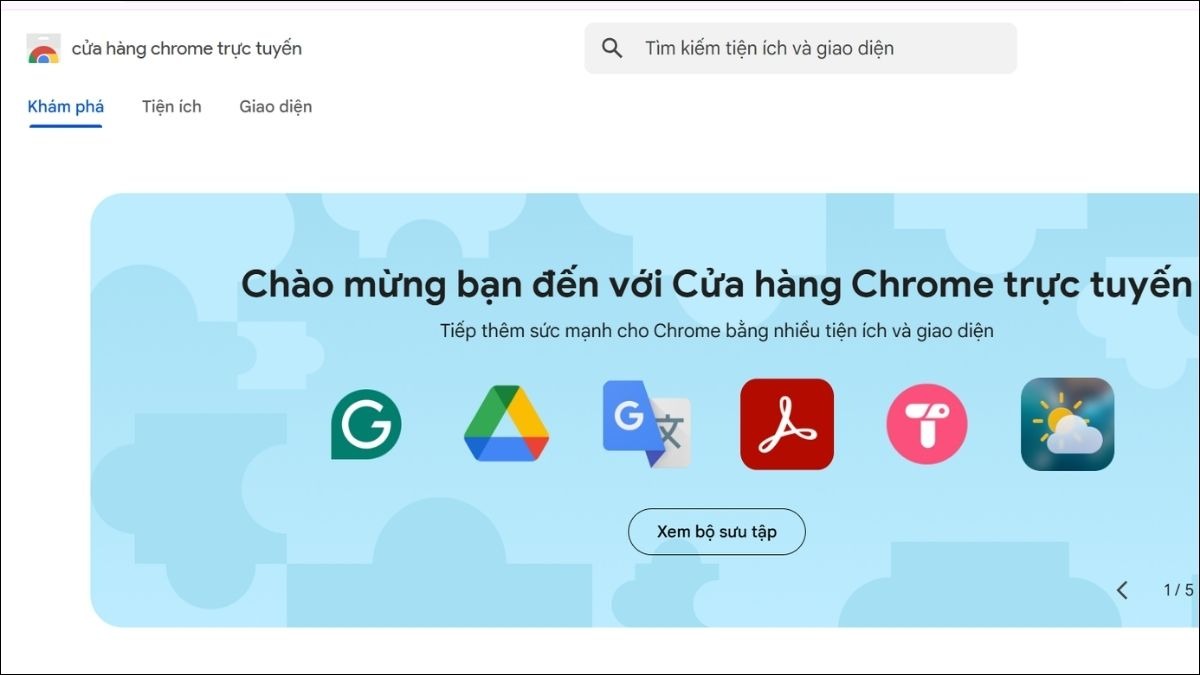
Mở Chrome Web Store
Bước 2: Tìm kiếm tiện ích mở rộng LINE. Tìm kiếm "LINE" hoặc "LINE Chrome extension" trong ô tìm kiếm.
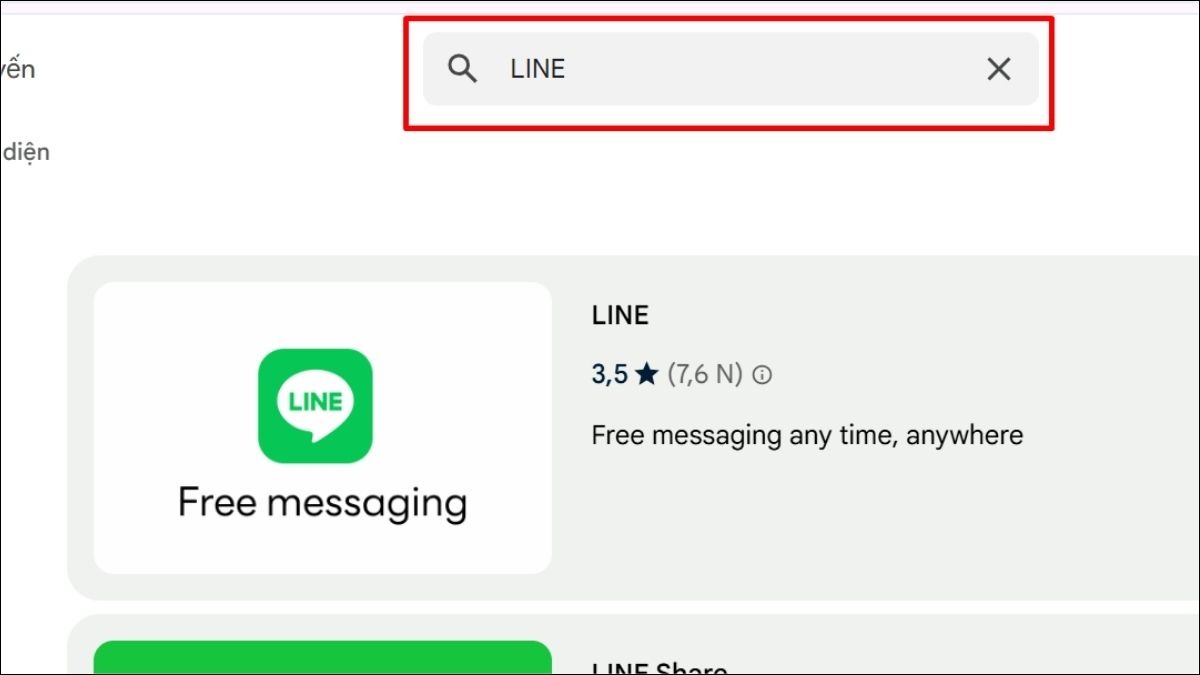
Tìm kiếm tiện ích mở rộng LINE
Bước 3: Thêm tiện ích vào Chrome. Nhấn nút "Add to Chrome" hoặc "Thêm vào Chrome".
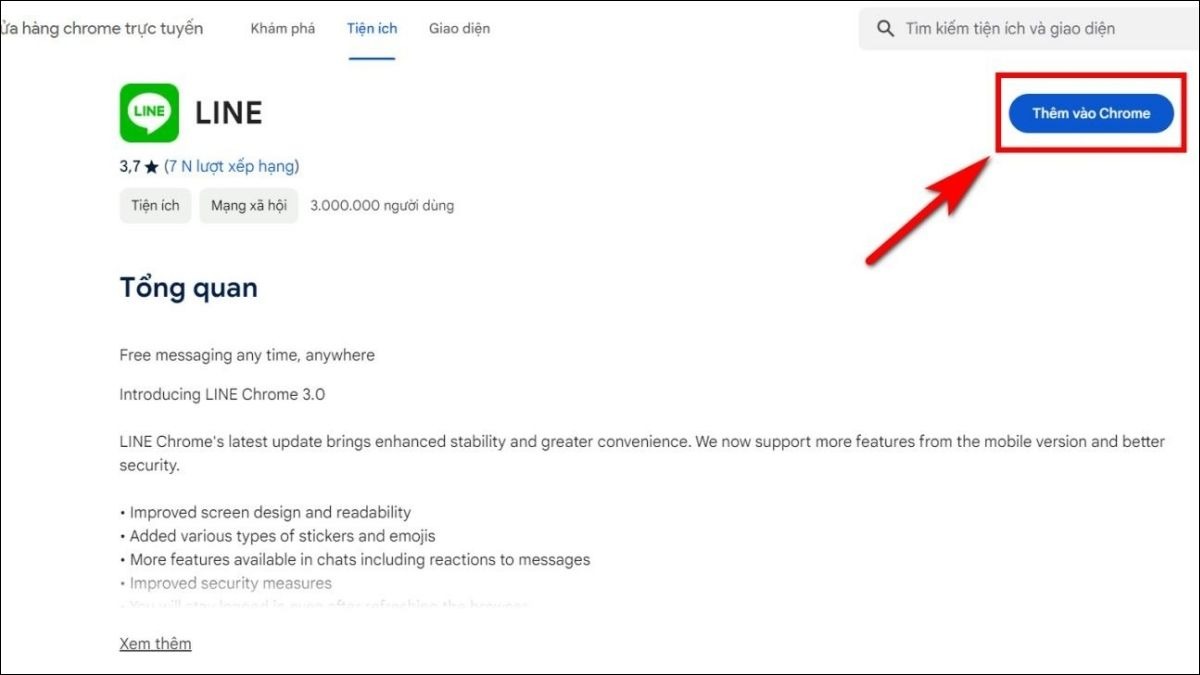
Thêm tiện ích vào Chrome
Bước 4: Đăng nhập vào LINE. Sau khi cài đặt tiện ích, biểu tượng LINE sẽ xuất hiện trên thanh công cụ của Chrome. Nhấp vào biểu tượng này và đăng nhập vào tài khoản LINE của bạn.
4. Hướng dẫn sử dụng LINE trên laptop
4.1. Đăng nhập LINE trên Laptop
Sau khi cài đặt LINE trên laptop, bạn cần đăng nhập vào tài khoản của mình. Có ba cách đăng nhập Line trên laptop:
Quét mã QR: Đây là cách đăng nhập nhanh chóng và phổ biến nhất.
Bước 1: Mở ứng dụng LINE trên laptop. Một mã QR sẽ hiển thị trên màn hình.
Bước 2: Mở ứng dụng LINE trên điện thoại, vào mục "Thêm bạn bè" và chọn "Quét mã QR".
Bước 3: Quét mã QR trên màn hình laptop bằng điện thoại.
Bước 4: Xác nhận đăng nhập trên điện thoại.

Quét mã QR
Nhập email/mật khẩu: Nếu bạn nhớ email và mật khẩu LINE của mình, có thể đăng nhập trực tiếp.
Bước 1: Mở ứng dụng LINE trên laptop.
Bước 2: Chọn "Đăng nhập bằng email".
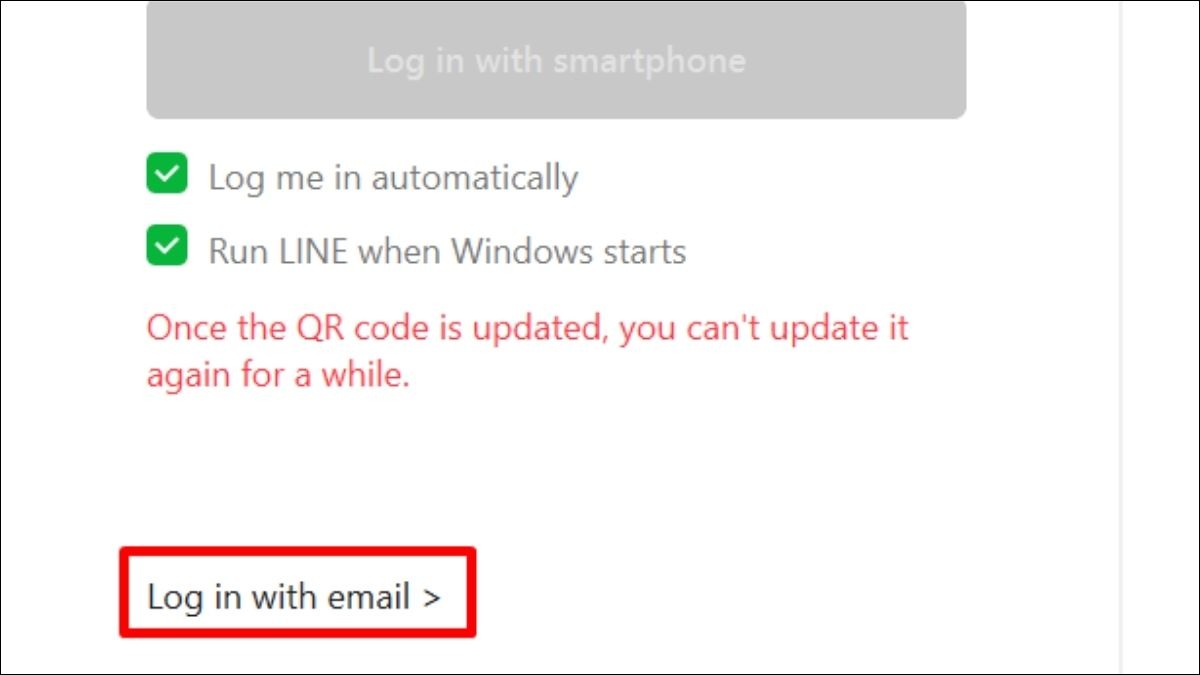
Chọn "Đăng nhập bằng email"
Bước 3: Nhập địa chỉ email và mật khẩu LINE của bạn.
Bước 4: Nhấn "Đăng nhập".
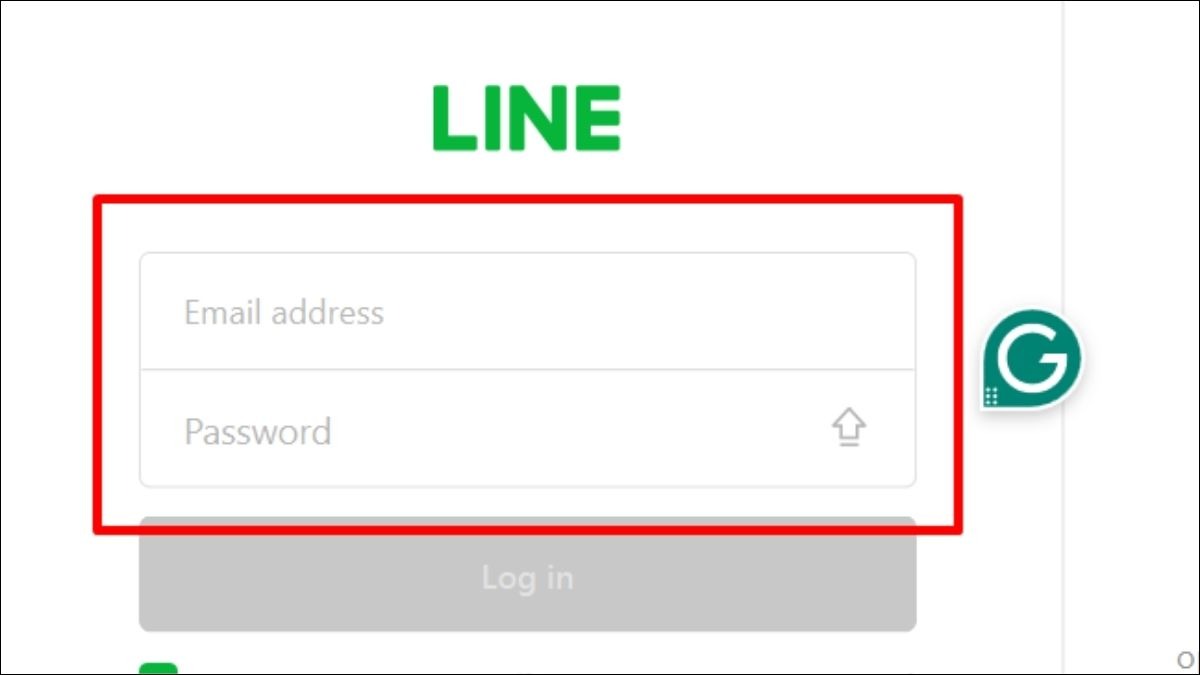
Nhập địa chỉ email và mật khẩu LINE của bạn
Đăng nhập bằng số điện thoại (nếu đã liên kết): Nếu bạn đã liên kết số điện thoại với tài khoản LINE, có thể sử dụng số điện thoại để đăng nhập.
Bước 1: Mở ứng dụng LINE trên laptop.
Bước 2: Chọn "Đăng nhập bằng số điện thoại".
Bước 3: Nhập số điện thoại và mật khẩu LINE của bạn.
Bước 4: Nhấn "Đăng nhập".
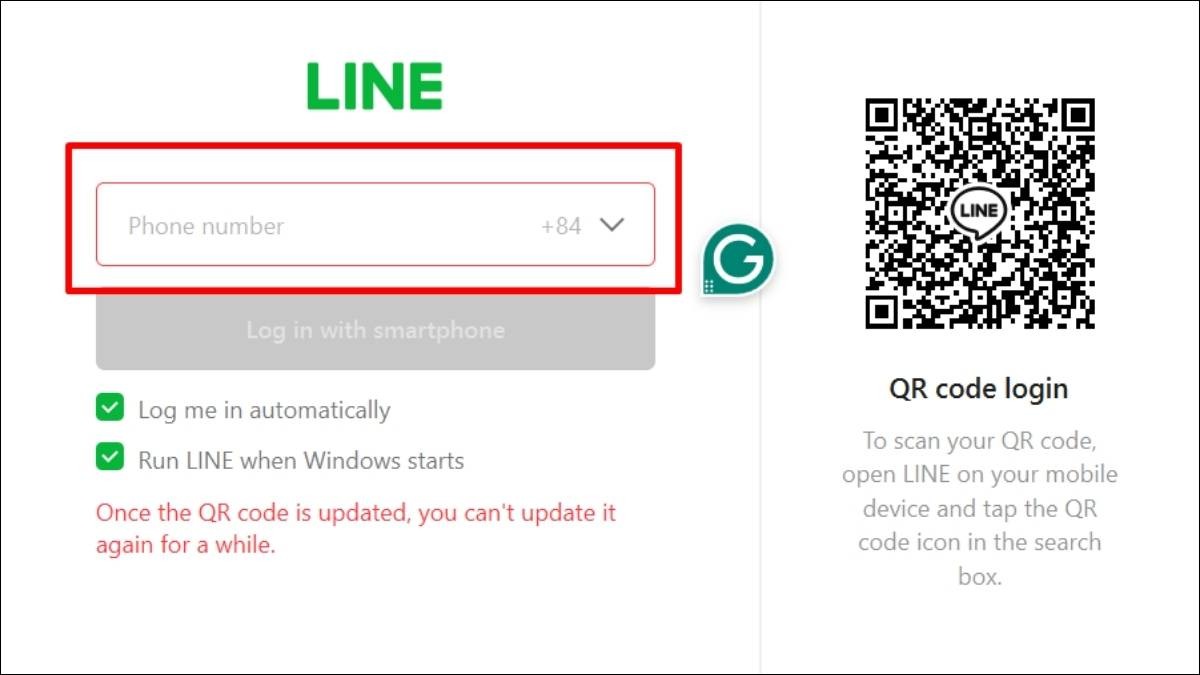
Nhập số điện thoại và mật khẩu LINE của bạn
4.2. Giao diện và các tính năng cơ bản
Giao diện LINE trên laptop khá trực quan và dễ sử dụng, tương tự như giao diện trên điện thoại.
Danh sách bạn bè: Hiển thị danh sách bạn bè của bạn. Bạn có thể tìm kiếm bạn bè, tạo nhóm trò chuyện mới.
Cửa sổ trò chuyện: Hiển thị nội dung trò chuyện với bạn bè hoặc nhóm. Bạn có thể gửi tin nhắn văn bản, hình ảnh, video, sticker, gọi điện và sử dụng phần mềm Line trên laptop để gọi video.
Thanh công cụ: Cung cấp các tùy chọn như tạo cuộc gọi mới, thêm bạn bè, thay đổi cài đặt, v.v.
Biểu tượng thông báo: Hiển thị thông báo tin nhắn mới, cuộc gọi nhỡ.
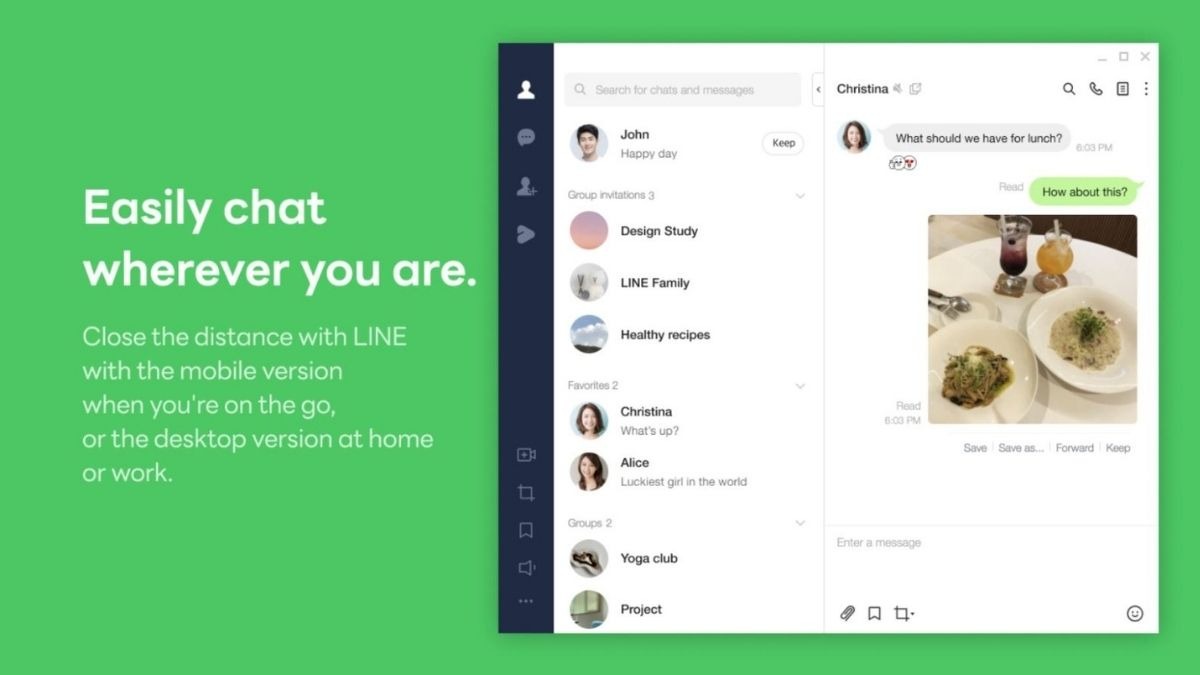
Giao diện LINE trên laptop khá trực quan và dễ sử dụng
4.3. Nhắn tin và gọi điện trên LINE Laptop
Nhắn tin: Để nhắn tin cho bạn bè, chỉ cần chọn tên bạn bè trong danh sách và soạn tin nhắn trong cửa sổ trò chuyện. LINE hỗ trợ đầy đủ các tính năng như gửi tin nhắn văn bản, hình ảnh, video, sticker, emoji, v.v.
Tạo nhóm chat: Nhấn vào biểu tượng "+" bên cạnh danh sách bạn bè và chọn "Tạo nhóm mới". Chọn những người bạn muốn thêm vào nhóm và đặt tên cho nhóm.
Gọi thoại và video call: Trong cửa sổ trò chuyện, bạn có thể nhấn vào biểu tượng điện thoại để thực hiện cuộc gọi thoại, hoặc biểu tượng camera để thực hiện cuộc gọi video.

Nhắn tin và gọi điện trên LINE Laptop
4.4. Chia sẻ file trên LINE Laptop
Việc chia sẻ file trên LINE laptop rất đơn giản và tiện lợi.
Bước 1: Mở cửa sổ trò chuyện với người bạn muốn chia sẻ file.
Bước 2: Nhấp vào biểu tượng hình kẹp giấy (đính kèm file).
Bước 3: Chọn file bạn muốn gửi từ máy tính. LINE hỗ trợ chia sẻ nhiều loại file khác nhau, bao gồm hình ảnh, video, tài liệu, v.v.
Bước 4: Nhấn "Gửi".
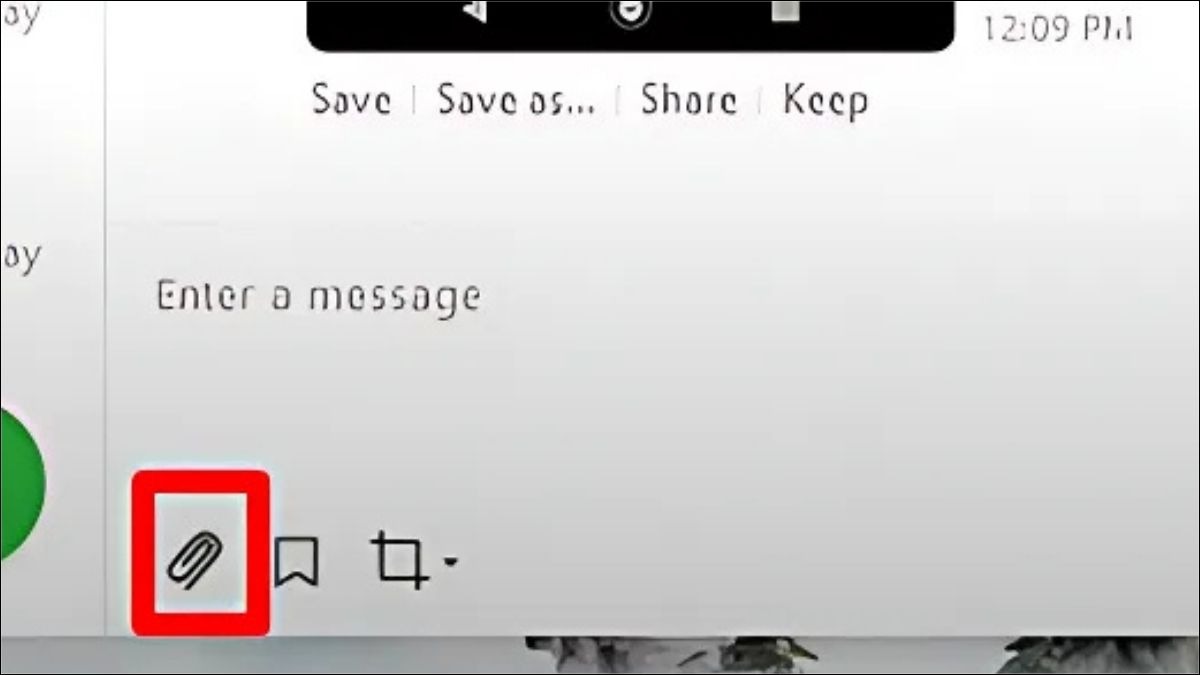
Nhấp vào biểu tượng hình kẹp giấy (đính kèm file)
Lưu ý: LINE có giới hạn về dung lượng file tối đa có thể gửi. Bạn nên kiểm tra giới hạn này trước khi gửi các file dung lượng lớn.
5. Một số câu hỏi liên quan
5.1. Làm sao để đăng xuất LINE trên laptop?
Để đăng xuất LINE trên laptop, bạn làm theo các bước sau:
Bước 1: Mở ứng dụng LINE trên laptop.
Bước 2: Chọn biểu tượng ba chấm ở góc bên trái.
Bước 3: Chọn Log out.
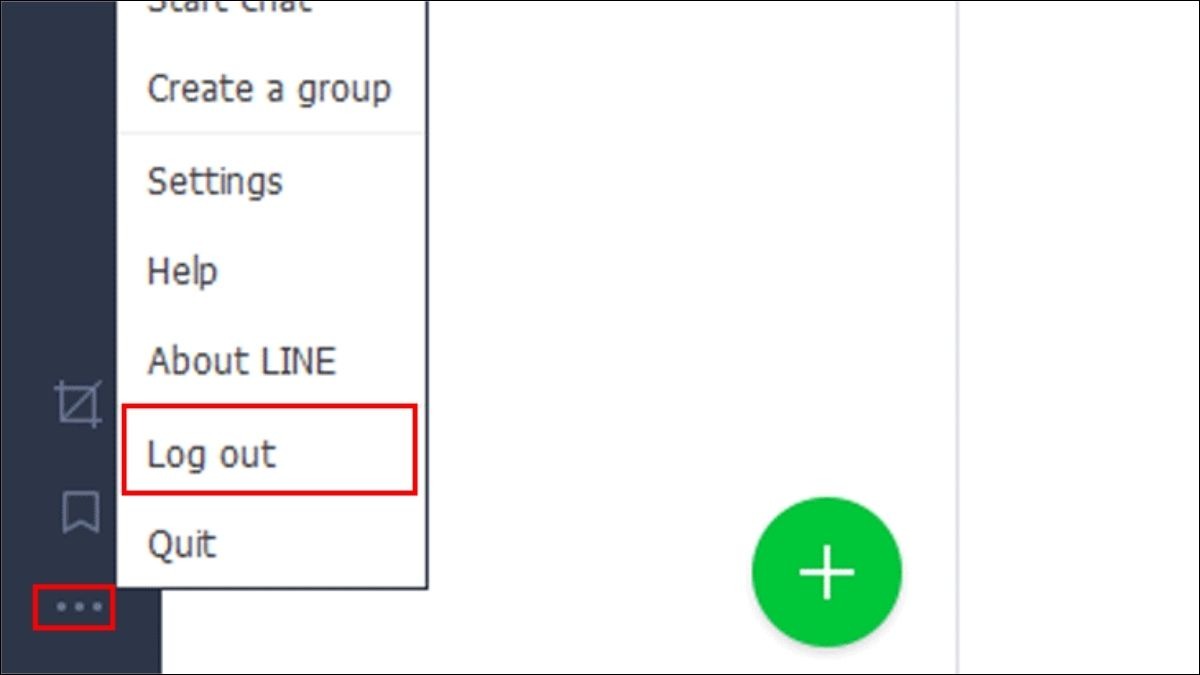
Chọn Log out
5.2. LINE trên laptop có thể gọi điện thoại miễn phí không?
Bạn có thể gọi điện thoại và video call miễn phí với những người dùng LINE khác, bất kể họ đang sử dụng LINE trên điện thoại hay máy tính. Tuy nhiên, để thực hiện cuộc gọi, cả bạn và người nhận đều cần kết nối internet. LINE không hỗ trợ gọi điện đến số điện thoại cố định hoặc di động thông thường mà không sử dụng LINE.
5.3. Tôi có thể sử dụng LINE trên laptop mà không cần cài đặt không?
Có, bạn có thể sử dụng LINE trên laptop mà không cần cài đặt phần mềm bằng hai cách:
Sử dụng phiên bản web: Truy cập trực tiếp vào trang web LINE trên trình duyệt.
Ưu điểm: Không cần cài đặt.
Nhược điểm: Tính năng có thể bị hạn chế so với ứng dụng, trải nghiệm kém hơn.
Sử dụng tiện ích mở rộng trên Chrome: Cài đặt tiện ích mở rộng LINE từ Chrome Web Store.
Ưu điểm: Tiện lợi, truy cập nhanh, trải nghiệm gần giống với ứng dụng.
Nhược điểm: Chỉ sử dụng được trên trình duyệt Chrome.
Xem thêm:
Tải KakaoTalk Về Laptop Windows & macOS - Hướng Dẫn Chi Tiết 2025
Tải WhatsApp về laptop Windows & macOS - Hướng dẫn chi tiết 2025
Tải 3uTools cho Laptop Miễn Phí - Link Tải & Hướng Dẫn Chi Tiết 2025
Trên đây là hướng dẫn chi tiết về cách tải, cài đặt và sử dụng phần mềm LINE trên laptop Windows và macOS, cũng như cách sử dụng LINE trên trình duyệt Chrome. Hy vọng bài viết này sẽ giúp bạn kết nối với bạn bè, người thân và đồng nghiệp một cách dễ dàng và tiện lợi hơn. Nếu bạn có bất kỳ thắc mắc nào về LINE hoặc cần tư vấn về các sản phẩm công nghệ khác, đừng ngần ngại liên hệ với ThinkPro!