Truyền dữ liệu laptop: USB, Wifi, Cloud & Cáp - Hướng dẫn
Trong cuộc sống hiện đại ngày nay, việc chia sẻ dữ liệu giữa các thiết bị điện tử, đặc biệt là laptop, đã trở thành một nhu cầu vô cùng thiết yếu. Chắc chắn đã có lúc bạn cần chuyển nhanh chóng tài liệu học tập, bộ ảnh kỷ niệm hay những video giải trí từ chiếc laptop này sang laptop khác đúng không?
1. Các phương pháp truyền dữ liệu giữa 2 laptop phổ biến
1.1 Sử dụng USB/Ổ cứng di động
USB và ổ cứng di động có lẽ là những "người bạn" quen thuộc nhất khi nhắc đến việc truyền dữ liệu giữa 2 laptop. Đây là phương pháp truyền thống, đơn giản và được rất nhiều người sử dụng bởi tính tiện lợi và dễ thực hiện của nó.
Cách thực hiện:
Kết nối thiết bị: Cắm USB hoặc ổ cứng di động vào cổng USB trên laptop thứ nhất (laptop nguồn) của bạn.

Cắm USB hoặc ổ cứng di động vào cổng USB trên laptop
Sao chép dữ liệu: Mở USB/ổ cứng di động vừa kết nối. Sau đó, bạn chỉ cần sao chép (copy) những dữ liệu muốn chuyển từ laptop vào thiết bị này.
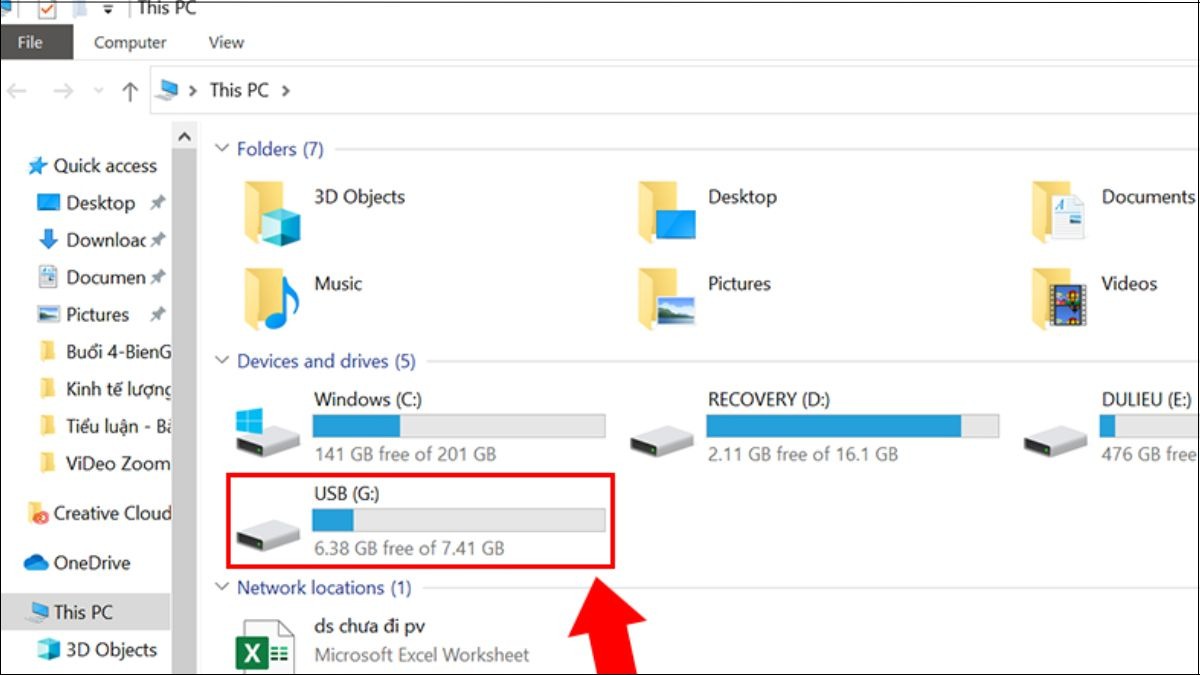
Mở USB/ổ cứng di động vừa kết nối
Ngắt kết nối an toàn: Sau khi sao chép xong, hãy nhớ ngắt kết nối an toàn thiết bị bằng cách nhấp chuột phải vào biểu tượng USB/ổ cứng ở góc dưới bên phải màn hình (khu vực System Tray) và chọn "Eject" hoặc "Unmount".

Chọn Eject hoặc Unmount trước khi rút USB/ổ cứng
Kết nối với laptop thứ hai: Rút USB/ổ cứng khỏi laptop thứ nhất và cắm vào laptop thứ hai (laptop đích).
Chuyển dữ liệu vào laptop đích: Mở USB/ổ cứng trên laptop thứ hai và sao chép dữ liệu từ thiết bị vào laptop của bạn.
1.2 Sử dụng cáp kết nối trực tiếp
Nếu bạn muốn truyền dữ liệu nhanh chóng giữa hai laptop, đặc biệt là những file có dung lượng lớn, thì sử dụng cáp kết nối trực tiếp là một lựa chọn đáng cân nhắc đó. Phương pháp này tận dụng tốc độ truyền dữ liệu cao của các chuẩn kết nối hiện đại như USB-C hoặc Thunderbolt.
Cách thực hiện:
Xác định cổng kết nối: Trước tiên, bạn cần xác định xem cả hai laptop đều có cổng USB-C hoặc Thunderbolt hay không. Các cổng này thường có hình dạng oval và nhỏ gọn hơn so với cổng USB-A truyền thống. Bạn có thể kiểm tra thông số kỹ thuật của laptop hoặc nhìn trực tiếp vào cổng kết nối trên thân máy nha.

Trước tiên, bạn cần xác định xem cả hai laptop đều có cổng USB-C hoặc Thunderbolt
Chuẩn bị cáp: Sử dụng cáp USB-C to USB-C hoặc cáp Thunderbolt (nếu cả hai laptop đều hỗ trợ Thunderbolt). Hãy đảm bảo cáp bạn dùng là cáp dữ liệu, không phải cáp sạc thông thường nhé.
Kết nối hai laptop: Cắm một đầu cáp vào cổng USB-C/Thunderbolt của laptop thứ nhất và đầu còn lại vào cổng tương ứng trên laptop thứ hai.

Cắm một đầu cáp vào cổng USB-C/Thunderbolt của laptop thứ nhất và tương ứng trên laptop thứ hai
Truyền dữ liệu: Sau khi kết nối, tùy thuộc vào hệ điều hành, một trong hai laptop hoặc cả hai sẽ hiển thị thông báo kết nối mới. Lúc này, bạn có thể thực hiện việc chia sẻ file tương tự như khi sử dụng USB hoặc ổ cứng di động. Trên Windows, bạn có thể thấy laptop kia như một ổ đĩa mạng trong mục "This PC" hoặc "Network". Trên macOS, bạn có thể tìm thấy laptop kia trong Finder ở phần "Locations".
1.3 Truyền dữ liệu qua Wifi (Mạng LAN)
Truyền dữ liệu qua Wifi là một phương pháp vô cùng tiện lợi, đặc biệt khi bạn muốn chia sẻ file giữa hai laptop trong cùng một không gian mà không cần dây cáp lằng nhằng. Cách này tận dụng mạng Wifi sẵn có hoặc tạo mạng Wifi riêng giữa hai máy.
a) Cùng mạng Wifi (Mạng LAN)
Bước 1: Bật chia sẻ file trên cả hai laptop, bạn cần bật tính năng chia sẻ file và thư mục.
Windows: Vào Control Panel > Network and Sharing Center > Advanced sharing settings. Chọn "Turn on network discovery" và "Turn on file and printer sharing" trong mục "Private" hoặc "Guest or Public" tùy theo mạng Wifi bạn đang dùng. Đảm bảo rằng mụ
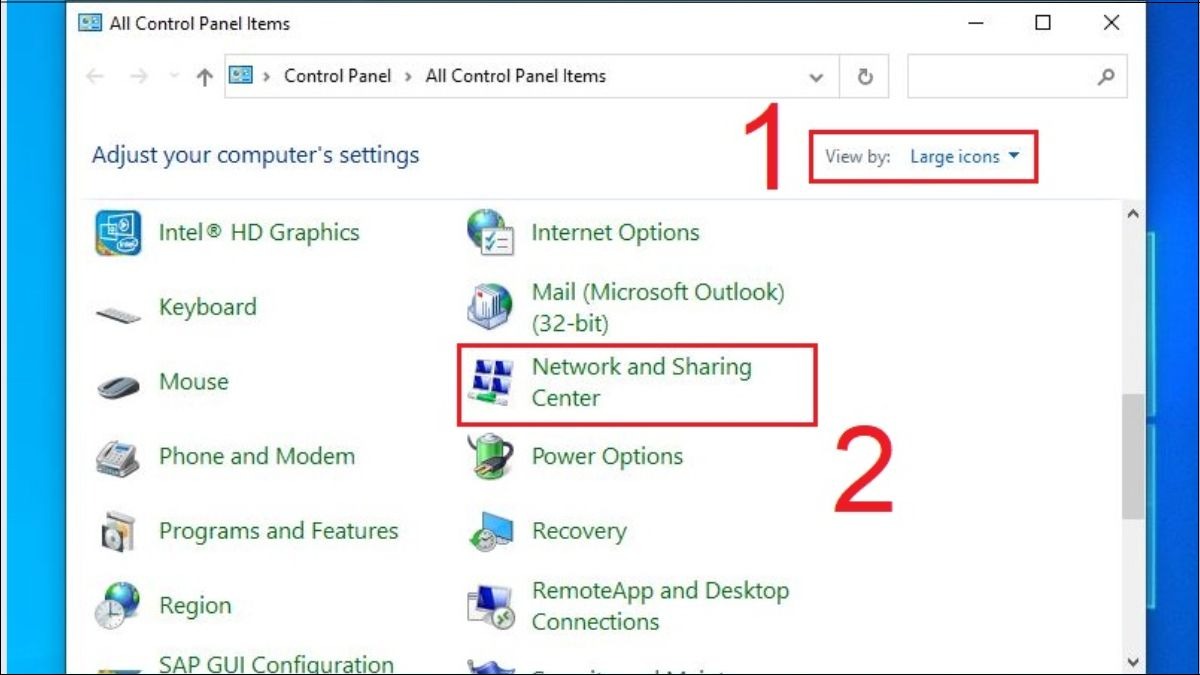
Vào Control Panel > Network and Sharing Center > Advanced sharing settings
macOS: Vào System Preferences > Sharing. Tick chọn "File Sharing" và chọn thư mục bạn muốn chia sẻ ở mục "Shared Folders". Bạn cũng có thể tùy chỉnh quyền truy cập cho từng người dùng ở mục "Users".
Bước 2: Tìm và truy cập laptop
Windows: Mở File Explorer, chọn "Network" ở cột bên trái. Bạn sẽ thấy tên của laptop còn lại trong mạng. Nhấp vào tên đó để truy cập các thư mục được chia sẻ.
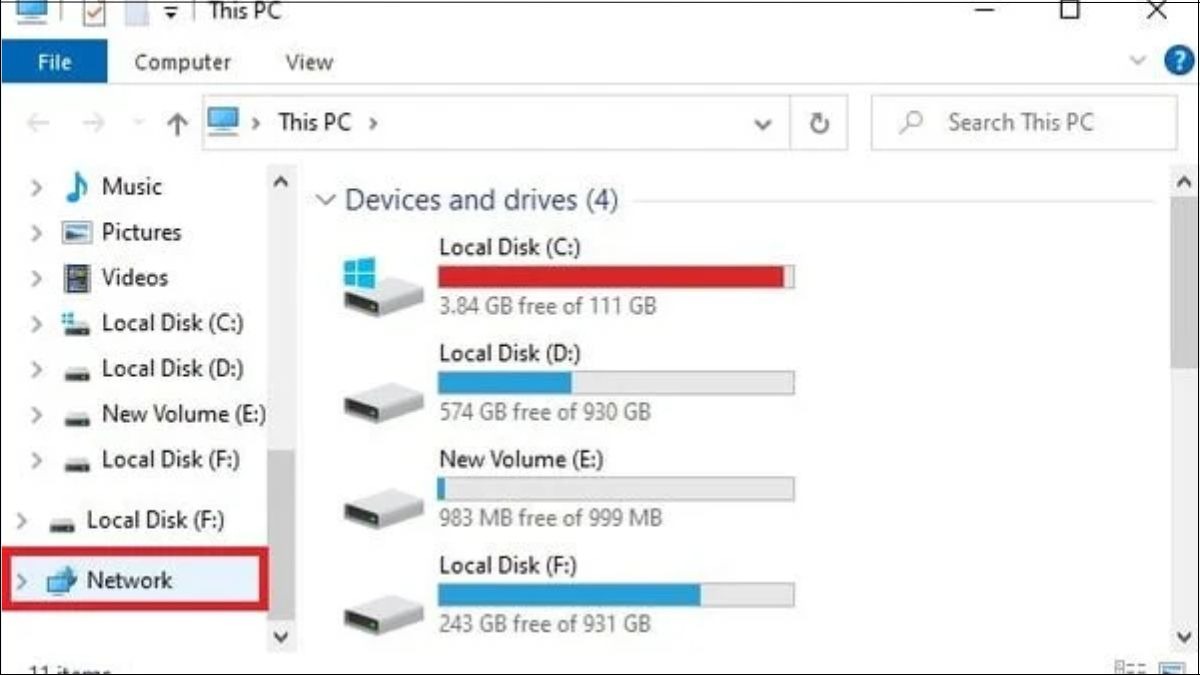
Mở File Explorer, chọn "Network" ở cột bên trái
macOS: Mở Finder, chọn "Network" ở cột bên trái. Hoặc vào menu Go > Network. Bạn sẽ thấy các máy tính khác trong mạng LAN. Nhấp đúp vào laptop bạn muốn truy cập và chọn "Connect As..." nếu được yêu cầu.
Bước 3: Truyền dữ liệu sau khi truy cập được vào laptop kia, bạn có thể sao chép và dán file giữa hai máy như bình thường.
b) Khác mạng Wifi (Wifi Direct/Mobile Hotspot)
Cách thực hiện:
Bước 1: Tạo điểm phát sóng (Mobile Hotspot) trên một laptop (laptop nguồn)
Windows: Vào Settings > Network & Internet > Mobile hotspot. Bật "Mobile hotspot" và thiết lập tên mạng (SSID) và mật khẩu.
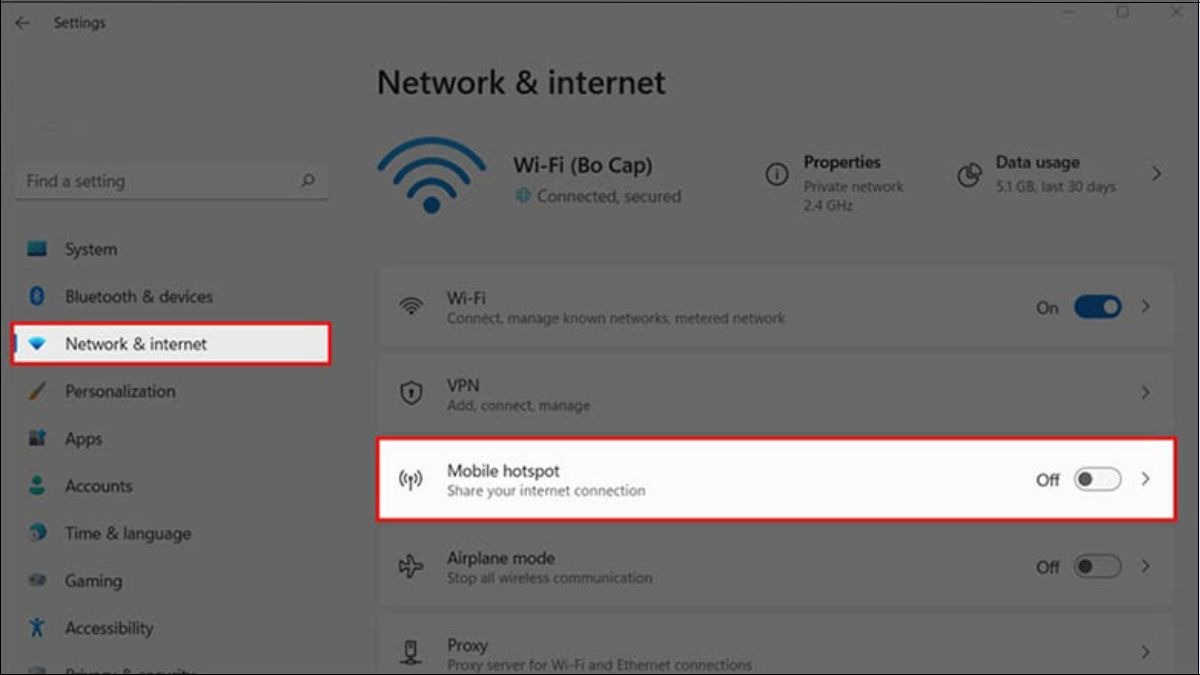
Vào Settings > Network & Internet > Mobile hotspot
macOS: Vào System Preferences > Sharing. Chọn "Internet Sharing" ở danh sách bên trái. Ở mục "Share your connection from", chọn nguồn internet (ví dụ: Wifi hoặc Ethernet). Ở mục "To computers using", chọn "Wi-Fi". Nhấn "Wi-Fi Options..." để đặt tên mạng và mật khẩu. Tick chọn "Internet Sharing" ở danh sách bên trái để bật tính năng.

Vào System Preferences > Sharing
Bước 2: Kết nối laptop thứ hai (laptop đích) vào mạng Wifi vừa tạo trên laptop thứ hai, tìm và kết nối vào mạng Wifi có tên (SSID) bạn vừa đặt ở bước trên, sử dụng mật khẩu tương ứng. Thực hiện chia sẻ file như trường hợp cùng mạng Wifi
1.4 Sử Dụng Dịch Vụ Lưu Trữ Đám Mây (Cloud Storage)
Các dịch vụ lưu trữ đám mây như Google Drive, OneDrive, Dropbox,... là những công cụ cực kỳ hữu ích để truyền dữ liệu giữa laptop và nhiều thiết bị khác nhau, không chỉ riêng laptop. Với cloud storage, bạn có thể truy cập file của mình ở bất cứ đâu có internet.
Cách thực hiện:
Bước 1: Chọn dịch vụ và tạo tài khoảnchọn một dịch vụ lưu trữ đám mây phù hợp (ví dụ: Google Drive, OneDrive, Dropbox,...) và tạo tài khoản miễn phí (hoặc trả phí nếu cần dung lượng lớn hơn). Hầu hết các dịch vụ này đều có phiên bản miễn phí với dung lượng nhất định.
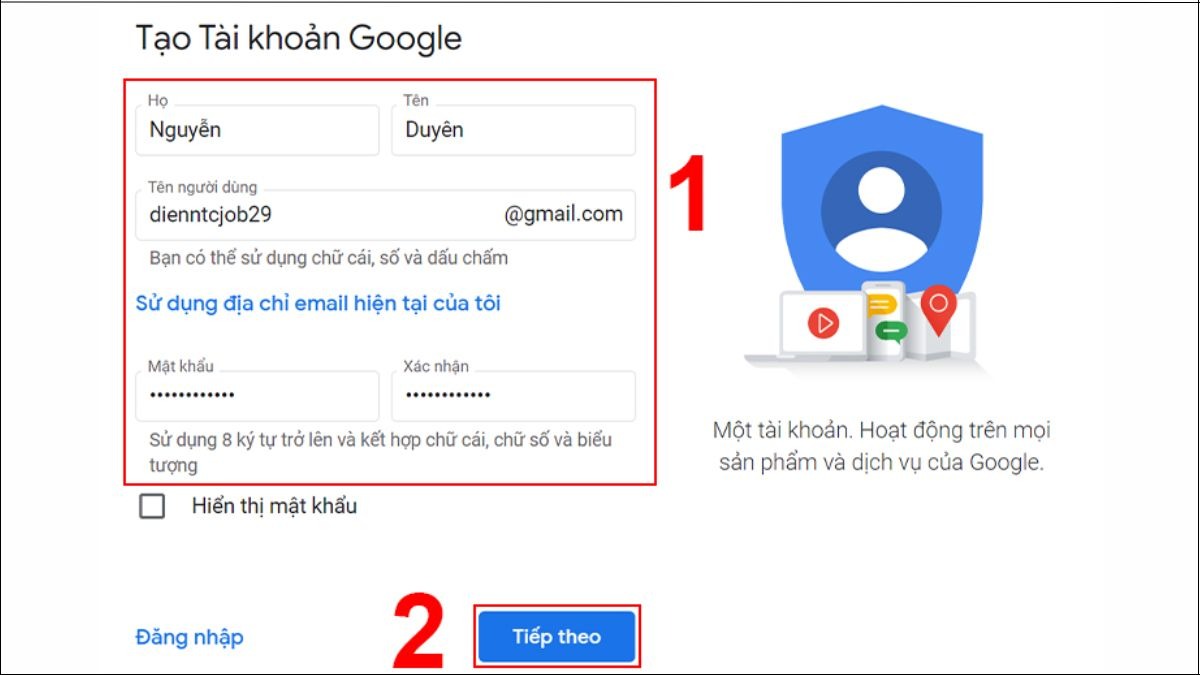
"Chọn dịch vụ và tạo tài khoản chọn một dịch vụ lưu trữ đám mây phù hợp (ví dụ: Google Drive, OneDrive, Dropbox,...)"
Bước 2: Cài đặt ứng dụng (nếu cần) cài đặt ứng dụng desktop của dịch vụ bạn chọn trên cả hai laptop. Ứng dụng này sẽ giúp đồng bộ file giữa máy tính và đám mây một cách tự động. Bạn cũng có thể truy cập trực tiếp qua website nếu không muốn cài ứng dụng.
Bước 3: Tải file lên đám mây trên laptop thứ nhất, tải (upload) các file bạn muốn chia sẻ lên thư mục trên dịch vụ đám mây.
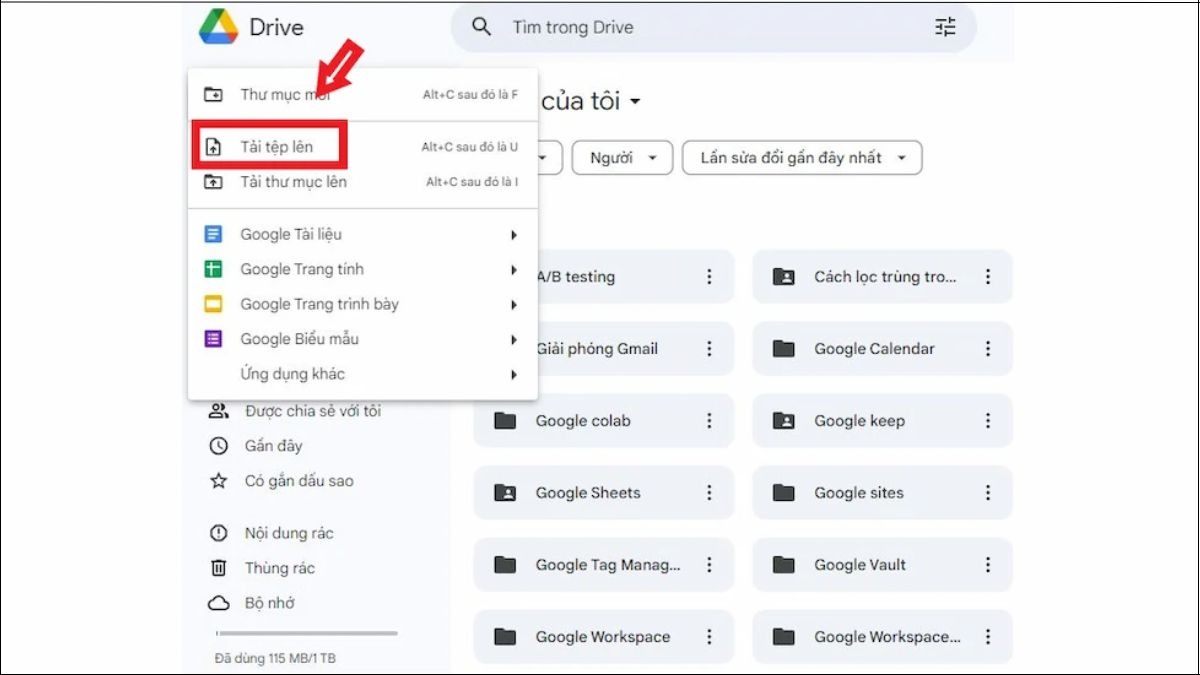
Tải file lên đám mây trên laptop thứ nhất, tải (upload) các file bạn muốn chia sẻ lên thư mục
Bước 4: Đồng bộ hoặc tải xuống trên laptop thứ hai:
Đồng bộ: Nếu bạn đã cài ứng dụng desktop trên laptop thứ hai và đăng nhập cùng tài khoản, các file bạn tải lên ở bước trên sẽ tự động được đồng bộ xuống máy tính thứ hai. Bạn chỉ cần mở thư mục của dịch vụ đám mây trên laptop thứ hai và tìm file.
Tải xuống: Nếu không muốn đồng bộ, bạn có thể truy cập website của dịch vụ đám mây trên laptop thứ hai, đăng nhập tài khoản và tải (download) file về máy.
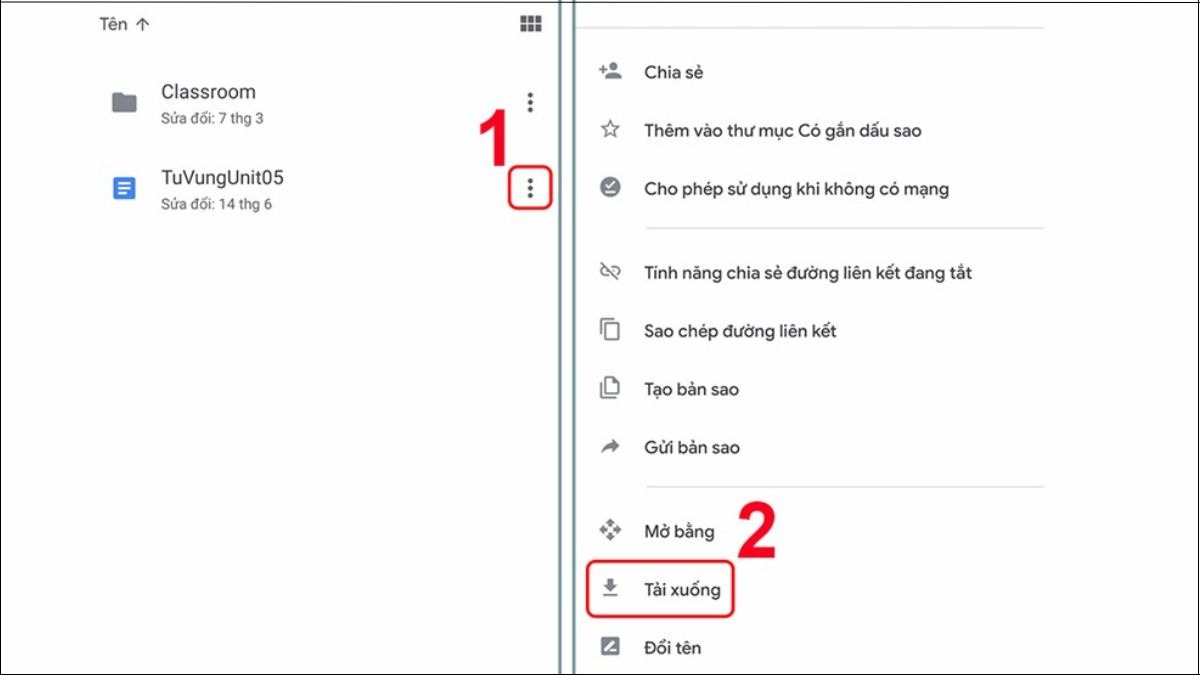
Truy cập website của dịch vụ đám mây trên laptop thứ hai, đăng nhập tài khoản và tải file về máy
Bước 5: Chia sẻ file/thư mục (tùy chọn): Hầu hết các dịch vụ đám mây đều cho phép bạn chia sẻ trực tiếp file hoặc thư mục với người khác thông qua liên kết (link). Bạn có thể tạo link chia sẻ và gửi cho người dùng laptop thứ hai để họ tải file về.
1.5 Sử dụng phần mềm hỗ trợ
Ngoài các cách trên, còn có một số phần mềm và ứng dụng được thiết kế专门 cho việc truyền dữ liệu giữa các thiết bị, bao gồm cả laptop. Các phần mềm này thường cung cấp giao diện trực quan, dễ sử dụng và nhiều tính năng hữu ích.
Một số phần mềm phổ biến:
Send Anywhere: Phần mềm này nổi tiếng với khả năng truyền file nhanh chóng và an toàn, hỗ trợ đa nền tảng (Windows, macOS, Android, iOS, web). Bạn có thể truyền file bằng cách tạo mã QR hoặc nhập mã số kết nối.
SHAREit: Ứng dụng quen thuộc với nhiều người dùng di động, cũng có phiên bản cho máy tính. SHAREit sử dụng kết nối Wifi Direct để truyền file tốc độ cao và hỗ trợ nhiều loại file khác nhau.
Xender: Tương tự SHAREit, Xender cũng là một ứng dụng truyền file đa nền tảng phổ biến, dễ sử dụng và tốc độ nhanh.
Cách sử dụng (ví dụ với Send Anywhere):
Bước 1: Cài đặt phần mềm tải và cài đặt phần mềm Send Anywhere (hoặc phần mềm bạn chọn) trên cả hai laptop.
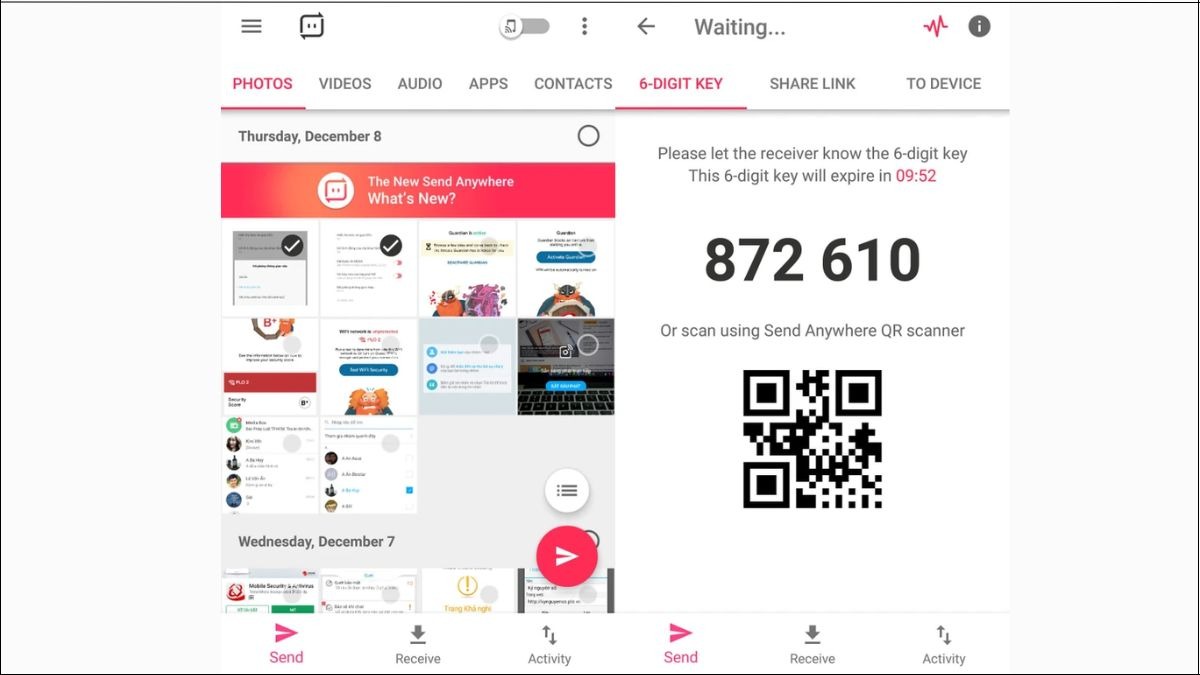
Cài đặt phần mềm tải và cài đặt phần mềm Send Anywhere
Bước 2: Chọn file và thiết bị nhận trên laptop nguồn, mở phần mềm, chọn các file bạn muốn truyền. Phần mềm sẽ cung cấp nhiều tùy chọn gửi, ví dụ như "Send to Device" (gửi đến thiết bị cụ thể) hoặc "Share Link" (tạo liên kết chia sẻ).
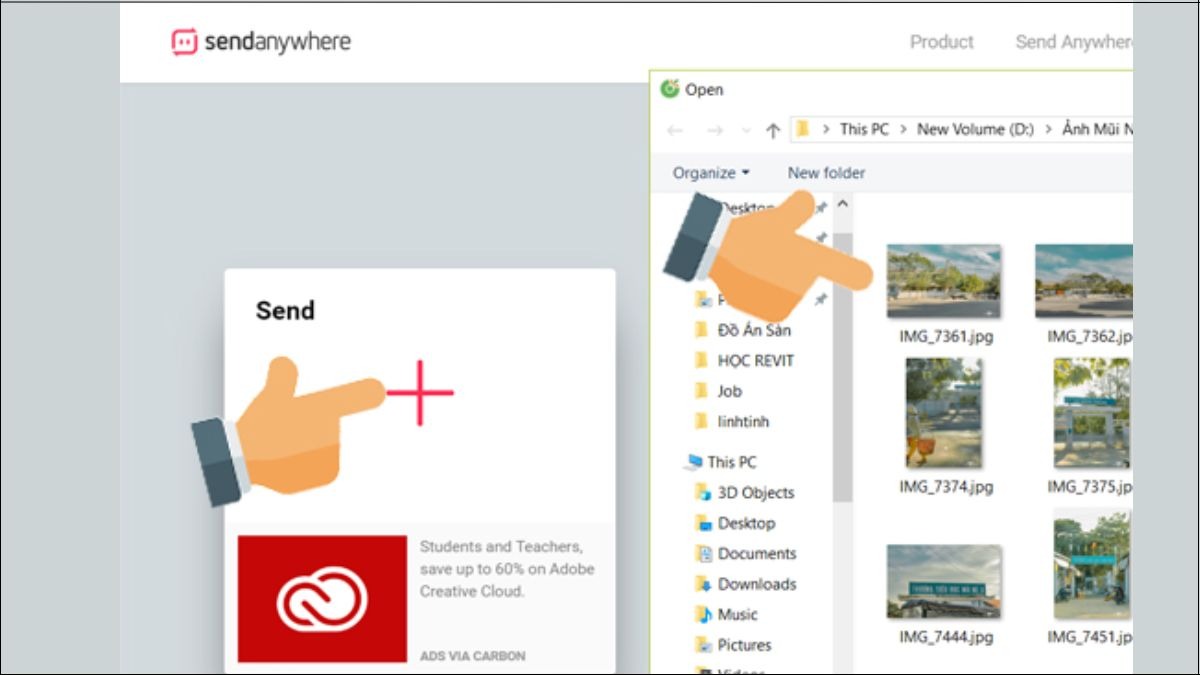
Chọn file và thiết bị nhận trên laptop nguồn, mở phần mềm, chọn các file bạn muốn truyền
Bước 3: Kết nối và nhận file
"Send to Device": Trên laptop đích, mở Send Anywhere và chọn "Receive". Phần mềm sẽ hiển thị mã QR hoặc mã số. Quét mã QR bằng laptop nguồn hoặc nhập mã số trên laptop đích để kết nối. File sẽ được tự động truyền sang laptop đích.
"Share Link": Send Anywhere sẽ tạo một liên kết (link) cho các file bạn chọn. Sao chép liên kết này và mở trên trình duyệt web của laptop đích để tải file về.
2. So Sánh Các Phương Pháp Truyền Dữ Liệu
Để giúp bạn dễ dàng lựa chọn phương pháp truyền dữ liệu phù hợp nhất, mình đã tổng hợp một bảng so sánh các cách trên dựa trên một số tiêu chí quan trọng:
Phương Pháp | Tốc độ | Dung lượng | Độ phức tạp | Chi phí | Bảo mật |
USB/Ổ cứng di động | Trung bình | Lớn | Rất dễ | Thấp | Tốt (ngoại tuyến) |
Cáp kết nối trực tiếp | Nhanh | Lớn | Dễ | Thấp | Tốt (ngoại tuyến) |
Wifi (Mạng LAN) | Tùy Wifi | Lớn | Trung bình | Thấp | Trung bình |
Cloud Storage | Tùy Internet | Tùy gói | Dễ | Tùy gói | Trung bình/Cao |
Phần mềm hỗ trợ | Nhanh | Lớn | Dễ | Thấp/TB | Trung bình |
Giải thích thêm về bảng so sánh:
Tốc độ: Đánh giá tốc độ truyền dữ liệu của từng phương pháp (Nhanh, Trung bình, Chậm).
Dung lượng: Khả năng truyền file có dung lượng lớn (Lớn, Trung bình, Nhỏ).
Độ phức tạp: Mức độ dễ dàng thực hiện, phù hợp với người dùng phổ thông (Rất dễ, Dễ, Trung bình, Khó).
Chi phí: Chi phí đầu tư ban đầu hoặc chi phí phát sinh (Thấp, Trung bình, Cao, Tùy gói).
Bảo mật: Mức độ an toàn của dữ liệu khi truyền và lưu trữ (Tốt, Trung bình, Kém).
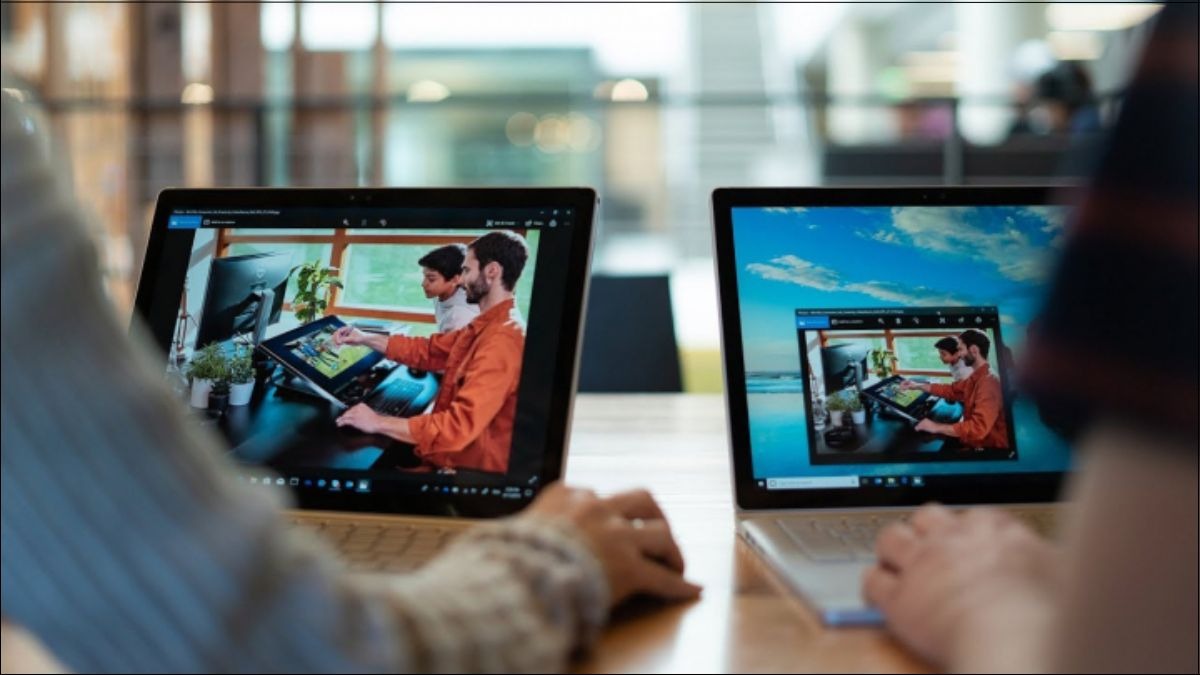
Mức độ dễ dàng thực hiện, phù hợp với người dùng phổ thông
3. Các Câu Hỏi Liên Quan
3.1 Cách truyền dữ liệu giữa laptop Windows và Macbook?
Các phương pháp trên đều có thể áp dụng cho cả laptop Windows và Macbook nha. Tuy nhiên, giao diện và cách thiết lập có thể hơi khác một chút giữa hai hệ điều hành. Bạn chỉ cần làm theo hướng dẫn tương ứng cho hệ điều hành của mình là được.
3.2 Làm sao để truyền file lớn nhanh nhất giữa 2 laptop?
Để truyền file lớn nhanh nhất, bạn nên ưu tiên sử dụng cáp kết nối trực tiếp (USB-C hoặc Thunderbolt) hoặc các phần mềm hỗ trợ truyền file qua Wifi Direct. Đảm bảo rằng cả hai laptop đều hỗ trợ các chuẩn kết nối tốc độ cao để đạt hiệu quả tốt nhất nhé.

Để truyền file lớn nhanh nhất, bạn nên ưu tiên sử dụng USB-C
3.3 Có cách nào truyền dữ liệu laptop từ xa không?
Nếu hai laptop không ở gần nhau, dịch vụ lưu trữ đám mây (Cloud Storage) là giải pháp tối ưu nhất. Bạn có thể tải file lên đám mây từ laptop này và tải xuống ở laptop kia, miễn là cả hai đều có kết nối internet.
3.4 Truyền dữ liệu qua Wifi có an toàn không?
Truyền dữ liệu qua Wifi có thể tiềm ẩn rủi ro bảo mật nếu bạn sử dụng mạng Wifi công cộng hoặc không cấu hình bảo mật đúng cách. Để an toàn hơn, hãy sử dụng mạng Wifi cá nhân có mật khẩu mạnh, bật tường lửa và cân nhắc sử dụng VPN khi truyền dữ liệu quan trọng.
Xem thêm:
Từ những phương pháp truyền thống như USB, ổ cứng di động cho đến các giải pháp hiện đại, tiện lợi như Wifi, Cloud Storage và phần mềm hỗ trợ, mỗi cách đều có ưu và nhược điểm riêng. Đừng quên nghé thăm ThinkPro để xem thêm các sản phẩm và dịch vụ siêu hấp dẫn khác nhé!






