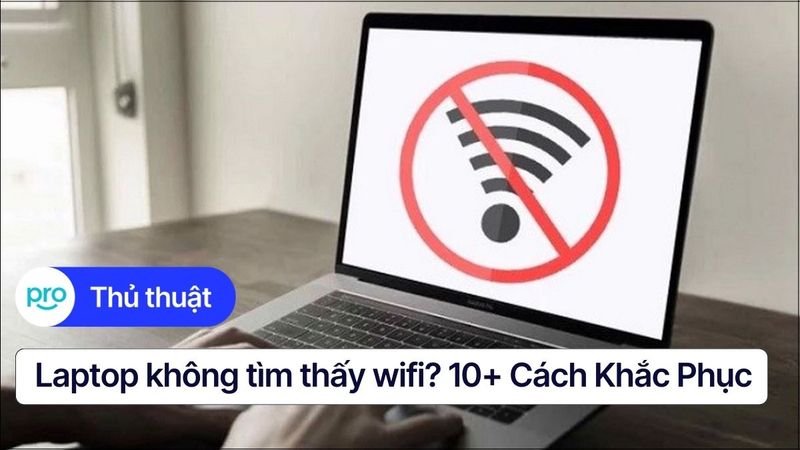Driver Wifi laptop: Cách tải, cài đặt & sửa lỗi
Trong kỷ nguyên số hóa, WiFi không chỉ là một tiện ích, mà đã trở thành huyết mạch kết nối chúng ta với thế giới. Từ những công việc đòi hỏi tính linh hoạt cao, những buổi học trực tuyến không gián đoạn, đến những phút giây giải trí thư giãn bên gia đình, kết nối internet không dây đóng vai trò then chốt.
Để đảm bảo chiếc laptop của bạn luôn sẵn sàng cho mọi tác vụ, việc trang bị kiến thức về các phần mềm WiFi và cách chúng vận hành là vô cùng quan trọng. Bài viết này của ThinkPro sẽ là cẩm nang toàn diện, giúp bạn làm chủ kết nối WiFi, tối ưu hiệu suất và giải quyết triệt để những vấn đề thường gặp.
1. Phần mềm Wifi cho laptop là gì?
Trước khi đi vào chi tiết cách tải và cài đặt, chúng ta cần hiểu rõ về "phần mềm WiFi" trên laptop. Thực tế, khi nói đến phần mềm WiFi, chúng ta thường đề cập đến hai khái niệm khác nhau: Driver WiFi và phần mềm quản lý WiFi. Vậy chúng là gì và khác nhau như thế nào?
1.1 Driver Wifi là gì?
Driver WiFi có thể hiểu đơn giản là "người phiên dịch" giữa laptop của bạn và mạng WiFi. Nó là một phần mềm nhỏ cho phép hệ điều hành (Windows, macOS,...) giao tiếp với card WiFi (một bộ phận phần cứng bên trong máy tính). Nếu không có Driver WiFi, laptop của bạn sẽ không thể "hiểu" được tín hiệu WiFi và do đó, không thể kết nối mạng.
Driver WiFi đảm bảo card WiFi hoạt động đúng cách, giúp laptop tìm kiếm, kết nối và duy trì kết nối với mạng WiFi. Mỗi card WiFi khác nhau (ví dụ: Intel Wireless-AC, Realtek RTL8822BE) sẽ cần một Driver WiFi tương ứng để hoạt động tối ưu.

Driver WiFi có thể hiểu đơn giản là "người phiên dịch" giữa laptop của bạn và mạng WiFi
1.2 Phần mềm quản lý wifi là gì?
Khác với Driver WiFi, phần mềm quản lý WiFi là một ứng dụng cung cấp nhiều công cụ hơn để bạn kiểm soát và tối ưu hóa kết nối WiFi của mình.
Phần mềm này thường có các chức năng sau:
Quản lý các mạng WiFi đã lưu: Xem, chỉnh sửa hoặc xóa các mạng WiFi mà bạn đã từng kết nối.
Tìm kiếm và kết nối với mạng WiFi: Hiển thị danh sách các mạng WiFi khả dụng và cho phép bạn kết nối một cách dễ dàng.
Tối ưu hóa kết nối WiFi: Kiểm tra tốc độ WiFi, tìm kiếm các kênh WiFi ít bị nhiễu để cải thiện tốc độ và độ ổn định.
Bảo mật WiFi: Một số phần mềm cung cấp các tính năng bảo mật như cảnh báo khi kết nối với mạng WiFi công cộng không an toàn.
2. Hướng dẫn tải và cài đặt Driver Wifi cho laptop
Khi laptop của bạn gặp vấn đề về kết nối WiFi, việc đầu tiên cần nghĩ đến là Driver WiFi có thể đã bị lỗi thời, bị hỏng hoặc thậm chí là bị thiếu. Dưới đây là các cách để bạn có thể tải và cài đặt Driver WiFi một cách dễ dàng:
2.1 Cách 1: Tải Driver Wifi từ trang web của hãng
Đây là cách được khuyến khích nhất vì Driver từ trang web của nhà sản xuất luôn đảm bảo tính tương thích và ổn định cao nhất cho laptop của bạn.
Bước 1: Xác định hãng và model laptop của bạn. Thông tin này thường được in trên vỏ máy, hoặc bạn có thể tìm thấy trong phần "System Information" của Windows (gõ "msinfo32" vào thanh tìm kiếm và nhấn Enter).
Bước 2: Truy cập trang web hỗ trợ của hãng laptop. Dưới đây là một số trang web phổ biến:
Lenovo: https://www.lenovo.com/vn/vi/pc/
Asus: https://www.asus.com/vn/
Bước 3: Tìm kiếm Driver WiFi theo model laptop và hệ điều hành (Windows 10, Windows 11,...). Thông thường, bạn sẽ thấy một ô tìm kiếm hoặc một danh mục "Drivers & Downloads".
Bước 4: Tải về Driver WiFi phù hợp với hệ điều hành bạn đang sử dụng. Hãy chắc chắn rằng bạn chọn đúng phiên bản (32-bit hoặc 64-bit) nếu có.
Bước 5: Cài đặt Driver WiFi. Sau khi tải về, hãy nhấp đúp vào file vừa tải và làm theo hướng dẫn trên màn hình.
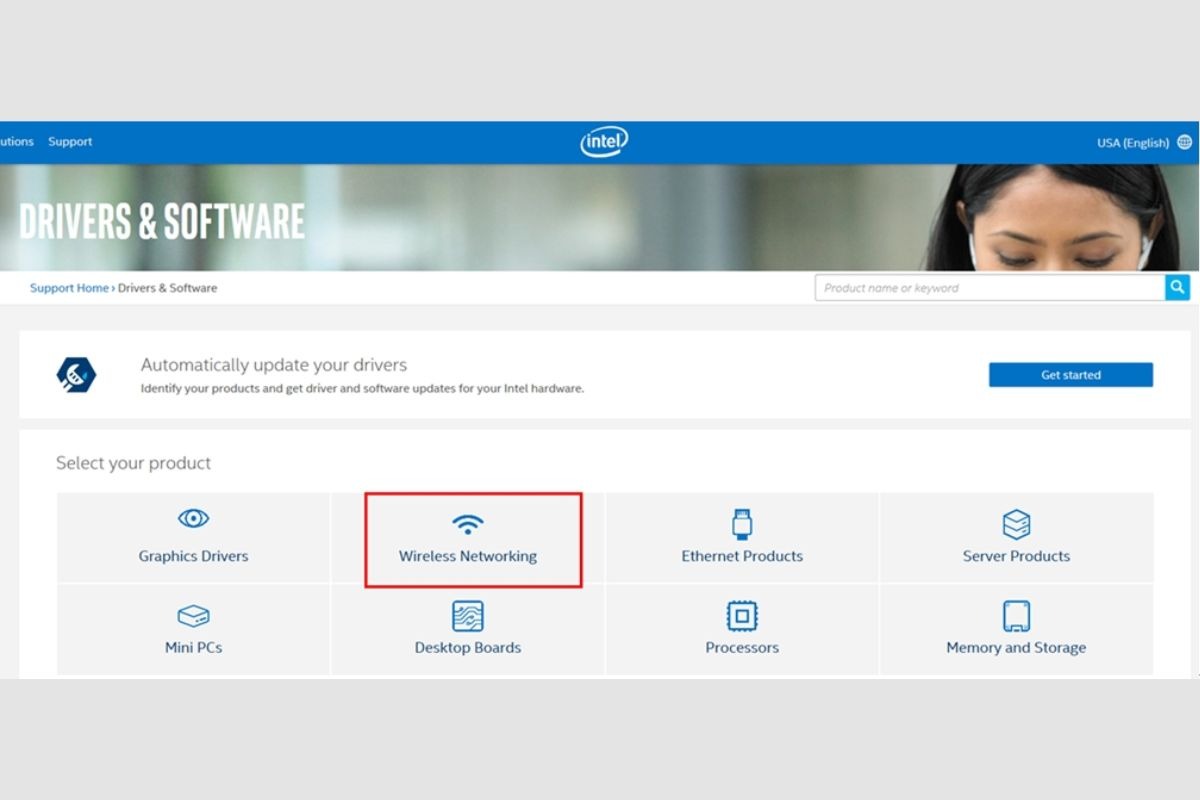
Tìm kiếm Driver WiFi theo model laptop và hệ điều hành (Windows 10, Windows 11,...)
Lưu ý:
Trong quá trình cài đặt, có thể bạn sẽ cần khởi động lại máy tính.
Nếu bạn không chắc chắn về phiên bản Windows đang sử dụng, hãy vào "Settings" -> "System" -> "About" để kiểm tra.
2.2 Cách 2: Tải Driver Wifi bằng phần mềm hỗ trợ
Nếu bạn không rành về máy tính hoặc muốn tiết kiệm thời gian, bạn có thể sử dụng các phần mềm hỗ trợ tải và cập nhật Driver tự động. Một số phần mềm phổ biến và uy tín bao gồm:
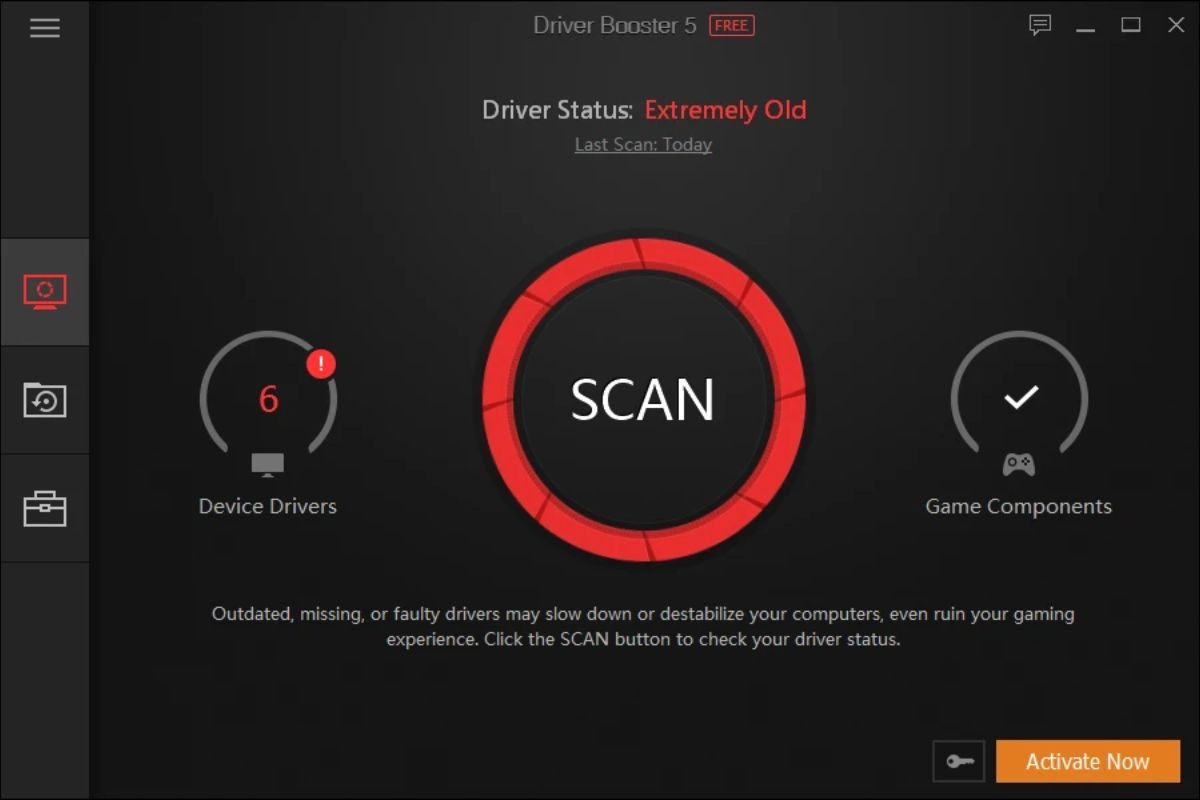
Driver Booster là một phần mềm được thiết kế để cập nhật trình điều khiển (driver) cho các thiết bị phần cứng trên máy tính
Ưu điểm của việc sử dụng phần mềm hỗ trợ:
Tự động quét và tìm kiếm Driver phù hợp với hệ thống của bạn.
Dễ dàng cập nhật nhiều Driver cùng lúc.
Tiết kiệm thời gian và công sức.
Nhược điểm:
Một số phần mềm có thể yêu cầu trả phí để sử dụng đầy đủ tính năng.
Cần cẩn trọng khi lựa chọn phần mềm, tránh các phần mềm giả mạo hoặc kém chất lượng có thể chứa virus hoặc phần mềm độc hại.
Lưu ý quan trọng: Hãy tải phần mềm từ trang web chính thức của nhà phát hành để đảm bảo an toàn.
2.3 Cài đặt Driver Wifi thông qua Device Manager
Trong một số trường hợp, Driver bạn tải về có thể không tự động cài đặt. Lúc này, bạn có thể sử dụng Device Manager để cài đặt thủ công.
Bước 1: Mở Device Manager. Bạn có thể gõ "Device Manager" vào thanh tìm kiếm và nhấn Enter.
Bước 2: Tìm đến mục "Network adapters" và mở rộng nó.
Bước 3: Tìm thiết bị WiFi của bạn (thường có tên chứa chữ "Wireless"). Nhấp chuột phải vào thiết bị và chọn "Update Driver".
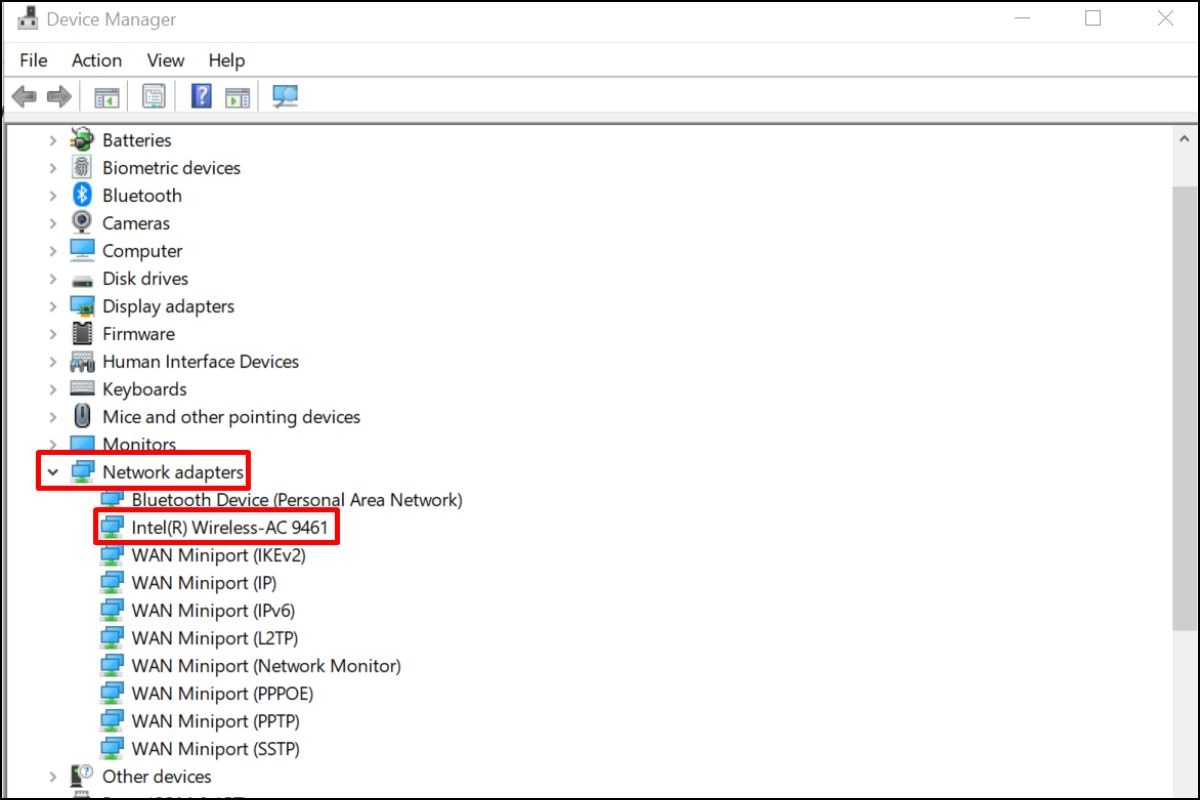
Tìm thiết bị WiFi của bạn (thường có tên chứa chữ "Wireless")
Bước 4: Chọn "Browse my computer for drivers".
Bước 5: Tìm đến thư mục chứa Driver bạn đã tải về và nhấn "Next".
Bước 6: Windows sẽ tự động cài đặt Driver từ thư mục bạn đã chọn.
3. Hướng dẫn gỡ bỏ Driver Wifi hiện tại
Trước khi tiến hành gỡ bỏ Driver WiFi, hãy lưu ý rằng việc này sẽ tạm thời làm mất kết nối WiFi của bạn. Vì vậy, hãy đảm bảo bạn đã tải sẵn Driver WiFi mới (theo các cách đã hướng dẫn ở trên) hoặc có một kết nối internet khác (ví dụ: mạng dây Ethernet) để có thể tải lại Driver sau khi gỡ bỏ.
Quan trọng: Nếu có thể, hãy tạo một bản sao lưu (backup) Driver WiFi hiện tại trước khi gỡ bỏ. Bạn có thể sử dụng các phần mềm hỗ trợ Driver để thực hiện việc này.
Các bước thực hiện:
Bước 1: Mở Device Manager. Bạn có thể tìm kiếm "Device Manager" trong menu Start hoặc bằng cách nhấn tổ hợp phím Windows + R, gõ "devmgmt.msc" và nhấn Enter.
Bước 2: Trong cửa sổ Device Manager, tìm và mở rộng mục "Network adapters".
Bước 3: Tìm thiết bị WiFi của bạn trong danh sách. Tên của thiết bị thường chứa các từ như "Wireless Adapter", "WiFi Adapter" hoặc tên của nhà sản xuất (ví dụ: "Intel Wireless-AC"). Nhấp chuột phải vào thiết bị WiFi của bạn.
Bước 4: Chọn "Uninstall device" (hoặc "Gỡ cài đặt thiết bị").
Bước 5: Một hộp thoại xác nhận sẽ hiện ra. Hãy đánh dấu vào ô "Delete the driver software for this device" (nếu có) để xóa hoàn toàn Driver khỏi hệ thống. Sau đó, nhấn "Uninstall" (hoặc "Gỡ cài đặt") để tiếp tục.
Bước 6: Sau khi quá trình gỡ bỏ hoàn tất, hãy khởi động lại máy tính của bạn.
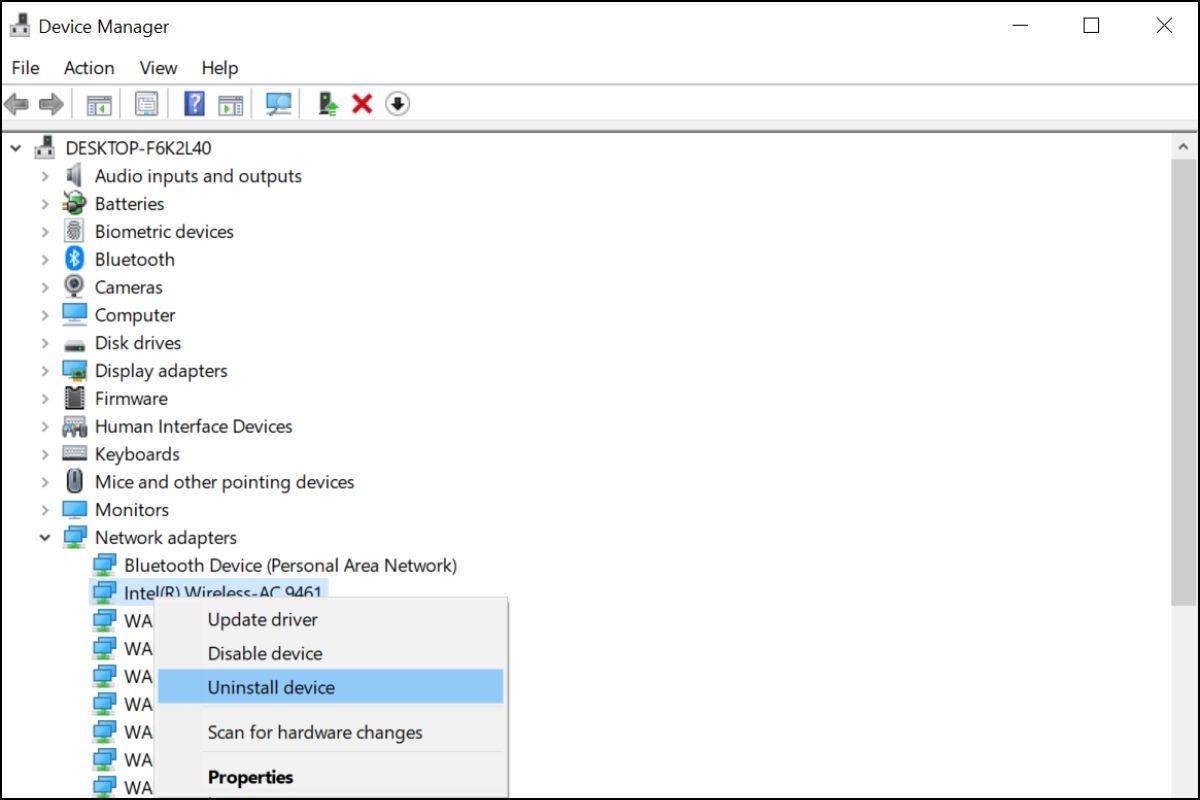
Chọn "Uninstall device" (hoặc "Gỡ cài đặt thiết bị")
Sau khi khởi động lại, Windows có thể tự động cài đặt lại Driver WiFi mặc định. Tuy nhiên, để đảm bảo hiệu suất tốt nhất, bạn nên cài đặt Driver WiFi mới nhất mà bạn đã tải về trước đó theo các bước đã hướng dẫn ở phần trên.
4. Top 5 phần mềm quản lý Wifi tốt nhất cho laptop 2025
Phần mềm | Tính năng chính | Ưu điểm | Nhược điểm | Giá |
NetSpot | Khảo sát WiFi, phân tích mạng, tìm điểm yếu | Giao diện trực quan, nhiều tính năng | Giá cao, bản miễn phí giới hạn | Từ $49/năm |
WiFi Analyzer | Hiển thị mạng WiFi, đề xuất kênh, đo tín hiệu | Hiển thị mạng WiFi, đề xuất kênh, đo tín hiệu Miễn phí, dễ sử dụng | Ít tính năng nâng cao | Miễn phí |
inSSIDer | Phân tích sâu mạng WiFi, theo dõi hiệu suất | Nhiều thông tin chi tiết | Giao diện phức tạp, giá cao | Từ $199/năm |
Connectify | Chia sẻ internet, tạo hotspot | Dễ sử dụng, chia sẻ kết nối | Bản miễn phí giới hạn | Từ $14.99/năm |
Acrylic WiFi Home | Hiển thị mạng WiFi, đo tín hiệu, tìm kênh | Giao diện thân thiện, dễ dùng | Ít tính năng nâng cao | Miễn phí |
5. Cách khắc phục một số sự cố Wifi thường gặp trên laptop
Mặc dù WiFi đã trở nên rất phổ biến và tiện lợi, nhưng đôi khi chúng ta vẫn gặp phải những sự cố gây khó chịu. Dưới đây là một số vấn đề thường gặp và cách khắc phục:
5.1 Laptop không tìm thấy mạng WiFi
Nguyên nhân:
WiFi chưa được bật trên laptop.
Card WiFi bị tắt trong Device Manager.
Driver WiFi bị lỗi.
Router WiFi gặp sự cố.
Cách khắc phục:
Kiểm tra xem WiFi đã được bật trên laptop chưa. Thường có một biểu tượng WiFi trên thanh Taskbar hoặc trong phần Settings của Windows. Hãy đảm bảo rằng nó đang ở trạng thái "Bật".
Kiểm tra card WiFi trong Device Manager. Mở Device Manager (nhấn Windows + R, gõ "devmgmt.msc" và nhấn Enter), tìm đến mục "Network adapters" và xem có thiết bị nào bị đánh dấu chấm than màu vàng không. Nếu có, hãy nhấp chuột phải vào thiết bị đó và chọn "Enable device" (nếu có) hoặc "Update driver".
Khởi động lại router WiFi. Rút điện router trong khoảng 30 giây, sau đó cắm lại.Cập nhật Driver WiFi. Làm theo hướng dẫn ở phần trên để tải và cài đặt Driver WiFi mới nhất.
5.2 Laptop kết nối được WiFi nhưng không vào được internet
Nguyên nhân:
Địa chỉ IP bị xung đột.
DNS server gặp sự cố.
Firewall chặn kết nối.

Laptop kết nối được WiFi nhưng không vào được internet có thể là do xung đột địa chỉ IP
Cách khắc phục:
Khởi động lại laptop và router WiFi.
Giải phóng và cấp lại địa chỉ IP. Mở Command Prompt (gõ "cmd" vào thanh tìm kiếm và nhấn Enter), gõ các lệnh sau và nhấn Enter sau mỗi lệnh:
ipconfig /release
ipconfig /renew
Đổi DNS server. Vào "Control Panel" -> "Network and Internet" -> "Network and Sharing Center" -> "Change adapter settings". Nhấp chuột phải vào kết nối WiFi của bạn và chọn "Properties". Chọn "Internet Protocol Version 4 (TCP/IPv4)" và nhấn "Properties". Chọn "Use the following DNS server addresses" và nhập:
Preferred DNS server: 8.8.8.8 (Google DNS)
Alternate DNS server: 8.8.4.4 (Google DNS)
Hoặc sử dụng DNS của Cloudflare:
Preferred DNS server: 1.1.1.1
Alternate DNS server: 1.0.0.1
Kiểm tra Firewall. Đảm bảo rằng Firewall không chặn các ứng dụng hoặc dịch vụ cần thiết để truy cập internet.
5.3 Tốc độ WiFi chậm
Nguyên nhân:
Nhiễu sóng từ các thiết bị khác.
Router WiFi đặt ở vị trí không tốt.
Quá nhiều thiết bị kết nối vào cùng một mạng WiFi.
Driver WiFi cũ.
Cách khắc phục:
Di chuyển router WiFi đến vị trí trung tâm và thoáng đãng hơn. Tránh đặt router gần các thiết bị điện tử khác có thể gây nhiễu sóng (lò vi sóng, điện thoại không dây,...).
Thay đổi kênh WiFi. Sử dụng các phần mềm quản lý WiFi (như WiFi Analyzer) để tìm kênh WiFi ít bị nhiễu nhất.
Hạn chế số lượng thiết bị kết nối vào mạng WiFi.
Cập nhật Driver WiFi.
Nâng cấp lên gói cước internet tốc độ cao hơn.
5.4 WiFi chập chờn, kết nối không ổn định
Nguyên nhân:
Cường độ tín hiệu WiFi yếu.
Driver WiFi bị lỗi.
Router WiFi gặp sự cố.
Cách khắc phục:
Kiểm tra cường độ tín hiệu WiFi. Nếu tín hiệu quá yếu, hãy di chuyển laptop đến gần router hơn.
Cập nhật Driver WiFi.
Khởi động lại router WiFi.
Kiểm tra xem có thiết bị nào đang gây nhiễu sóng WiFi không.
Xem thêm:
Với những thông tin đã được cung cấp, hy vọng bạn đã có cái nhìn tổng quan và chi tiết hơn về các loại phần mềm WiFi cho laptop. Việc lựa chọn phần mềm phù hợp sẽ giúp bạn tối ưu hóa kết nối mạng, giải quyết các sự cố thường gặp và tận hưởng trải nghiệm internet mượt mà hơn. Hãy cân nhắc kỹ nhu cầu sử dụng và thử nghiệm các phần mềm khác nhau để tìm ra "trợ thủ" đắc lực nhất cho chiếc laptop của mình nhé!