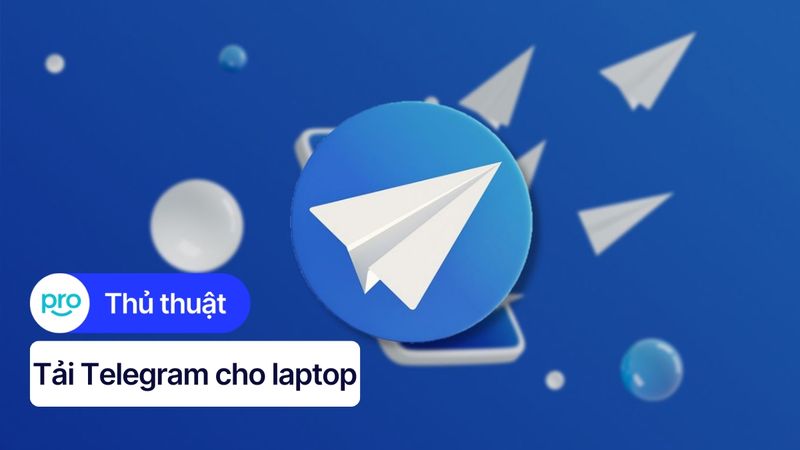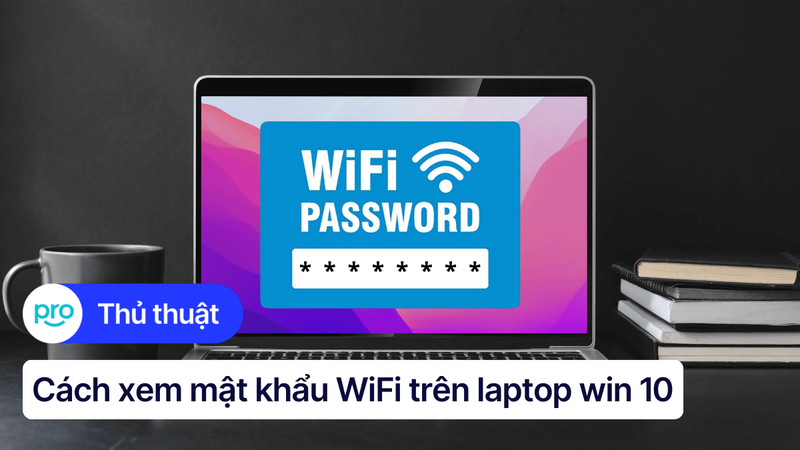15 cách làm WiFi mạnh hơn cho laptop đơn giản, hiệu quả
WiFi chập chờn, tốc độ rùa bò khiến bạn phát điên, cảm thấy khó chịu khi đang học online, xem phim hay làm việc trên laptop. Hãy cùng khám phá ngay những cách làm WiFi mạnh hơn cho laptop đơn giản và hiệu quả giúp bạn có trải nghiệm internet mượt mà hơn bao giờ hết.
1. Những điểm chính
Giải thích những nguyên nhân gây lên tình trạng WiFi laptop bị yếu.
Bài viết giới thiệu đến người đọc những cách đơn giản làm WiFi mạnh hơn cho laptop giúp có thể dễ dàng thực hiện tại nhà như tối ưu vị trí đặt Router, khởi động lại Router,...
Giải đáp một số thắc mắc có liên quan như nên chọn bộ kích sóng WiFi nào cho laptop hay còn cách nào khác để tăng tốc độ mạng cho laptop không.
2. Nguyên nhân WiFi laptop bị yếu
Có rất nhiều nguyên nhân dẫn đến tình trạng WiFi laptop bị yếu, kết nối kém, thường xuyên rớt mạng hay mất kết nối. Dưới đây là một số nguyên nhân chính bạn cần lưu ý:
Sự cố đường truyền: Đường dây cáp quang bị đứt, hư hỏng hoặc bảo trì hệ thống có thể làm gián đoạn hoàn toàn hoặc làm giảm chất lượng kết nối internet.
Quá tải mạng: Vào giờ cao điểm, khi nhiều người cùng sử dụng mạng, băng thông bị chia sẻ dẫn đến tốc độ mạng chậm hơn.
Gói cước internet: Gói cước internet tốc độ thấp không đáp ứng đủ nhu cầu sử dụng, đặc biệt khi xem video chất lượng cao hoặc chơi game online.
Modem/Router cũ hoặc lỗi thời: Thiết bị modem/router quá cũ hoặc bị lỗi có thể ảnh hưởng đến hiệu suất phát sóng WiFi.
Cookies và Cache: Quá nhiều dữ liệu cookies và cache trên trình duyệt có thể làm chậm tốc độ tải trang web.
Ứng dụng chạy ngầm: Nhiều ứng dụng chạy ngầm trên laptop tiêu tốn tài nguyên hệ thống và băng thông mạng, làm giảm tốc độ WiFi.
Lỗi phần cứng (card mạng): Card mạng WiFi của laptop bị lỗi hoặc driver không tương thích cũng có thể gây ra kết nối kém.
Virus/Malware: Virus và phần mềm độc hại có thể chiếm dụng tài nguyên hệ thống và băng thông mạng.
Vật cản sóng: Tường dày, đồ nội thất bằng kim loại hoặc các thiết bị điện tử khác có thể gây nhiễu sóng WiFi.
DNS chậm: Máy chủ DNS chậm hoặc không ổn định ảnh hưởng đến tốc độ truy cập website.
Xung đột phần mềm: Một số phần mềm có thể xung đột với driver mạng hoặc các ứng dụng khác, gây ra sự cố kết nối.

Một số nguyên nhân gây tình trạng WiFi laptop bị yếu
3. 15 cách làm WiFi mạnh hơn cho laptop
Hướng dẫn được thực hiện trên laptop Asus trên hệ điều hành Windows 11. Bạn có thể thực hiện tương tự trên các dòng laptop chạy hệ điều hành Windows 11 khác.
3.1. Đặt laptop gần Router hơn
Tín hiệu WiFi yếu dần theo khoảng cách. Đặt laptop gần Router WiFi sẽ giúp laptop nằm trong vùng phủ sóng mạnh nhất, nhận được tín hiệu WiFi tốt hơn và tốc độ mạng nhanh hơn.

Bạn nên thử đặt laptop gần Router hơn
3.2. Tối ưu vị trí đặt Router
Đặt Router ở vị trí trung tâm, thoáng đãng, tránh các vật cản sóng WiFi như tường dày, đồ nội thất kim loại, thiết bị điện tử khác. Điều này giúp giảm thiểu nhiễu sóng và mở rộng vùng phủ sóng WiFi.

Bạn nên tối ưu vị trí đặt Router
3.3. Khởi động lại Router/Modem
Đôi khi Router/Modem gặp sự cố nhỏ. Khởi động lại thiết bị có thể giúp khắc phục sự cố và cải thiện hiệu suất WiFi. Hãy tắt nguồn Router/Modem, đợi khoảng 30 giây rồi bật lại.

Đôi khi khởi động lại Router/Modem có thể khắc phục sự cố
3.4. Tắt các ứng dụng chạy ngầm
Các ứng dụng chạy ngầm tiêu tốn tài nguyên hệ thống và băng thông, làm chậm WiFi. Để tắt các ứng dụng chạy ngầm bạn cần thực hiện theo các bước sau:
Bước 1: Mở Setting hoặc nhấn tổ hợp Windows + I > Chọn Privacy.
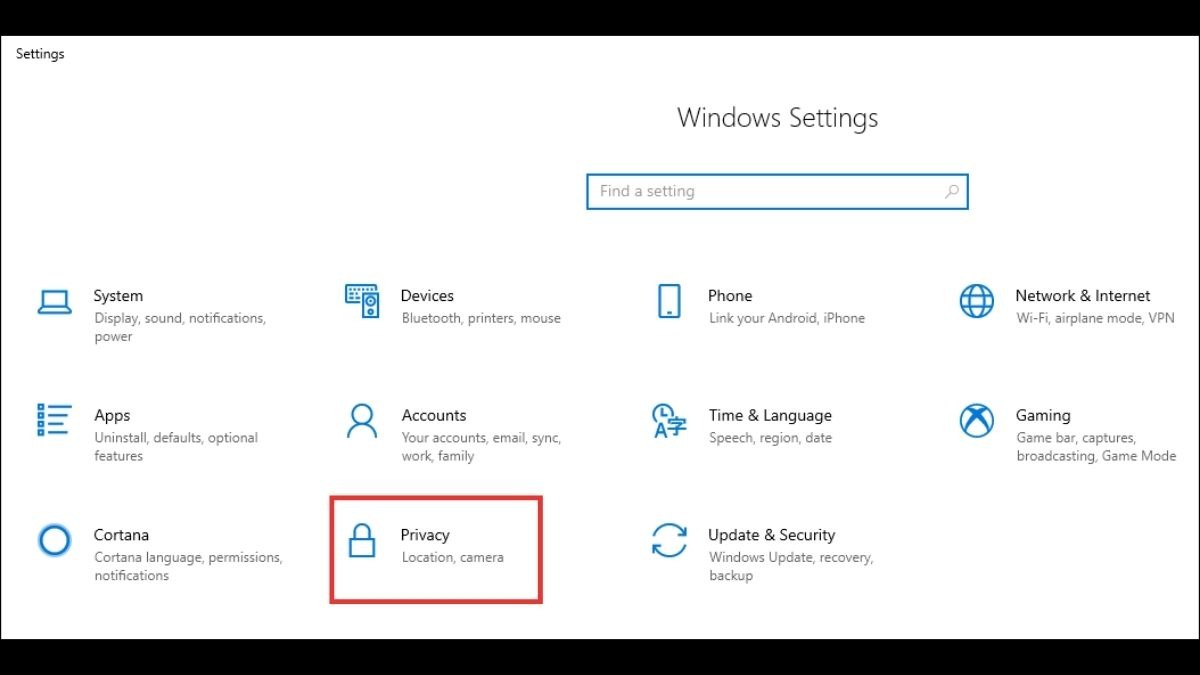
Chọn Privacy
Bước 2: Chọn mục Background Apps ở thanh bên trái.
Bước 3: Bạn có thể tắt ô Let app run in the background nếu muốn tắt toàn bộ app chạy ngầm. Hoặc chọn tắt từng ứng dụng mà bạn không cần dùng đến.
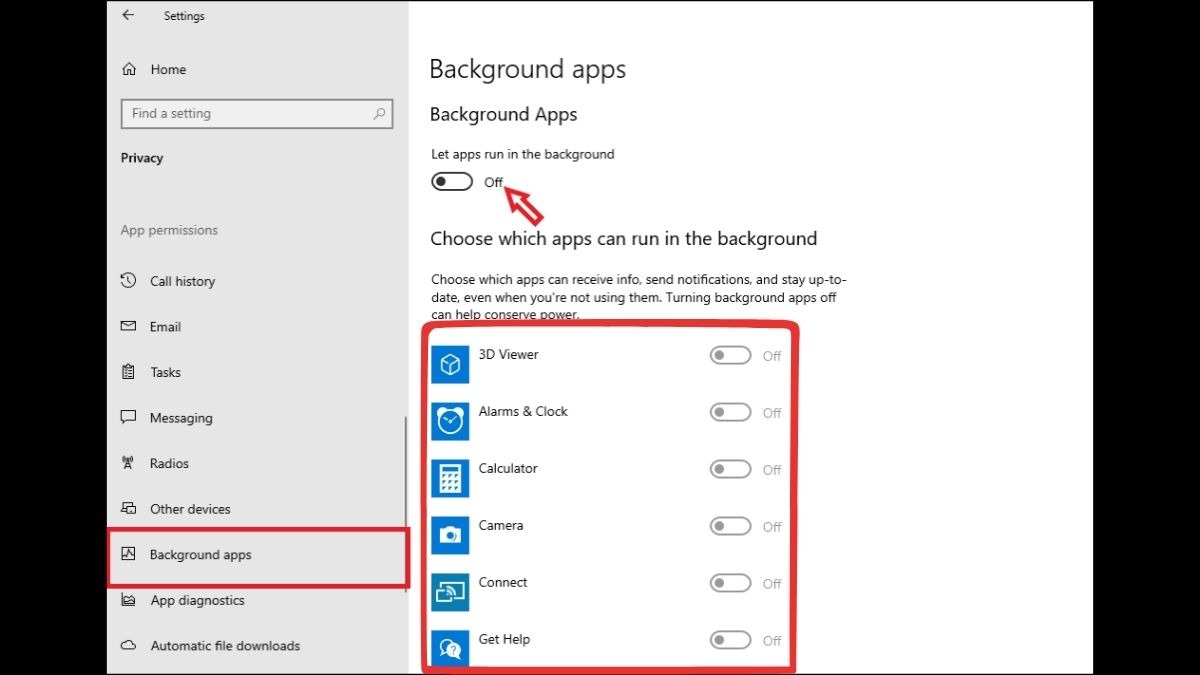
Bạn có thể tắt toàn bộ hoặc tắt từng ứng dụng
3.5. Xóa cache và cookies trình duyệt
Cache và cookies lưu trữ dữ liệu tạm thời, giúp tải trang web nhanh hơn. Tuy nhiên, quá nhiều dữ liệu có thể gây ra tác dụng ngược. Hãy xóa cache và cookies thường xuyên trên trình duyệt bạn sử dụng (Chrome, Firefox, Edge,...).
Bước 1: Mở phần Setting của trình duyệt > Vào mục Privacy and security sau đó chọn Delete browsing data.
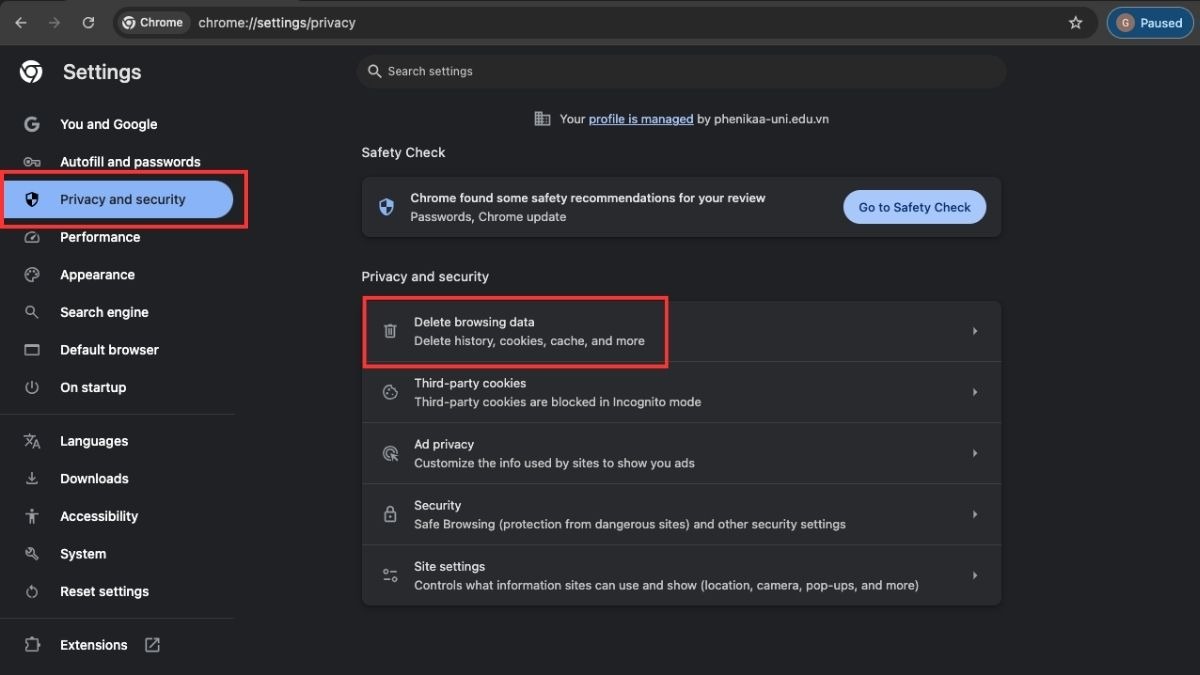
Chọn Delete browsing data
Bước 2: Bạn chọn phạm vi thời gian bạn muốn xóa và nhấn Delete data để hoàn thành thao tác.
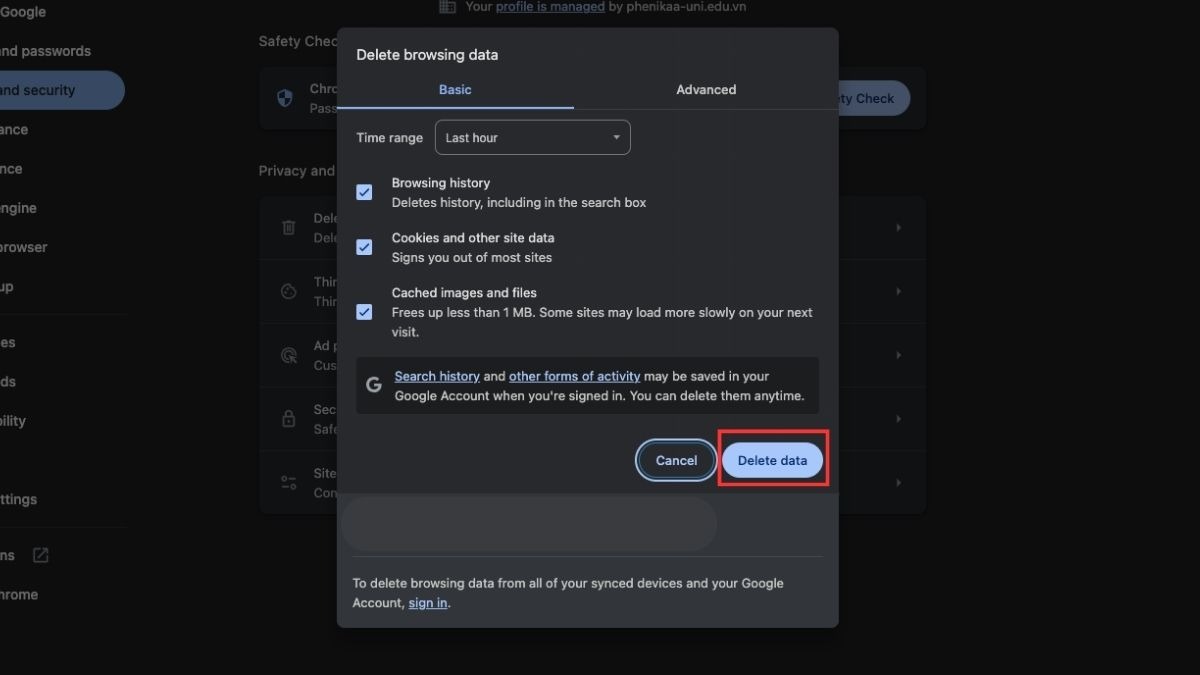
Nhấn Delete data để hoàn thành thao tác
3.6. Sử dụng bộ kích sóng WiFi
Bộ kích sóng WiFi (bộ khuếch đại WiFi) giúp mở rộng vùng phủ sóng WiFi. Cắm bộ kích sóng ở vị trí giữa Router và khu vực cần tăng sóng. Chọn bộ kích sóng phù hợp với nhu cầu và diện tích cần phủ sóng.

Bộ kích sóng giúp mở rộng vùng phủ sóng WiFi
3.7. Quét virus và malware
Virus và malware có thể ngốn tài nguyên hệ thống và băng thông, làm chậm tốc độ WiFi. Chính vì vậy, bạn hãy thường xuyên quét laptop bằng phần mềm diệt virus uy tín như Kaspersky, Malwarebytes, hoặc Windows Defender để loại bỏ các mối đe dọa. Việc này giúp đảm bảo hiệu suất hoạt động của laptop và cải thiện tốc độ kết nối mạng.
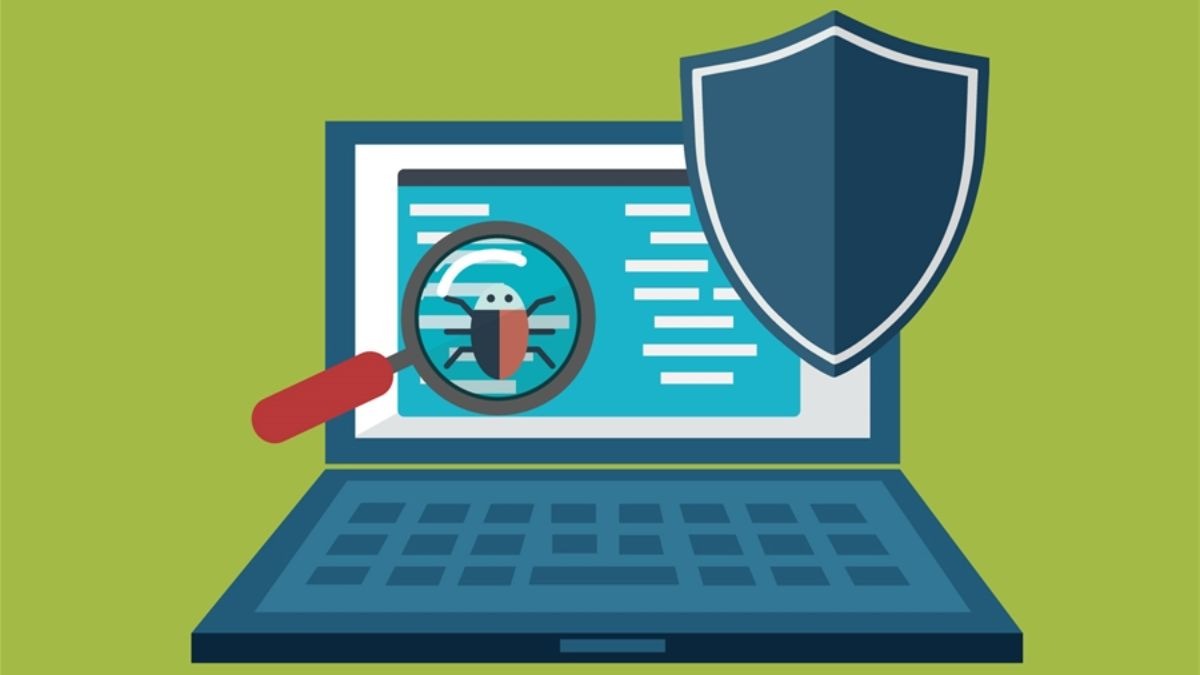
Bạn nên quét và dọn virus thường xuyên
3.8. Đổi DNS sang DNS Google
DNS Google thường nhanh và ổn định hơn DNS mặc định của nhà mạng. Để đổi DNS, bạn cần thực hiện theo các bước sau:
Bước 1: Click chuột phải vào biểu tượng mạng trên thanh Taskbar rồi chọn Open Network and Internet Settings.
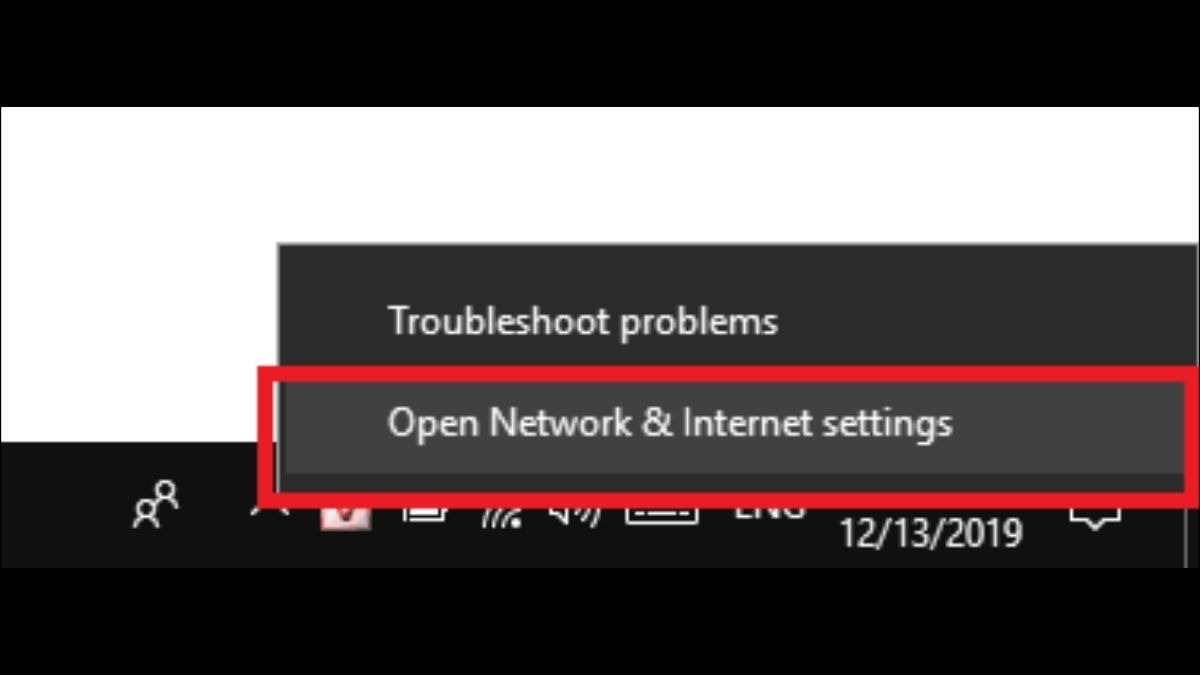
Chọn Open Network and Internet settings
Bước 2: Trong danh sách bên trái, click chọn mục Status. Tiếp đó trong phần màn hình bên phải, click vào Change adapter options.
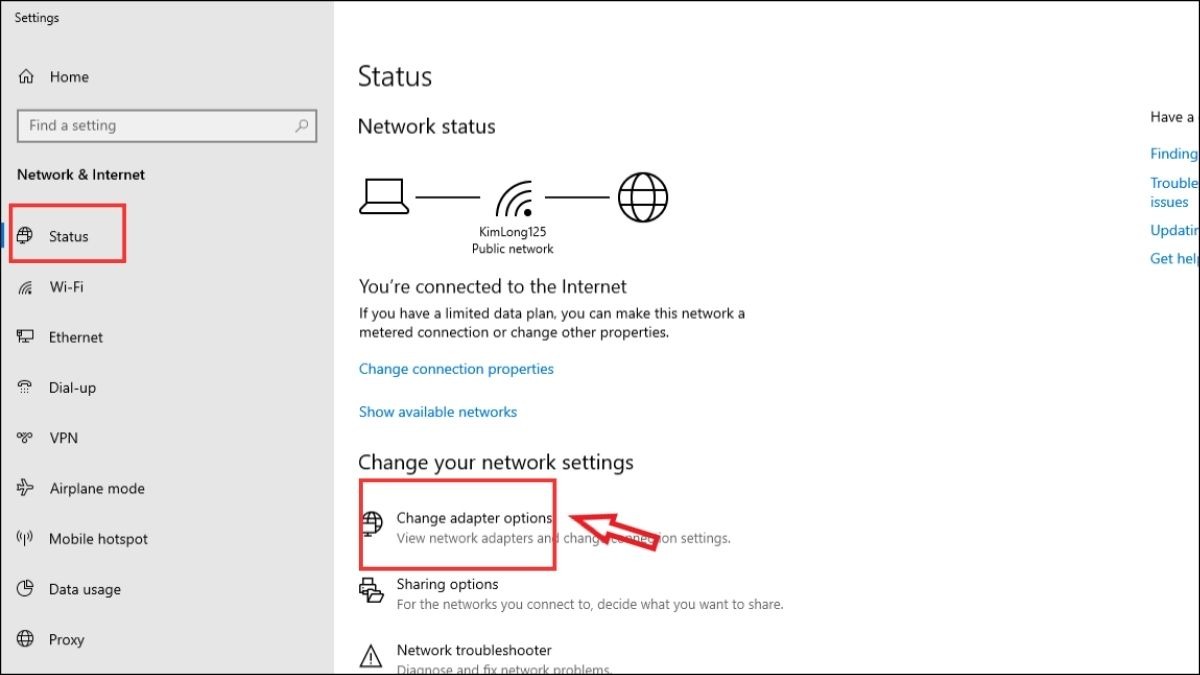
Bạn hãy click vào Change adapter options
Bước 3: Click chuột phải vào mạng Wi-Fi mà bạn đang sử dụng rồi chọn Properties.
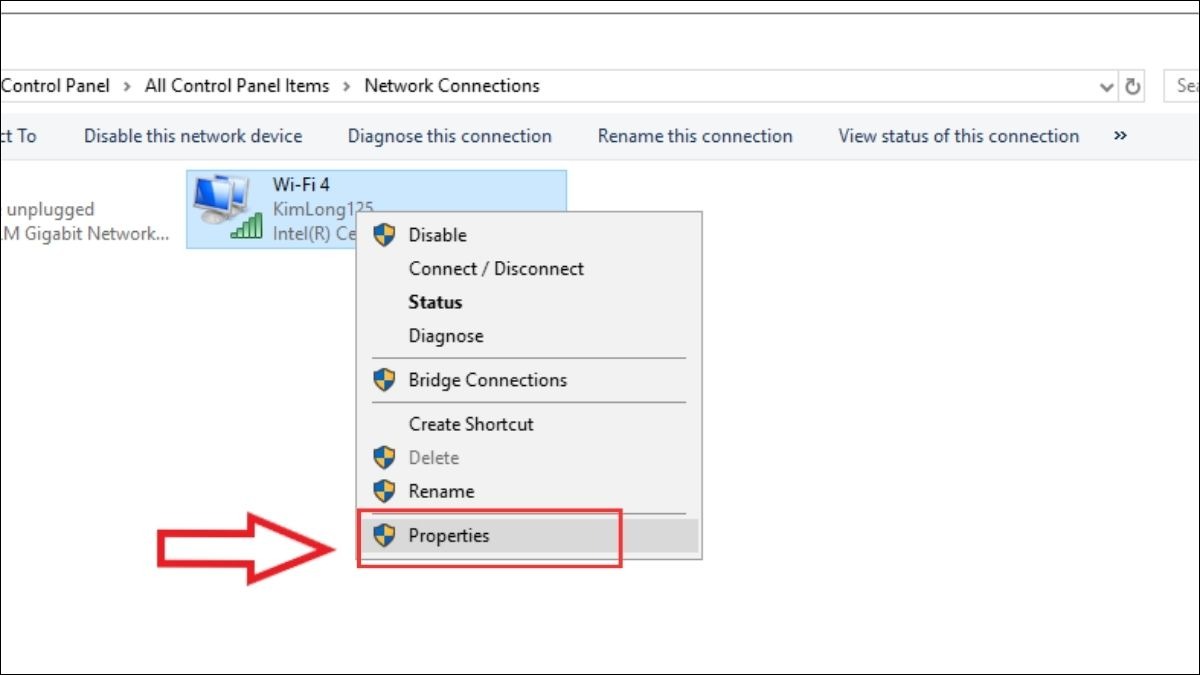
Chọn Properties
Bước 4: Một hộp thoại tương tự như dưới hình sẽ hiện ra. Click vào mục Internet Protocol Version 4 (TCP/IPv4) rồi click nút Properties.
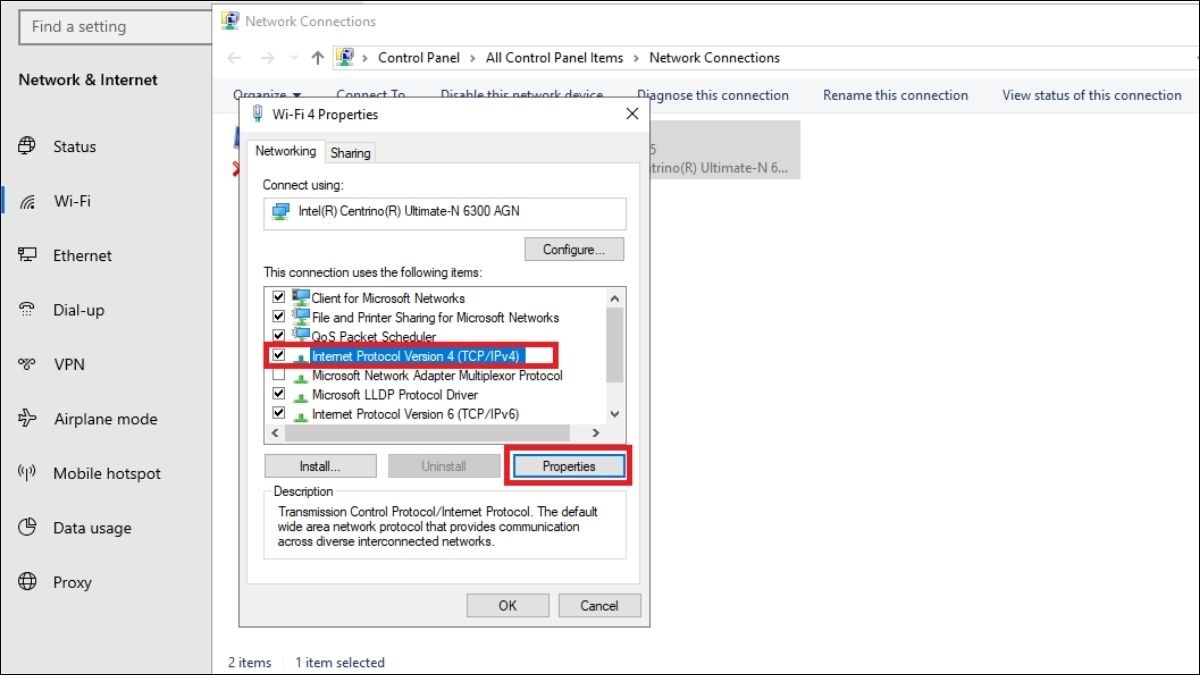
Click vào mục Internet Protocol Version 4
Bước 5: Click chọn mục Use the following DNS server addresses rồi nhập vào các giá trị như 8.8.8.8 (Preferred), 8.8.4.4 (Alternate) hoặc 208.67.222.222 (Preferred DNS Server), 208.67.220.220 (Alternate DNS Server).
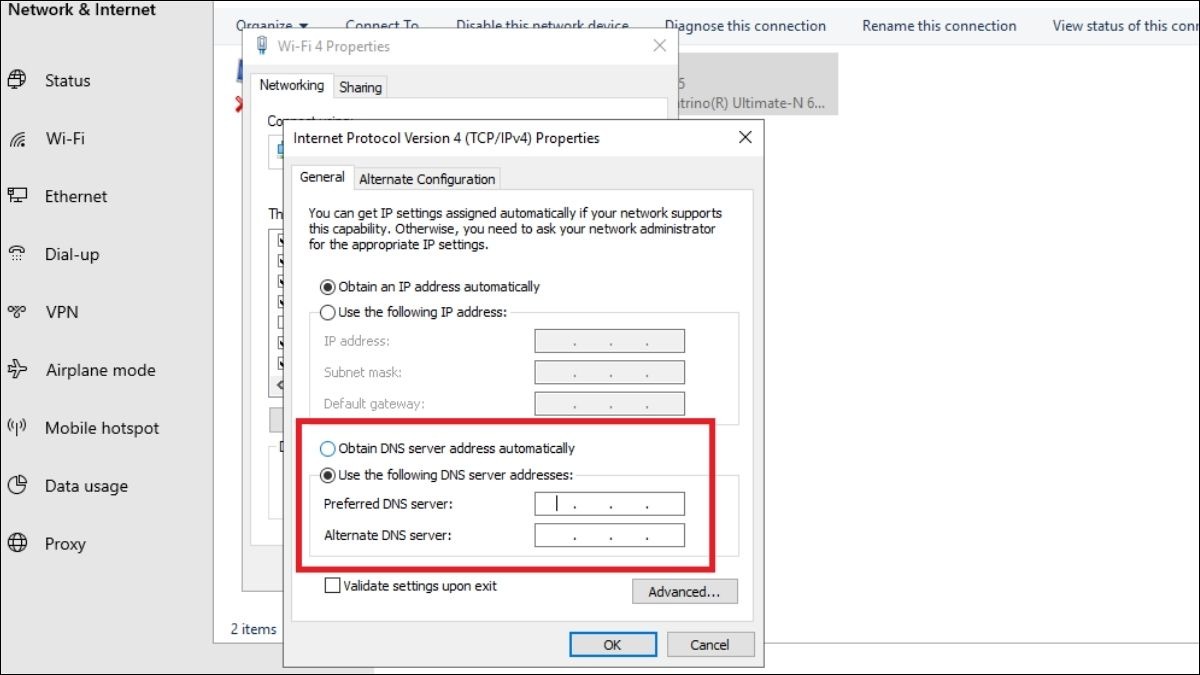
Bạn nên nhập những giá trị cần thiết
3.9. Tắt chế độ đo dung lượng dữ liệu (Windows)
Chế độ này hạn chế việc sử dụng dữ liệu nền, có thể làm chậm tốc độ cập nhật và tải trang web. Để tắt, bạn cần thực hiện theo các thao tác sau:
Bước 1: Vào mục Settings -> Nhấn Network & Internet -> Chọn Status -> Chọn Data usage.
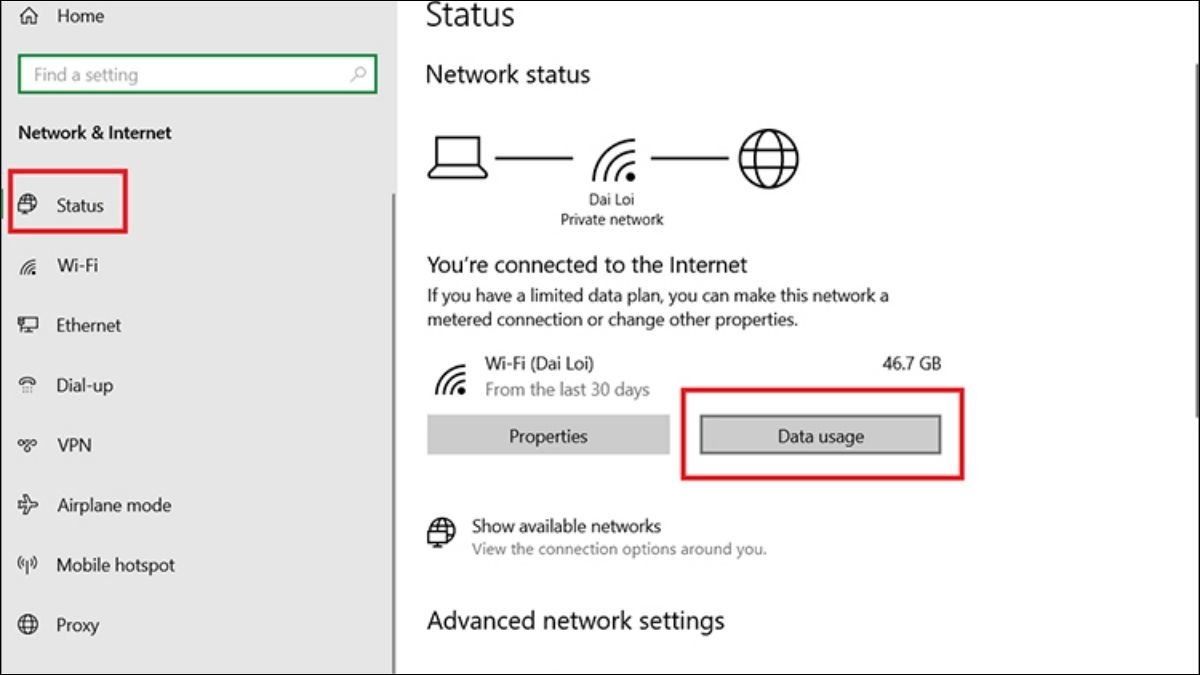
Nhấn chọn mục Data Usage
Bước 2: Loại kết nối và dung lượng mạng đã sử dụng trong 30 ngày gần đây. Việc tắt chế độ này cho phép laptop sử dụng dữ liệu mạng một cách tối ưu hơn.
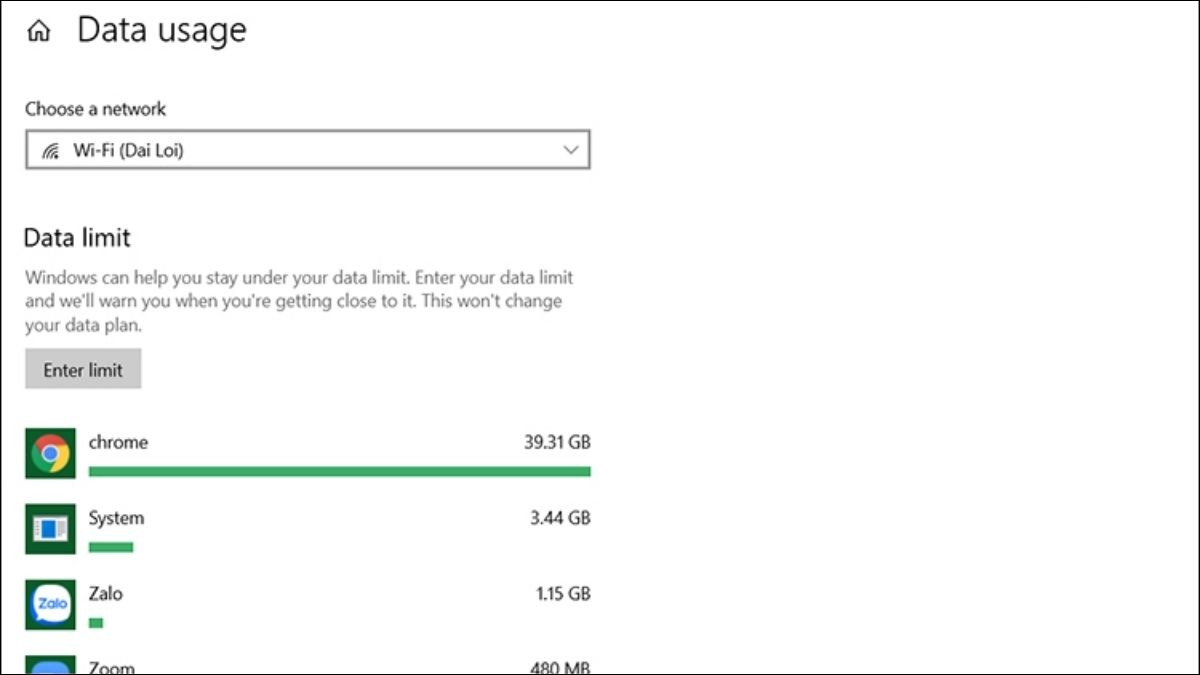
Tắt chế độ đo dung lượng dữ liệu giúp tối ưu hoá dữ liệu mạng
3.10. Cập nhật Driver card mạng
Driver card mạng cũ hoặc lỗi thời có thể gây ra sự cố kết nối. Hãy truy cập website của nhà sản xuất laptop hoặc nhà sản xuất card mạng để tải và cài đặt phiên bản driver mới nhất tương thích với hệ điều hành. Việc cập nhật driver giúp tối ưu hóa hiệu suất của card mạng.

Cập nhật Driver card mạng giúp tối ưu hoá mạng
3.11. Reset lại cài đặt mạng
Nếu gặp sự cố kết nối mạng phức tạp, bạn có thể reset lại cài đặt mạng về mặc định. Vào Settings -> Chọn Network & Internet -> Nhấn Status -> Chọn Network reset. Lưu ý rằng việc này sẽ xóa tất cả các cài đặt mạng hiện tại, bạn cần phải thiết lập lại kết nối sau khi reset.
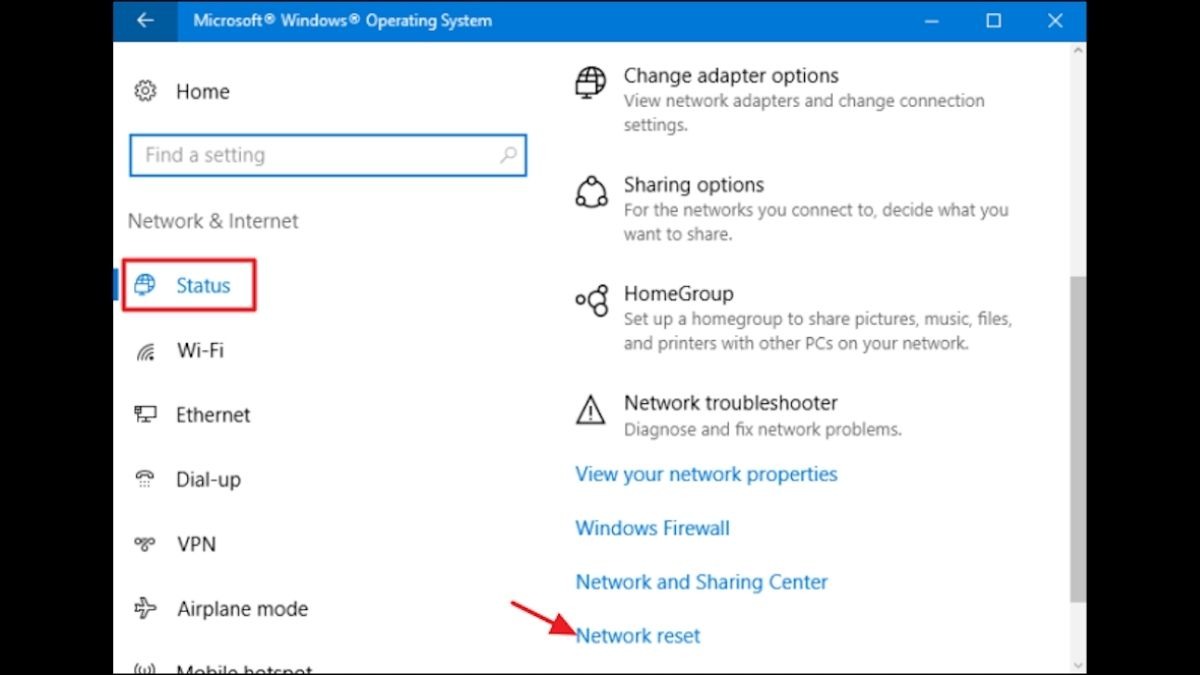
Truy cập vào Network reset để reset lại cài đặt mạng
3.12. Tắt Windows Delivery Optimization
Tính năng này cho phép Windows tải cập nhật từ các máy tính khác trên mạng, có thể làm giảm băng thông mạng của bạn. Vào mục Settings -> Chọn Update & Security -> Nhấn Delivery Optimization -> Tắt Allow downloads from other PCs.
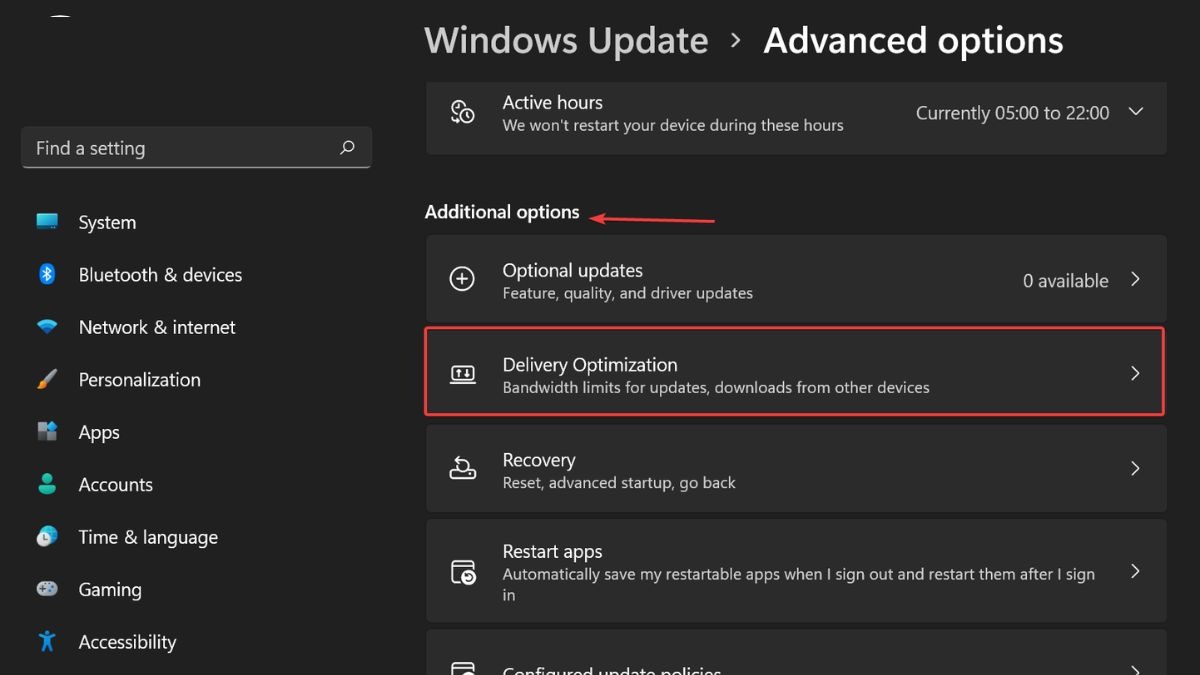
Nhấn vào mục Delivery Optimization
3.13. Kích hoạt Limit Reservable Bandwidth
Windows mặc định dành riêng 20% băng thông cho các tác vụ hệ thống. Bạn có thể giảm con số này để tăng băng thông khả dụng cho các ứng dụng khác.
Bước 1: Tìm kiếm "gpedit.msc".
Bước 2: Chọn Computer Configuration -> Nhấn Administrative Templates -> Nhấn tiếp vào mục Network -> Chọn QoS Packet Scheduler.
Bước 3: Chọn Limit reservable bandwidth -> Nhấn vào Enabled -> Giảm giá trị Bandwidth limit (%).
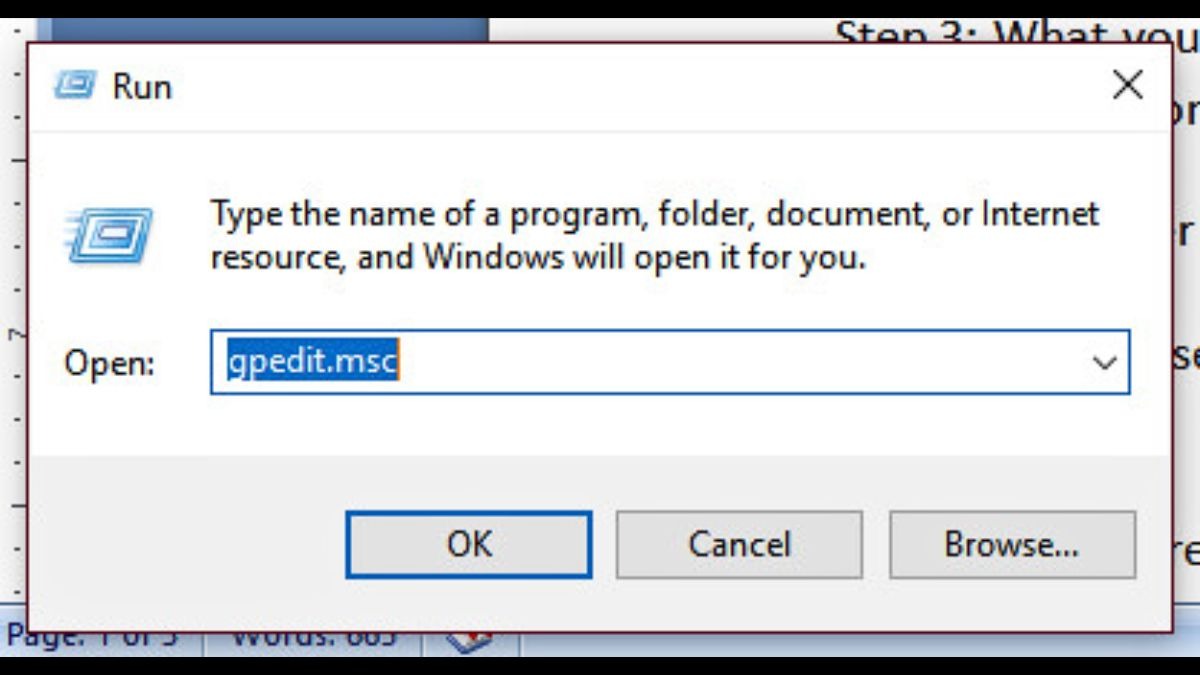
Bạn thực hiện theo hướng dẫn để hoàn thành thao tác
3.14. Kiểm tra và sửa chữa phần cứng
Nếu đã thử tất cả các cách trên mà vẫn không cải thiện được tốc độ WiFi, có thể laptop của bạn gặp vấn đề về phần cứng, ví dụ như card mạng bị hỏng. Hãy mang laptop đến trung tâm bảo hành hoặc cửa hàng sửa chữa uy tín để được kiểm tra và sửa chữa.

Bạn nên mang đến cửa hàng sửa chữa uy tín để được kiểm tra
3.15. Nâng cấp card mạng cho laptop
Nếu laptop của bạn sử dụng card mạng WiFi cũ và chậm, bạn có thể cân nhắc thay thế bằng card mạng WiFi mới hơn hoặc sử dụng USB WiFi hỗ trợ chuẩn AC hoặc AX để cải thiện tốc độ kết nối. Việc nâng cấp card mạng có thể mang lại hiệu quả đáng kể cho tốc độ WiFi.

Nâng cấp card mạng cho laptop giúp cải thiện tốc độ kết nối
4. Một số câu hỏi liên quan
4.1. Nên chọn bộ kích sóng WiFi nào cho laptop?
Việc lựa chọn bộ kích sóng WiFi phụ thuộc vào nhu cầu sử dụng và ngân sách của bạn. Nếu bạn cần mở rộng vùng phủ sóng WiFi cho một diện tích rộng, hãy chọn bộ kích sóng có công suất phát mạnh. Các thương hiệu uy tín như TP-Link, Totolink, Xiaomi đều cung cấp nhiều mẫu mã bộ kích sóng chất lượng với mức giá đa dạng. Bạn nên tham khảo các đánh giá và so sánh sản phẩm trước khi quyết định mua.
4.2. Ngoài các cách trên, còn cách nào khác để tăng tốc độ mạng cho laptop không?
Bên cạnh các thủ thuật đã đề cập, bạn có thể sử dụng cáp mạng LAN để kết nối trực tiếp laptop với modem/router. Kết nối có dây thường ổn định và cho tốc độ mạng nhanh hơn so với WiFi. Ngoài ra, nếu tốc độ internet hiện tại quá chậm, hãy cân nhắc nâng cấp gói cước internet lên tốc độ cao hơn để đáp ứng nhu cầu sử dụng.
Xem thêm:
Laptop bắt WiFi yếu: Nguyên nhân, cách khắc phục nhanh, hiệu quả
Hướng dẫn kết nối Wifi cho Laptop Windows và Macbook Đơn Giản
Hướng dẫn tải, cài đặt Driver WiFi cho laptop Windows từ A - Z
Trên đây hướng dẫn chi tiết những cách làm WiFi mạnh hơn cho laptop đơn giản, bạn có thể dễ dàng áp dụng để có trải nghiệm internet mượt mà hơn. Nếu vẫn gặp khó khăn hoặc cần tư vấn giải pháp chuyên sâu hơn, hãy liên hệ với ThinkPro để được hỗ trợ và tư vấn tận tình.