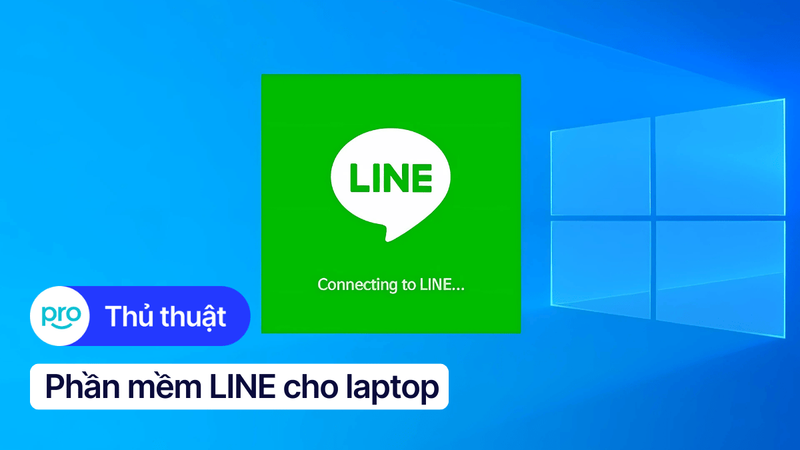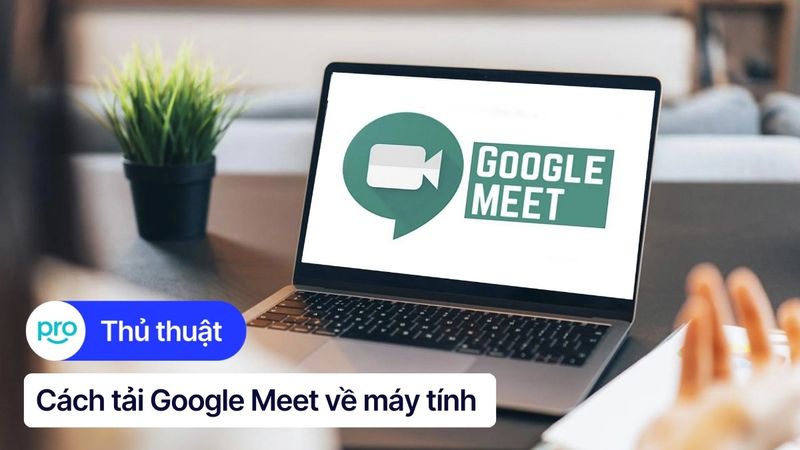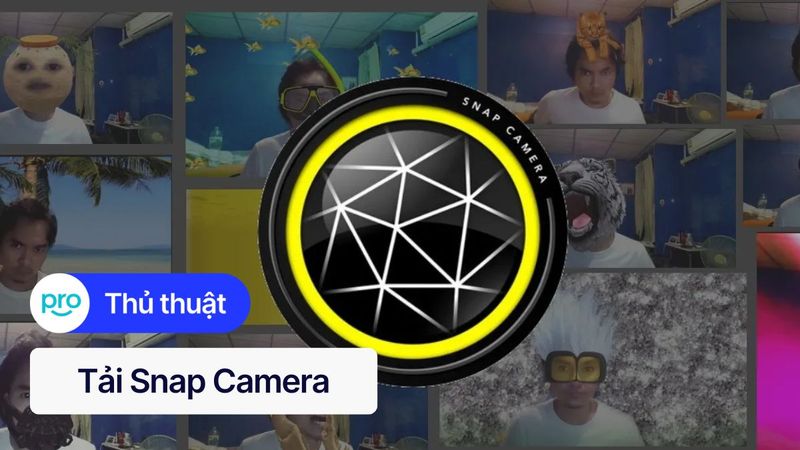Cách tải, cài đặt và hướng dẫn sử dụng Photoshop trên laptop
Photoshop là công cụ phổ biến với những thường ai làm việc với hình ảnh, từ nhiếp ảnh gia chuyên nghiệp đến những người yêu thích chỉnh sửa ảnh nghiệp dư. Tuy nhiên, việc cài đặt và sử dụng Photoshop trên laptop đôi khi gặp phải một số khó khăn, đặc biệt là với những người mới bắt đầu. Bài viết này sẽ hướng dẫn bạn cách tải, cài đặt và sử dụng Photoshop trên laptop chi tiết, giúp bạn dễ dàng làm quen và khai thác tối đa sức mạnh của phần mềm photoshop trên laptop.
1. Những điểm chính
Những thông tin hữu ích bài viết mang lại cho người đọc:
Cung cấp định nghĩa dễ hiểu về Photoshop, đồng thời phân tích chi tiết những ưu điểm nổi bật như bộ công cụ chỉnh sửa ảnh chuyên nghiệp này.
Đưa ra thông số cấu hình tối thiểu và đề nghị, giúp người đọc dễ dàng lựa chọn được chiếc laptop đáp ứng tốt nhu cầu sử dụng.
Hướng dẫn chi tiết từng bước tải và cài đặt Photoshop từ trang chủ Adobe, giúp người đọc cài đặt thành công phần mềm một cách dễ dàng.
Giải đáp một số câu hỏi liên quan như: Photoshop có phiên bản miễn phí không, laptop cấu hình yếu chạy Photoshop được không,...
2. Photoshop là gì?
Photoshop là phần mềm chỉnh sửa ảnh được phát triển bởi Adobe. Ứng dụng cung cấp một bộ công cụ mạnh mẽ cho phép người dùng chỉnh sửa ảnh, thiết kế đồ họa và xử lý hình ảnh chuyên nghiệp. Photoshop được sử dụng rộng rãi trong nhiều lĩnh vực, từ nhiếp ảnh, quảng cáo đến thiết kế web và in ấn.

Photoshop là phần mềm chỉnh sửa ảnh được phát triển bởi Adobe
3. Ưu điểm của Photoshop
3.1. Đầy đủ công cụ chỉnh sửa ảnh chuyên nghiệp
Photoshop cung cấp các công cụ chỉnh sửa ảnh vô cùng đa dạng và mạnh mẽ. Từ những công cụ cơ bản như cắt, ghép, chỉnh sửa màu sắc, độ sáng đến những công cụ phức tạp hơn như chỉnh sửa chân dung, xóa vật thể, tạo hiệu ứng đặc biệt. Nhờ đó, bạn có thể dễ dàng biến những bức ảnh thô thành những tác phẩm nghệ thuật ấn tượng.
3.2. Thiết kế ảnh, logo, banner,...
Không chỉ dừng lại ở việc chỉnh sửa, Photoshop còn là công cụ thiết kế đồ họa mạnh mẽ. Người dùng dễ dàng thực hiện các thao tác cắt, ghép nhiều bức ảnh lại với nhau để tạo ra những tác phẩm độc đáo. Đặc biệt, với kho công cụ đồ sộ, Photoshop hỗ trợ người dùng thiết kế logo, banner, ấn phẩm truyền thông chuyên nghiệp, từ đơn giản đến phức tạp, sáng tạo không giới hạn.
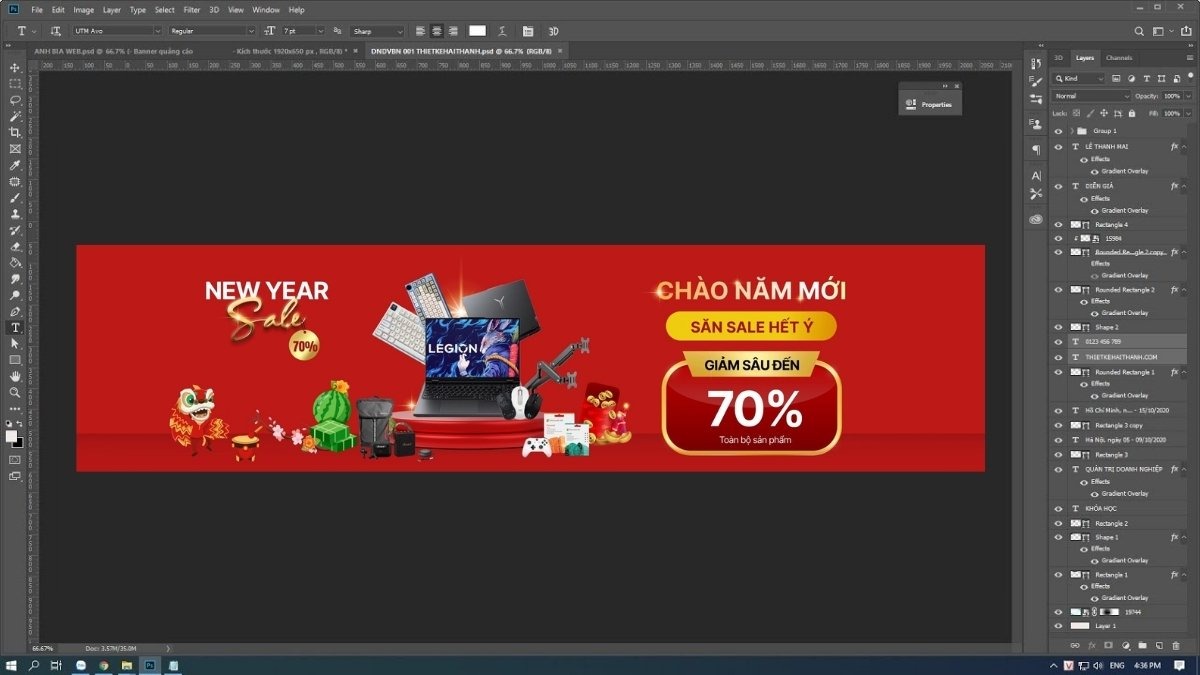
Photoshop hỗ trợ người dùng thiết kế logo, banner, ấn phẩm truyền thông,...
3.3. Xóa phông, tách ảnh khỏi nền,...
Với các công cụ như Magic Wand, Quick Selection hay Pen Tool, bạn có thể chọn vùng ảnh cần tách một cách chính xác và loại bỏ phần nền không mong muốn. Tính năng Refine Edge giúp làm mịn các cạnh của ảnh sau khi tách, tạo nên sự tự nhiên và chuyên nghiệp.
3.4. Chèn chữ, kẻ khung, tạo viền chữ đa dạng
Photoshop cho phép bạn chèn chữ, kẻ khung và tạo viền chữ với nhiều kiểu dáng đa dạng. Bạn có thể tùy chỉnh font chữ, kích thước, màu sắc, khoảng cách giữa các ký tự và các dòng.
Các tùy chọn tạo viền, đổ bóng và hiệu ứng cho chữ giúp bạn tạo ra những thiết kế ấn tượng và thu hút. Việc kết hợp hình ảnh và văn bản trên Photoshop sẽ giúp bạn truyền tải thông điệp một cách hiệu quả và sáng tạo hơn.
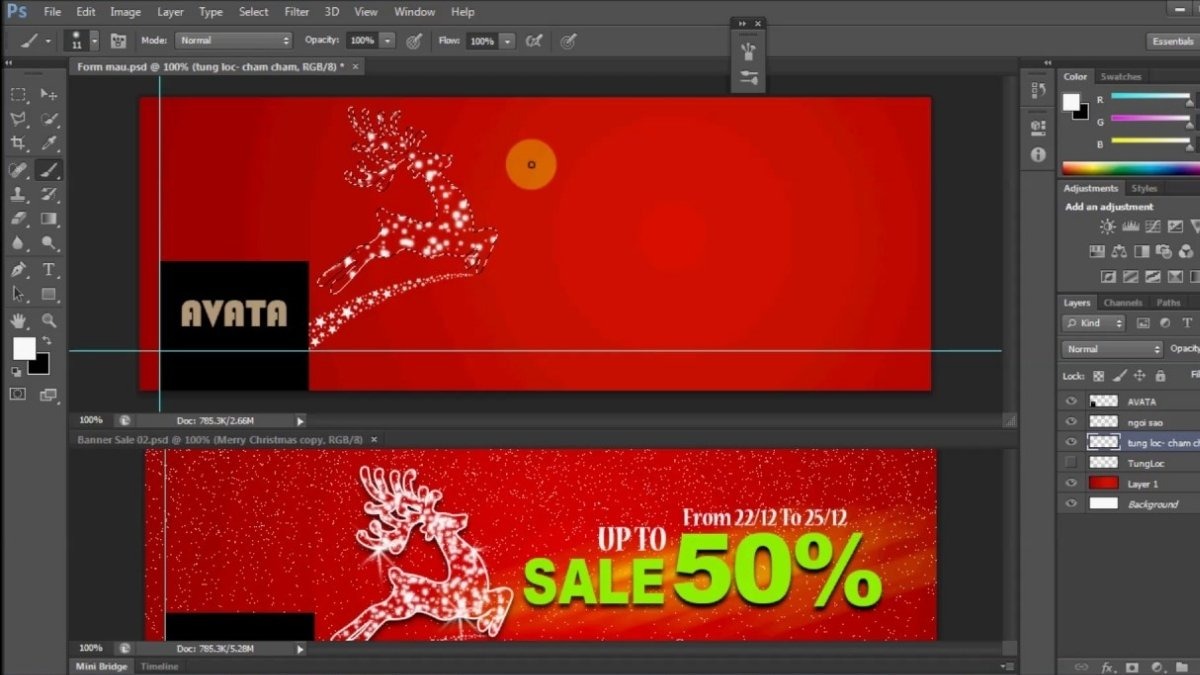
Chèn chữ, kẻ khung, tạo viền chữ đa dạng
4. Yêu cầu cấu hình laptop để chạy Photoshop
4.1. Cấu hình tối thiểu và đề nghị
Để Photoshop hoạt động mượt mà và ổn định trên laptop, bạn cần đảm bảo máy đáp ứng được các yêu cầu cấu hình nhất định. Việc sử dụng Photoshop trên một máy tính có cấu hình không đủ mạnh có thể dẫn đến tình trạng giật lag, treo máy, thậm chí là không thể mở được phần mềm.
Cấu hình tối thiểu:
RAM: 8 GB.
Ổ cứng: 10 GB dung lượng đĩa cứng khả dụng.
Độ phân giải màn hình: 1280 x 800 ở tỷ lệ 100% hoặc 1920 x 1080 ở tỷ lệ 150%; hỗ trợ tất cả màu 8, 16 và 32 bit.
Card đồ họa: GPU có DirectX 12 (cấp tính năng 12.0 trở lên), bộ nhớ GPU 1.5 GB.
Cấu hình đề nghị:
CPU: Bộ xử lý đa lõi Intel, AMD hoặc WinARM.
RAM: 16 GB.
Ổ cứng: 100 GB dung lượng đĩa cứng khả dụng, SSD nội bộ nhanh để cài đặt ứng dụng và ổ trong riêng biệt cho ổ lưu trữ ảo.
Độ phân giải màn hình: Màn hình 1920 x 1080 trở lên.
Card đồ họa: GPU có hỗ trợ DirectX 12 (cấp tính năng 12.0 trở lên), bộ nhớ GPU 4 GB cho màn hình 4K trở lên.
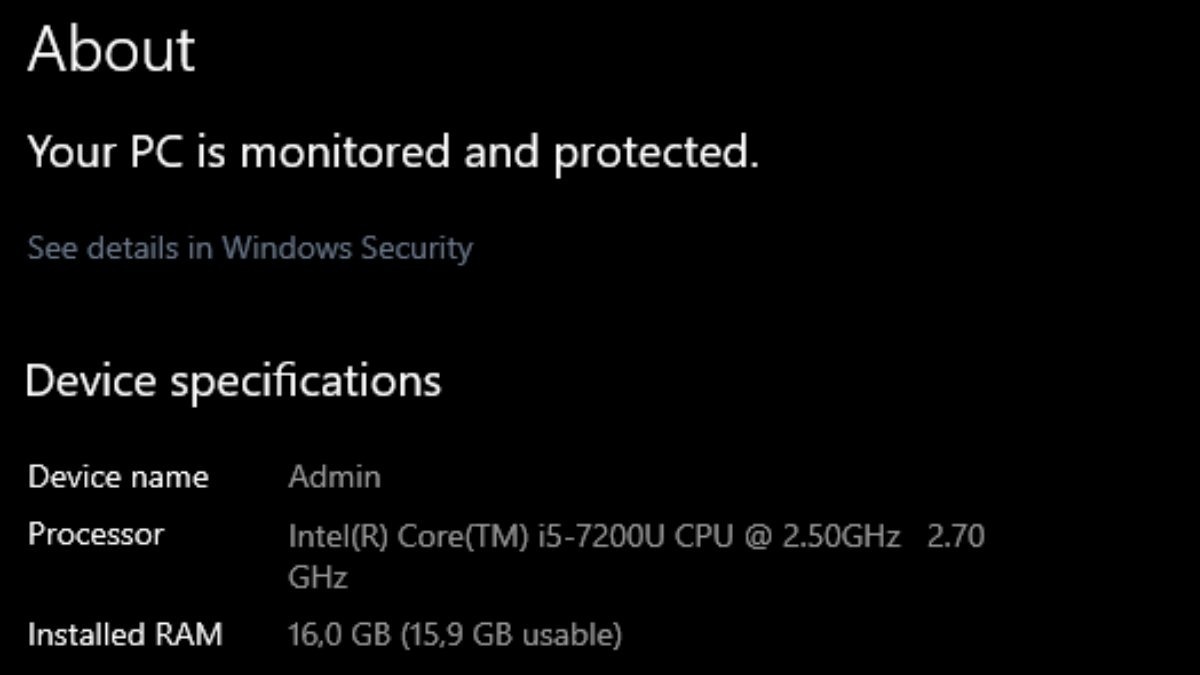
RAM và CPU đóng vai trò quan trọng khi xử lý các tác vụ Photoshop
Trong đó, RAM và CPU đóng vai trò quan trọng nhất. RAM càng lớn, máy tính càng có thể xử lý nhiều tác vụ cùng lúc mà không bị giật lag. CPU mạnh mẽ sẽ giúp Photoshop xử lý hình ảnh nhanh chóng và hiệu quả hơn. Ổ cứng SSD cũng giúp tăng tốc độ khởi động phần mềm và xử lý file.
4.2. Gợi ý một số laptop phù hợp chạy Photoshop tại Thinkpro
Để có trải nghiệm Photoshop mượt mà, bạn nên đầu tư vào một chiếc laptop có cấu hình mạnh mẽ. ThinkPro cung cấp đa dạng các dòng laptop đáp ứng tốt nhu cầu sử dụng Photoshop, từ cơ bản đến chuyên nghiệp. Dưới đây là một số gợi ý laptop đồ họa dành cho bạn:
5. Tải và cài đặt Photoshop trên laptop
Bước 1: Truy cập trang web của Adobe để tải Photoshop. Bạn có thể tìm thấy phiên bản Photoshop mới nhất tại đây.
Bước 2: Chọn phiên bản Photoshop phù hợp với nhu cầu sử dụng của bạn. Adobe cung cấp cả bản dùng thử miễn phí và bản trả phí. Nếu bạn muốn dùng thử trước khi quyết định mua, hãy chọn Free Trial.
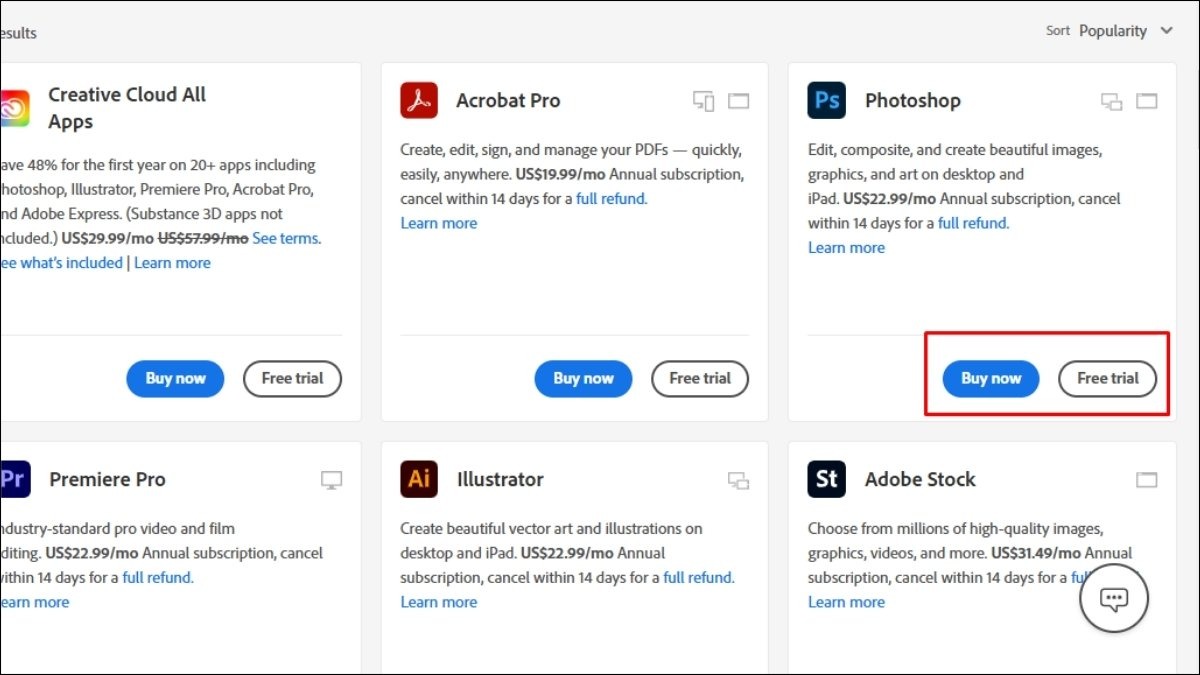
Tải và cài đặt Photoshop
6. Hướng dẫn sử dụng Photoshop cơ bản
6.1. Tạo trang làm việc mới
Khi mở Photoshop, chọn Create New để tạo một trang làm việc mới. Tại đây, bạn có thể tùy chỉnh kích thước, độ phân giải và chế độ màu cho file ảnh của mình. Hãy chọn các thông số phù hợp với mục đích sử dụng.
Ví dụ: Nếu bạn muốn in ấn, hãy chọn độ phân giải 300 dpi. Nếu chỉ dùng để đăng tải lên web, độ phân giải 72 dpi là đủ. Chế độ màu RGB thường được sử dụng cho web, còn CMYK cho in ấn.
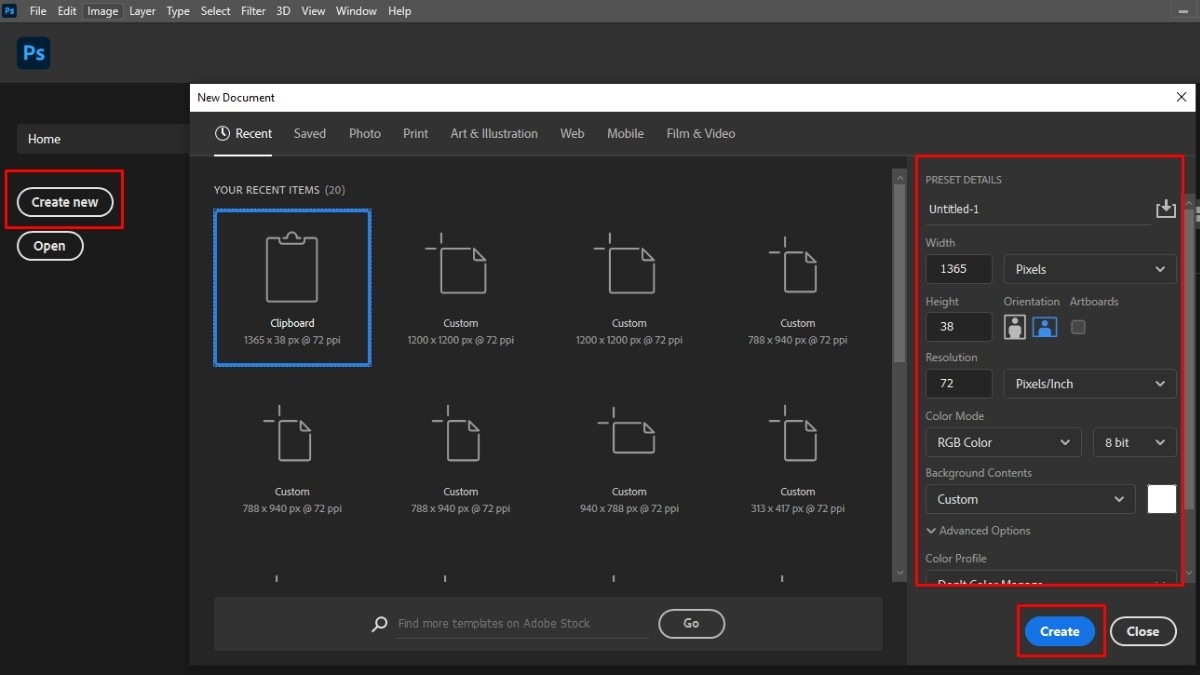
Click vào Create New để tạo một trang làm việc mới
6.2. Giao diện Photoshop và các công cụ cơ bản
Giao diện Photoshop có thể hơi phức tạp với người mới bắt đầu, nhưng khi đã quen thuộc, bạn sẽ thấy rất trực quan và dễ sử dụng.
Thanh công cụ (Toolbox): Nằm phía bên trái màn hình, chứa các công cụ chỉnh sửa ảnh cơ bản như:
Move Tool (V): Di chuyển đối tượng.
Marquee Tools (M): Chọn vùng chọn hình chữ nhật, hình elip, hàng đơn, cột đơn.
Lasso Tools (L): Chọn vùng chọn tự do.
Magic Wand Tool (W): Chọn vùng chọn dựa trên màu sắc.
Crop Tool (C): Cắt ảnh.
Eyedropper Tool (I): Lấy mẫu màu.
Brush Tool (B): Vẽ.
Clone Stamp Tool (S): Sao chép một vùng ảnh sang vùng khác.
Eraser Tool (E): Xóa.
Các bảng điều khiển (Panels): Nằm phía bên phải màn hình, hiển thị thông tin về layer, màu sắc, history,...
Layers Panel: Rất quan trọng trong Photoshop. Mỗi layer như một lớp giấy trong suốt, cho phép bạn chỉnh sửa từng phần của bức ảnh mà không ảnh hưởng đến các phần khác.
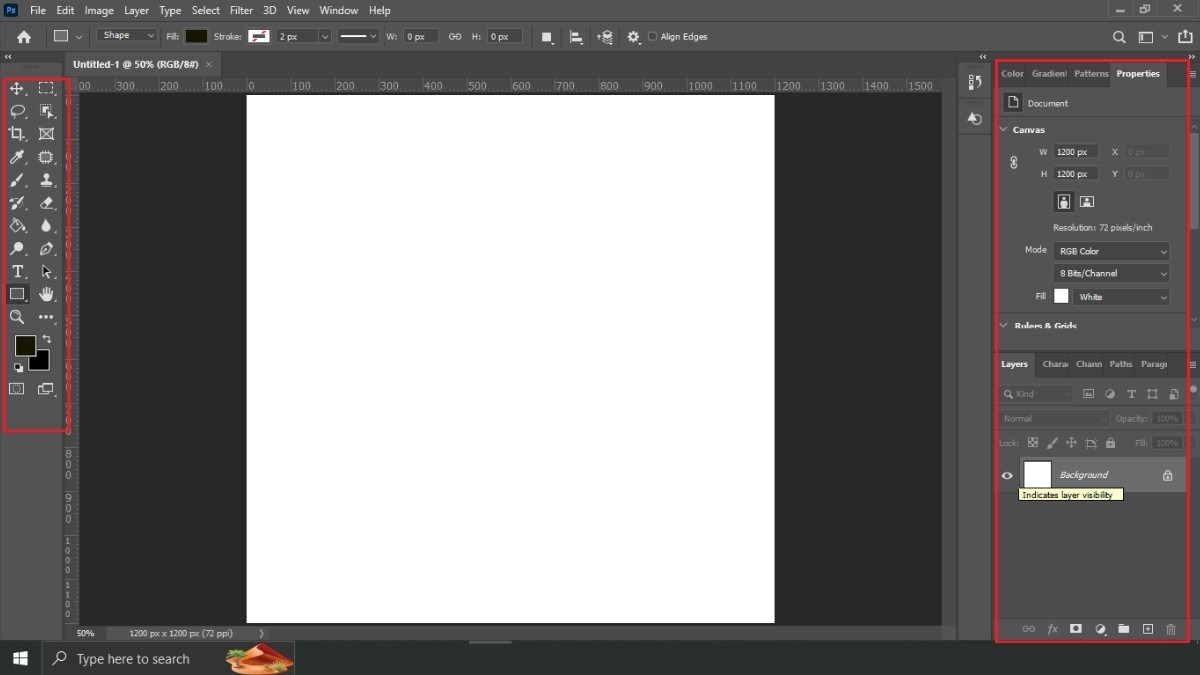
Giao diện Photoshop và các công cụ cơ bản
6.3. Các thao tác cơ bản: Cắt, ghép, chỉnh sửa màu sắc,...
Cắt ảnh: Sử dụng Crop Tool (C), kéo các cạnh của khung để cắt ảnh theo ý muốn. Bạn cũng có thể nhập kích thước cụ thể vào thanh tùy chọn trên cùng.
Ghép ảnh: Để ghép nhiều ảnh lại với nhau, bạn cần mở tất cả các ảnh trong Photoshop, sau đó sử dụng Move Tool (V) để kéo các ảnh từ cửa sổ này sang cửa sổ khác, sắp xếp chúng trên các layer khác nhau.
Chỉnh sửa màu sắc: Photoshop cung cấp rất nhiều công cụ để chỉnh sửa màu sắc. Bạn có thể vào Image > Adjustments để tìm các công cụ như:
Brightness/Contrast: Điều chỉnh độ sáng và độ tương phản.
Levels: Điều chỉnh độ sáng, độ tối và độ tương phản của các vùng tối, trung bình và sáng.
Curves: Điều chỉnh chi tiết hơn về độ sáng và màu sắc.
Hue/Saturation: Điều chỉnh màu sắc, độ bão hòa và độ sáng.
Color Balance: Điều chỉnh cân bằng màu sắc.
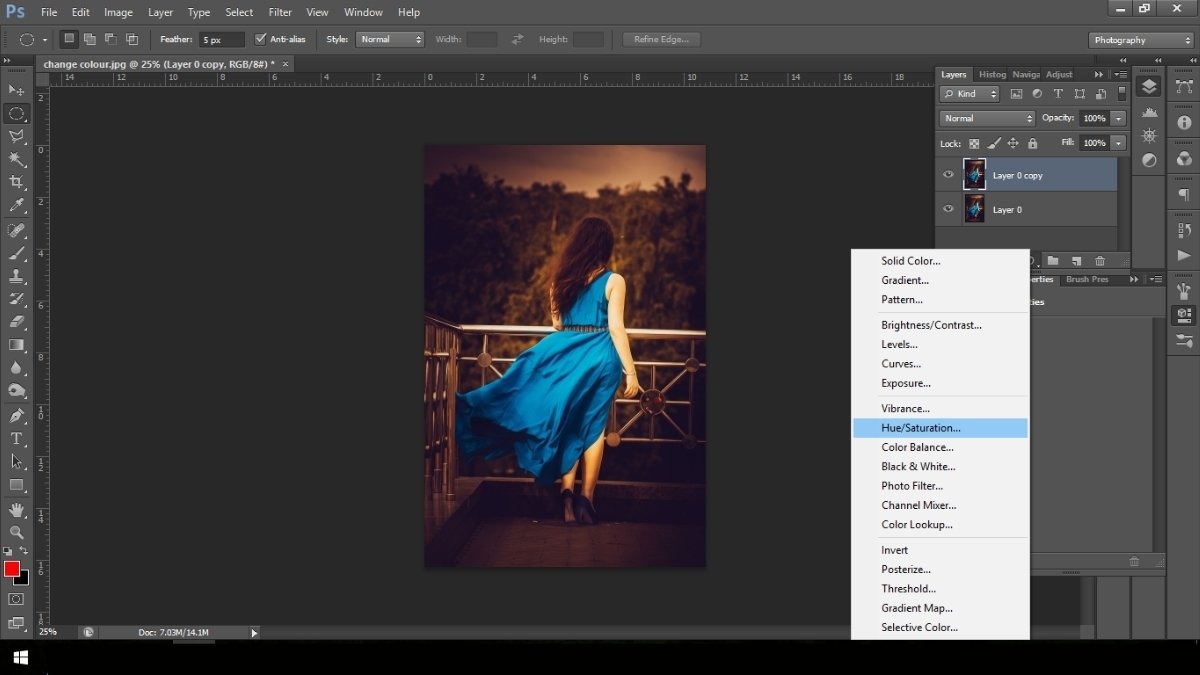
Photoshop cung cấp rất nhiều công cụ để chỉnh sửa màu sắc
Ngoài ra, Layer Mask và Blending Modes là những tính năng nâng cao giúp bạn chỉnh sửa ảnh một cách chuyên nghiệp hơn. Layer Mask cho phép bạn ẩn/hiện một phần của layer, còn Blending Modes cho phép bạn hòa trộn các layer với nhau theo nhiều cách khác nhau.
6.4. Mẹo và thủ thuật Photoshop
Dưới đây là một số mẹo và thủ thuật hữu ích giúp bạn sử dụng Photoshop hiệu quả hơn:
Sử dụng phím tắt: Ctrl + Z (Undo), Ctrl + S (Save), Ctrl + C (Copy), Ctrl + V (Paste), Ctrl + T (Free Transform).
Sử dụng Layer Mask: Layer Mask giúp bạn ẩn hoặc hiện một phần của layer mà không cần xóa nó.
Sử dụng Smart Objects: Smart Objects cho phép bạn chỉnh sửa ảnh mà không làm mất dữ liệu gốc.
Tìm hiểu các Blending Modes: Blending Modes cho phép bạn tạo ra nhiều hiệu ứng đặc biệt khi kết hợp các layer với nhau.
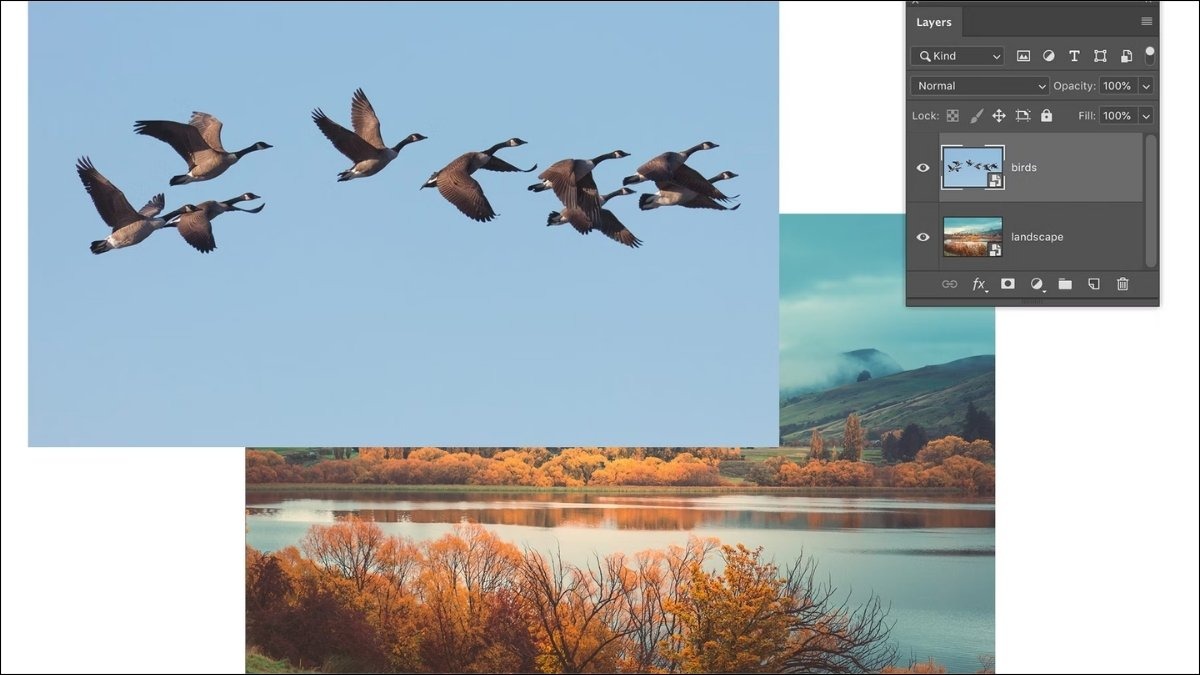
Blending Modes tạo ra nhiều hiệu ứng đặc biệt khi kết hợp các layer với nhau
7. Phần mềm thay thế Photoshop
Photoshop là phần mềm chỉnh sửa ảnh chuyên nghiệp và mạnh mẽ, tuy nhiên, giá thành tương đối cao. Nếu bạn đang tìm kiếm các phần mềm thay thế với chi phí thấp hơn hoặc miễn phí, dưới đây là một số lựa chọn đáng cân nhắc:
GIMP: Là phần mềm chỉnh sửa ảnh mã nguồn mở miễn phí, cung cấp nhiều tính năng tương tự Photoshop. GIMP có giao diện hơi khác so với Photoshop, nhưng vẫn là một lựa chọn tốt cho những người mới bắt đầu hoặc những người không muốn bỏ ra chi phí.
Photopea: Là một trình chỉnh sửa ảnh trực tuyến mạnh mẽ hoạt động ngay trên trình duyệt web của bạn. Phần mềm này có giao diện và tính năng rất giống với Photoshop và hoàn toàn miễn phí.
Affinity Photo: Cung cấp các công cụ chỉnh sửa ảnh chuyên nghiệp với mức giá phải chăng hơn. Phần mềm này có giao diện hiện đại và dễ sử dụng, phù hợp với cả người mới bắt đầu và chuyên nghiệp.
Krita: Là phần mềm vẽ kỹ thuật số và chỉnh sửa ảnh mã nguồn mở, Krita có giao diện thân thiện, dễ sử dụng và cung cấp nhiều công cụ vẽ và chỉnh sửa ảnh mạnh mẽ.

Phần mềm chỉnh sửa ảnh Photopea
8. Một số câu hỏi liên quan
8.1. Photoshop có phiên bản miễn phí không?
Adobe Photoshop không hoàn toàn miễn phí. Bạn có thể dùng thử miễn phí trong 7 ngày. Sau đó, bạn cần đăng ký thuê bao trả phí hàng tháng hoặc hàng năm để tiếp tục sử dụng. Tuy nhiên, có một số phần mềm miễn phí thay thế Photoshop như GIMP, Krita,... đã được đề cập ở trên.
8.2. Laptop cấu hình yếu có thể chạy Photoshop được không?
Photoshop là phần mềm yêu cầu cấu hình máy khá cao. Nếu laptop của bạn cấu hình yếu, có thể gặp khó khăn khi sử dụng, đặc biệt là với các file dung lượng lớn. Bạn nên nâng cấp RAM, sử dụng ổ cứng SSD hoặc lựa chọn các phiên bản Photoshop cũ hơn để tối ưu hiệu năng. Ngoài ra, bạn có thể cân nhắc sử dụng các phần mềm thay thế Photoshop nhẹ hơn đã được giới thiệu ở trên.
8.3. Mua laptop chạy mượt Photoshop ở đâu?
ThinkPro là hệ thống bán lẻ máy tính và phụ kiện uy tín tại Việt Nam, chuyên cung cấp các dòng laptop đáp ứng tốt nhu cầu sử dụng Photoshop, từ cơ bản đến chuyên nghiệp. ThinkPro gây ấn tượng với chuỗi cửa hàng trải nghiệm sản phẩm độc đáo, giúp bạn dễ dàng lựa chọn sản phẩm phù hợp.
Bên cạnh đó, đội ngũ tư vấn chuyên sâu, am hiểu về công nghệ sẽ giúp bạn tìm ra chiếc laptop ưng ý nhất. ThinkPro cũng cung cấp hình thức thanh toán đa dạng và chế độ bảo hành uy tín, tin cậy, giúp bạn hoàn toàn yên tâm khi mua sắm.
Thông tin liên hệ ThinkPro:
Hotline: 1900.63.3579
Website: thinkpro.vn
Địa chỉ cửa hàng:
Thành phố Hồ Chí Minh: Số 5 - 7 Nguyễn Huy Tưởng, F6, Q. Bình Thạnh và 95 Trần Thiện Chánh, Q10.
Hà Nội: 53 Thái Hà, Đống Đa.

ThinkPro - Nơi mua laptop chạy mượt Photoshop
Xem thêm:
Cách tải MangaToon trên laptop Windows và macOS
Cách tải game Play Together trên laptop, máy tính cực dễ
Cách tải PUBG Mobile trên laptop, máy tính nhanh, đơn giản
Hy vọng bài viết này đã cung cấp cho bạn những thông tin hữu ích về cách tải, cài đặt và sử dụng Photoshop trên laptop. Đừng quên lựa chọn một chiếc laptop có cấu hình phù hợp để có trải nghiệm tốt nhất với phần mềm này. Nếu bạn đang tìm kiếm một địa chỉ uy tín để mua laptop, hãy tham khảo các sản phẩm tại ThinkPro. Chúc bạn thành công và có những trải nghiệm tuyệt vời với Photoshop!