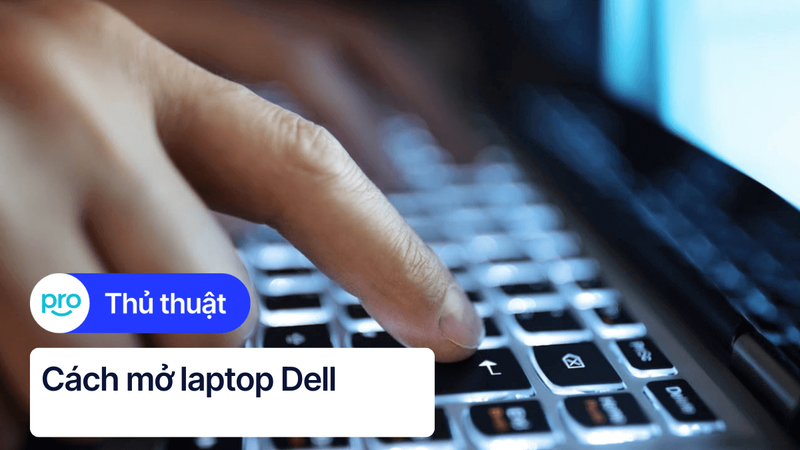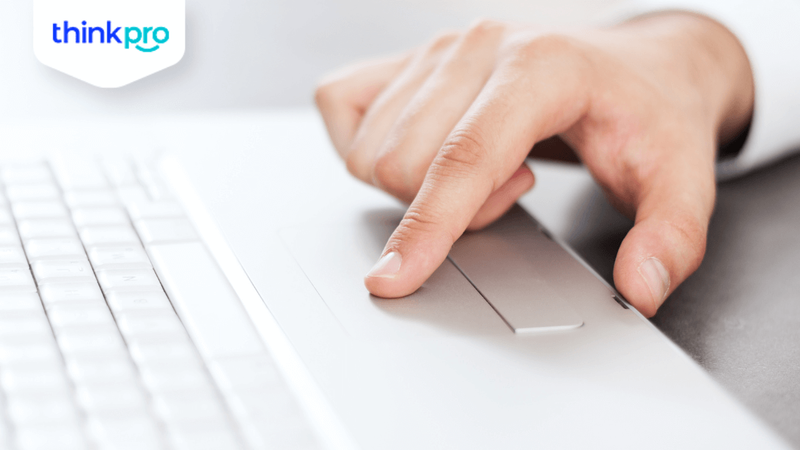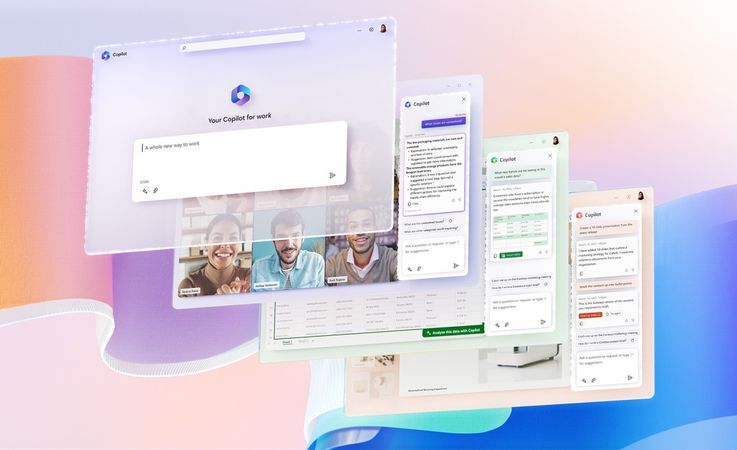Hướng dẫn làm hiệu ứng khoanh tròn trong PowerPoint cực đơn giản
1. Cách làm hiệu ứng khoanh tròn trong PowerPoint
Bước 1: Kẻ hình tròn
Chọn Chèn (Insert) > Chọn Hình dạng (Shapes) > Chọn biểu tượng hình bầu dục > Nhấn giữ Shift và vẽ hình để tạo thành hình tròn.
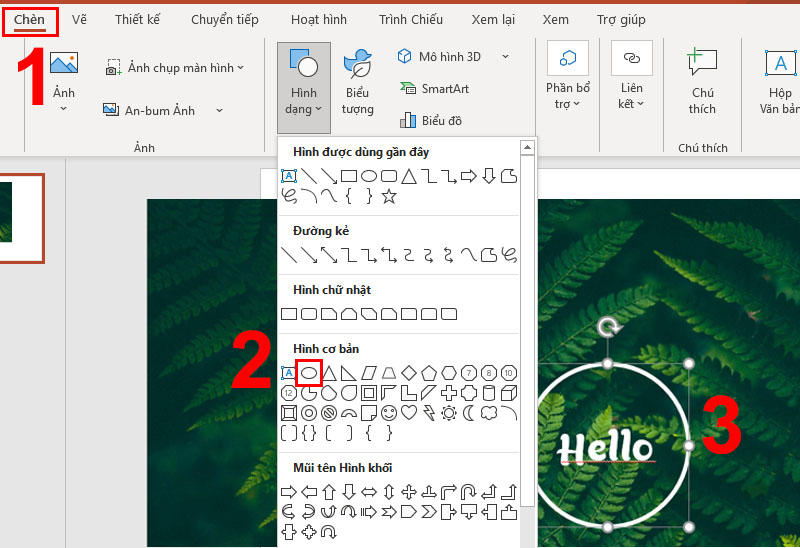
Bước 2: Chọn hiệu ứng khoanh tròn
Nhấn vào hình tròn > Chọn Hoạt hình (Animations) > Chọn hiệu ứng Bánh xe (Wheel).
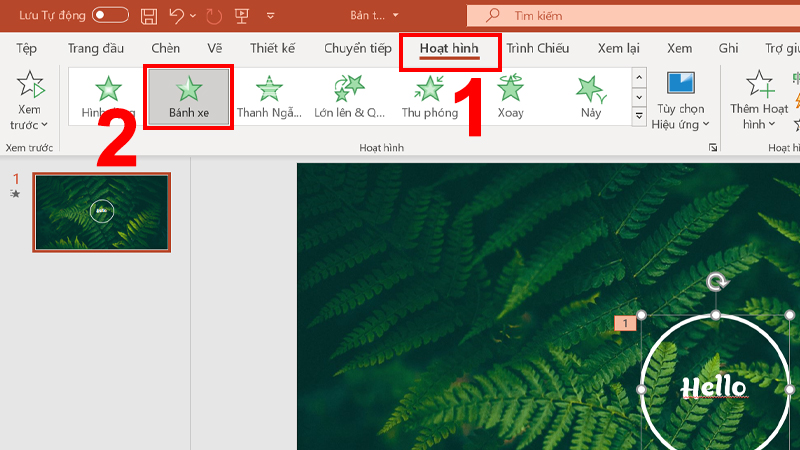
2. Ví dụ thực tế (Khoanh tròn trắc nghiệm trong PowerPoint)
Bước 1: Tạo câu hỏi với đáp án
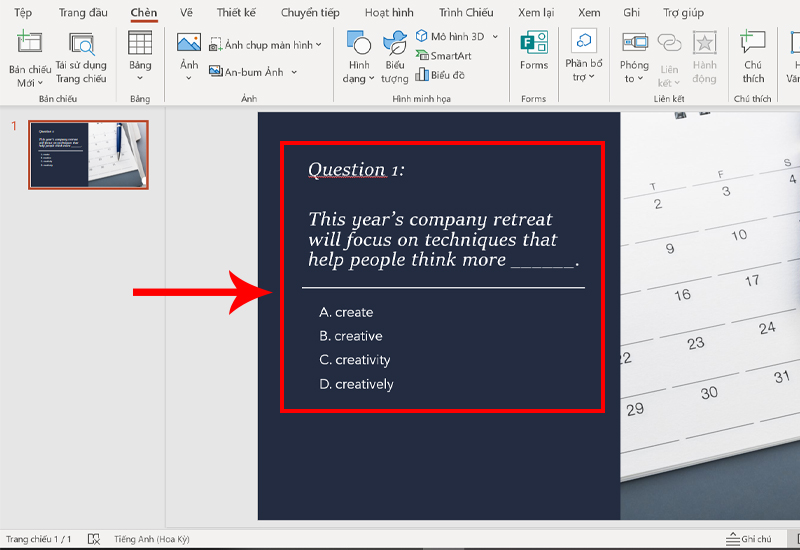
Bước 2: Tạo hiệu ứng cho câu hỏi và từng đáp án
Chọn phần khung chữ câu hỏi > Vào Hoạt hình (Animations) > Chọn hiệu ứng Thanh ngã (Random Bars).
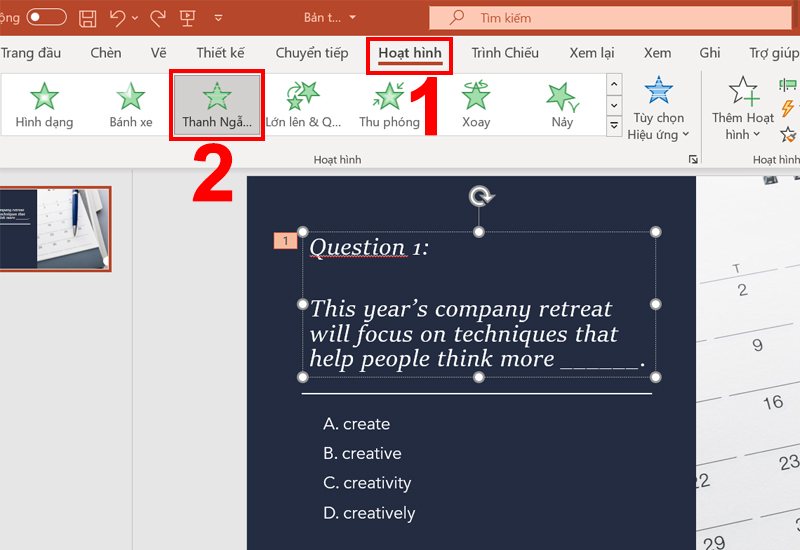
Tô đen từng đáp án > Vào Hoạt hình (Animations) > Chọn hiệu ứng Khép lại (Split).
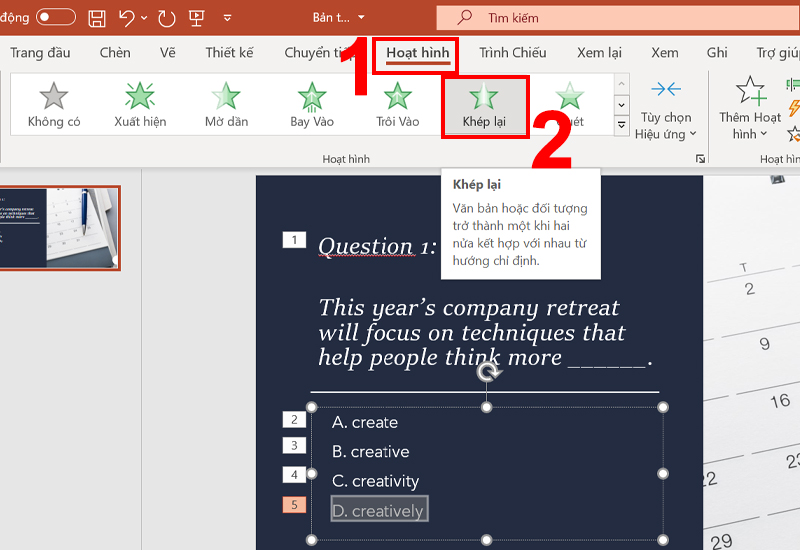
Bước 3: Vẽ hình tròn khoanh vào đáp án đúng
Vẽ một hình tròn không màu nền, có viền, khoanh vào đáp án đúng.
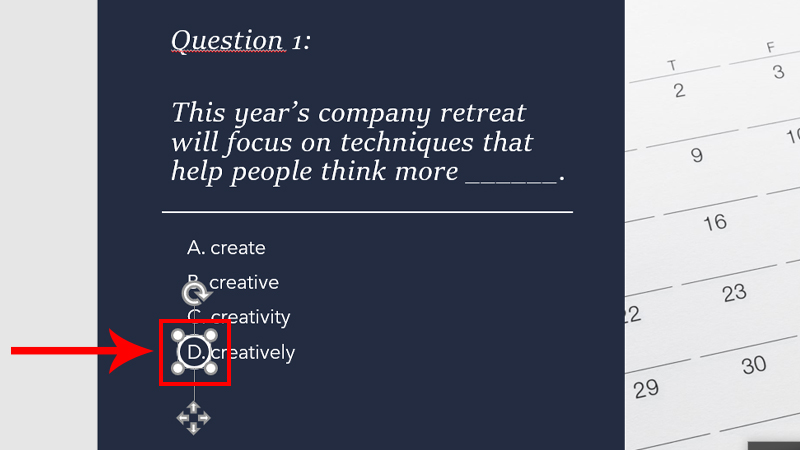
Bước 4: Tạo hiệu ứng khoanh tròn cho đáp án
Chọn hình tròn > Vào Hoạt hình (Animations) > Chọn hiệu ứng Bánh xe (Whell).

Bước 5: Trình chiếu và xem kết quả
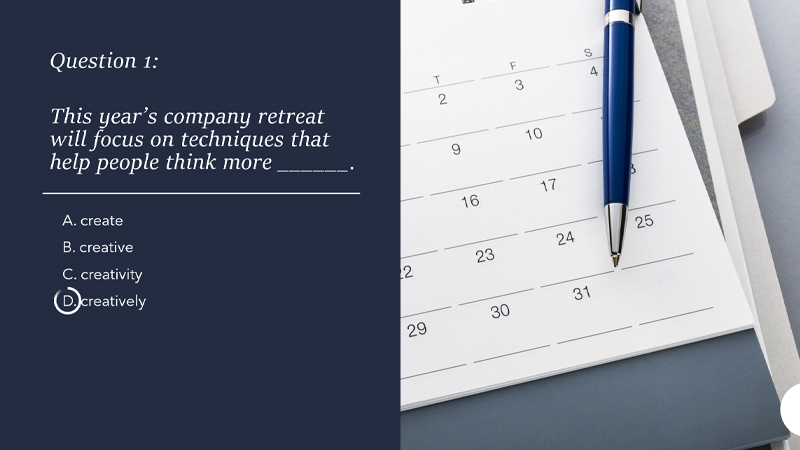
Tham gia cộng đồng yêu công nghệ Pro Community của ThinkPro ngay để cùng bàn luận, chia sẻ các kiến thức, thủ thuật, cập nhật tin tức công nghệ nhanh chóng, chính xác.
---------------------------
ThinkPro là hệ thống bán lẻ máy tính và phụ kiện uy tín tại Việt Nam với chuỗi cửa hàng trải nghiệm độc đáo và đội ngũ tư vấn chuyên sâu, hình thức thanh toán đa dạng và bảo hành uy tín, tin cậy giúp khách hàng tự tin lựa chọn các sản phẩm công nghệ phù hợp nhất.