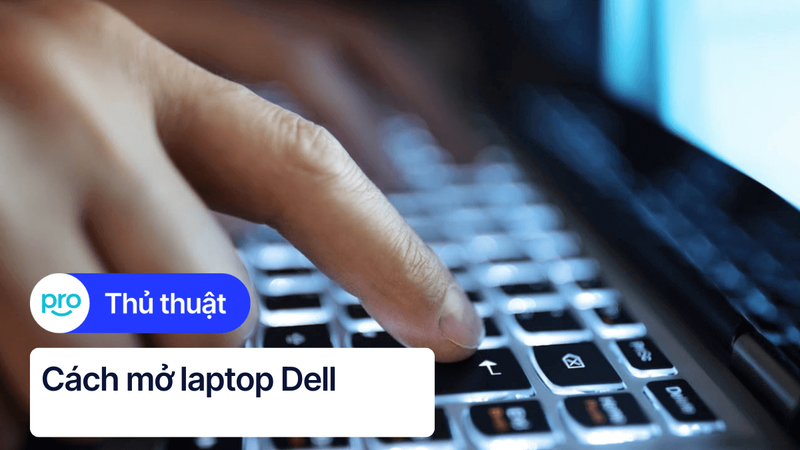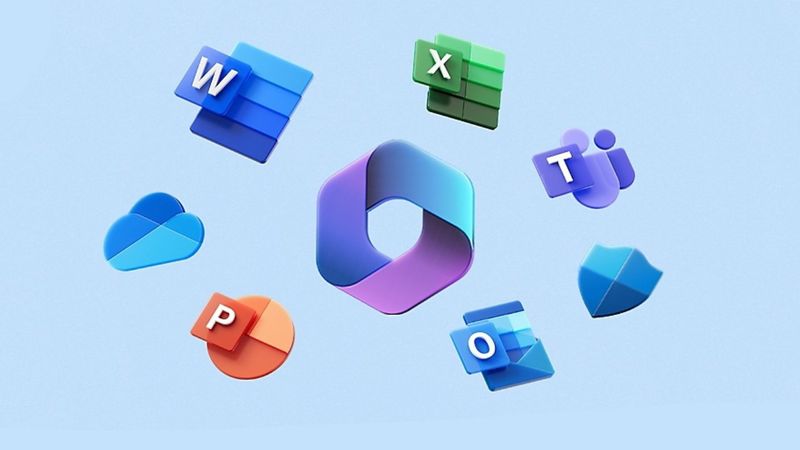Bạn đã biết 5 cách sửa lỗi không xuống dòng trong Excel cực đơn giản?
Sửa lỗi không xuống dòng trong Excel
Khi sử dụng Excel, chúng ta thi thoảng sẽ gặp những lỗi không thể xuống dòng được. Những lỗi này là do phần cài đặt của người dùng đang để định dạng sai, do đó bạn cần kiểm tra và thực hiện cài đặt lại. Để kiểm tra bạn hãy làm theo các bước sau đây:
Bước 1: Mở Excel rồi vào phần File.
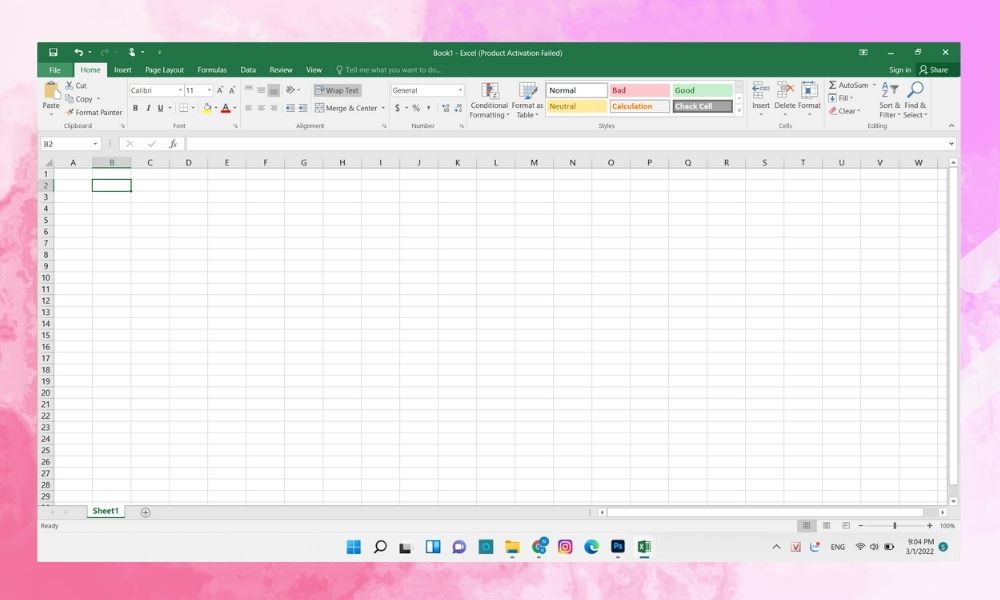
Bước 2: Chọn Options -> Advanced.
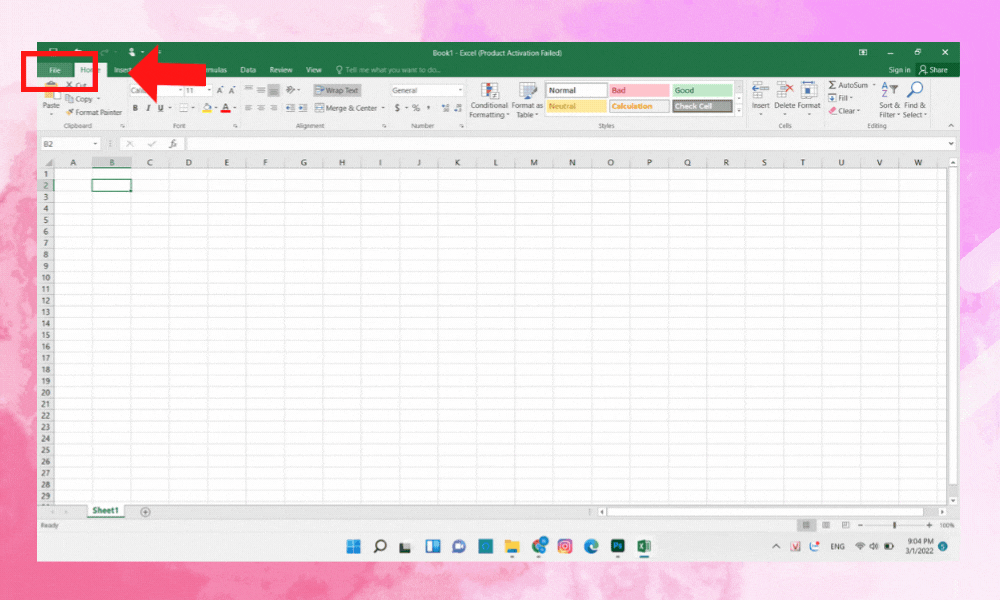
Bước 3: Trong mục After pressing Enter -> Direction chọn Down -> Ok là hoàn tất.
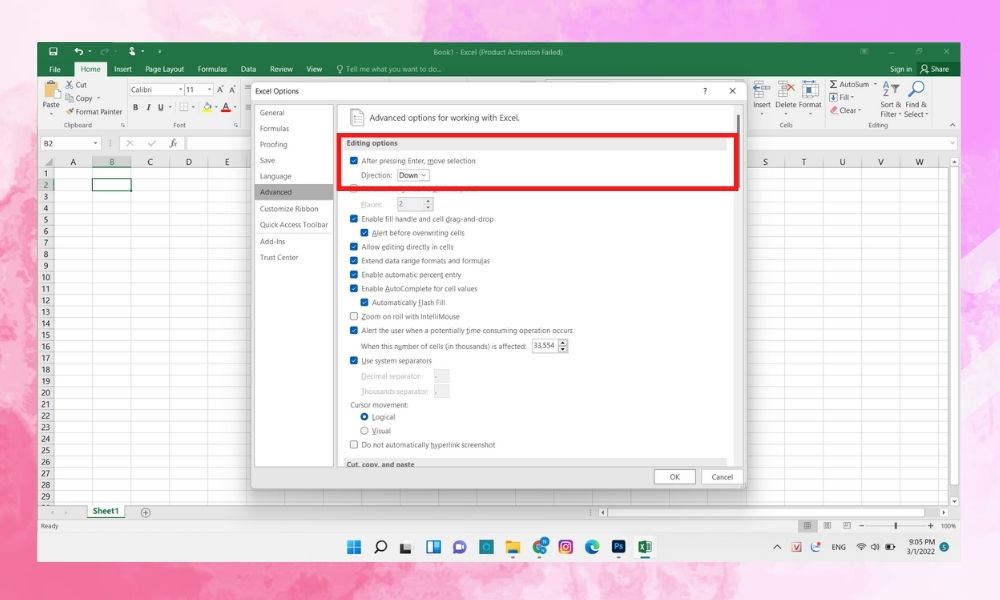
Xuống dòng nhờ tổ hợp phím Alt+Enter
Đây là các cơ bản và dễ nhớ nhất để xuống dòng Excel, với cách này bạn chỉ cần ấn đồng thời 2 phím Alt+Enter là hệ thống sẽ tự động chuyển dòng.
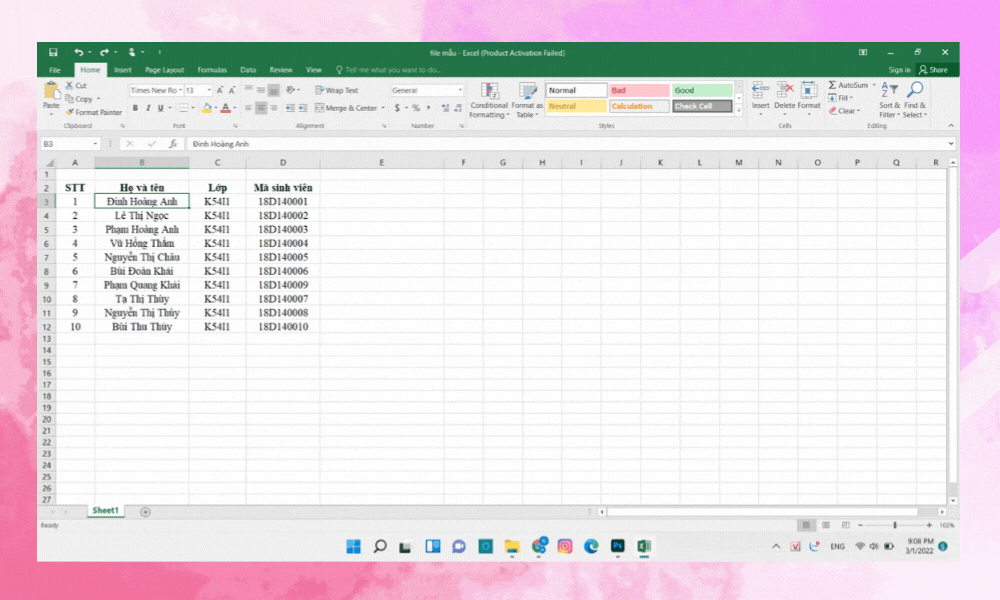
Xuống dòng bằng tính năng Wrap Text
Tính năng Wrap Text cho phép bạn xuống dòng một cách tự động, để thực hiện thao tác này bạn chỉ cần đúng 2 bước:
Bước 1: Chọn vùng dữ liệu cần chỉnh sửa.

Bước 2: Chọn Wrap Text trên thanh công cụ.

Bước 3: Kết quả hiển thị như hình bên dưới.
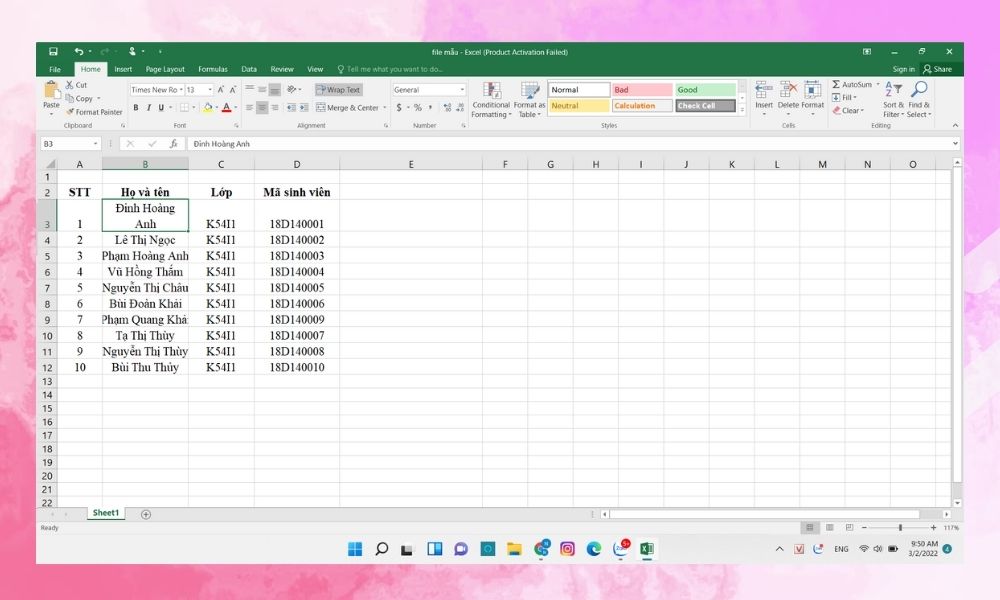
Xuống dòng với Find & Replace
Bước 1: Chọn vùng dữ liệu cần xuống dòng.
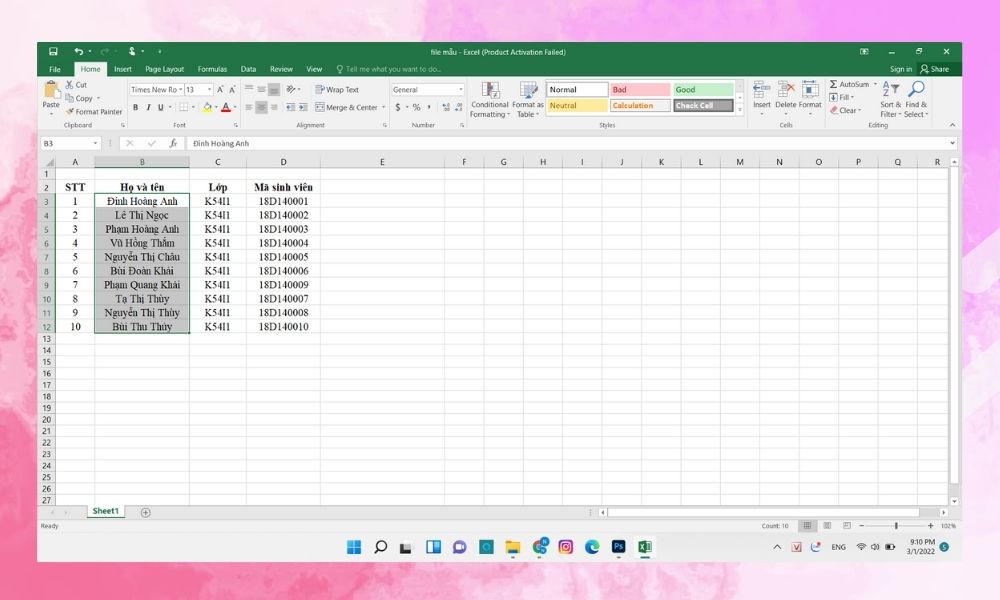
Bước 2: Chọn Find & Select ở phần cuối thanh công cụ tìm kiếm -> Replace.
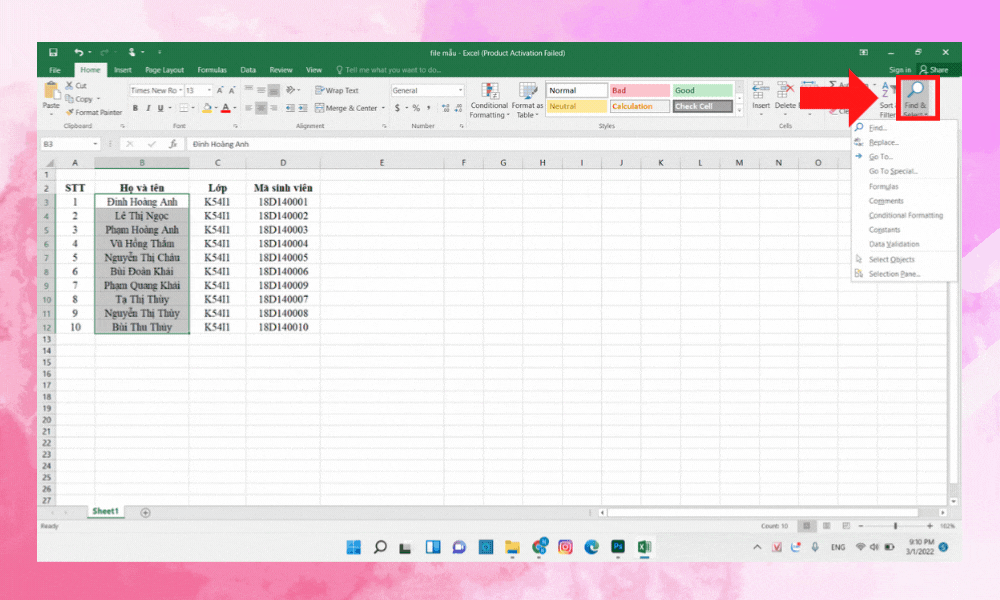
Bước 3: Trong ô Find what các bạn điền dấu cách, tiếp theo di chuyển chuột vào ô Replace và ấn tổ hợp Ctrl+J.

Bước 4: Ấn Replace All để xuống dòng.
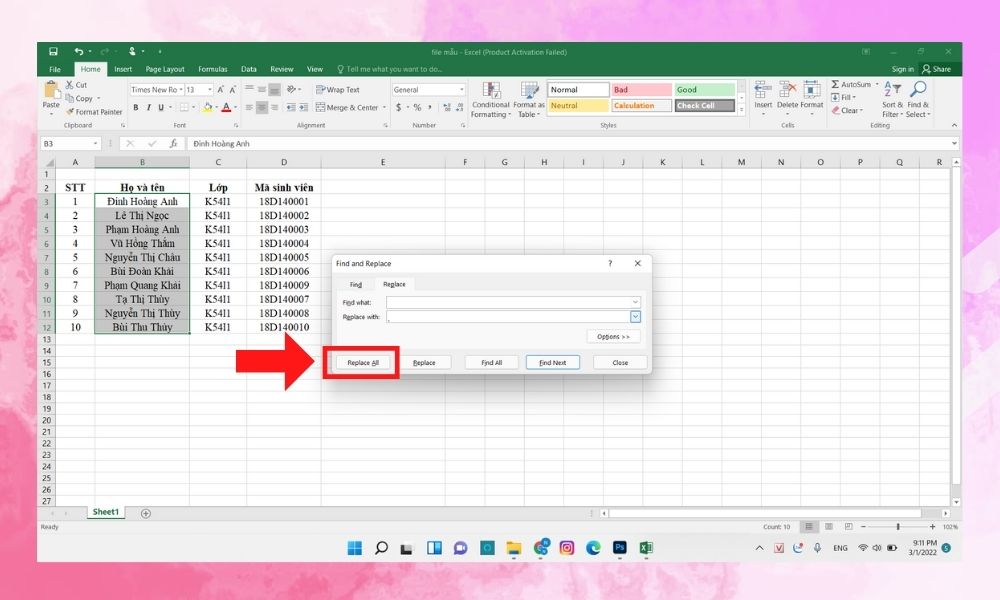
Bước 5: Kết quả hiển thị sẽ như hình.
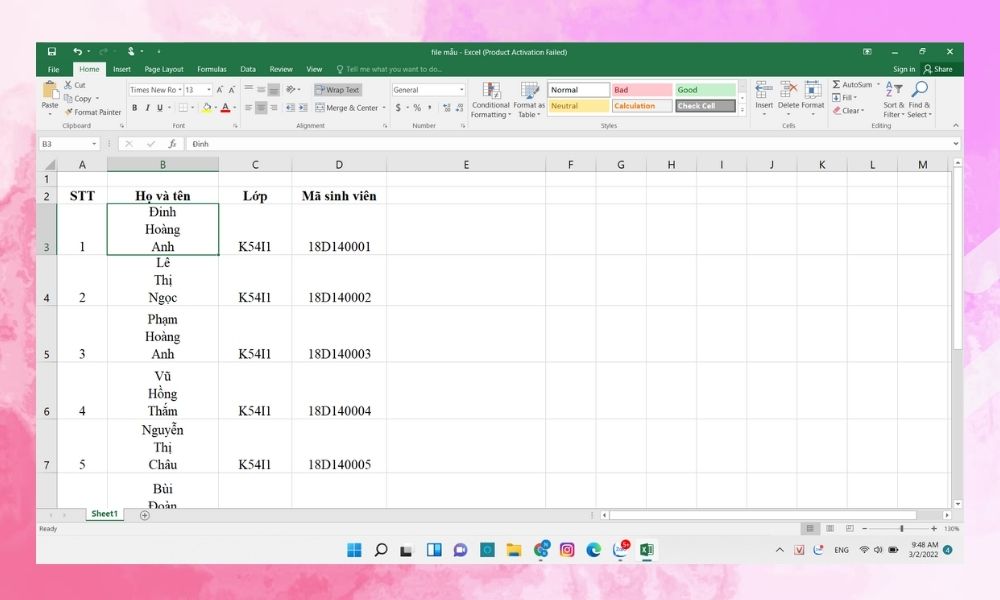
Xuống dòng bằng Justify
Ưu điểm của cách làm này là bạn sẽ không cần phải căn chỉnh lề nữa, vì tính năng Justify đã giúp bạn thực hiện điều đó rồi. Tuy nhiên, cách làm này có phần hơi phức tạp so với các cách trước đó, cụ thể:
Bước 1: Chọn ô cần chỉnh dữ liệu.
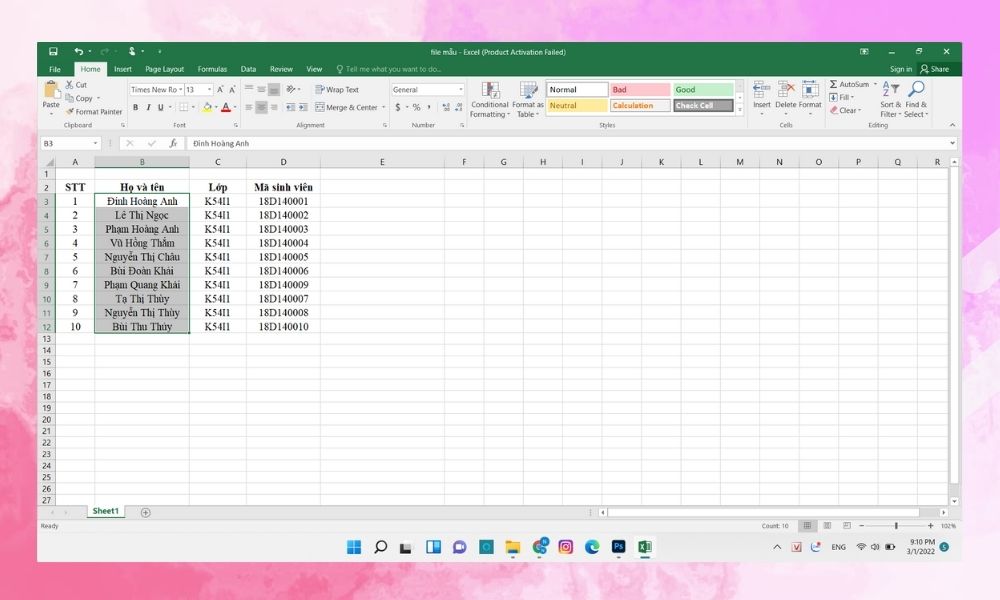
Bước 2: Chọn Format trên thanh công cụ -> Format Cells.
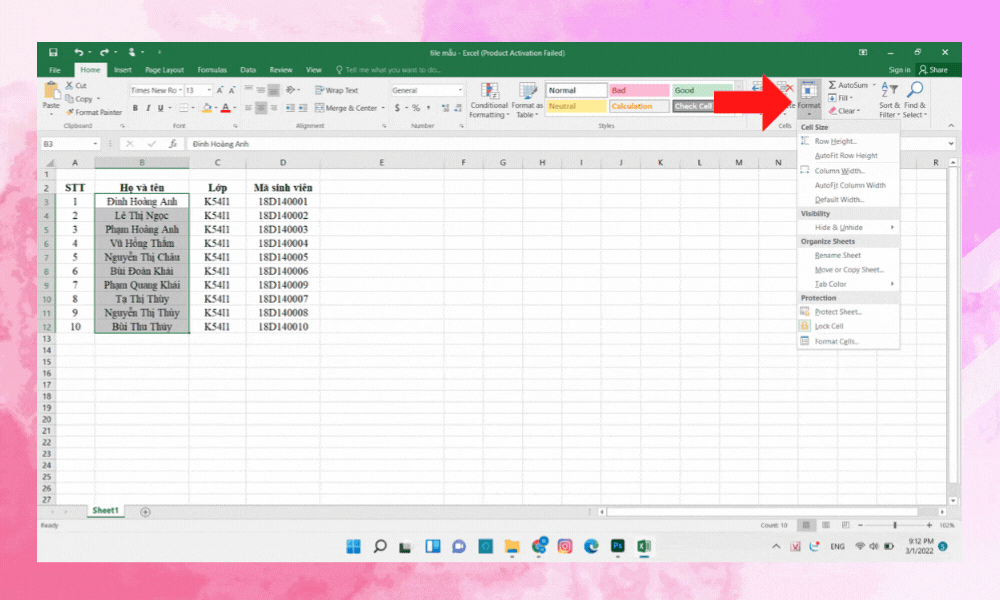
Bước 3: Màn hình hiển thị bảng thông báo như hình, trong thẻ Alignment chọn Horizontal -> Justify rồi ấn OK.
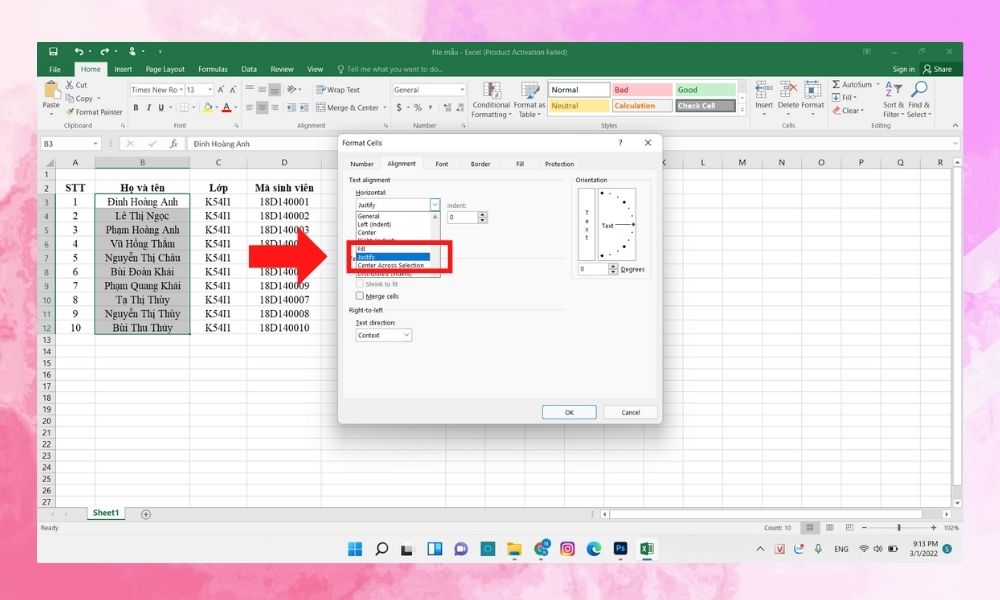
Bước 4: Sau khi ấn Ok, kết quả hiển thị sẽ như hình.
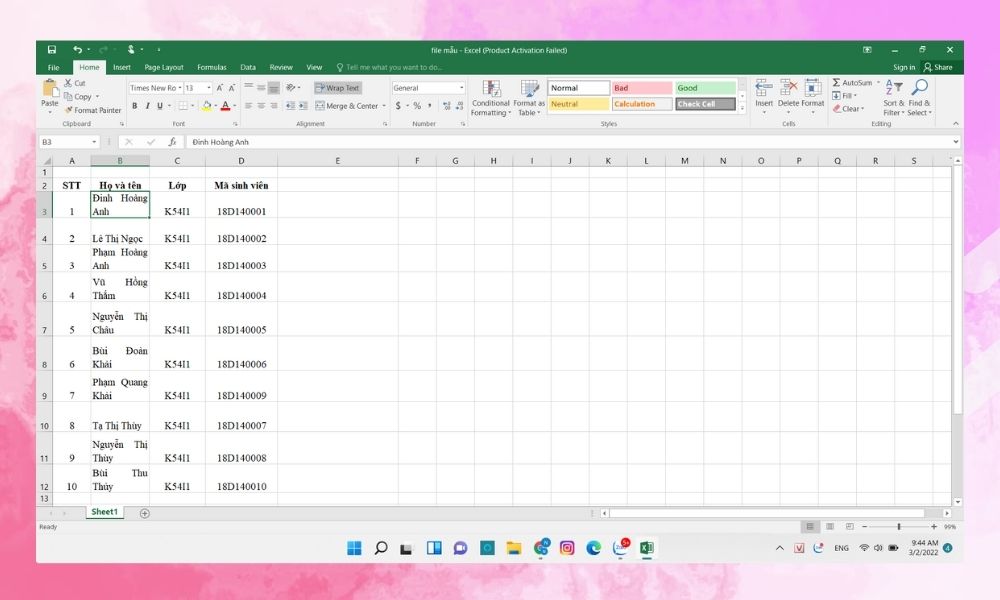
Cách xuống dòng trong Google Sheets
Giống như trong Excel, cách xuống dòng trong Google Sheets cũng có nhiều điểm tương đồng.
Xuống dòng bằng phím tắt Alt+Enter
Bước 1: Chọn dòng dữ liệu cần sửa và vị trí cần xuống dòng sau đó ấn tổ hợp phím Alt+Enter.
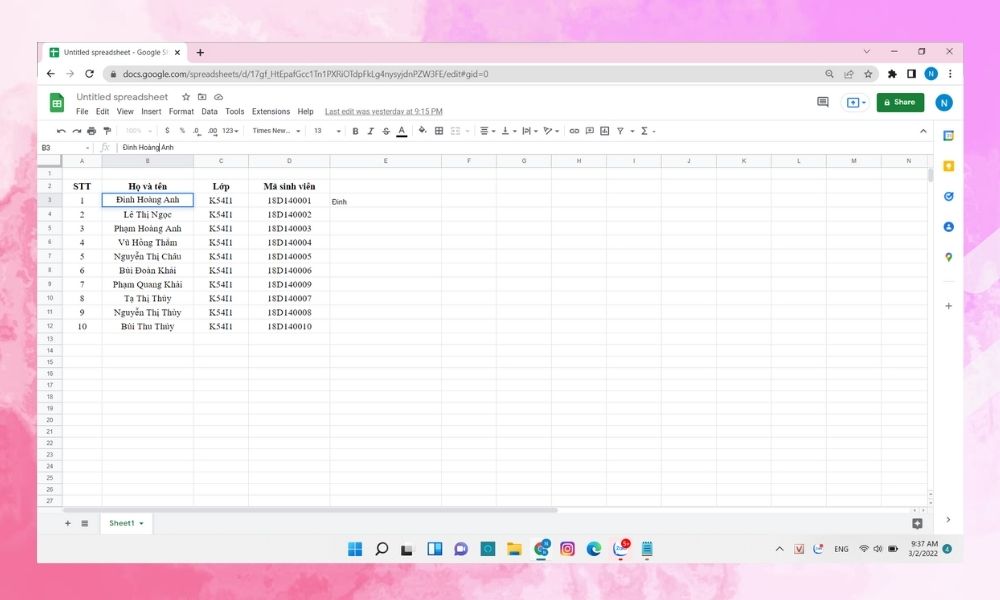
Bước 2: Kết quả trả lại sẽ được như hình bên dưới.
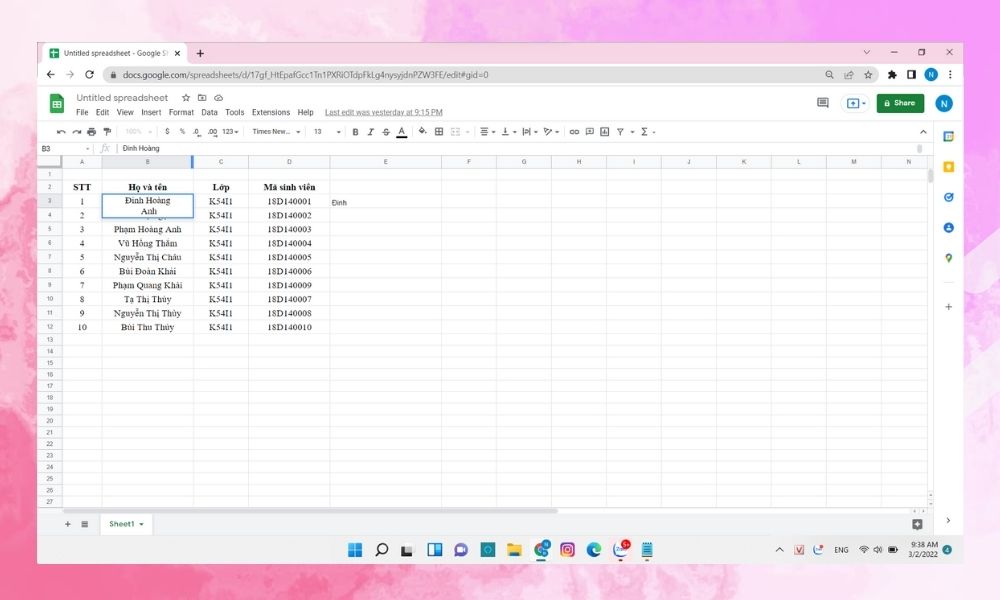
Xuống dòng bằng Text Wraping
Bước 1: Chọn vùng dữ liệu cần xuống dòng.
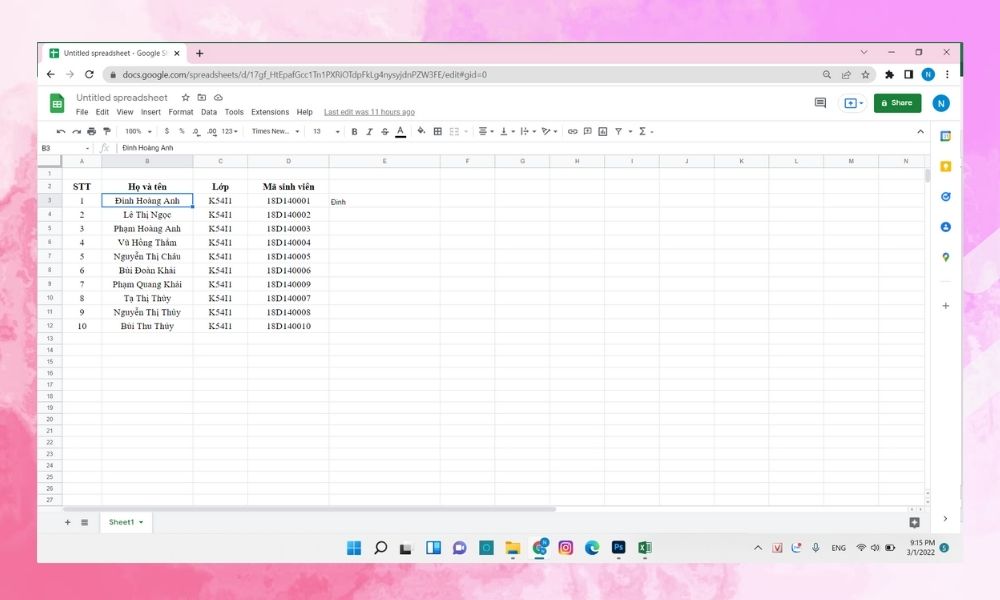
Bước 2: Vào tính năng Text Wraping chọn phần Wrap.

Bước 3: Sau khi chỉnh sửa xong, kết quả nhận được sẽ như hình bên dưới.
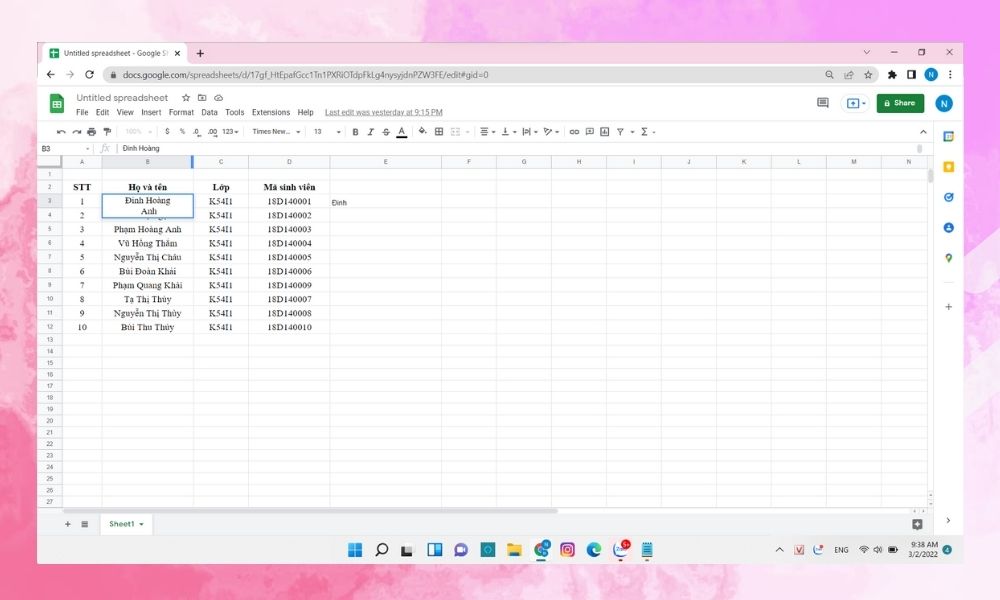
Nguồn: Sforum
Tham gia cộng đồng yêu công nghệ Pro Community của ThinkPro ngay để cùng bàn luận, chia sẻ các kiến thức, thủ thuật, cập nhật tin tức công nghệ nhanh chóng, chính xác.
---------------------------
ThinkPro là hệ thống bán lẻ máy tính và phụ kiện uy tín tại Việt Nam với chuỗi cửa hàng trải nghiệm độc đáo và đội ngũ tư vấn chuyên sâu, hình thức thanh toán đa dạng và bảo hành uy tín, tin cậy giúp khách hàng tự tin lựa chọn các sản phẩm công nghệ phù hợp nhất.