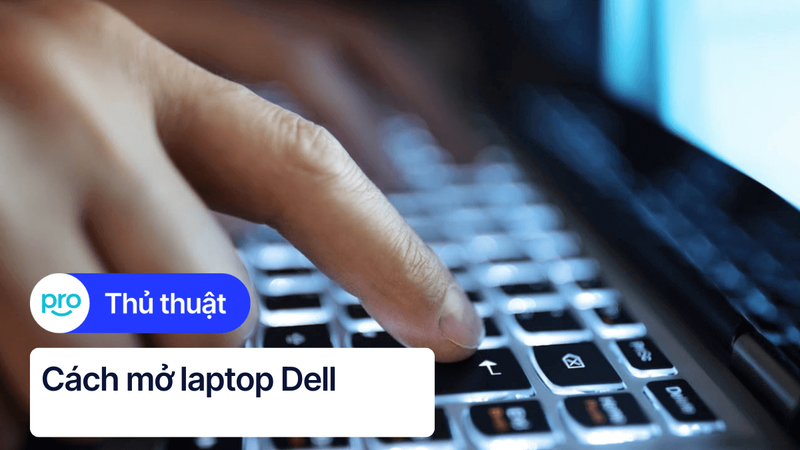Cách tắt chuột cảm ứng trên laptop Dell nhanh nhất
Trong quá trình sử dụng laptop, chuột cảm ứng (touchpad) có thể gây ra một số phiền toái nhất định, khám phá cách tắt chuột cảm ứng trên laptop Dell nhanh chóng, đơn giàn giúp bạn tận dụng tối đa chiếc máy tính của mình mà không bị những phiền toái không đáng có.
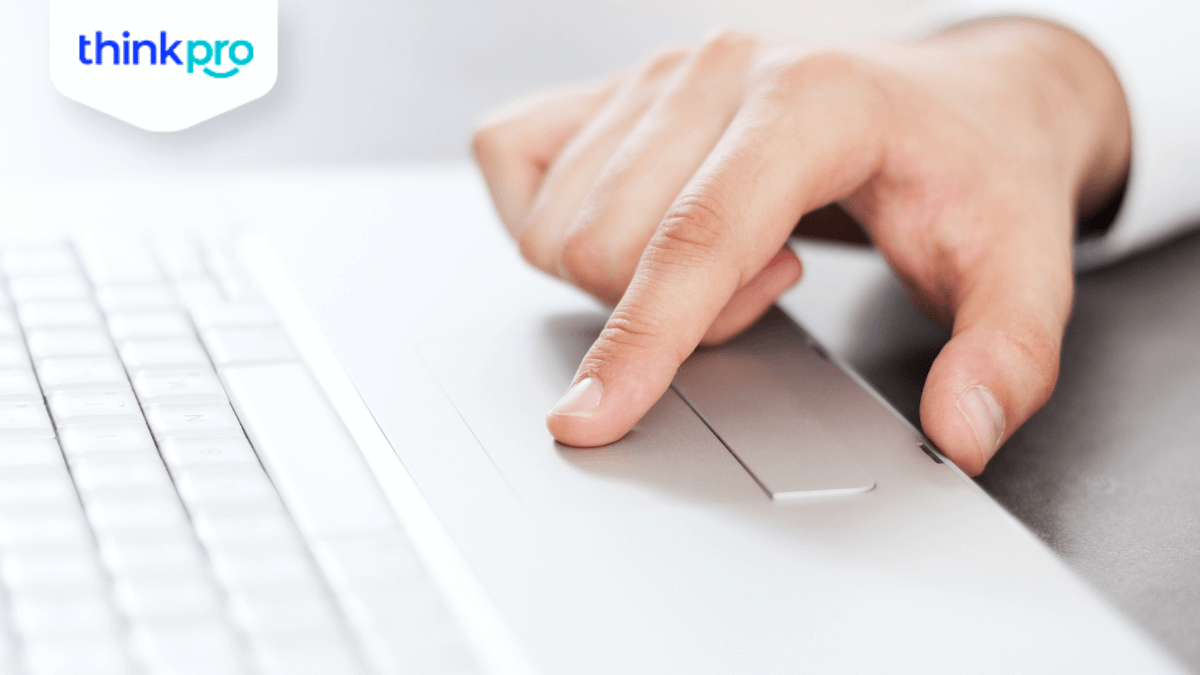
Cách tắt chuột cảm ứng trên laptop Dell đơn giản, nhanh chóng
I. Tại sao lại tắt chuột cảm ứng trên laptop Dell?
Việc tắt chuột cảm ứng (touchpad) trên laptop Dell có thể đem đến một vài lợi ích như giúp cải thiện khả năng sử dụng và trải nghiệm người dùng. Dưới đây là một số lý do và tình huống phổ biến:
Chơi game: Những trò chơi đòi hỏi sự chính xác và phản xạ nhanh thì dùng chuột ngoài sẽ tốt hơn, đồng thời tắt chuột cảm ứng trên laptop Dell sẽ tránh các thao tác nhầm có thể xảy ra khi tay vô tình chạm vào touchpad trong lúc chơi game.
Công việc đánh máy nhiều: Tắt chuột cảm ứng trên laptop Dell giúp người dùng tập trung vào việc gõ văn bản mà không bị gián đoạn. Vì khi vô tình chạm vào touchpad sẽ di chuyển con trỏ đến những vị trí không mong muốn hoặc nhấn nhầm các phím.
Sử dụng chuột ngoài để có độ chính xác tốt hơn, dễ dàng hơn trong việc điều khiển như khi chỉnh sửa ảnh, thiết kế đồ họa.
Tăng thời gian sử dụng pin: Mặc dù touchpad không tiêu thụ nhiều năng lượng, nhưng việc tắt nó đi có thể góp phần nhỏ vào việc kéo dài thời gian sử dụng pin của laptop.

Tắt chuột cảm ứng (touchpad) trên laptop Dell có thể đem đến một vài lợi ích
II. Các phương pháp tắt touchpad đơn giản
2.1. Sử dụng phím tắt
Trên các mẫu laptop Dell hiện nay, có một phím chức năng được thiết kế riêng để bật/tắt chuột cảm ứng. Thông thường, phím này sẽ là một trong các phím F từ F1 đến F12 và có biểu tượng hình touchpad kèm theo. Để sử dụng phím này, bạn cần nhấn tổ hợp phím Fn + phím F tương ứng.
Lưu ý rằng các phím chức năng có thể khác nhau tùy thuộc vào từng mẫu máy. Vì vậy, nếu bạn không chắc chắn về phím tắt trên máy của mình, hãy tham khảo hướng dẫn sử dụng hoặc tìm kiếm trực tuyến với từ khóa “disable touchpad on Dell [tên model]”.
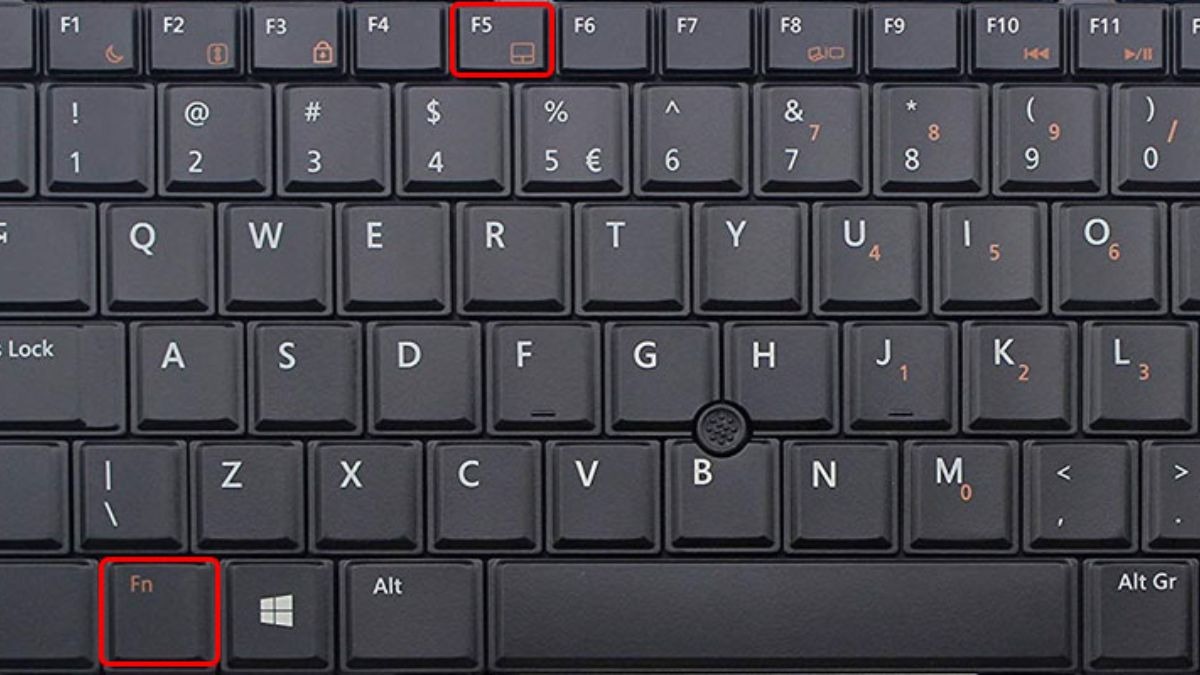
Sử dụng phím tắt để tắt chuột cảm ứng trên laptop Dell
2.2. Qua menu cài đặt Settings
1. Đối với Windows 10
Bước 1: Mở menu cài đặt (Settings)
Nhấn vào Start (biểu tượng Windows ở góc dưới bên trái màn hình) hoặc nhấn Windows + I để mở nhanh Settings. Sau đó chọn Devices > Touchpad.
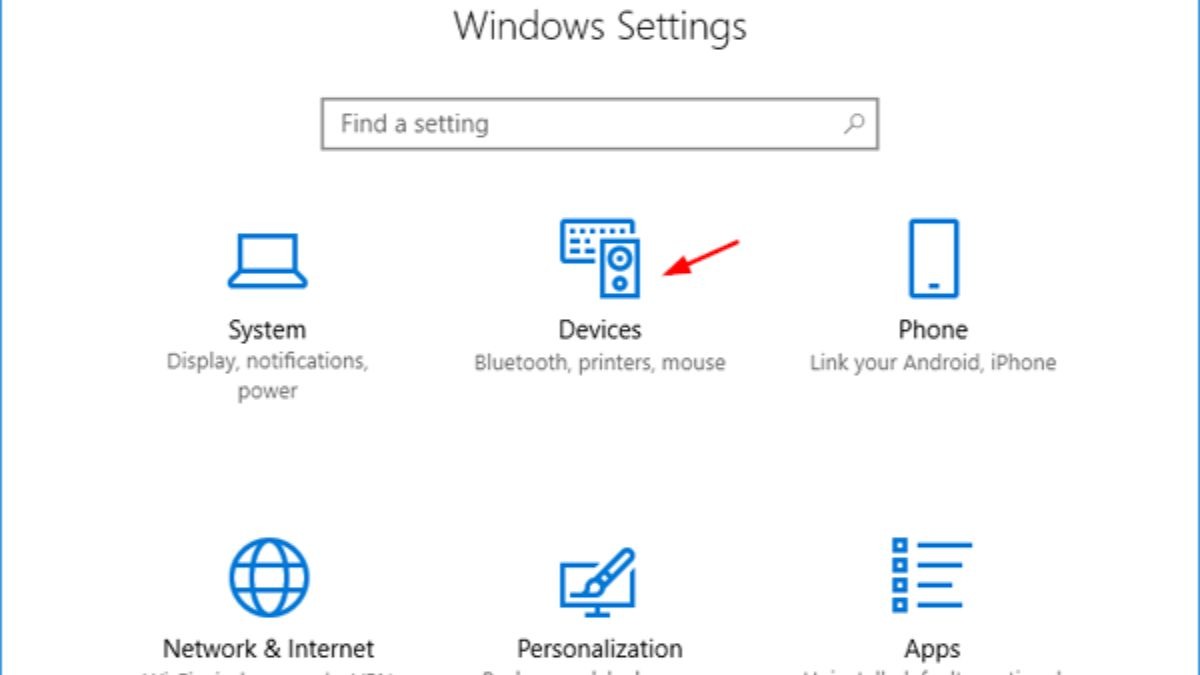
Mở menu cài đặt (Settings)
Bước 2: Tắt Touchpad
Tại mục Touchpad, bạn sẽ thấy tùy chọn "Leave touchpad on when a mouse is connected" hoặc "Touchpad". Nhấn để gạt công tắc sang vị trí Off để tắt touchpad.
Nếu không thấy tùy chọn này, hãy tìm mục Additional settings hoặc Additional mouse options ở phía dưới trang và nhấp vào đó. Trong cửa sổ Mouse Properties, chuyển đến tab Device Settings hoặc ELAN. Chọn touchpad của bạn từ danh sách và nhấp vào Disable.
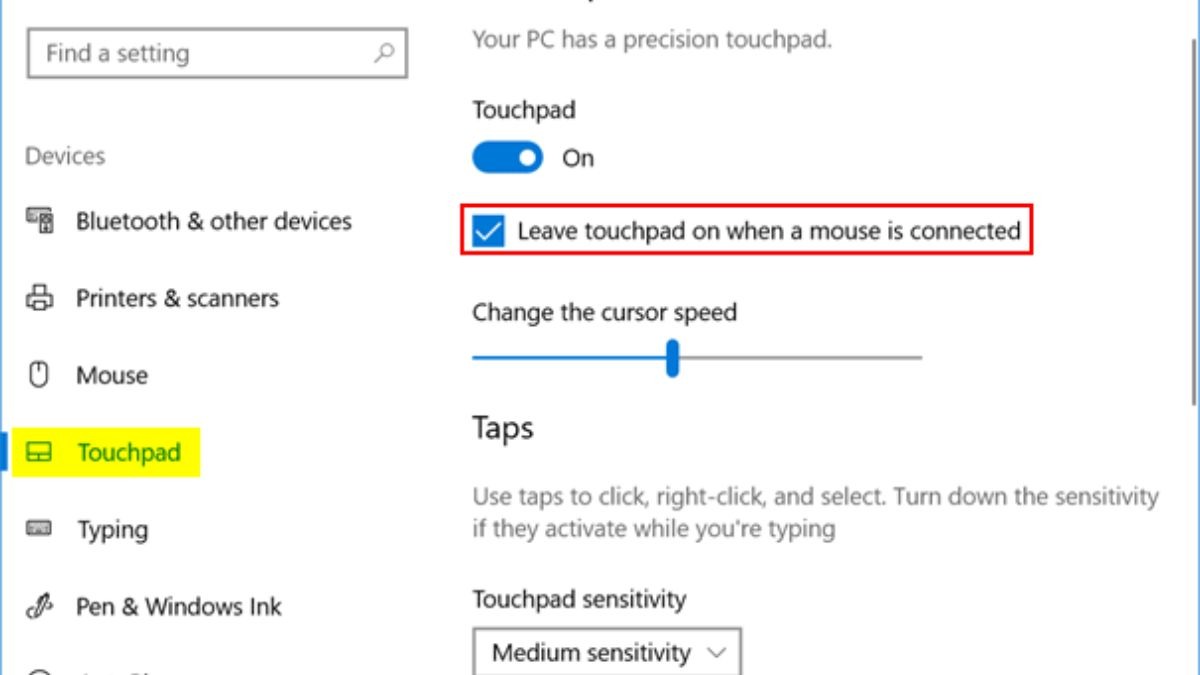
Tắt Touchpad
2. Đối với Windows 11
Bước 1: Mở menu cài đặt (Settings)
Nhấn vào Start hoặc nhấn Windows + I để mở Settings. Trong menu Settings, nhấp vào Bluetooth & devices > Touchpad.
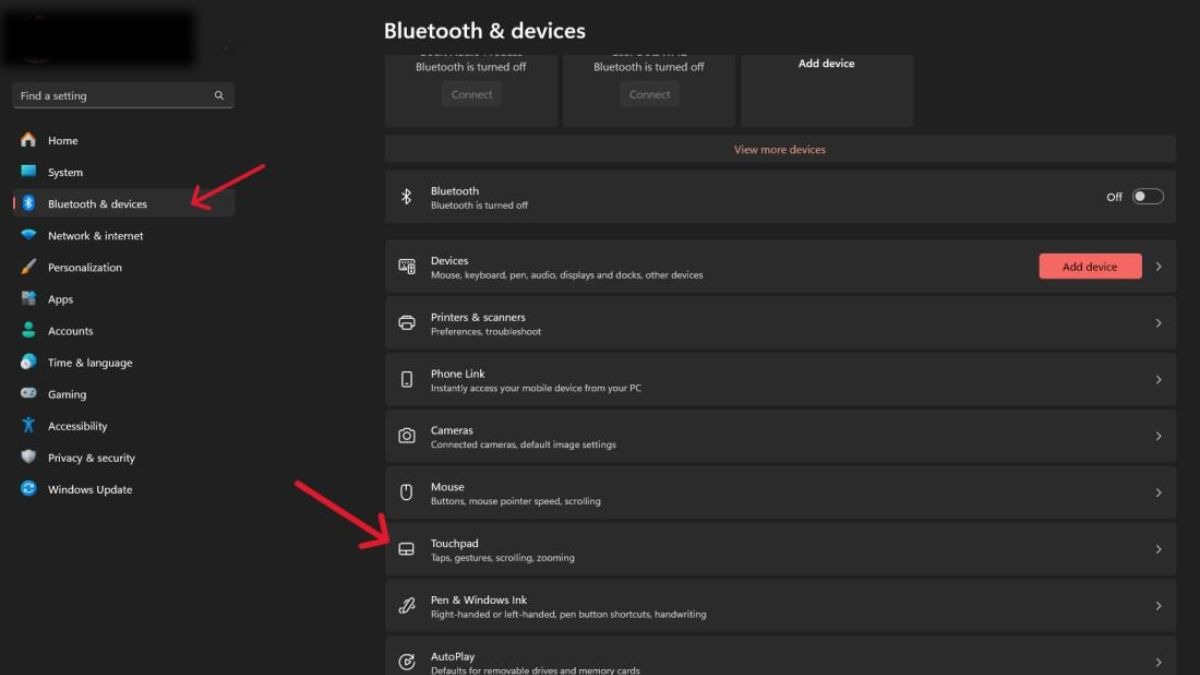
Mở menu cài đặt (Settings) trên windows 11
Bước 2: Tắt Touchpad
Tại mục Touchpad, bạn sẽ thấy tùy chọn "Touchpad" với công tắc bên cạnh. Gạt công tắc sang vị trí Off để tắt touchpad.
Nếu không thấy tùy chọn này, tìm mục Additional settings ở phía dưới trang và nhấp vào đó. Trong cửa sổ Mouse Properties, chuyển đến tab Device Settings hoặc ELAN. Chọn touchpad của bạn từ danh sách và nhấp vào Disable.
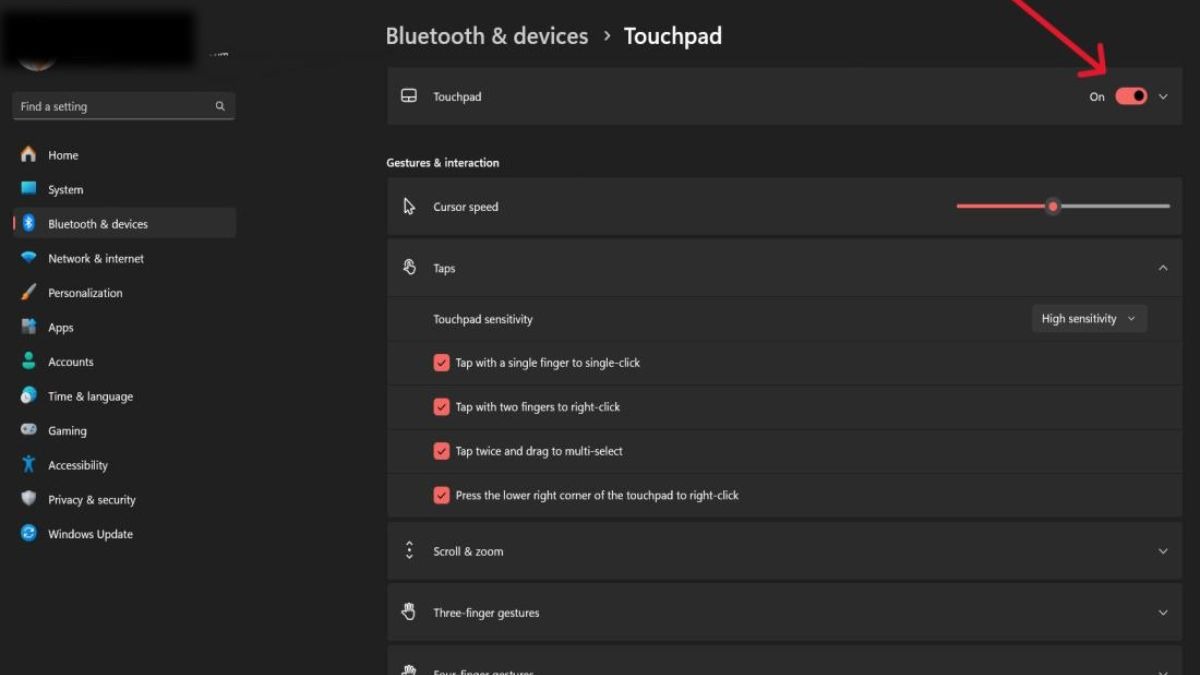
Tắt touchpad trên windows 11
2.3. Vô hiệu hóa từ trình điều khiển
Vô hiệu hóa từ trình điều khiển thường được sử dụng cho các phiên bản Windows cũ hơn. Dưới đây là các bước hướng dẫn:
1. Mở bảng điều khiển (Control Panel)
Đầu tiên, bạn nhấn chọn vào biểu tượng Windows (Starts) trên góc trái của màn hình, rồi chọn vào Control Panel. Lần lượt bạn chọn vào Hardware and Sound > Mouse.
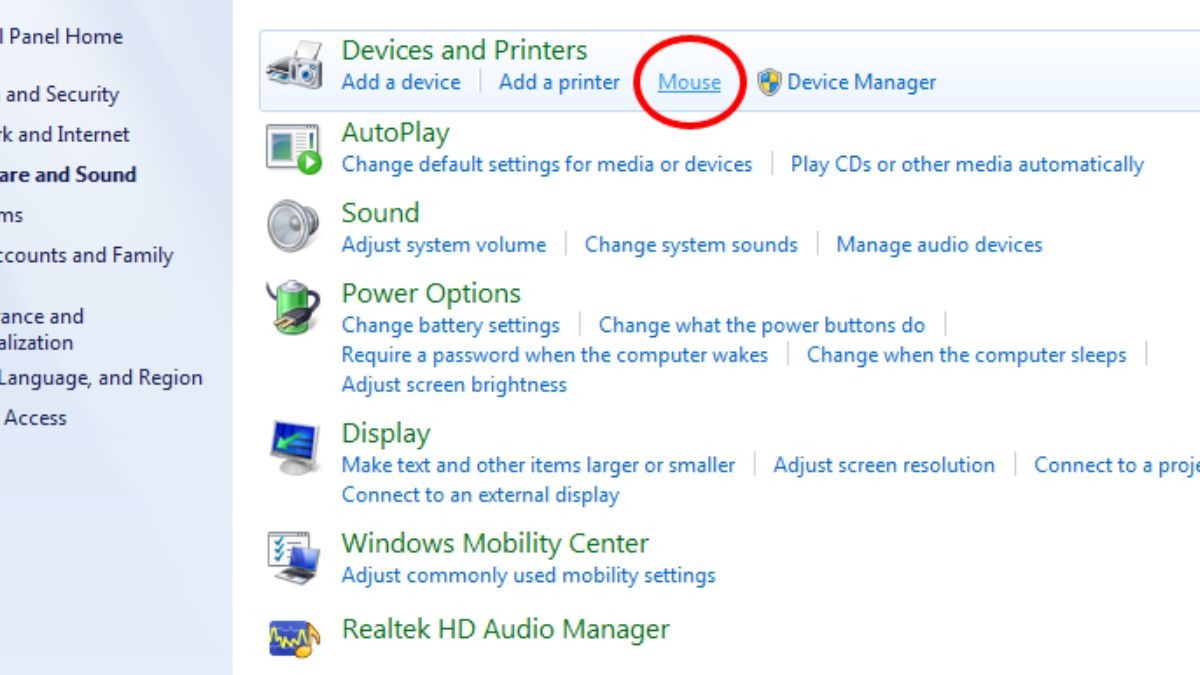
Mở bảng điều khiển (Control Panel)
2. Vô hiệu hóa touchpad
Bạn tìm và chuyển sang thẻ Device Settings, sau đó bấm chọn Disable để vô hiệu hóa touchpad và nhấn OK là hoàn thành.
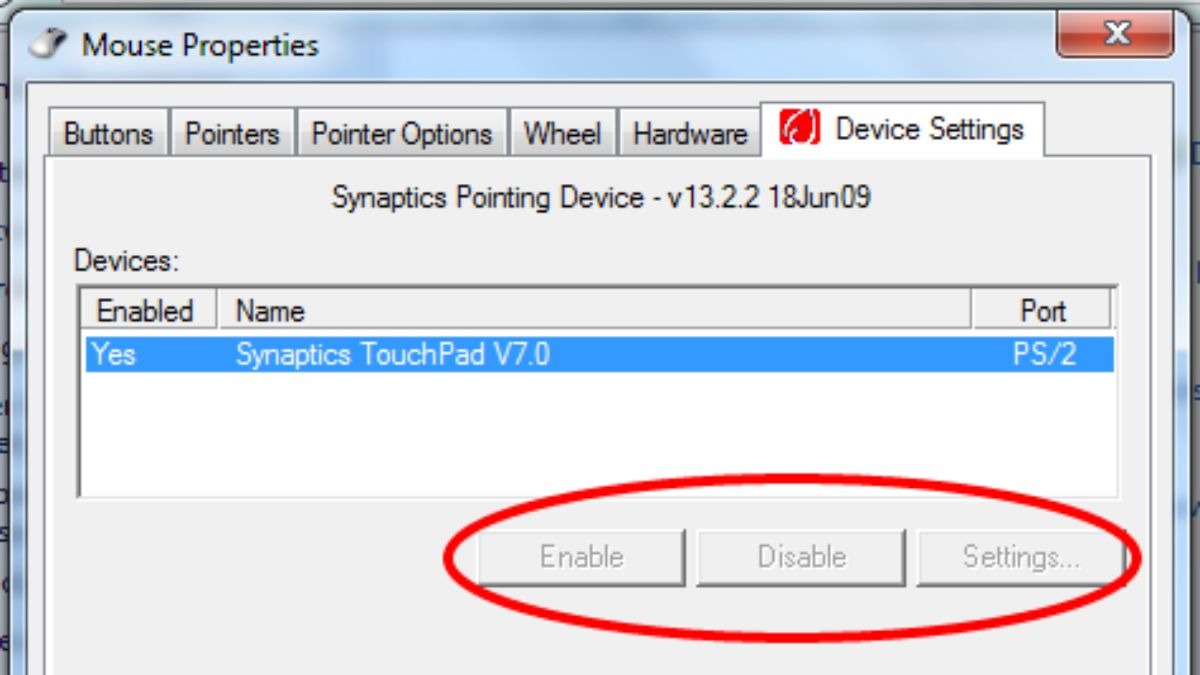
Vô hiệu hóa touchpad
2.4. Sử dụng Device Manager
1. Mở bảng điều khiển (Control Panel)
Đầu tiên, bạn nhấn vào Start (biểu tượng Windows ở góc dưới bên trái màn hình). Nhập "Control Panel" vào ô tìm kiếm và nhấp vào ứng dụng Control Panel khi nó xuất hiện trong kết quả tìm kiếm.
2. Điều hướng đến Device Manager
Trong bảng điều khiển, chuyển sang chế độ xem Category nếu chưa ở chế độ này. Nhấp vào Hardware and Sound > Device Manager.
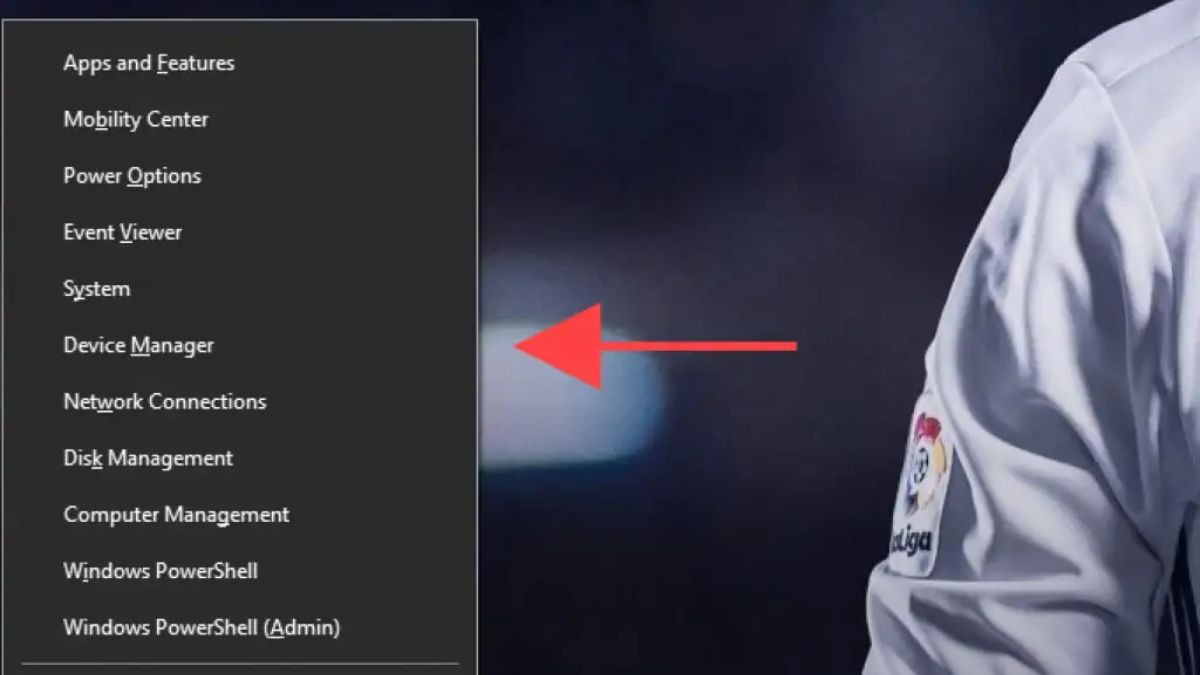
Sử dụng Device Manager
3. Tìm kiếm Touchpad trong Device Manager
Trong cửa sổ Device Manager, bạn sẽ thấy một danh sách các loại thiết bị. Tìm và mở rộng mục Mice and other pointing devices.
4. Vô hiệu hóa Touchpad
Trong danh sách mở rộng, bạn sẽ thấy một mục liên quan đến touchpad, thường có tên như Dell Touchpad, Synaptics Touchpad, ELAN Touchpad, hoặc tương tự.
Nhấp chuột phải vào mục touchpad và chọn Disable device > Yes.
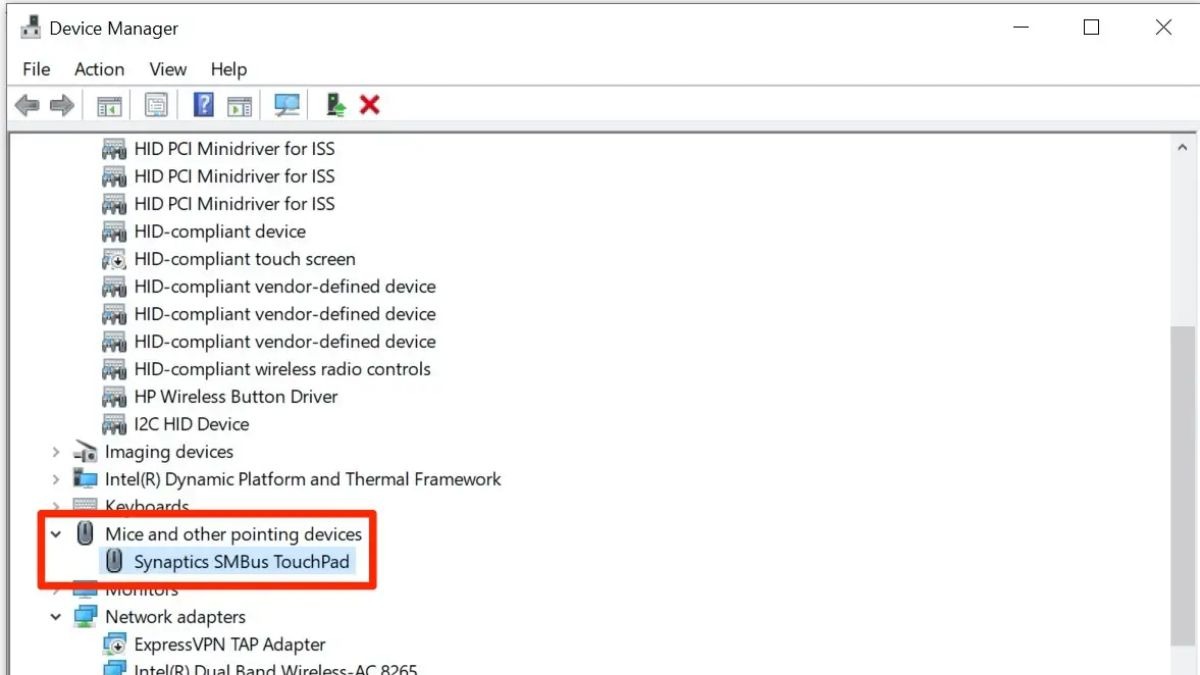
Tìm kiếm Touchpad trong Device Manager
2.5. Sử dụng phần mềm Dell Touchpad
Dell cung cấp phần mềm độc quyền để người dùng có thể dễ dàng tắt hoặc tùy chỉnh các cài đặt của touchpad. Đây là một công cụ hữu ích cho những người thường xuyên cần chuyển đổi chế độ sử dụng touchpad hoặc cần các cài đặt cụ thể.
1. Mở phần mềm Dell Touchpad
Nhấn vào Start (biểu tượng Windows ở góc dưới bên trái màn hình). Sau đó, bạn nhập "Dell Touchpad" vào ô tìm kiếm và nhấp vào ứng dụng Dell Touchpad.
Nếu phần mềm Dell Touchpad không được cài đặt sẵn, bạn có thể tải về từ trang hỗ trợ của Dell theo các bước sau:
Truy cập trang hỗ trợ của Dell tại Dell Support.
Nhập số Service Tag hoặc chọn model laptop của bạn.
Tìm và tải phần mềm Dell Touchpad từ mục Drivers & Downloads.
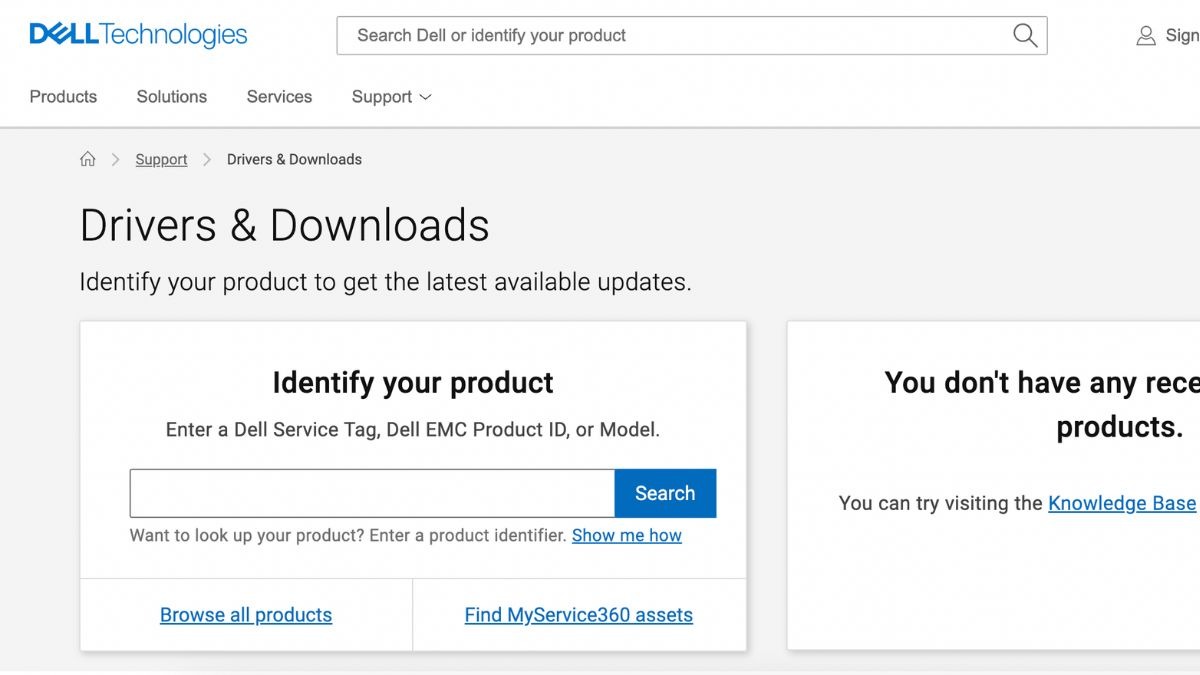
Tải phần mềm Dell Touchpad
2. Tắt hoặc tùy chỉnh cài đặt Touchpad
Khi mở phần mềm Dell Touchpad, bạn sẽ thấy giao diện chính với các tab hoặc mục liên quan đến cài đặt touchpad.
Tắt Touchpad: Tìm và chọn tùy chọn để vô hiệu hóa touchpad. Thông thường, bạn sẽ thấy một nút hoặc hộp kiểm (checkbox) cho phép bạn tắt touchpad.
Ví dụ: Một tùy chọn có thể là "Disable Touchpad when USB mouse present" (Vô hiệu hóa Touchpad khi có chuột USB kết nối), hoặc đơn giản là một nút "Disable Touchpad".
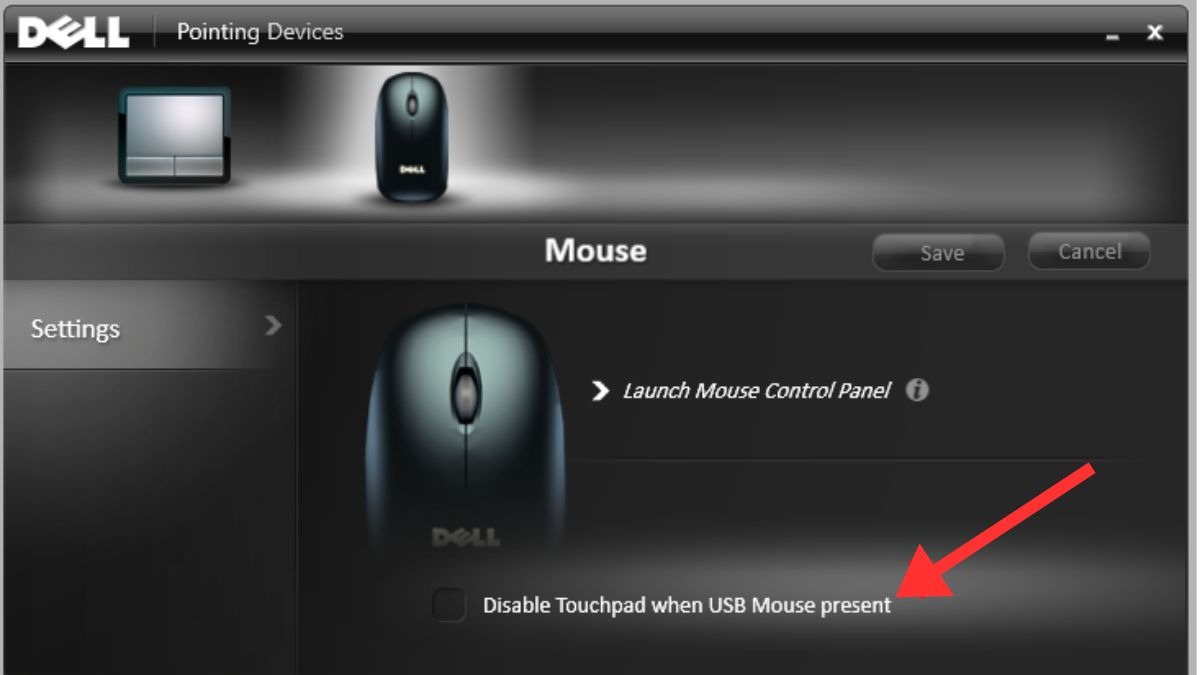
Tắt hoặc tùy chỉnh cài đặt Touchpad
Tùy chỉnh cài đặt Touchpad:
Sensitivity (Độ nhạy): Điều chỉnh độ nhạy của touchpad để phù hợp với sở thích cá nhân.
Gestures (Cử chỉ): Bật hoặc tắt các cử chỉ đa điểm như cuộn hai ngón, thu phóng, hoặc trượt ba ngón.
Button Configuration (Cấu hình nút): Tùy chỉnh chức năng của các nút trên touchpad.
Sau khi thực hiện các thay đổi cần thiết, nhấp vào nút Apply (Áp dụng) hoặc OK để lưu các cài đặt.
III. Các vấn đề thường gặp khi sử dụng touchpad
3.1. Xử lý vấn đề với trình điều khiển
Nếu gặp vấn đề với trình điều khiển (driver), bạn có thể cập nhật hoặc cài đặt lại trình điều khiển touchpad theo các bước sau:
Cập nhật trình điều khiển
Bước 1: Nhấn tổ hợp Windows + X để mở Device Manager.
Bước 2: Ở mục Mice and other pointing devices, bạn chọn chuột phải vào touchpad của bạn và chọn Properties.
Bước 3: Chuyển sang tab Driver > Update Driver > Search automatically for updated driver software. Lúc này máy sẽ tự động tìm kiếm và cài đặt bản cập nhật mới nhất.
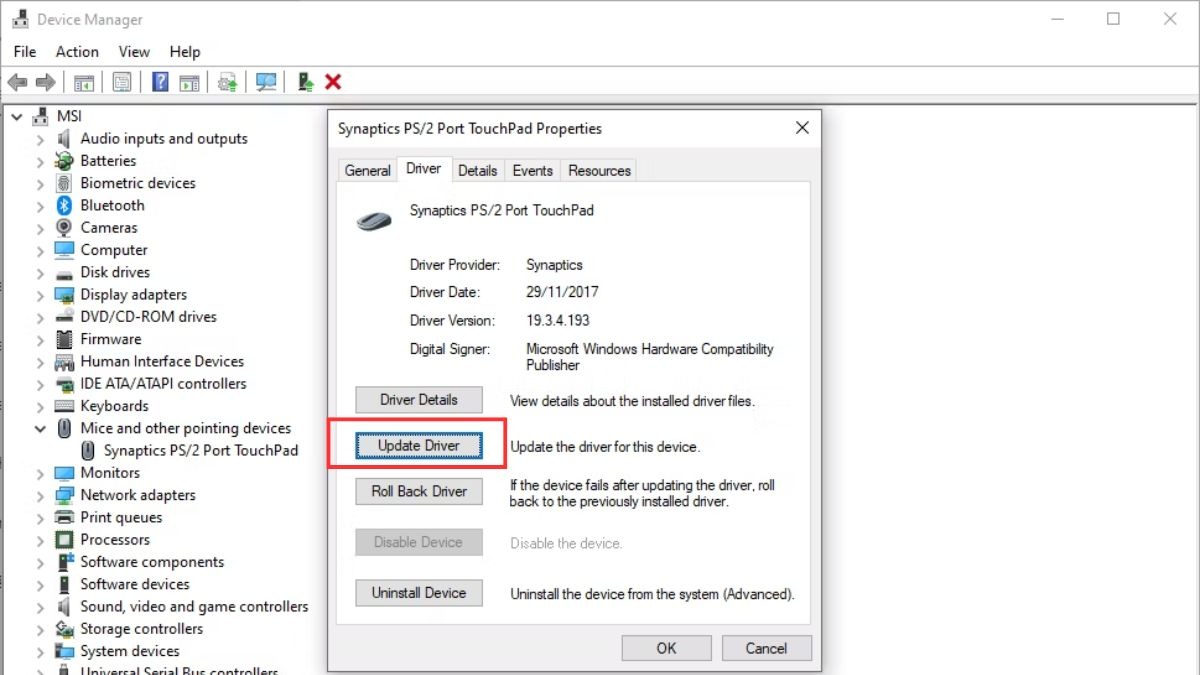
Cập nhật trình điều khiển
Cài đặt lại trình điều khiển
Bước 1: Nhấn tổ hợp Windows + X để mở Device Manager.
Bước 2: Nhấp chuột phải vào touchpad và chọn Uninstall device để gỡ cài đặt và khởi động lại máy tính, lúc này Windows sẽ tự động cài đặt lại trình điều khiển touchpad mặc định khi khởi động lại.
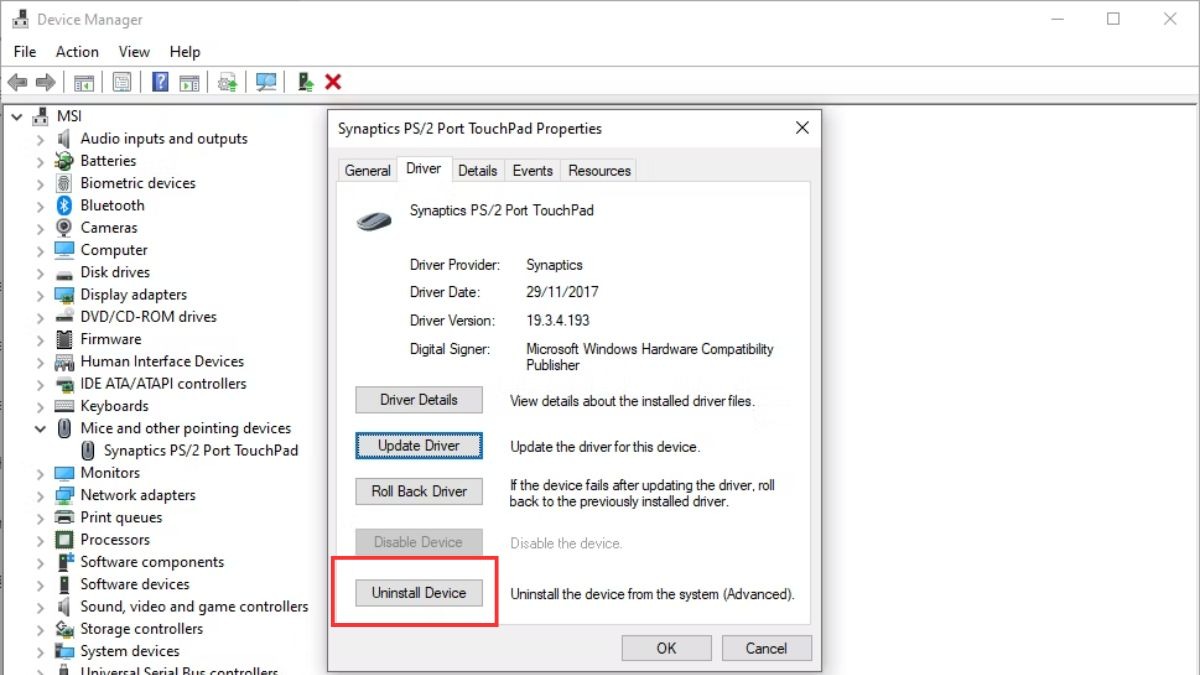
Xóa và cài đặt lại trình điều khiển
3.2. Touchpad tự bật sau khi khởi động lại
Vấn đề về touchpad tự động bật lại sau khi khởi động lại laptop là một tình trạng khá phổ biến. Dưới đây là các giải pháp để giữ cho các cài đặt về touchpad được giữ nguyên qua các lần khởi động lại:
1. Sử dụng phần mềm Dell Touchpad như hướng dẫn trên.
2. Tắt Touchpad qua Device Manager như hướng dẫn trên.
3. Cài đặt lại trình điều khiển như hướng dẫn trên.
4. Kiểm tra cài đặt trong Windows như hướng dẫn trên.
5.Kiểm tra cài đặt trong BIOS
Khởi động vào BIOS: Đầu tiên, bạn tắt máy rồi nhấn khởi động lại laptop và nhấn ngay các phím như F2 hoặc Del để truy cập vào BIOS.
Tìm cài đặt touchpad: Trong BIOS, tìm các cài đặt liên quan đến touchpad như Touchpad hoặc Internal Pointing Device.
Tắt tính năng "Enable Touchpad on Boot": Nếu có, tắt tính năng này để ngăn touchpad tự động bật lại sau khi khởi động lại.
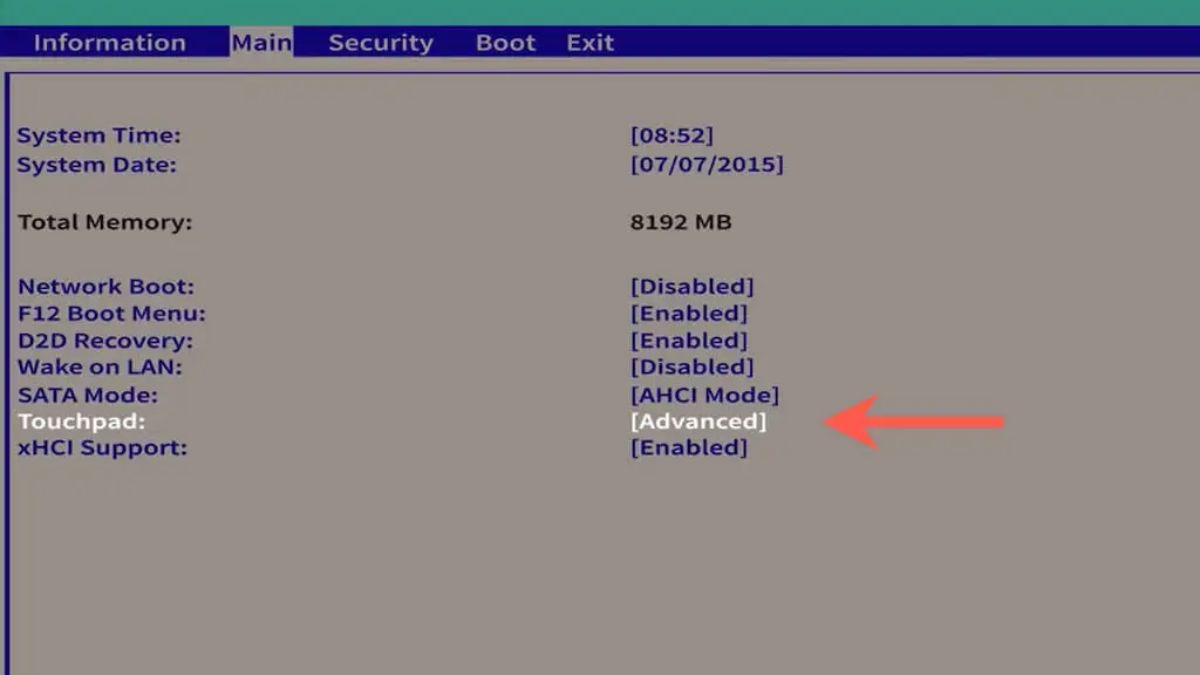
Kiểm tra cài đặt trong BIOS
IV. Các câu hỏi thường gặp
4. 1. Tắt touchpad có ảnh hưởng đến hiệu suất của laptop không?
Không, việc tắt touchpad không ảnh hưởng đến hiệu suất tổng thể của laptop. Việc này chỉ ngăn touchpad ghi nhận các thao tác nhập vào, có thể giúp ngăn chặn các tương tác không mong muốn nếu bạn ưu tiên sử dụng chuột ngoài.
4. 2. Tôi phải làm gì nếu laptop Dell của tôi không có phím tắt để tắt touchpad?
Nếu laptop Dell của bạn không có phím tắt dành riêng để tắt touchpad, bạn vẫn có thể tắt nó thông qua menu cài đặt tại Điều khiển > Touchpad, hoặc qua Quản lý Thiết bị bằng cách tắt trình điều khiển touchpad.
4. 3. Làm thế nào để tôi kích hoạt lại touchpad sau khi đã tắt nó?
Để kích hoạt lại chuột cảm ứng trên laptop Dell, bạn có thể đảo ngược quy trình bạn đã sử dụng để tắt nó. Ví dụ, nếu bạn sử dụng phím chức năng, nhấn lại phím đó sẽ chuyển đổi touchpad trở lại. Nếu bạn đã tắt nó qua cài đặt hoặc Quản lý Thiết bị, hãy điều hướng trở lại menu đó và kích hoạt nó.

Các câu hỏi thường gặp
4. 4. Có cách nào để tạm thời tắt touchpad khi đang đánh máy không?
Có, một số laptop Dell đi kèm với phần mềm cho phép bạn tạm thời tắt touchpad trong khi đánh máy. Bạn cũng có thể tìm các phần mềm của bên thứ ba cung cấp chức năng tương tự, đảm bảo touchpad không hoạt động trong khi bạn đang sử dụng bàn phím.
4. 5. Việc tắt touchpad có ảnh hưởng đến việc sử dụng chuột ngoài không?
Không, việc tắt touchpad sẽ không can thiệp vào việc sử dụng chuột ngoài. Cả hai thiết bị hoạt động độc lập, vì vậy bạn có thể sử dụng chuột ngoài ngay cả khi touchpad được tắt.
V. Kết luận
Biết cách quản lý các cài đặt touchpad rất quan trọng, vì nó giúp bạn có thể chủ động điều chỉnh laptop phù hợp với sở thích làm việc cá nhân và cải thiện hiệu suất làm việc. Chẳng hạn việc tắt chuột cảm ứng trên laptop Dell sẽ giúp cải thiện khả năng sử dụng và trải nghiệm người dùng trong một vài trường hợp.
Trên đây là những thông tin hướng dẫn về cách tắt chuột cảm ứng trên laptop Dell đơn giản, nhanh chóng dành cho bạn tham khảo, cũng như một số thông tin về cách khắc phục các vấn đề thường gặp khi sử dụng touchpad có thể sẽ hữu ích với bạn.
Xem thêm: