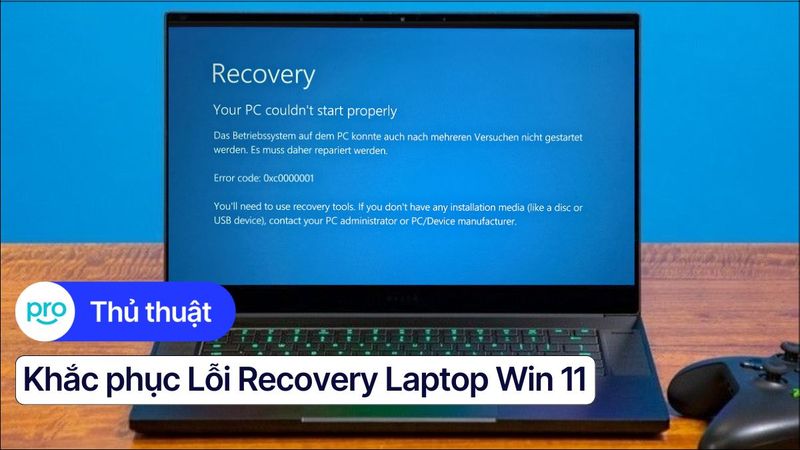9 cách chỉnh sửa video trên laptop/PC đơn giản và hiệu quả
Bạn có vlog du lịch bằng điện thoại, nhưng muốn cắt bớt phần dư, chèn nhạc, thêm chữ cho sinh động mà không biết bắt đầu từ đâu? Với một chiếc laptop và phần mềm chỉnh sửa phù hợp, bạn sẽ dễ dàng biến thước phim thô thành sản phẩm ấn tượng chỉ trong vài bước.
1. Những điểm chính
Phần mềm chỉnh sửa video miễn phí: Camtasia Studio, Lightworks, DaVinci Resolve,...
Phần mềm chỉnh sửa video trả phí: Adobe Premiere Pro, Final Cut Pro.
Chỉnh sửa video online (không cần phần mềm): Online Video Cutter, Resize Animated GIF, Photos app (Windows 10).
Câu hỏi thường gặp: Cấu hình laptop phù hợp? Phần mềm dễ dùng cho người mới? Xuất video chất lượng cao?
2. Cách edit video trên laptop bằng phần mềm chỉnh sửa video miễn phí
2.1. Camtasia Studio
Camtasia Studio là phần mềm chỉnh sửa video nổi bật nhờ khả năng quay màn hình, thêm hiệu ứng sinh động và thao tác kéo thả đơn giản. Dù là phần mềm miễn phí dùng thử, Camtasia vẫn cung cấp đầy đủ các công cụ cắt ghép, chèn text, hình ảnh, âm thanh,… trên laptop.
Ưu điểm:
Giao diện thân thiện, dễ sử dụng.
Hỗ trợ quay màn hình chất lượng cao, lý tưởng cho làm video hướng dẫn, bài giảng.
Nhiều hiệu ứng chuyển cảnh, text, hình ảnh.
Nhược điểm:
Bản dùng thử miễn phí có giới hạn thời gian (thường là 30 ngày).
Xuất video có watermark nếu chưa kích hoạt bản quyền.
Hướng dẫn cài đặt và sử dụng cơ bản:
Bước 1: Tải phần mềm từ trang chủ TechSmith → Cài đặt theo hướng dẫn.
Bước 2: Mở Camtasia, chọn New Project → Import video cần chỉnh sửa.
Bước 3: Cắt ghép video bằng cách kéo video vào timeline → Dùng công cụ Split.
Bước 4: Thêm hiệu ứng: Vào tab Transitions hoặc Annotations → Kéo thả vào timeline.
Bước 5: Xuất video: Chọn Export → Chọn định dạng và độ phân giải phù hợp.
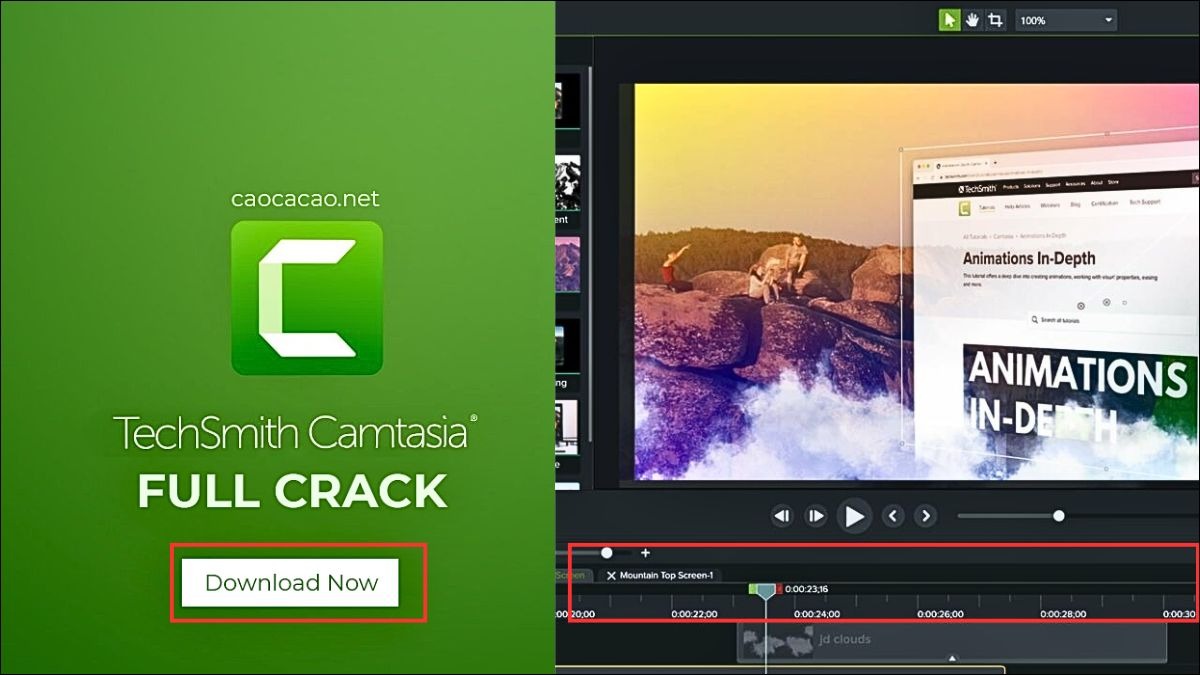
Tải phần mềm từ trang chủ
2.2. Lightworks
Lightworks là phần mềm chỉnh sửa video miễn phí, giao diện đơn giản, hỗ trợ xuất video từ SD, HD đến 2K, 4K, 8K. Dù không cần máy cấu hình quá cao, Lightworks vẫn mang đến trải nghiệm mượt mà trên laptop.
Ưu điểm:
Giao diện đơn giản, dễ làm quen cho người mới.
Hỗ trợ nhiều độ phân giải và định dạng xuất video.
Bản miễn phí đủ dùng cho hầu hết nhu cầu cơ bản.
Nhược điểm:
Một số tính năng nâng cao bị giới hạn ở bản miễn phí.
Giao diện hơi khác so với các phần mềm phổ biến khác, cần thời gian làm quen.
Hướng dẫn sử dụng cơ bản:
Bước 1: Tải và cài đặt Lightworks từ trang chủ.
Bước 2: Tạo project mới → Chọn độ phân giải phù hợp.
Bước 3: Import video → Kéo vào timeline để cắt ghép.
Bước 4: Chỉnh sửa nội dung → Thêm audio, text nếu cần.
Bước 5: Chọn Export → Xuất video với định dạng và độ phân giải mong muốn.
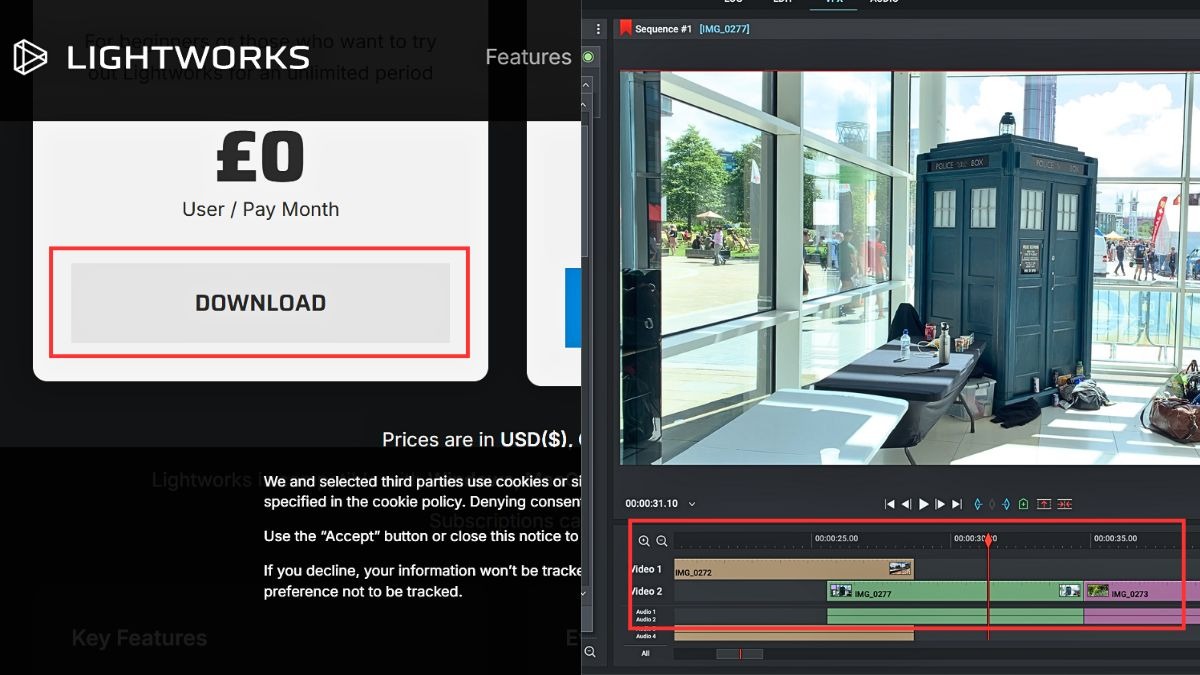
Tải và cài đặt Lightworks từ trang chủ
2.3. DaVinci Resolve
DaVinci Resolve nổi bật nhờ tính năng chỉnh màu chuyên sâu, thường được sử dụng trong hậu kỳ phim ảnh. Tuy nhiên, bạn hoàn toàn có thể dùng miễn phí trên laptop để cắt ghép và nâng cao chất lượng màu sắc video cá nhân.
Ưu điểm:
Chỉnh màu mạnh mẽ, nhiều preset chuyên nghiệp.
Miễn phí nhưng tính năng gần như đầy đủ.
Phù hợp cả cho người mới và chuyên nghiệp.
Nhược điểm:
Giao diện phức tạp, cần thời gian làm quen.
Yêu cầu laptop cấu hình tương đối mạnh.
Hướng dẫn sử dụng cơ bản:
Bước 1: Tải và cài đặt từ website chính thức của Blackmagic Design.
Bước 2: Tạo project → Import video.
Bước 3: Cắt ghép bằng tab Edit.
Bước 4: Chuyển sang tab Color để chỉnh màu.
Bước 5: Xuất video ở tab Deliver → Chọn định dạng và chất lượng.
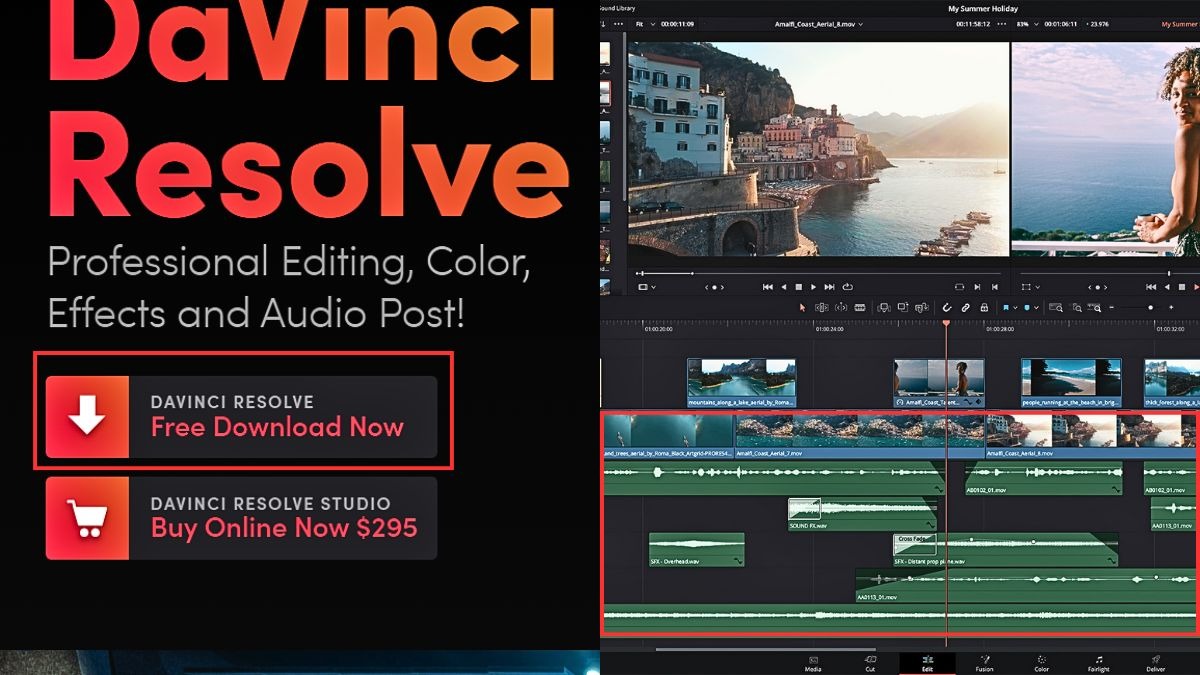
Tải và cài đặt từ website chính thức của Blackmagic Design
2.4. CapCut
CapCut là phần mềm chỉnh sửa video miễn phí, hoạt động tốt trên cả laptop lẫn điện thoại. Với giao diện trực quan, CapCut đặc biệt phù hợp cho người mới hoặc những ai muốn chỉnh sửa nhanh video TikTok, YouTube Shorts, vlog…
Ưu điểm:
Giao diện kéo thả dễ thao tác.
Không cần cài đặt, hoạt động trực tiếp trên trình duyệt.
Có kho hiệu ứng, âm thanh phong phú.
Nhược điểm:
Cần internet để sử dụng.
Chưa tối ưu khi xử lý video dung lượng lớn.
Hướng dẫn sử dụng cơ bản:
Bước 1: Truy cập CapCut Web.
Bước 2: Chọn Create new project.
Bước 3: Tải lên video → Dùng các công cụ cắt ghép, thêm hiệu ứng.
Bước 4: Chèn chữ, nhạc, filter theo nhu cầu.
Bước 5: Xuất video → Tải về máy.
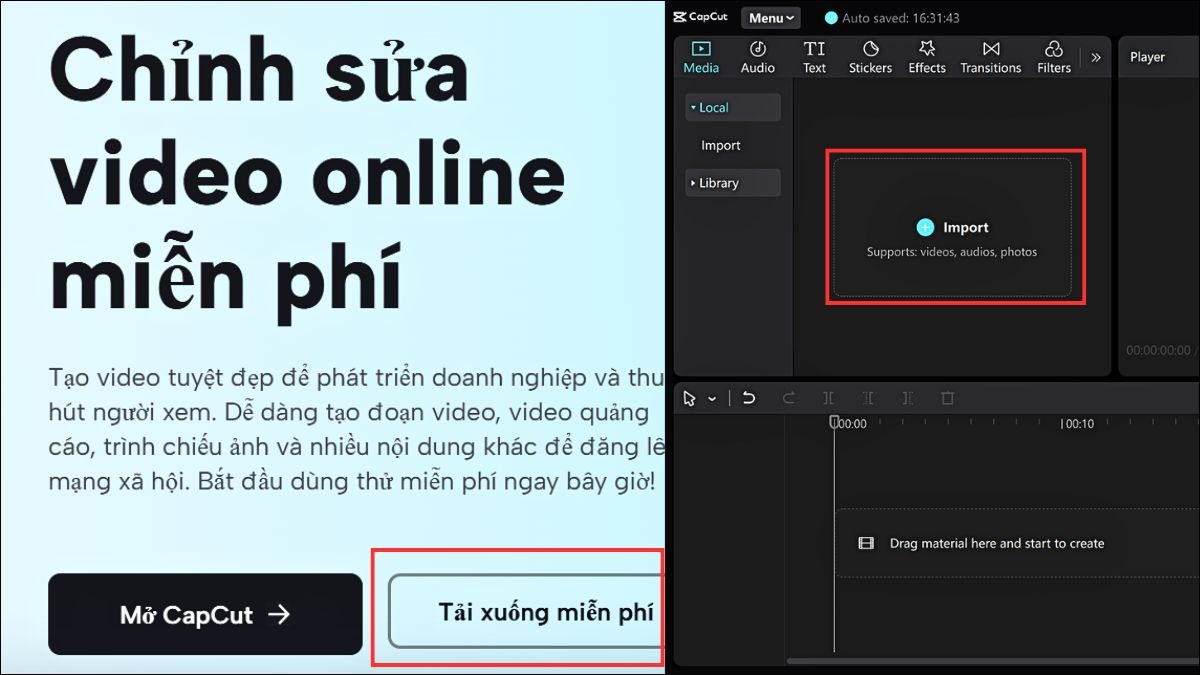
Truy cập CapCut Web.
3. Cách edit video trên laptop bằng phần mềm chỉnh sửa video trả phí
3.1. Adobe Premiere Pro
Adobe Premiere Pro là phần mềm chỉnh sửa video chuyên nghiệp được sử dụng phổ biến trong lĩnh vực truyền hình, phim ảnh và sáng tạo nội dung. Dù là phần mềm trả phí, nhưng Premiere Pro mang lại trải nghiệm xứng đáng cho người dùng laptop cần hiệu năng cao.
Ưu điểm:
Hệ sinh thái Adobe đồng bộ (After Effects, Photoshop…).
Hỗ trợ chỉnh sửa video từ cơ bản đến chuyên sâu.
Tùy biến mạnh, hỗ trợ nhiều plugin mở rộng.
Nhược điểm:
Trả phí theo tháng hoặc năm (theo gói Creative Cloud).
Yêu cầu cấu hình laptop tương đối cao.
Yêu cầu cấu hình tối thiểu (gợi ý):
CPU: Intel Core i5 hoặc Ryzen 5 trở lên.
RAM: 8GB (khuyến nghị 16GB).
GPU: Có card đồ họa rời để xử lý mượt hơn.
Hệ điều hành: Windows 10 64-bit hoặc macOS mới nhất.
Hướng dẫn sử dụng cơ bản:
Bước 1: Tải và cài đặt Adobe Premiere Pro từ website Adobe.
Bước 2: Tạo project mới → Chọn độ phân giải và tỉ lệ khung hình.
Bước 3: Import video → Kéo vào timeline để cắt, ghép.
Bước 4: Thêm hiệu ứng, text, audio… bằng các tab chuyên dụng.
Bước 5: Xuất file bằng tab Export → Chọn định dạng phù hợp.
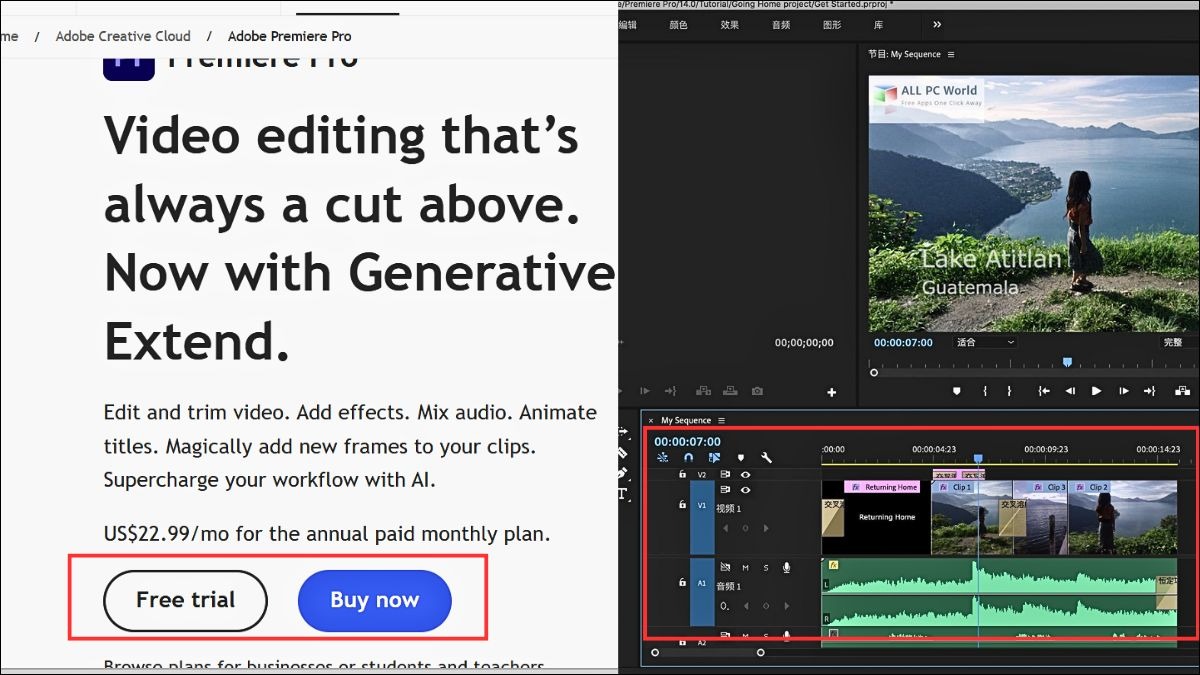
Tải và cài đặt Adobe Premiere Pro
3.2. Final Cut Pro
Final Cut Pro là phần mềm chỉnh sửa video chuyên nghiệp của Apple, dành riêng cho người dùng macOS. Giao diện trực quan, xử lý nhanh chóng, phù hợp với cả người mới lẫn chuyên gia.
Ưu điểm:
Tối ưu hiệu năng cho MacBook, iMac.
Giao diện kéo thả hiện đại, dễ thao tác.
Chỉnh màu, hiệu ứng, dựng video nhanh chóng.
Nhược điểm:
Chỉ hoạt động trên hệ điều hành macOS.
Chi phí bản quyền cao (mua một lần).
Hướng dẫn sử dụng cơ bản:
Bước 1: Mua và cài đặt Final Cut Pro từ App Store.
Bước 2: Tạo project → Import video từ thư viện.
Bước 3: Cắt, chỉnh sửa video bằng timeline.
Bước 4: Thêm hiệu ứng, bộ lọc, âm thanh, tiêu đề…
Bước 5: Xuất video → Chọn định dạng đầu ra.

Mua và cài đặt Final Cut Pro
4. Cách chỉnh sửa video online (không cần phần mềm)
4.1. Online Video Cutter
Online Video Cutter là công cụ chỉnh sửa đơn giản, cho phép bạn cắt video trực tiếp trên laptop mà không cần phần mềm. Giao diện dễ dùng, phù hợp với nhu cầu chỉnh sửa cơ bản.
Hướng dẫn sử dụng:
Bước 1: Truy cập Online Video Cutter.
Bước 2: Chọn Open File → Tải video lên.
Bước 3: Cắt phần mong muốn → Thiết lập tỉ lệ, định dạng.
Bước 4: Nhấn Save → Chờ xử lý và tải về.
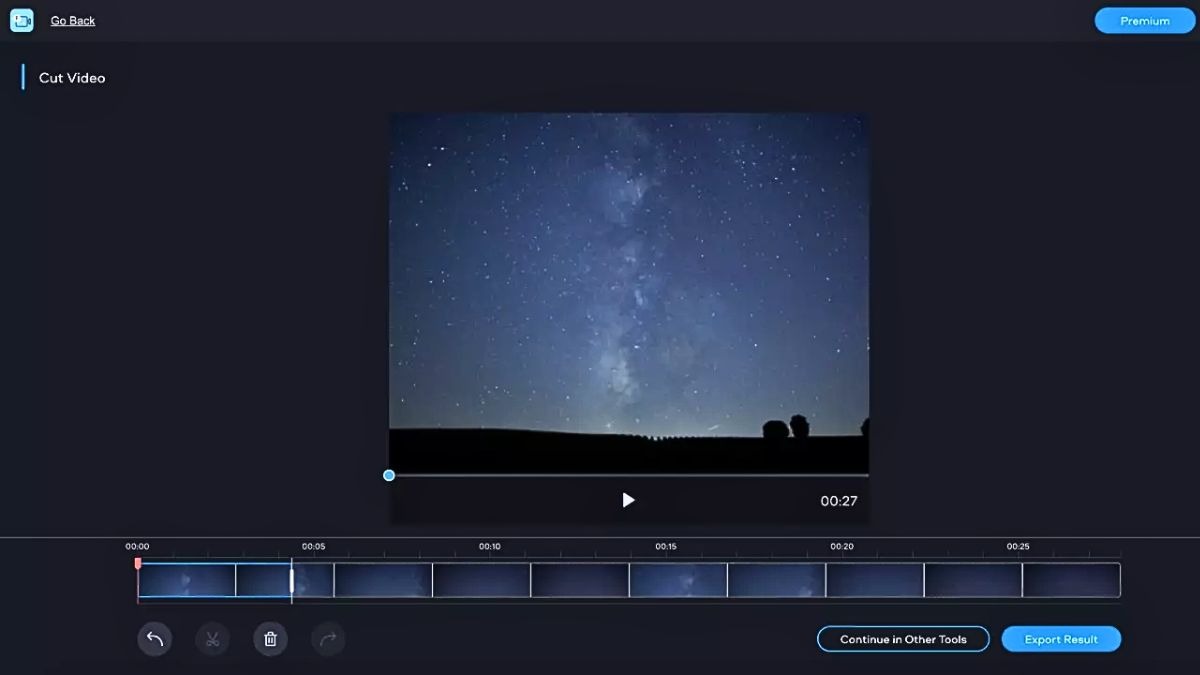
Truy cập Online Video Cutter.
4.2. Resize Animated GIF (cắt video)
Dù tên là Resize Animated GIF, công cụ này còn hỗ trợ cắt video online dưới dạng ảnh động (GIF) hoặc chuyển đổi giữa các định dạng.
Hướng dẫn sử dụng:
Bước 1: Truy cập ezgif.com.
Bước 2: Chọn công cụ Cut Video hoặc Resize GIF.
Bước 3: Upload file → Cài đặt thông số → Nhấn Cut.
Bước 4: Tải file đã chỉnh sửa về laptop.
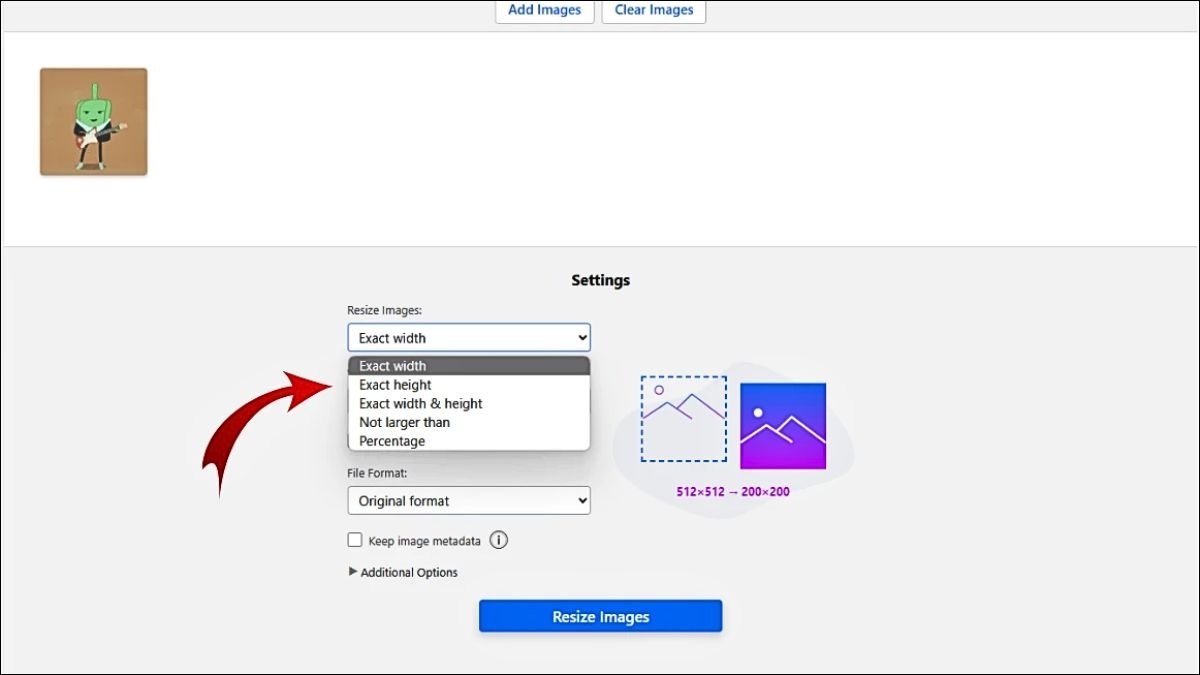
Truy cập ezgif.com.
4.3. Chỉnh sửa video trên Windows 10 (Photos app)
Photos App (có sẵn trên Windows 10) không chỉ dùng để xem ảnh mà còn cho phép chỉnh sửa video cơ bản như cắt, trim, thêm text hoặc nhạc.
Hướng dẫn sử dụng:
Bước 1: Mở video bằng ứng dụng Photos.
Bước 2: Nhấn Edit & Create → Chọn Trim.
Bước 3: Kéo thanh trượt để chọn phần muốn giữ lại.
Bước 4: Nhấn Save as → Lưu bản đã cắt vào máy.
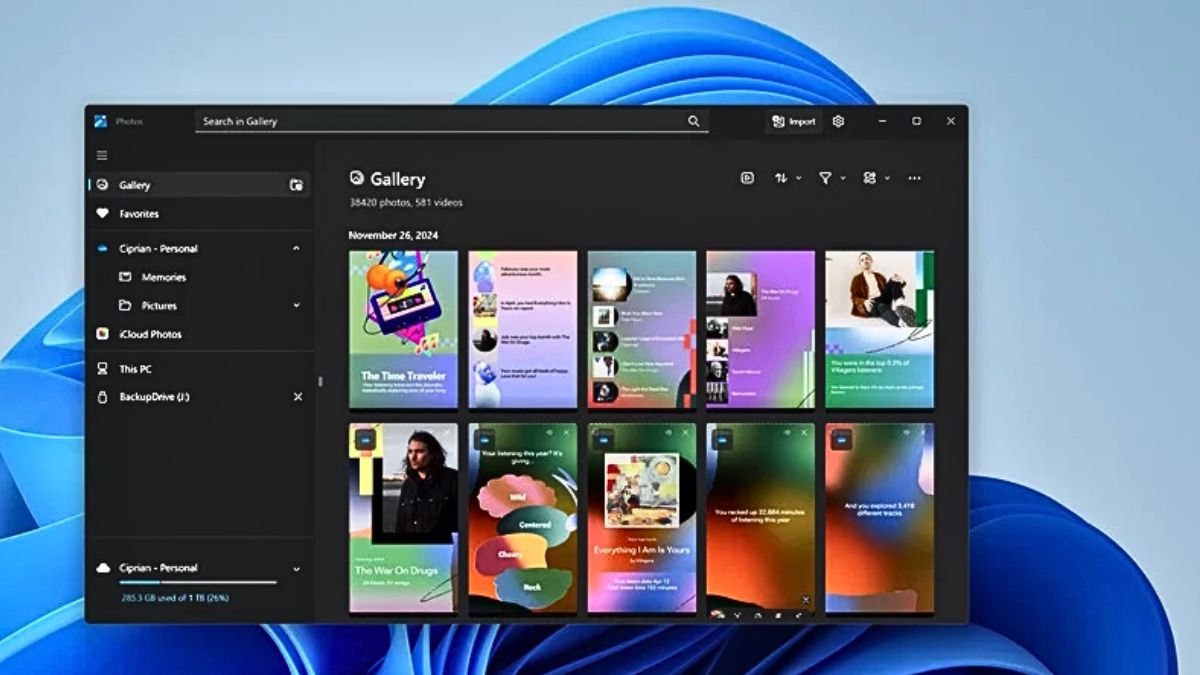
Mở video bằng ứng dụng Photos.
5. Một số câu hỏi liên quan
5.1. Cấu hình laptop như thế nào để chỉnh sửa video mượt mà?
Để chỉnh sửa video mượt mà trên laptop, bạn cần quan tâm đến CPU, RAM, ổ cứng và card đồ họa (GPU). Dưới đây là cấu hình tối thiểu và đề nghị phù hợp cho nhu cầu chỉnh sửa video cơ bản đến chuyên nghiệp:
Cấu hình tối thiểu:
CPU: Intel Core i5 / AMD Ryzen 5 (thế hệ 8 trở lên)
RAM: 8GB
Ổ cứng: SSD 256GB
GPU: Intel Iris Xe hoặc card rời NVIDIA MX450
Màn hình: Full HD, màu sắc trung thực
Cấu hình đề nghị (cho chỉnh sửa 4K, dựng phim):
CPU: Intel Core i7 / AMD Ryzen 7 trở lên
RAM: 16GB hoặc hơn
Ổ cứng: SSD 512GB trở lên
GPU: NVIDIA GTX 1650/3050 hoặc RTX series (nếu dùng Adobe Premiere, DaVinci Resolve)
Màn hình: Full HD hoặc 2K, hỗ trợ dải màu sRGB/P3
5.2. Nên chọn phần mềm chỉnh sửa video nào cho người mới bắt đầu?
Nếu bạn là người mới, hãy bắt đầu với các phần mềm có giao diện thân thiện, dễ thao tác và không cần cấu hình quá cao:
CapCut: Miễn phí, dễ dùng, có cả bản web và ứng dụng di động.
Filmora: Giao diện đẹp, nhiều hiệu ứng có sẵn, dễ học, phù hợp người mới.
iMovie (cho Mac): Cài sẵn trên macOS, dễ thao tác, kéo thả trực quan.
Photos App (Windows 10): Dùng để cắt ghép cơ bản, miễn phí và tích hợp sẵn.
5.3. Làm thế nào để xuất video chất lượng cao trên laptop?
Để xuất video chất lượng cao, bạn cần thiết lập đúng thông số khi render hoặc export:
Bước 1: Vào phần Export hoặc Render Settings trong phần mềm.
Bước 2: Chọn độ phân giải phù hợp (Full HD, 2K, 4K).
Bước 3: Cài đặt bitrate cao hơn (từ 10 Mbps trở lên cho Full HD, 35 Mbps trở lên cho 4K).
Bước 4: Chọn định dạng chuẩn như MP4 (H.264) hoặc MOV (Apple ProRes) nếu cần chất lượng cao hơn.
Bước 5: Kiểm tra phần “Use Maximum Render Quality” nếu có, để đảm bảo video được xử lý tốt nhất.
Lưu ý: Càng cao thì dung lượng video càng lớn, nên chọn phù hợp với mục đích (xem, đăng YouTube, trình chiếu...).
Xem thêm:
Top 10 phần mềm cắt ghép video trên laptop tốt nhất 2025
Top 10 laptop edit video mượt không giật lag, tốt nhất 2025
Laptop gaming làm đồ họa được không? Các tiêu chí chọn mua
Với những phần mềm chỉnh sửa video miễn phí và trả phí được ThinkPro giới thiệu trên đây, bạn hoàn toàn có thể biến những thước phim thô thành sản phẩm ấn tượng mà không cần phải là chuyên gia.