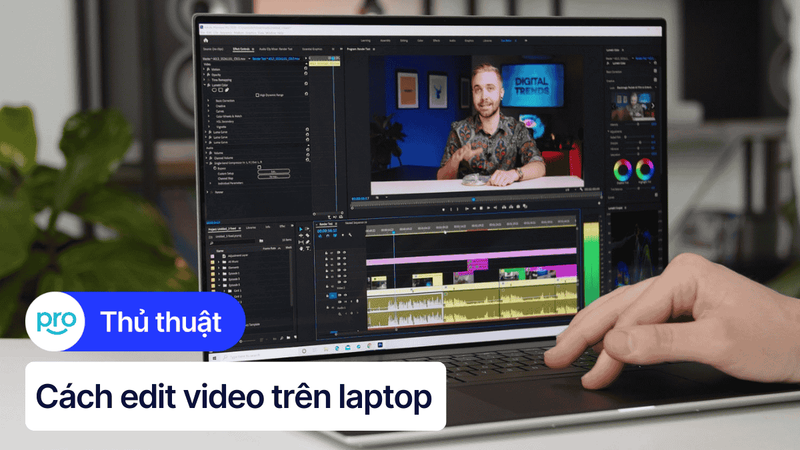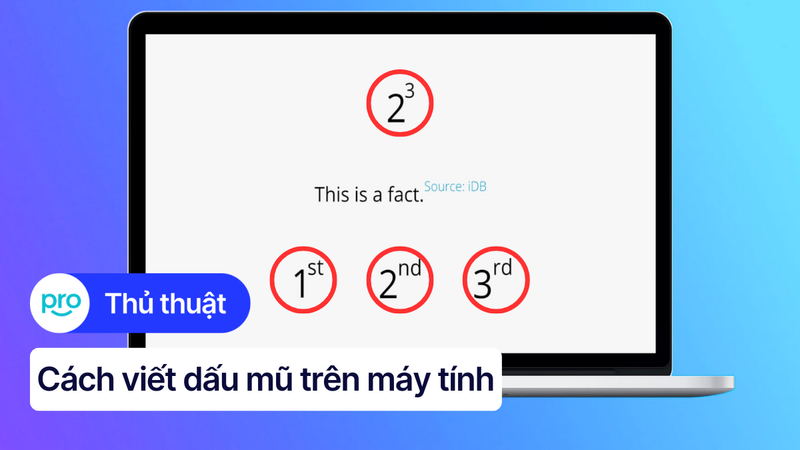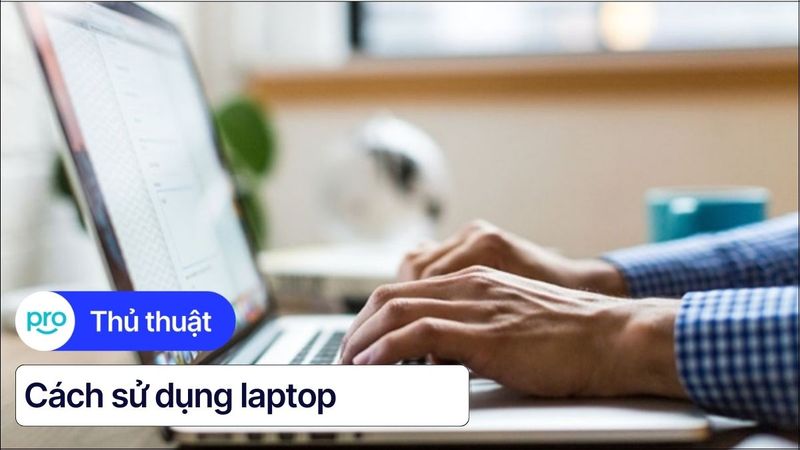Hướng dẫn sử dụng CapCut trên laptop từ cơ bản đến nâng cao
Bạn muốn sử dụng CapCut trên laptop (Windows và macOS) để chỉnh sửa video chuyên nghiệp nhưng chưa biết cách? Bài viết này sẽ hướng dẫn chi tiết từ tải, cài đặt đến sử dụng các tính năng của CapCut, giúp bạn tạo ra những video ấn tượng một cách dễ dàng. Cùng khám phá cách tận dụng sức mạnh của CapCut trên màn hình lớn để nâng cao trải nghiệm chỉnh sửa video của bạn nhé.
1. Hướng dẫn tải và cài đặt CapCut trên laptop
Cùng tìm hiểu cách tải và cài đặt CapCut trên laptop Windows và macOS để bắt đầu hành trình chỉnh sửa video chuyên nghiệp nhé.
1.1 Trên Windows
Để tải và cài đặt CapCut trên Windows, bạn có thể thực hiện theo các bước sau:
Bước 1: Truy cập vào Microsoft Store trên máy tính Windows của bạn.
Bước 2: Tìm kiếm "CapCut" trong thanh tìm kiếm của Microsoft Store.
Bước 3: Chọn ứng dụng CapCut chính thức từ ByteDance Pte. Ltd. và nhấn "Nhận".
Bước 4: Đợi quá trình tải xuống và cài đặt hoàn tất. Sau khi cài đặt xong, bạn có thể mở CapCut từ menu Start hoặc biểu tượng trên màn hình.

Các bước tải Capcut trên Windows
1.2 Trên macOS
CapCut chưa có phiên bản chính thức dành cho macOS. Tuy nhiên, bạn vẫn có một số lựa chọn để sử dụng CapCut trên máy Mac:
Tải CapCut Pro từ Apple Store: Phiên bản CapCut Pro có sẵn trên Apple Store nhưng là một ứng dụng trả phí. Bạn có thể tìm kiếm "CapCut Pro" trên Apple Store và tải xuống nếu muốn sử dụng phiên bản đầy đủ tính năng này.
Sử dụng trình giả lập Android (Bluestacks):
Bạn cũng có thể sử dụng trình giả lập Android như Bluestacks để chạy CapCut trên macOS. Bluestacks tạo ra một môi trường Android ảo trên máy Mac, cho phép bạn cài đặt và chạy các ứng dụng Android. Tuy nhiên, việc sử dụng trình giả lập có thể ảnh hưởng đến hiệu suất của máy, đặc biệt là đối với các máy có cấu hình thấp.
Ưu điểm: Miễn phí sử dụng, cài đặt đơn giản, hỗ trợ nhiều ứng dụng Android.
Nhược điểm: Tốn tài nguyên hệ thống, có thể gặp lỗi hoặc giật lag.

Khởi chạy ứng dụng CapCut trong Bluestacks
Cảnh báo về trình giả lập iOS: Hiện tại, không có trình giả lập iOS đáng tin cậy nào cho macOS. Bạn nên tránh sử dụng các trình giả lập iOS không rõ nguồn gốc vì chúng có thể gây hại cho máy tính của bạn.
Thay vào đó, bạn có thể tham khảo một số phần mềm chỉnh sửa video thay thế cho CapCut trên macOS như:
Filmora: Phần mềm chỉnh sửa video mạnh mẽ với nhiều tính năng chuyên nghiệp.
iMovie: Phần mềm chỉnh sửa video miễn phí của Apple, đơn giản và dễ sử dụng.
OpenShot: Phần mềm chỉnh sửa video mã nguồn mở, miễn phí và đa nền tảng.
2. Giao diện CapCut trên Laptop
Giao diện CapCut trên laptop được thiết kế trực quan và dễ sử dụng, giúp bạn nhanh chóng làm quen với các công cụ chỉnh sửa video. Dưới đây là tổng quan về các khu vực chính trên giao diện:
Công cụ chỉnh sửa video: Nằm ở phía trên hoặc bên trái màn hình, cung cấp các công cụ cơ bản như cắt, ghép, thêm nhạc, văn bản, hiệu ứng,...
Thanh Timeline: Hiển thị các đoạn video, âm thanh, hình ảnh được thêm vào dự án. Bạn có thể kéo thả, sắp xếp, cắt, ghép các thành phần trên Timeline.
Mục Detail: Cho phép bạn tinh chỉnh các thuộc tính của từng thành phần trên Timeline như âm lượng, độ trong suốt, tốc độ phát,...
Khung xem trước video: Hiển thị video đang được chỉnh sửa. Bạn có thể xem trước kết quả chỉnh sửa trong thời gian thực.
Khung hiệu ứng, chuyển cảnh, bộ lọc, sticker: Nơi bạn có thể tìm và thêm các hiệu ứng, chuyển cảnh, bộ lọc, sticker vào video để tạo nên sự phong phú và ấn tượng.
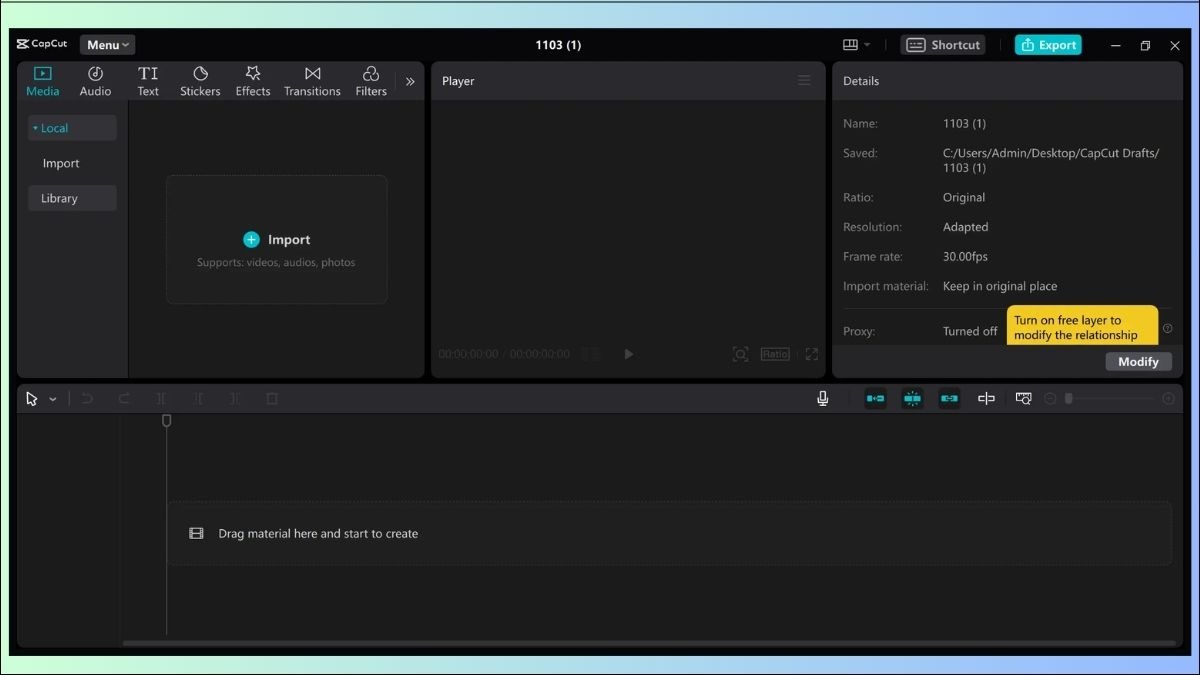
Giao diện CapCut trên laptop được thiết kế trực quan và dễ sử dụng
3. Hướng dẫn sử dụng CapCut trên laptop – Các tính năng cơ bản
Dưới đây là hướng dẫn chi tiết về các tính năng chỉnh sửa video cơ bản của CapCut trên laptop:
3.1 Nhập và chỉnh sửa video
Nhập video: Bạn có thể nhập video vào CapCut bằng cách kéo thả trực tiếp từ thư mục hoặc sử dụng nút "Import".
Kéo thả vào Timeline: Sau khi nhập, kéo video xuống thanh Timeline để bắt đầu chỉnh sửa.
Chỉnh sửa khung hình: Bạn có thể cắt, ghép, thay đổi kích thước khung hình video trực tiếp trên Timeline bằng cách kéo thả các cạnh của video.
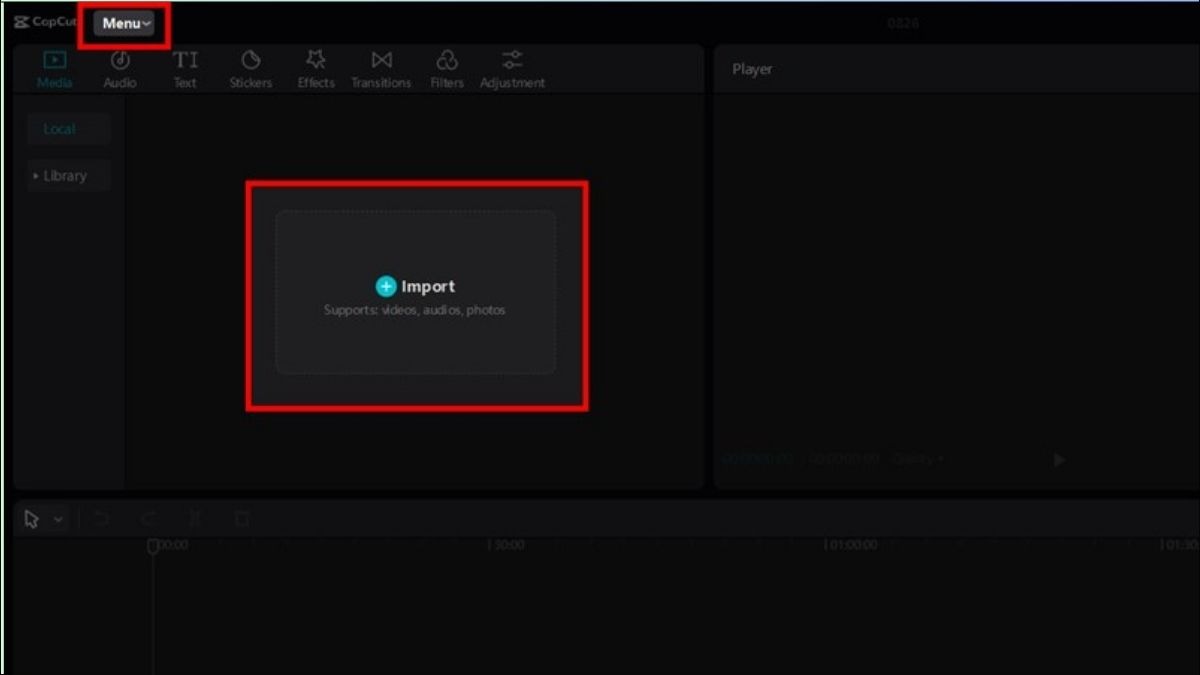
Bạn có thể nhập video vào CapCut bằng cách kéo thả trực tiếp từ thư mục hoặc sử dụng nút Import
3.2 Thêm hiệu ứng, intro, outro
Thêm intro, outro: CapCut cung cấp sẵn nhiều mẫu intro và outro ấn tượng. Bạn có thể tìm kiếm và thêm chúng vào đầu và cuối video.
Thêm hiệu ứng từ thư viện: Khám phá thư viện hiệu ứng đa dạng của CapCut và thêm vào video bằng cách kéo thả.
Gợi ý hiệu ứng đẹp: Một số hiệu ứng đẹp bạn có thể thử như Glitch, VHS, Retro,...
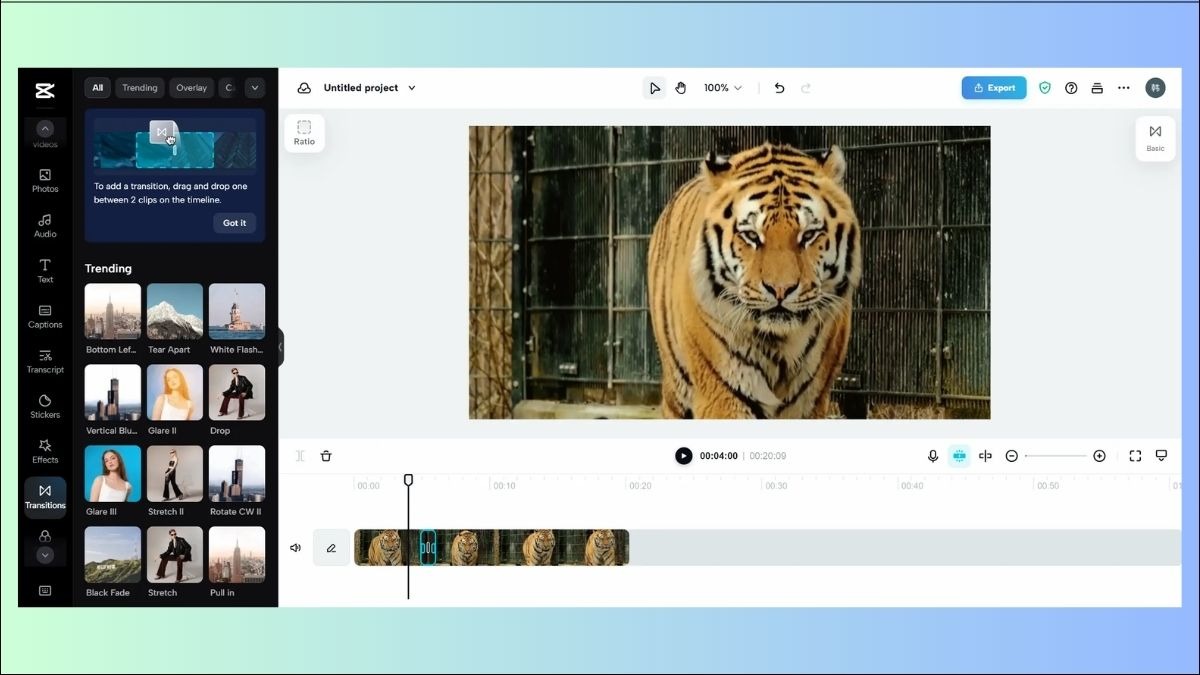
CapCut cung cấp sẵn nhiều mẫu hiệu ứng, intro, outro, văn bản, nhãn dán, bộ lọc và âm thanh thú vị cho bạn
3.3 Chỉnh sửa âm thanh
Thêm và chỉnh sửa âm thanh: Thêm nhạc nền, hiệu ứng âm thanh bằng cách kéo thả file âm thanh vào Timeline.
Điều chỉnh âm lượng: Điều chỉnh âm lượng của từng đoạn âm thanh bằng cách sử dụng thanh trượt âm lượng trên Timeline.
Khử tiếng ồn: CapCut cung cấp tính năng khử tiếng ồn giúp loại bỏ tạp âm không mong muốn trong video.
3.4 Thêm văn bản, nhãn dán, bộ lọc
Thêm văn bản: Thêm văn bản, tiêu đề, phụ đề vào video bằng công cụ "Text".
Thêm nhãn dán: Sử dụng các nhãn dán có sẵn hoặc tự thiết kế để làm video sinh động hơn.
Áp dụng bộ lọc: Thay đổi màu sắc, độ tương phản của video bằng cách áp dụng các bộ lọc.
Gợi ý font chữ, sticker: Một số font chữ đẹp bạn có thể thử như Montserrat, Playfair Display, Roboto. Bạn cũng có thể tìm kiếm các sticker theo chủ đề trên CapCut.
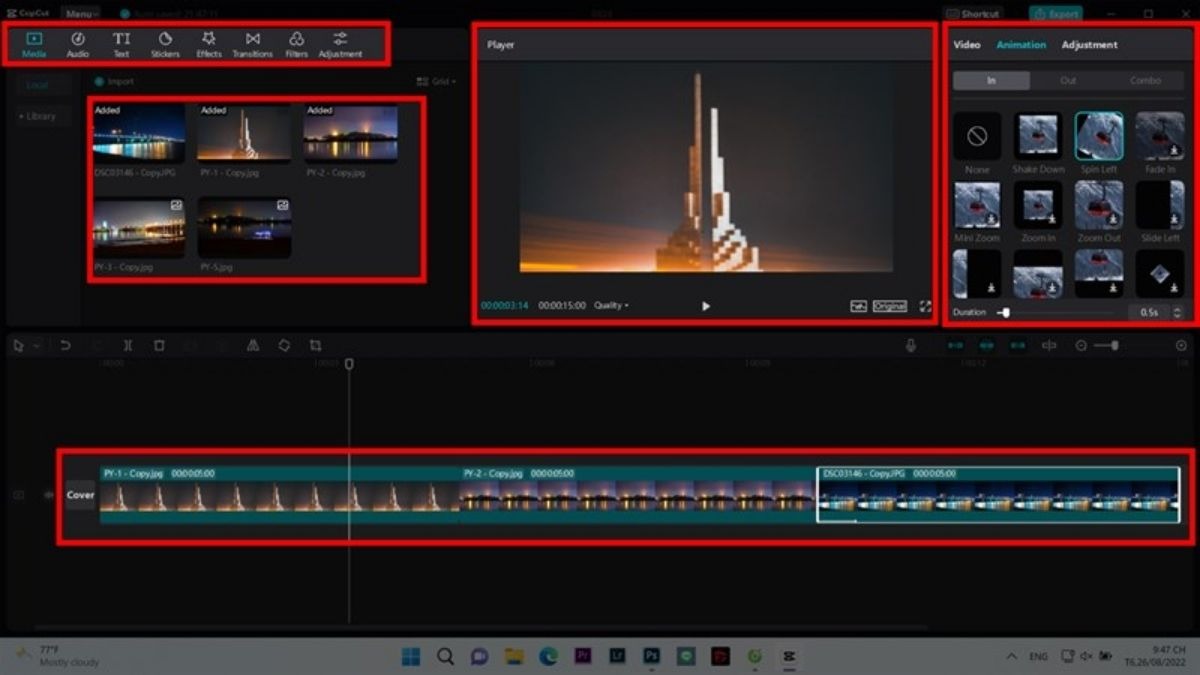
Capcut có sẵn nhiều mẫu hiệu ứng, thêm âm thanh, nhãn dán
3.5 Xuất video
Hướng dẫn xuất video: Sau khi hoàn tất chỉnh sửa, nhấn nút "Export" để xuất video.
Lựa chọn chất lượng, định dạng: Chọn chất lượng video (720p, 1080p, 4K), định dạng (MP4, MOV) tùy theo nhu cầu.
Vị trí lưu: Chọn vị trí lưu video trên máy tính.
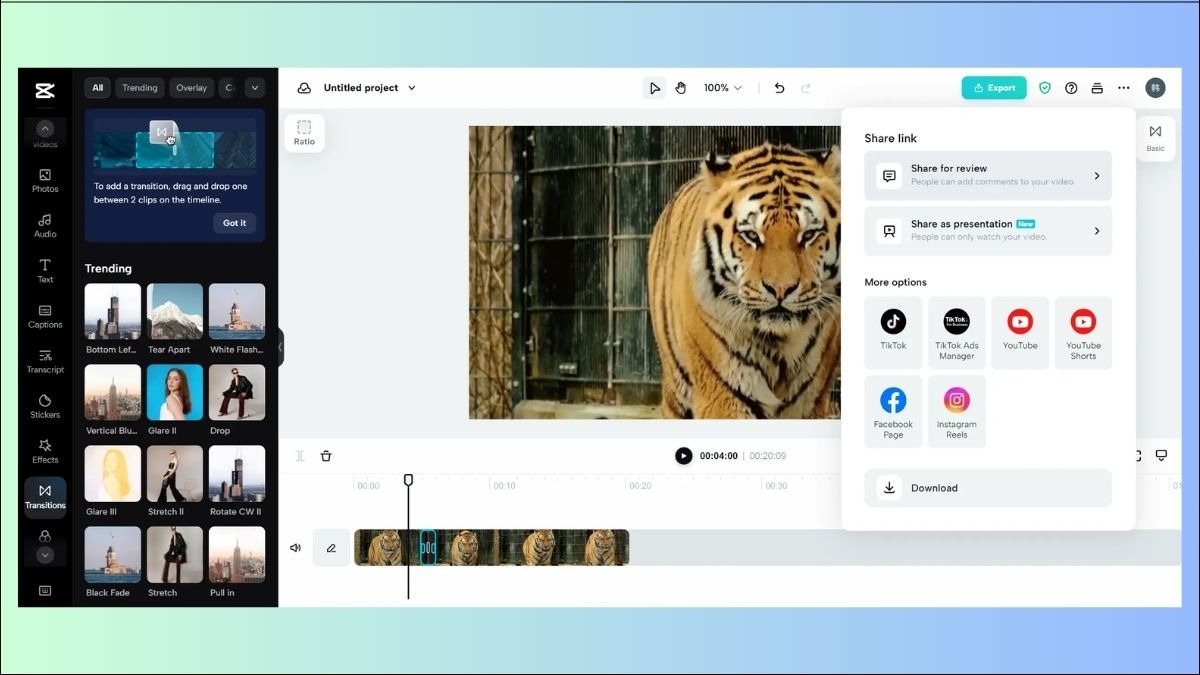
Sau khi hoàn tất chỉnh sửa, nhấn nút Export để xuất video
4. Hướng dẫn sử dụng CapCut trên laptop – Các tính năng nâng cao
4.1 Chỉnh sửa video nâng cao với CapCut
CapCut trên laptop cung cấp nhiều công cụ chỉnh sửa video chuyên nghiệp. Dưới đây là hướng dẫn chi tiết về một số tính năng hữu ích, kèm ảnh minh hoạ và video hướng dẫn để bạn dễ dàng làm theo.
Cắt và ghép video: Bạn có thể cắt video thành nhiều đoạn nhỏ và ghép chúng lại theo thứ tự mong muốn. Tính năng này giúp loại bỏ những phần thừa, giữ lại những khoảnh khắc quan trọng và tạo ra một video liền mạch.
Crop và xoay video: Bạn dễ dàng thay đổi kích thước và góc nhìn của video bằng cách crop (cắt xén) hoặc xoay video.
Đóng băng, đảo ngược, đổi chiều video: Tạo hiệu ứng độc đáo cho video bằng cách đóng băng một khung hình, phát ngược video hoặc đổi chiều video từ trái sang phải.
Chỉnh tốc độ video: Làm chậm hoặc tua nhanh video để tạo hiệu ứng chuyển động chậm (slow motion) hay tua nhanh thời gian (timelapse).
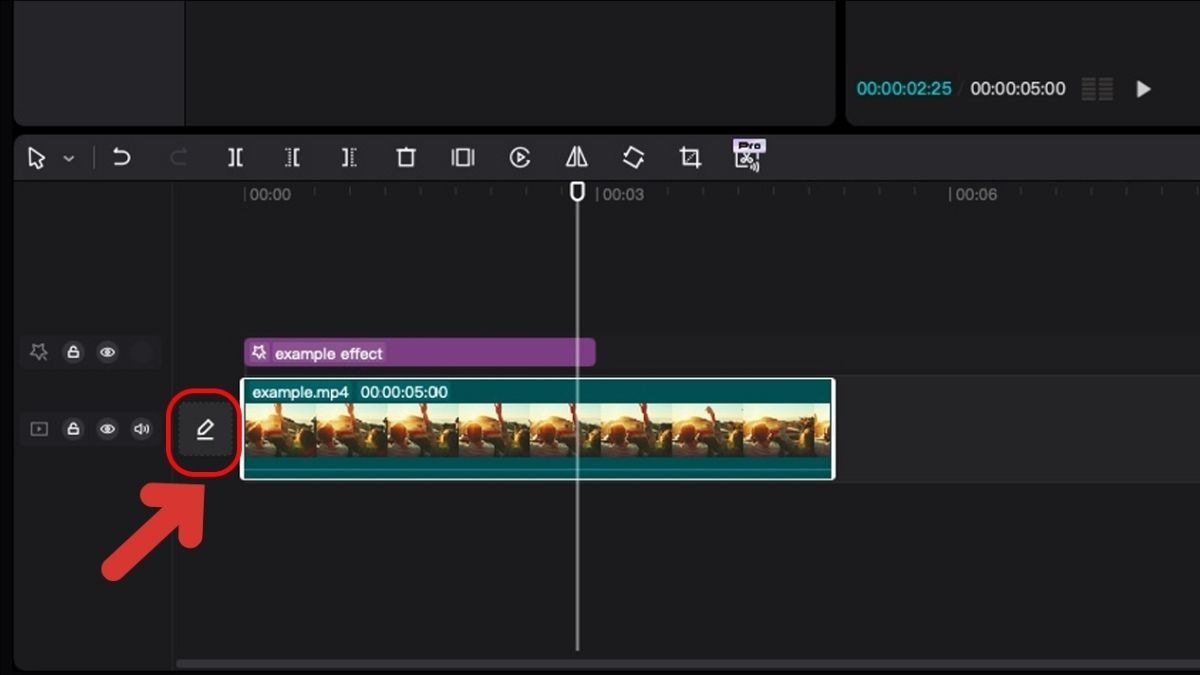
Chỉnh sửa tốc độ video nâng cao với CapCut
Điều chỉnh sắc độ, ánh sáng: Tinh chỉnh màu sắc và độ sáng của video để tạo ra không gian và cảm xúc phù hợp.
Tạo khung hình chính (keyframe): Keyframe cho phép bạn tạo hiệu ứng động mượt mà bằng cách thiết lập các điểm then chốt trên timeline và thay đổi các thuộc tính của video tại các điểm đó.
4.2 Các tính năng tự động của CapCut
Bên cạnh các tính năng chỉnh sửa thủ công, CapCut cũng tích hợp một số tính năng tự động tiện lợi:
Chuyển văn bản thành giọng nói: Nhập văn bản và CapCut sẽ tự động chuyển đổi thành giọng nói, giúp bạn dễ dàng lồng tiếng cho video.
Xóa nền: Xóa phông nền của video một cách nhanh chóng và chính xác.
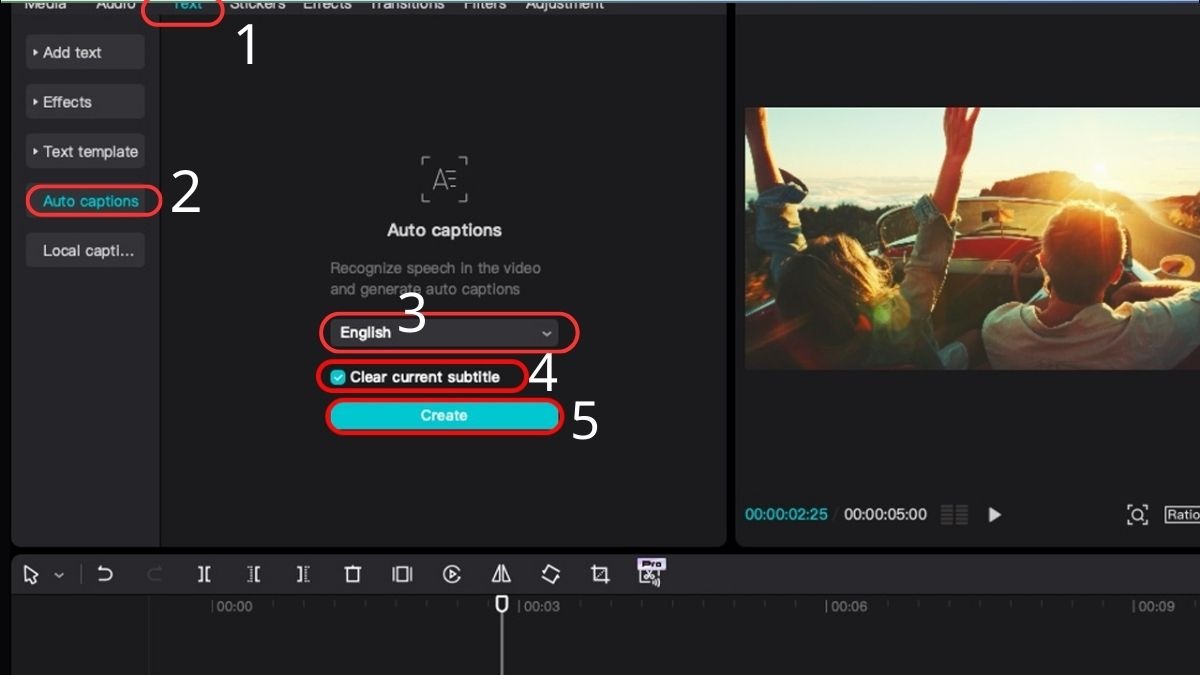
Cách chuyển văn bản thành giọng nói trên Capcut
5. Các câu hỏi liên quan
5.1 CapCut trên laptop có miễn phí không?
CapCut cung cấp phiên bản miễn phí trên laptop với đầy đủ các tính năng chỉnh sửa cơ bản. Tuy nhiên, một số tính năng nâng cao hoặc tài nguyên đặc biệt có thể yêu cầu bạn đăng ký tài khoản hoặc trả phí.
5.2 CapCut trên laptop có kho template giống điện thoại không?
Kho template trên phiên bản laptop của CapCut có thể khác biệt so với phiên bản di động. Laptop có thể có ít template hơn, hoặc thậm chí không có sẵn kho template.
Trong trường hợp này, bạn có thể tự tạo template riêng hoặc tìm kiếm, tải xuống các template miễn phí từ các nguồn trực tuyến.
5.3 Nên dùng CapCut trên điện thoại hay laptop?
Việc lựa chọn sử dụng CapCut trên điện thoại hay laptop phụ thuộc vào nhu cầu và sở thích cá nhân. Nếu bạn cần chỉnh sửa video nhanh chóng, đơn giản và khi đang di chuyển thì điện thoại là lựa chọn phù hợp.
Ngược lại, nếu bạn muốn chỉnh sửa video chuyên nghiệp hơn với nhiều tính năng nâng cao và không gian làm việc thoải mái trên màn hình lớn thì laptop sẽ là lựa chọn tốt hơn.
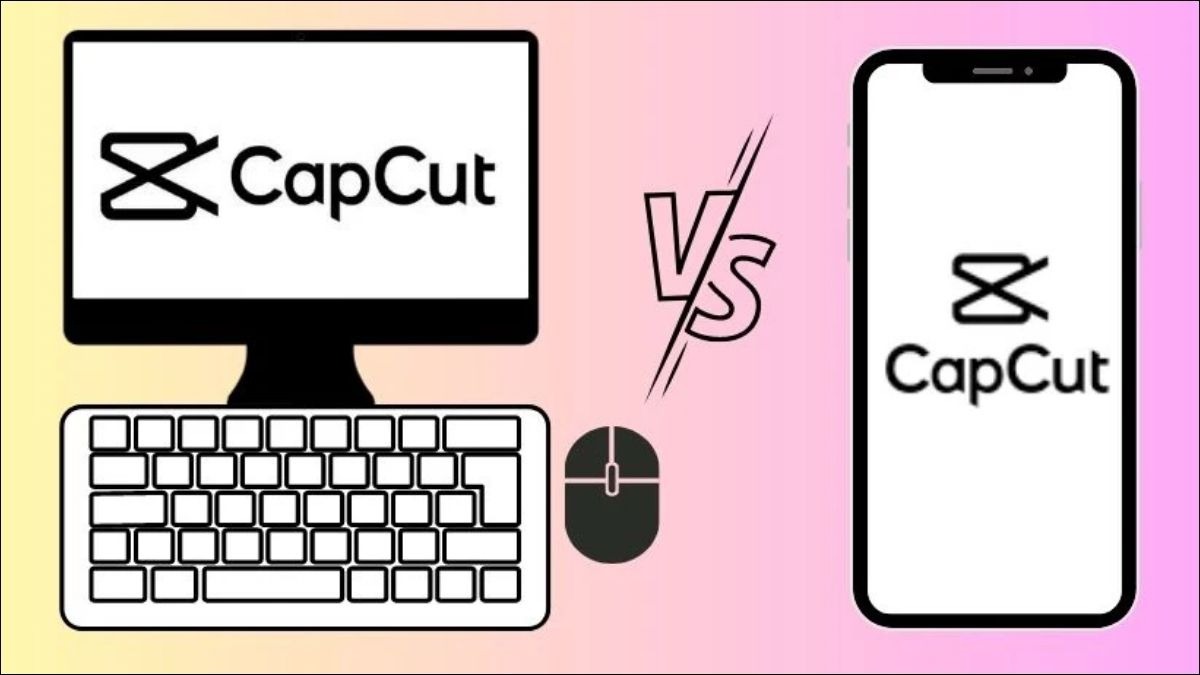
Việc lựa chọn sử dụng CapCut trên điện thoại hay laptop phụ thuộc vào nhu cầu và sở thích cá nhân
Xem thêm:
Tóm lại, CapCut trên laptop là một phần mềm chỉnh sửa video mạnh mẽ, dễ sử dụng, phù hợp cho cả người mới bắt đầu và người dùng chuyên nghiệp. Hãy trải nghiệm CapCut để tạo ra những video ấn tượng và đừng quên theo dõi Thinkpro.vn để cập nhật thêm nhiều thông tin hữu ích về công nghệ nhé!