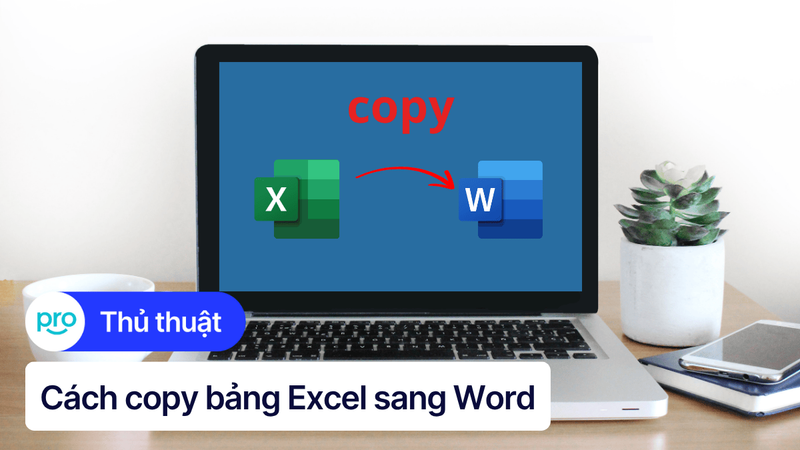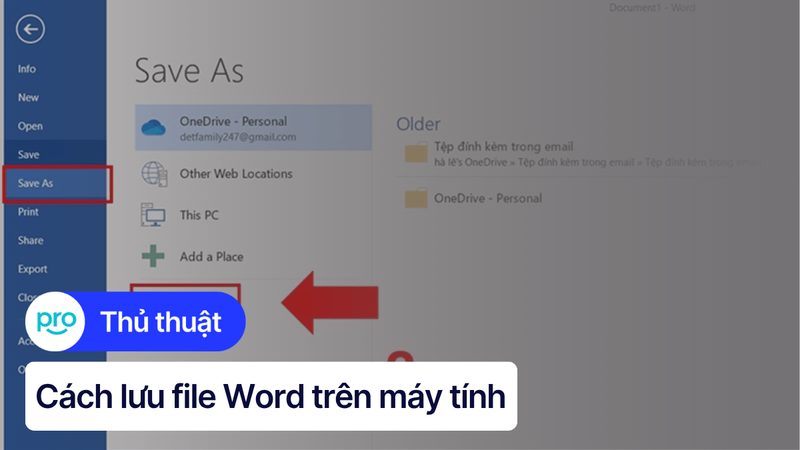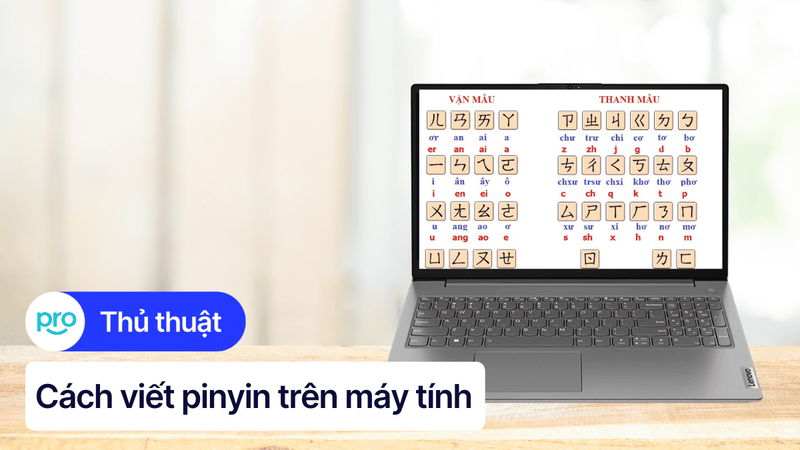Cách viết dấu mũ trên máy tính trong Word, Excel đơn giản
Bạn cần viết các ký tự đặc biệt như dấu mũ (^) trong Word hoặc Excel nhưng lại chưa biết cách thực hiện nhanh chóng và hiệu quả? Việc gõ dấu mũ thường xuyên gặp phải trong soạn thảo văn bản toán học, công thức hóa học hay đơn giản là biểu diễn số mũ. Qua bài viết này, ThinkPro sẽ hướng dẫn bạn các cách viết dấu mũ trên máy tính trong Word, Excel cực kỳ đơn giản nhé!
1. Những điểm chính
Những thông tin hữu ích bạn sẽ nhận được sau khi đọc bài viết này:
Một số cách viết dấu mũ trong Microsoft Word như sử dụng phím tắt, sử dụng Font, sử dụng công cụ Equation,...
Một số cách viết dấu mũ trong Microsoft Excel như sử dụng Quick Access Toolbar, sử dụng hàm, định dạng Equation,...
Một số câu hỏi liên quan về cách viết dấu mũ trên máy tính trong Microsoft Word và Excel: Sự khác biệt giữa viết dấu mũ trong Word và Excel; Có thể viết dấu mũ cho nhiều ký tự cùng lúc hay không.
Hướng dẫn được thực hiện trên laptop Acer, chạy Windows 10. Bạn có thể thực hiện tương tự trên các dòng laptop chạy Windows 10 khác.
2. Cách viết dấu mũ trong Microsoft Word
2.1. Sử dụng phím tắt để viết dấu mũ (Windows & macOS)
Viết dấu mũ (superscript) trong Word, thường dùng cho số mũ, đơn vị đo lường (như độ C) hoặc chú thích, đặc biệt rất đơn giản, tiện lợi, nhanh chóng khi bạn sử dụng phím tắt, đồng thời cũng có thể áp dụng cho mọi phiên bản Microsoft Word. Hướng dẫn thực hiện trong Microsoft Word như sau:
Bước 1: Nhập ký tự gốc cần thêm dấu mũ (ví dụ: x2) sau đó bôi đen ký tự này.
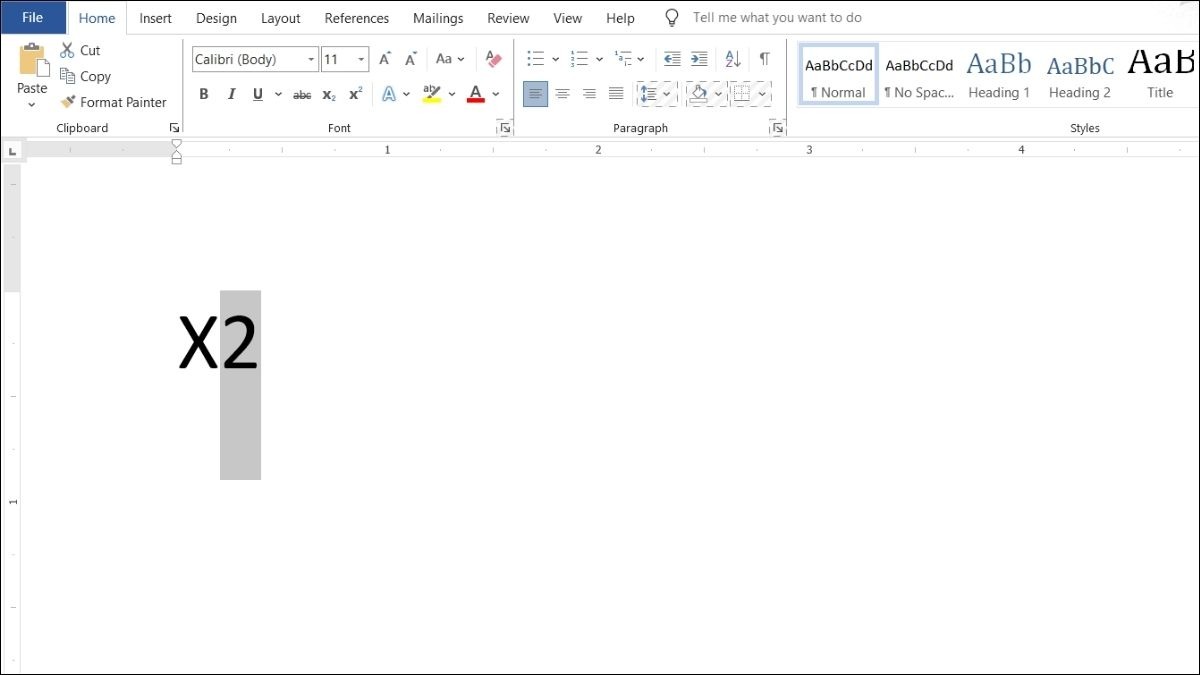
Bôi đen ký tự
Bước 2: Nhấn và giữ đồng thời ba phím Ctrl + Shift + = (đối với laptop Windows) hoặc Command + Shift + = (Đối với Macbook). Lúc này, con trỏ sẽ chuyển sang chế độ superscript.
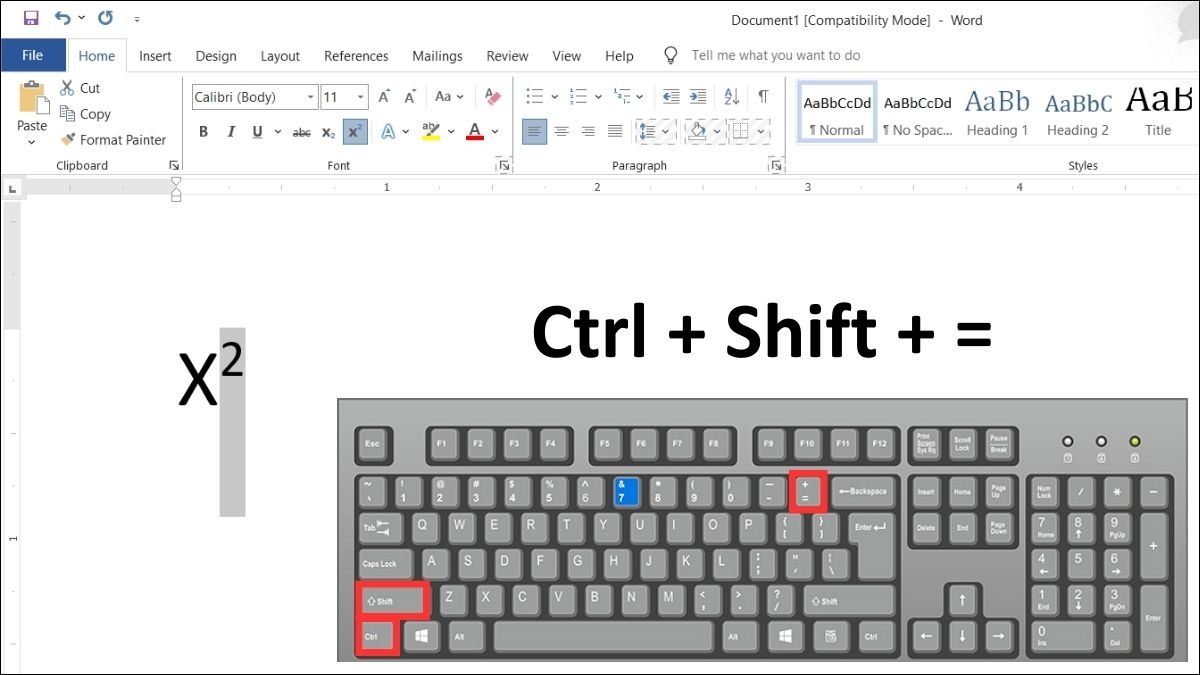
Nhấn và giữ 3 phím Ctrl + Shift + =
Bước 3: Nếu muốn ký tự quay lại như cũ, bạn bôi đen ký tự và nhấn tổ hợp phím trên một lần nữa.
2.2. Sử dụng Font trong thẻ Home (Word 2007 trở lên)
Ngoài phím tắt, bạn có thể sử dụng tính năng Superscript trong thẻ Home của Word để viết dấu mũ. Đặc biệt, phương pháp này trực quan, dễ thực hiện và rất hữu ích khi bạn cần chỉnh sửa văn bản đã có sẵn. Cách thực hiện như sau:
Bước 1: Bôi đen ký tự cần viết dấu mũ. Ví dụ, nếu muốn viết x², hãy bôi đen số 2. Sau đó, trong thẻ Home, tìm đến mục Font.

Bôi đen ký tự và tìm đến mục Font
Bước 2: Nhấn vào biểu tượng X² (Superscript). Biểu tượng này thường nằm cạnh các tùy chọn in đậm, in nghiêng và gạch chân. Ký tự đã chọn sẽ ngay lập tức chuyển thành dạng số mũ.
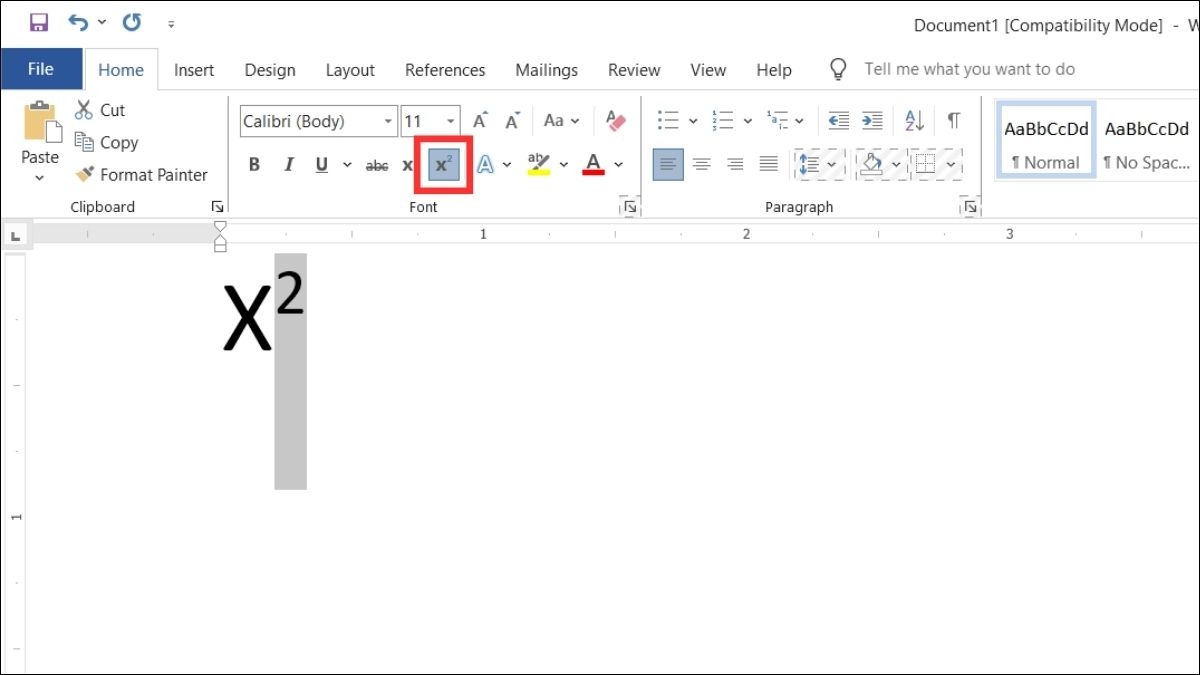
Nhấn vào biểu tượng X²
2.3. Sử dụng công cụ Equation (Công thức toán học)
Đối với các công thức toán học phức tạp, sử dụng công cụ Equation trong Word sẽ là lựa chọn tốt nhất. Bởi, công cụ này cung cấp nhiều tính năng để tạo và chỉnh sửa công thức, bao gồm cả việc viết dấu mũ một cách chuyên nghiệp. Để sử dụng công cụ Equation, bạn có thể làm theo các bước sau:
Bước 1: Chọn thẻ Insert trên thanh Ribbon, sau đó nhấp vào Equation trong nhóm Symbols rồi chọn Insert New Equation.
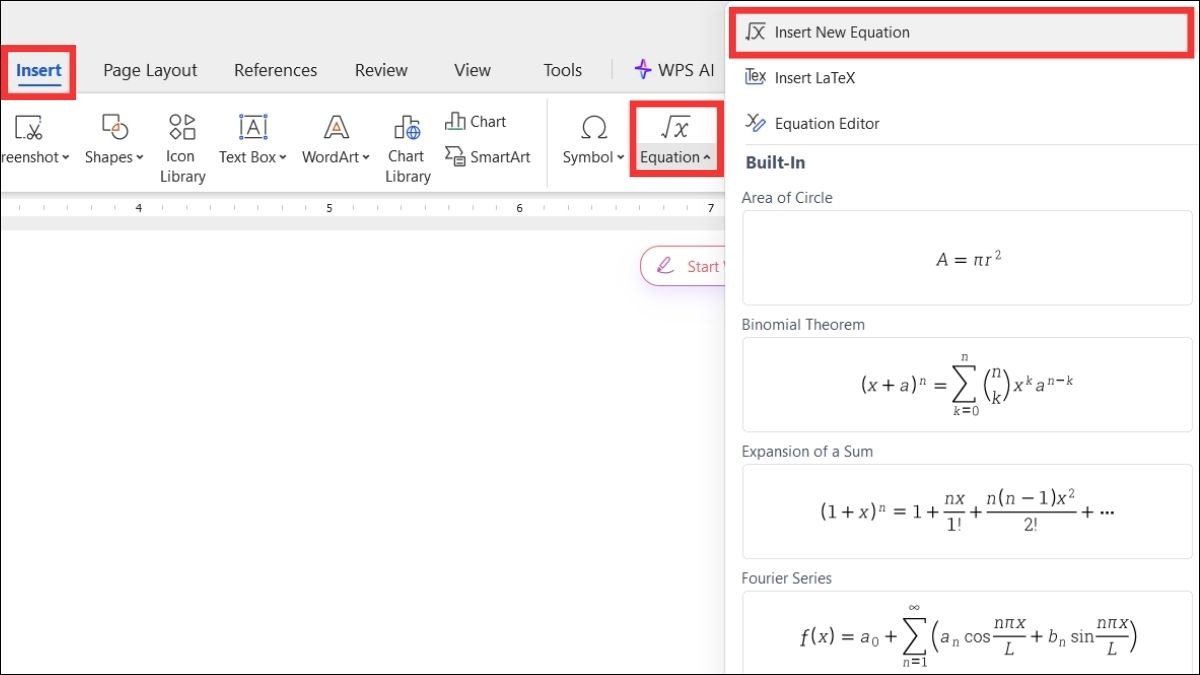
Chọn Insert New Equation
Bước 2: Chọn kiểu công thức là Superscript.
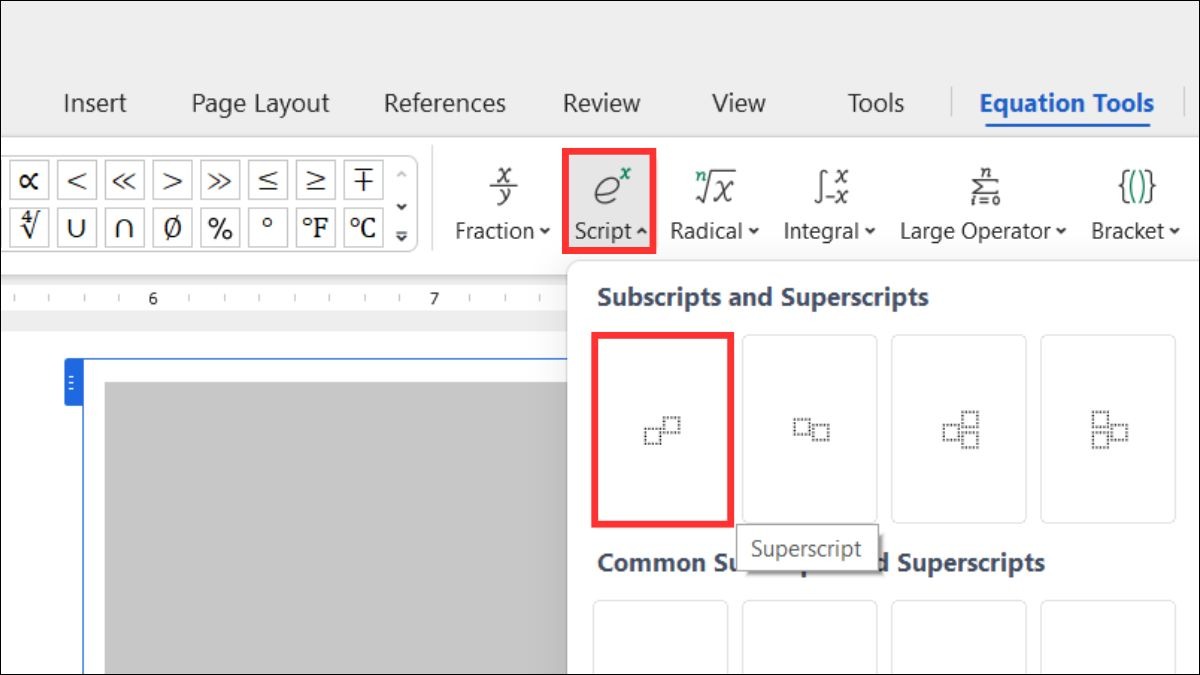
Chọn Superscript
Bước 3: Trong vùng nhập công thức, đặt con trỏ vào vị trí cần thêm dấu mũ.

Đặt con trỏ vào vị trí cần dấu mũ
2.4. Cách bỏ định dạng số mũ trong Word
Để bỏ định dạng số mũ (superscript) và giúp ký tự trở về kiểu chữ bình thường, bạn có thể nhấn tổ hợp Ctrl + Space (Windows) hoặc Command + Space (MacOS). Mặt khác, bạn cũng có thể thực hiện theo các bước sau:
Bước 1: Bôi đen ký tự đang ở định dạng số mũ.
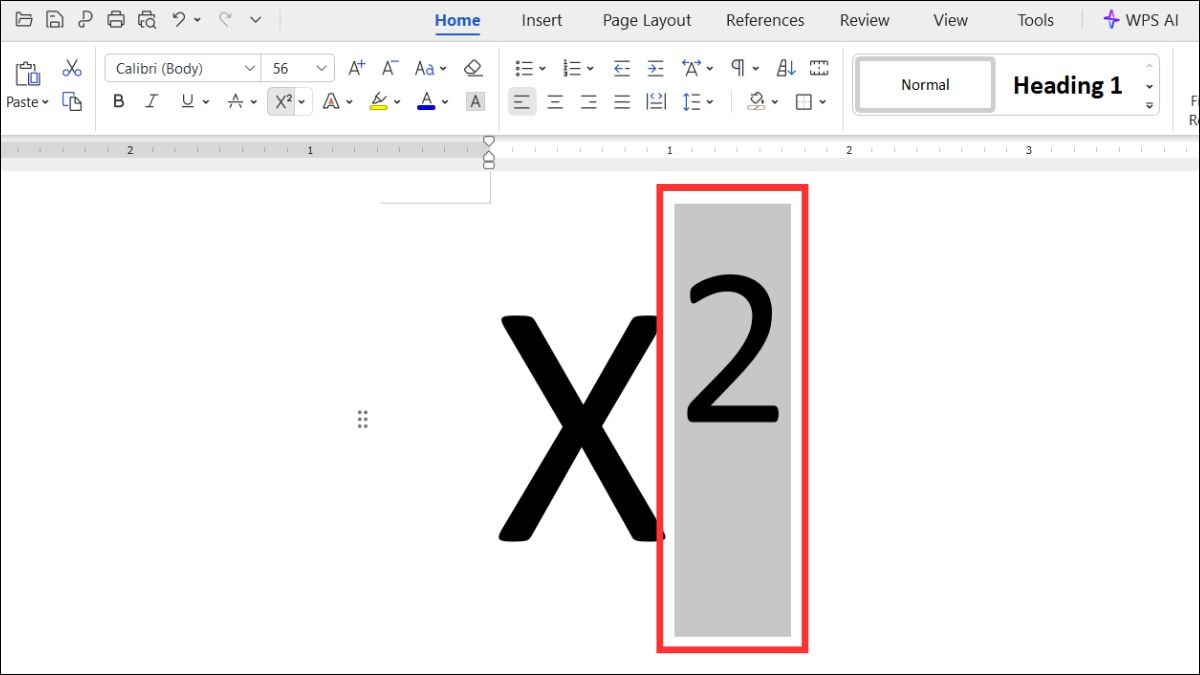
Bôi đen ký tự
Bước 2: Mở hộp thoại Font. Sau đó, trong thẻ Font, bỏ chọn mục Superscript sau đó nhấn OK.
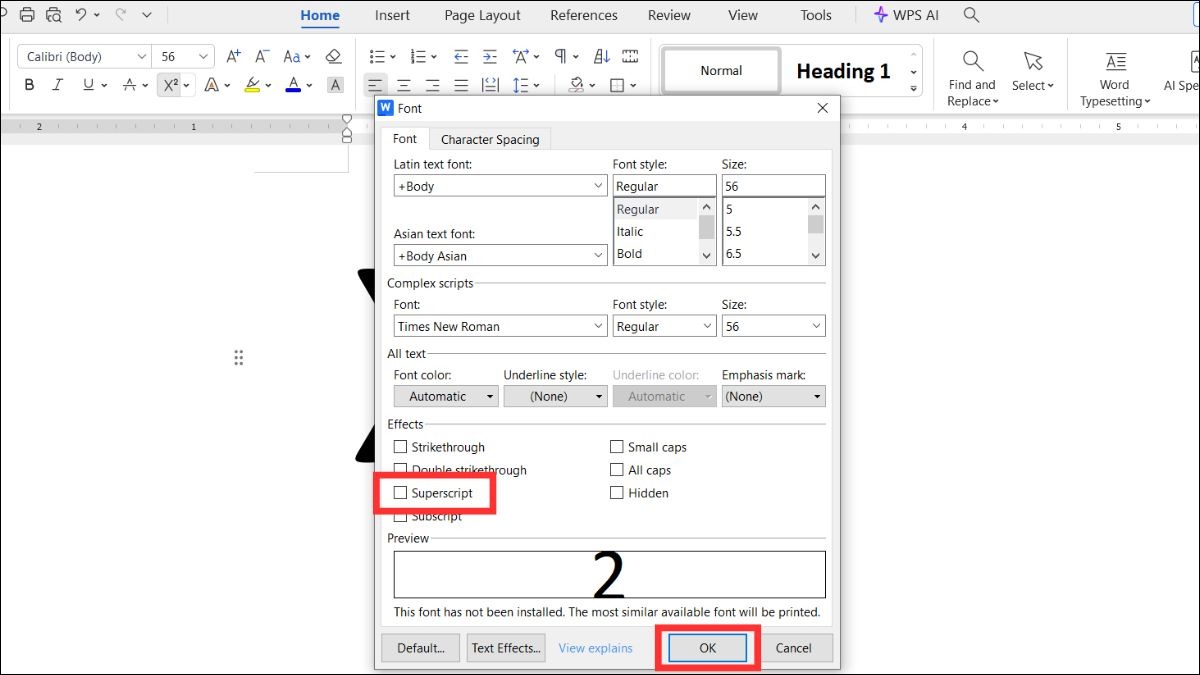
Bỏ chọn mục Superscript sau đó nhấn OK
2.5. Khi nào cần viết dấu mũ trong Word?
Dấu mũ (superscript) không chỉ đơn thuần là một kiểu định dạng văn bản, mà còn đóng vai trò quan trọng trong việc truyền đạt thông tin chính xác và chuyên nghiệp, cụ thể là một số trường hợp sau:
Viết công thức: Dấu mũ không thể thiếu khi viết công thức toán học (x² + y² = z²), hóa học (H₂O), hay vật lý (E=mc²). Nó giúp biểu diễn số mũ, chỉ số một cách chính xác.
Nhấn mạnh hoặc lưu ý: Bạn có thể dùng dấu mũ để đánh dấu chú thích, nguồn trích dẫn¹ hoặc tạo điểm nhấn cho một đoạn văn bản cụ thể.
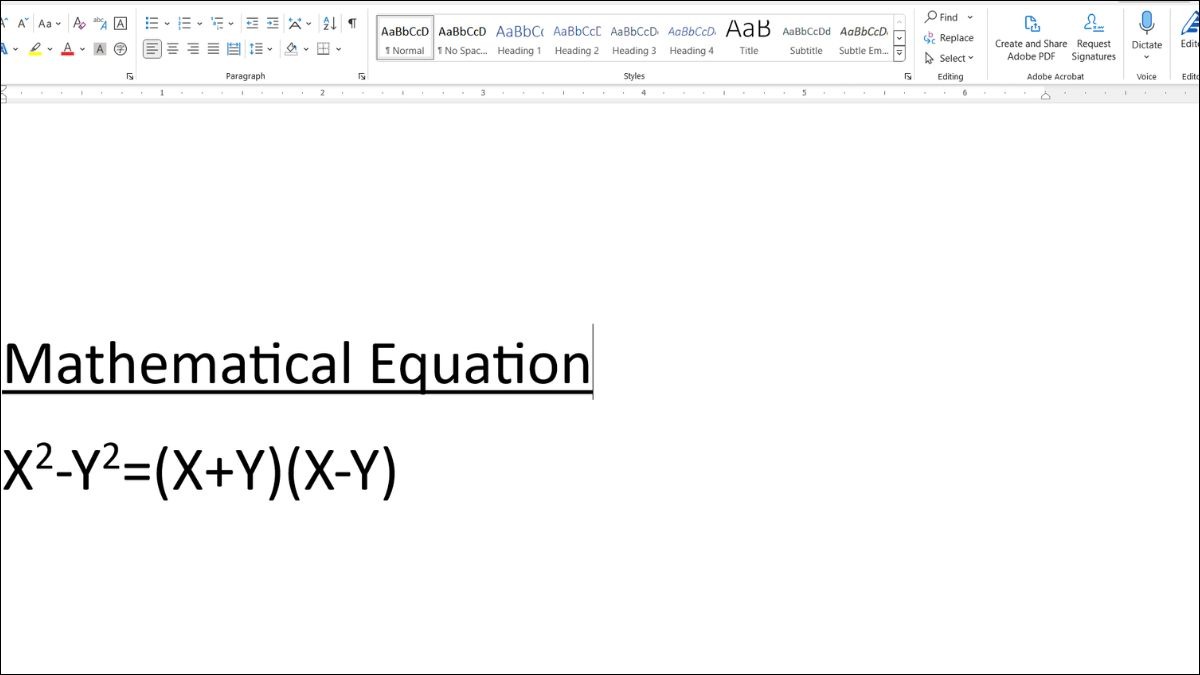
Khi nào cần viết dấu mũ trong Word?
Đơn vị đo lường: Một số đơn vị đo lường sử dụng dấu mũ, ví dụ như độ C (ºC) hoặc mét vuông (m²).
Soạn thảo văn bản chuyên nghiệp: Trong nhiều lĩnh vực như học thuật, kỹ thuật, y học, việc sử dụng dấu mũ theo quy chuẩn là rất quan trọng để đảm bảo tính chính xác và thống nhất của tài liệu.
3. Cách viết dấu mũ trong Microsoft Excel
3.1. Sử dụng phím tắt
Viết dấu mũ (superscript) trong Excel sẽ được thực hiện nhanh chóng khi sử dụng phím tắt. Cách thực hiện như sau:
Bước 1: Nhập dữ liệu vào ô. Ví dụ, nếu muốn viết Y², bạn sẽ nhập Y2 và bôi đen ký tự số mũ cần định dạng (trong ví dụ này là số 2).
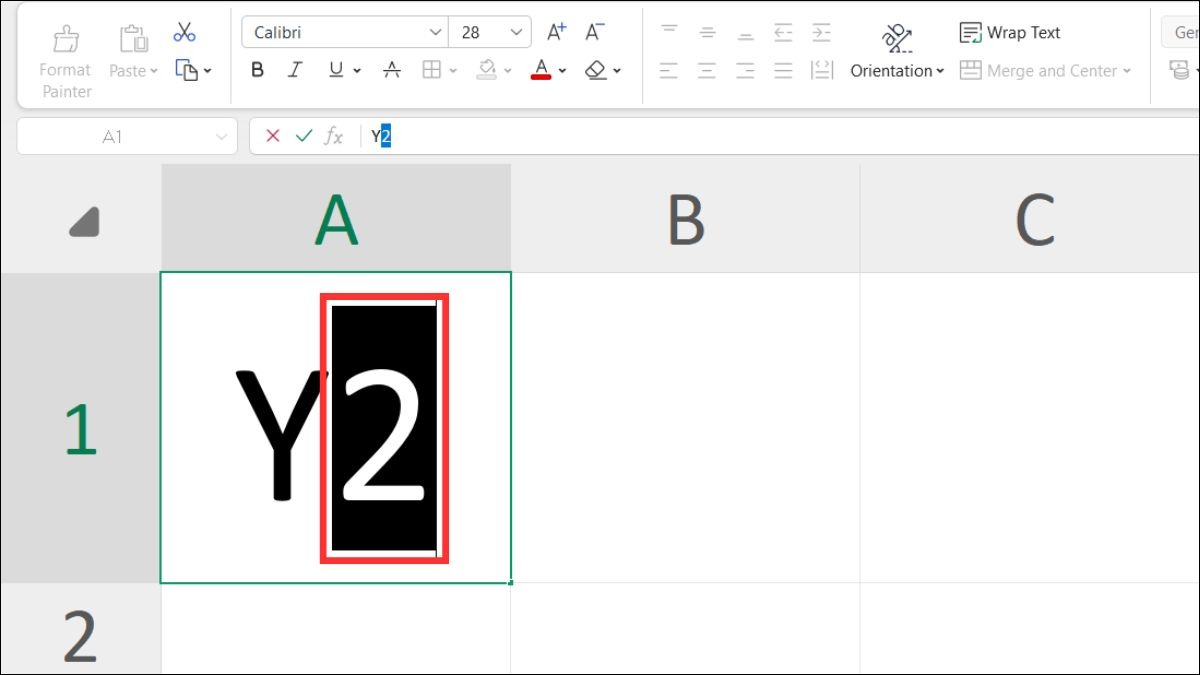
Nhập dữ liệu vào ô và bôi đen ký tự
Bước 2: Nhấn tổ hợp phím Ctrl + 1 để mở hộp thoại Format Cells.
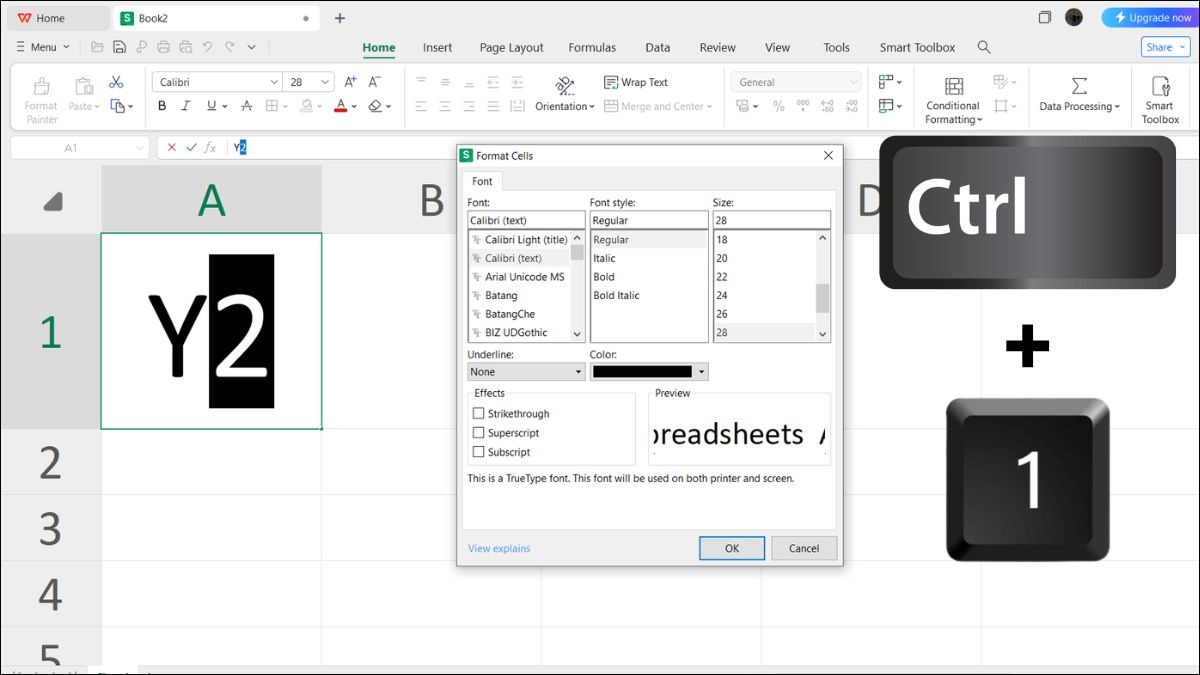
Nhấn phím Ctrl + 1 để mở Format Cells
Bước 3: Trong hộp thoại Format Cells, bạn tích chọn ô Superscript trong mục Effects rồi nhấn OK để áp dụng thay đổi.
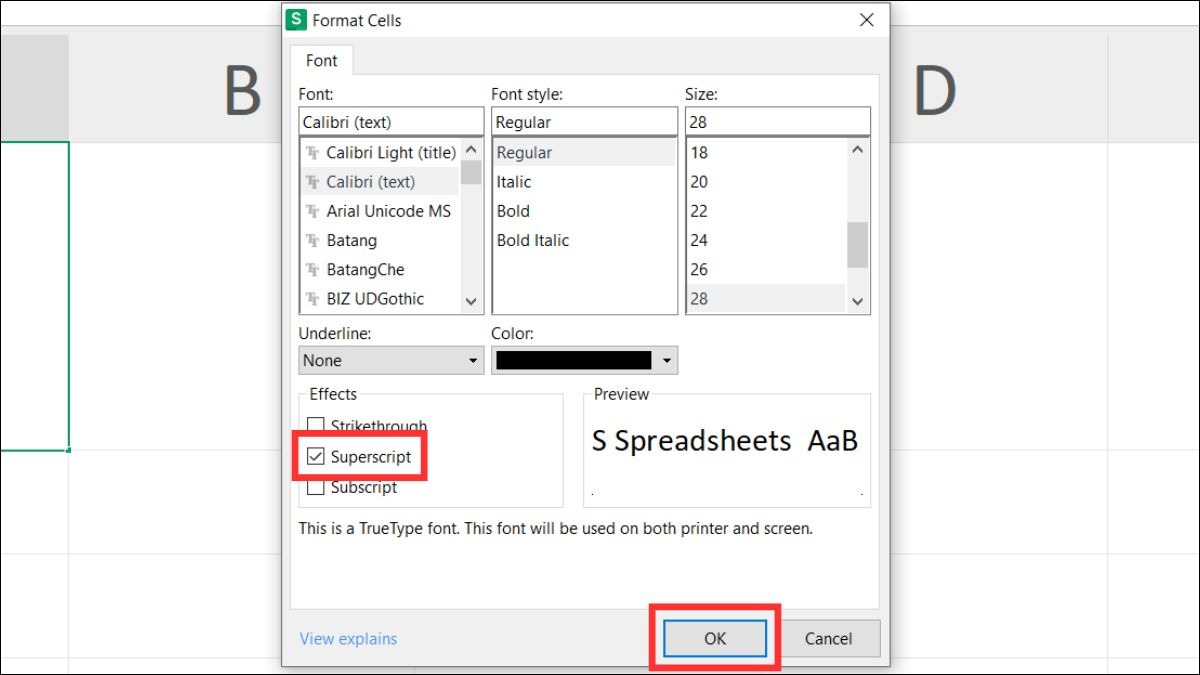
Tích chọn Superscript trong mục Effects rồi nhấn OK
3.2. Viết số mũ bằng Quick Access Toolbar (Excel 2019)
Quick Access Toolbar (QAT) là thanh công cụ nằm ở phía trên cùng bên trái cửa sổ Excel, cung cấp lối tắt nhanh cho các lệnh thường dùng. Bạn có thể thêm nút Superscript vào QAT để viết dấu mũ nhanh chóng và thuận tiện hơn. Cách thêm nút Superscript vào QAT như sau:
Bước 1: Nhấp vào mũi tên xổ xuống ở cuối Quick Access Toolbar, sau đó chọn More Commands....
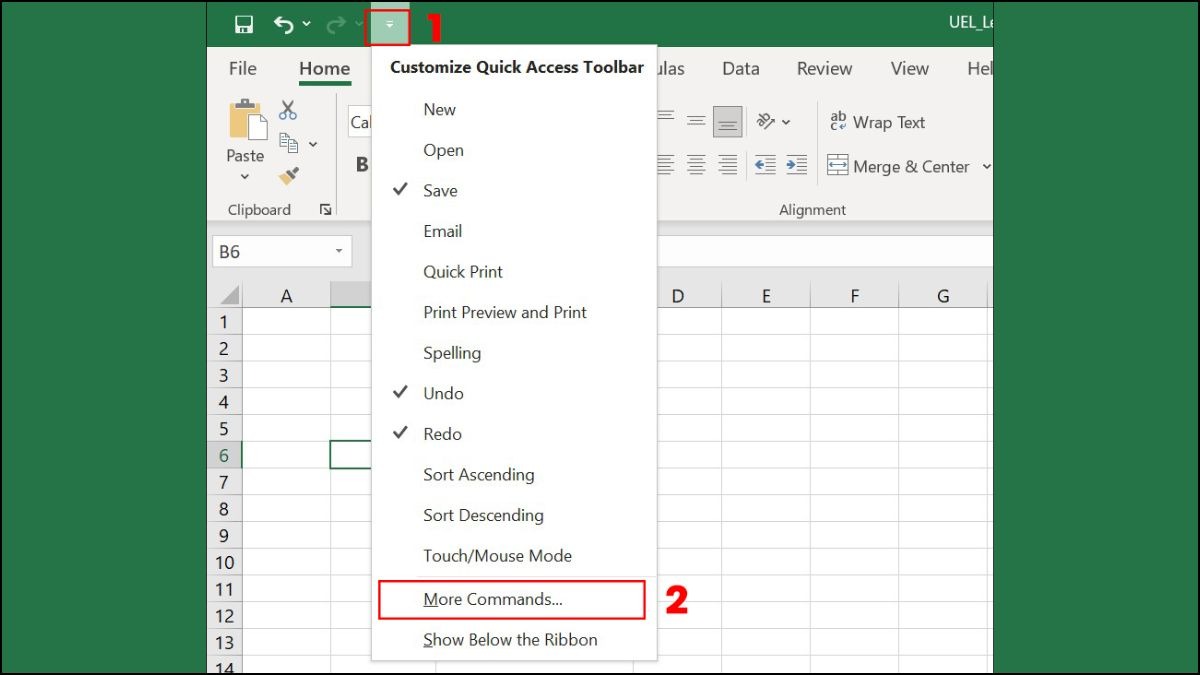
Chọn More Commands....
Bước 2: Trong hộp thoại Excel Options, ở mục Quick Access Toolbar, bạn chọn Superscript từ danh sách, nhấn Add và bấm OK để lưu thay đổi.
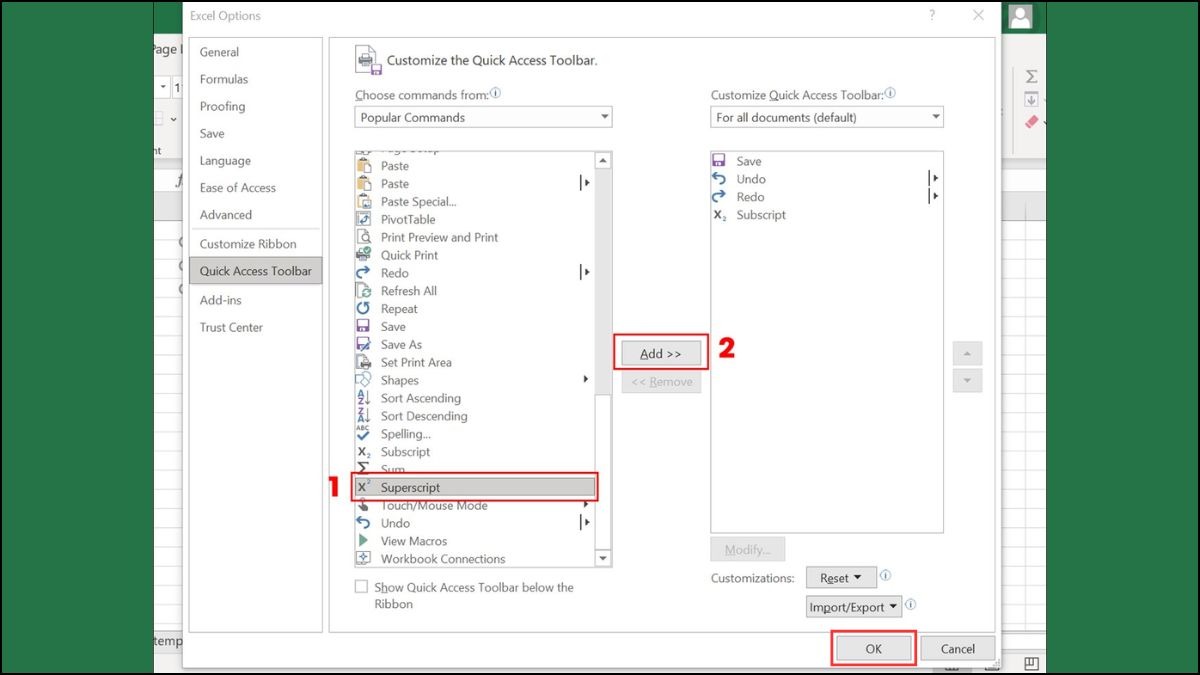
Chọn Superscript, nhấn Add và bấm OK
Bước 3: Từ đây, để viết dấu mũ, bạn chỉ cần bôi đen ký tự và bấm vào nút Superscript trên Quick Access Toolbar.
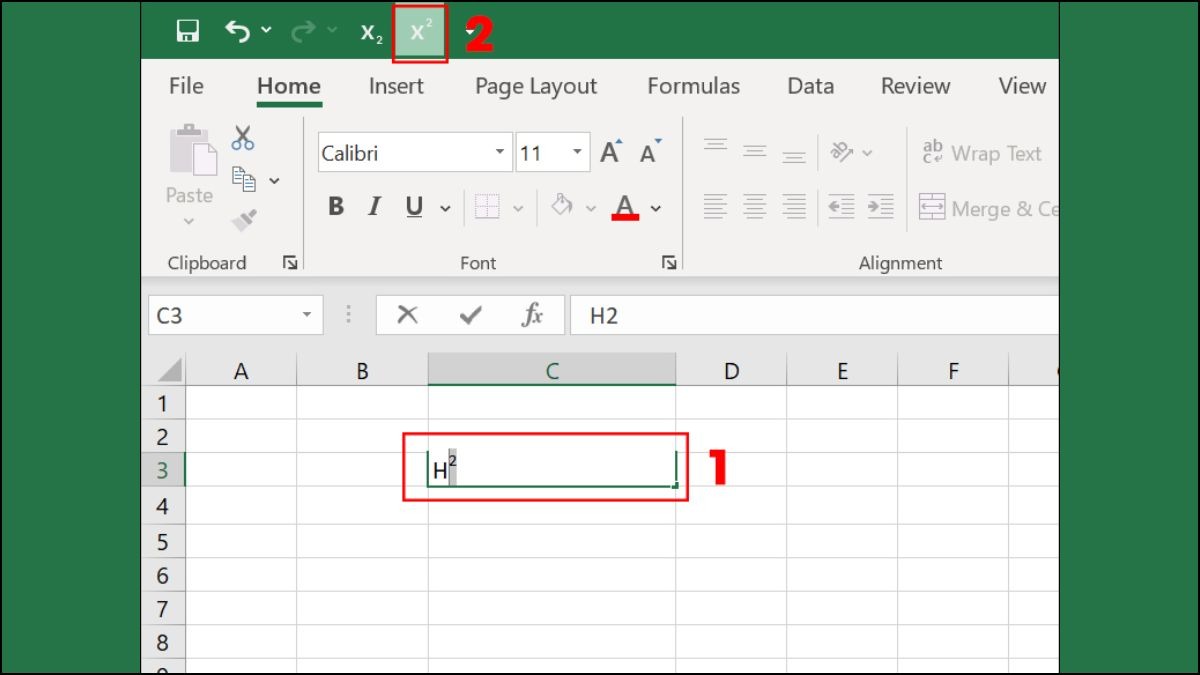
Bấm Superscript trên Quick Access Toolbar
3.3. Viết số mũ bằng hàm
Trong Excel, bạn có thể sử dụng hàm CHAR() kết hợp với mã ASCII để viết một số ký tự đặc biệt, bao gồm cả số mũ. Phương pháp này đặc biệt hữu ích khi bạn cần chèn số mũ vào giữa chuỗi văn bản. Các mã ASCII cho một số số mũ thường dùng gồm:
¹: CHAR(185)
²: CHAR(178)
³: CHAR(179)
Ví dụ, để viết “Diện tích: 10m2”, bạn có thể sử dụng hàm này như sau:
Bước 1: Chọn ô bạn muốn nhập dữ liệu, sau đó nhập công thức gồm chuỗi văn bản và hàm, cụ thể gồm ="Diện tích: 10m"&CHAR(178).

Nhập công thức
Bước 2: Nhấn Enter, bạn sẽ được kết quả như hình.
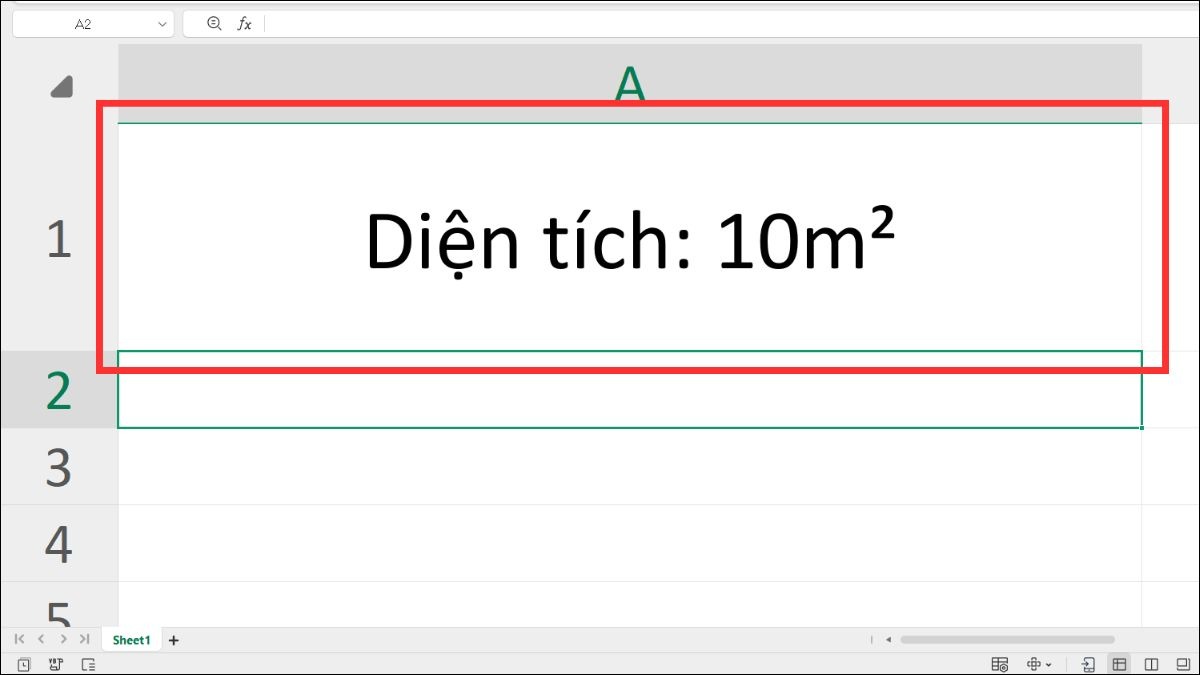
Nhấn Enter
3.4. Viết số mũ bằng định dạng Equation
Excel hỗ trợ chèn công thức toán học với định dạng chuyên nghiệp, bao gồm cả viết số mũ thông qua tính năng Equation. Dưới đây là hướng dẫn chi tiết:
Bước 1: Chọn thẻ Insert trên thanh Ribbon.

Chọn thẻ Insert
Bước 2: Trong nhóm Symbols, bạn nhấp vào Equation. Một hộp thoại sẽ xuất hiện cho phép bạn chèn công thức mới.
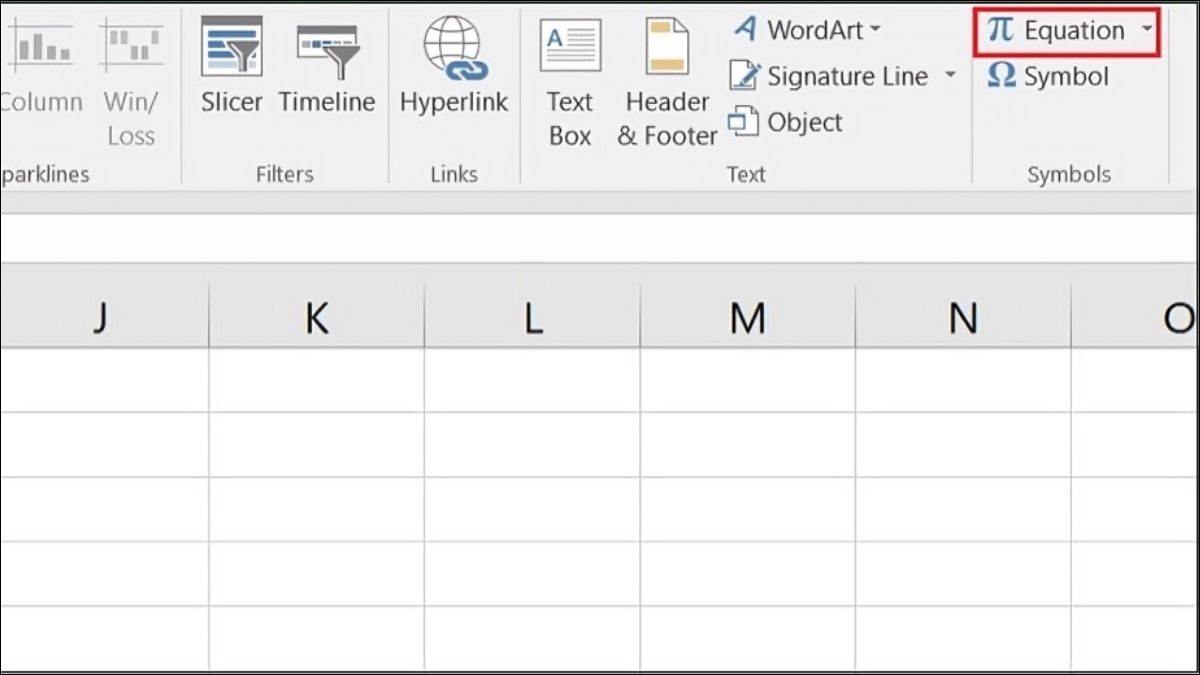
Nhấp vào Equation
Bước 3: Chọn kiểu chỉ số trên (Superscript) mà bạn muốn sử dụng. Một khung nhỏ sẽ xuất hiện để bạn nhập giá trị cơ số và số mũ.
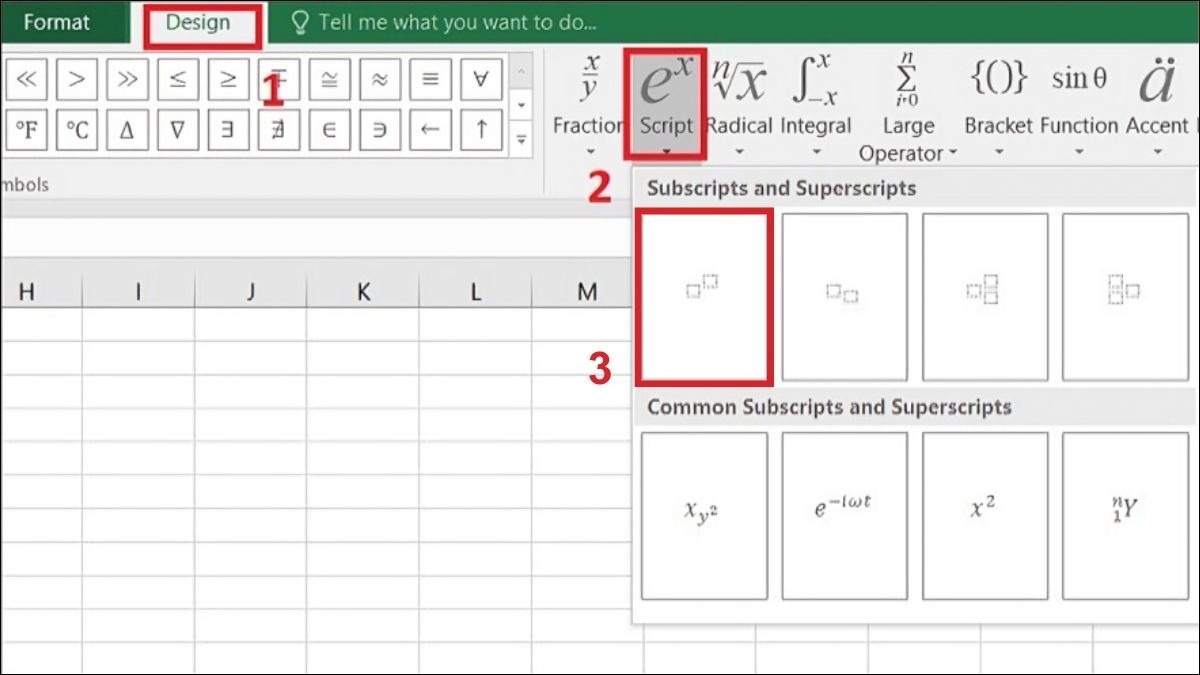
Chọn kiểu chỉ số trên (Superscript)
Bước 4: Nhập giá trị cơ số vào ô bên dưới và số mũ vào ô bên trên.
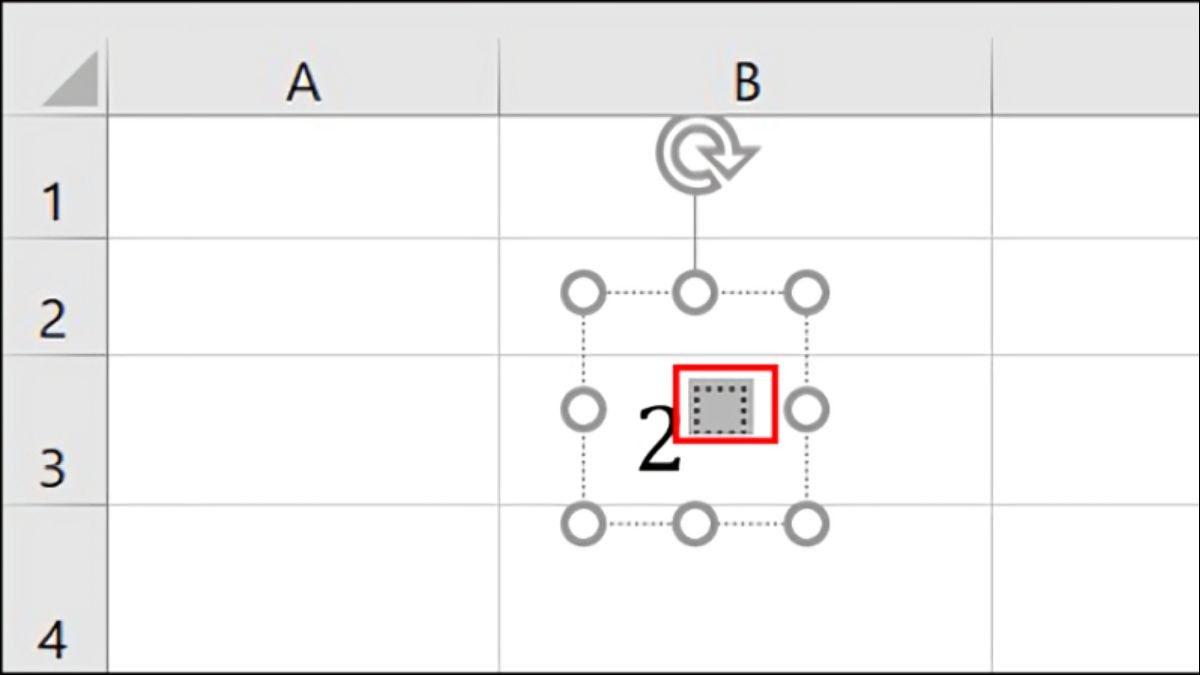
Nhập giá trị cơ số và số mũ
3.5. Viết số mũ bằng Ink Equation
Ink Equation là một công cụ trong Excel cho phép bạn viết công thức toán học bằng tay, bao gồm cả số mũ, sau đó chuyển đổi chữ viết tay thành văn bản. Dưới đây là hướng dẫn chi tiết:
Bước 1: Chọn thẻ Insert rồi nhấp vào Equation trong nhóm Symbol. Sau đó, trong nhóm Tools của thẻ Design, bạn nhấp vào Ink Equation.
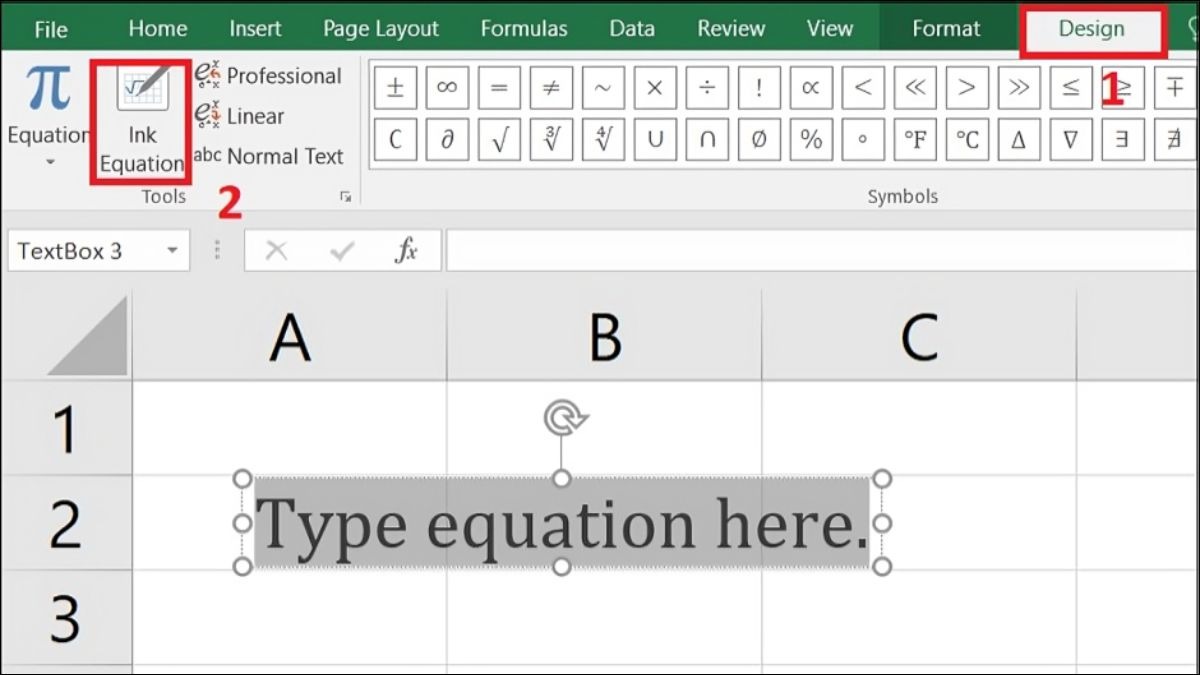
Nhấp vào Ink Equation
Bước 2: Một cửa sổ mới sẽ xuất hiện. Từ đó, bạn sẽ viết số mũ bằng tay vào bảng này. Ví dụ, viết "44", lưu ý hãy viết rõ ràng để Excel có thể nhận dạng chính xác. Cuối cùng, nhấn nút Insert để chèn công thức vào bảng tính.

Viết số mũ bằng tay
Bước 3: Sau khi Insert, bạn sẽ được giá trị có chỉ số trên như mong muốn trong ô.
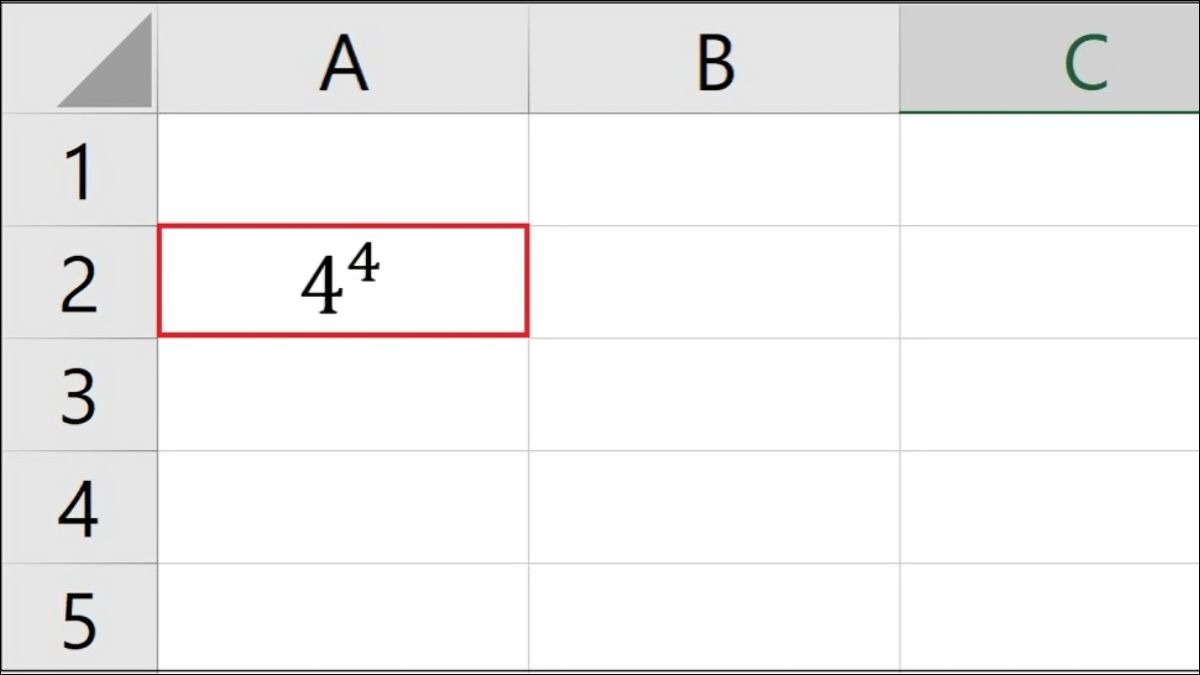
Chọn Inser để được giá trị như mong muốn
4. Một số câu hỏi liên quan
4.1. Sự khác biệt giữa viết dấu mũ trong Word và Excel là gì?
Mặc dù cả Word và Excel đều cho phép viết dấu mũ (superscript), nhưng mục đích và cách sử dụng lại có sự khác biệt, cụ thể:
Word: Dùng cho mục đích văn bản, công thức (toán, hóa), chú thích, đơn vị. Tập trung vào định dạng và trình bày.
Excel: Dùng chủ yếu để hiển thị (đơn vị, công thức), ít dùng trong tính toán. Tập trung vào hiển thị thông tin.
4.2. Tôi có thể viết dấu mũ cho nhiều ký tự cùng lúc không?
Bạn có thể viết dấu mũ cho nhiều ký tự cùng lúc theo hướng dẫn sau:
Bước 1: Bôi đen các ký tự cần định dạng số mũ.
Bước 2: Áp dụng một trong các cách sau:
Word: Sử dụng phím tắt (Ctrl + Shift + =/Command + Shift + =), nút X² hoặc Equation.
Excel: Phím tắt (Ctrl + 1, Alt + E), nút X² (trên QAT) hoặc hàm CHAR(), Equation/Ink Equation.
Xem thêm:
Cách gõ dấu trên laptop Windows đơn giản, nhanh chóng
Cách gõ chữ @ trên laptop Windows, MacBook siêu đơn giản
Cách gõ ký tự đặc biệt @ # $ ^ & * ( ) trên laptop siêu đơn giản
Như vậy, việc thêm dấu mũ vào văn bản Word và Excel không còn là khó khăn với những phương pháp đơn giản trên. Hy vọng với bài viết của ThinkPro, bạn đã biết thêm những kiến thức soạn thảo văn bản thật hữu ích, đồng thời đừng quên chia sẻ với bạn bè nếu thấy bài viết này thú vị nhé!