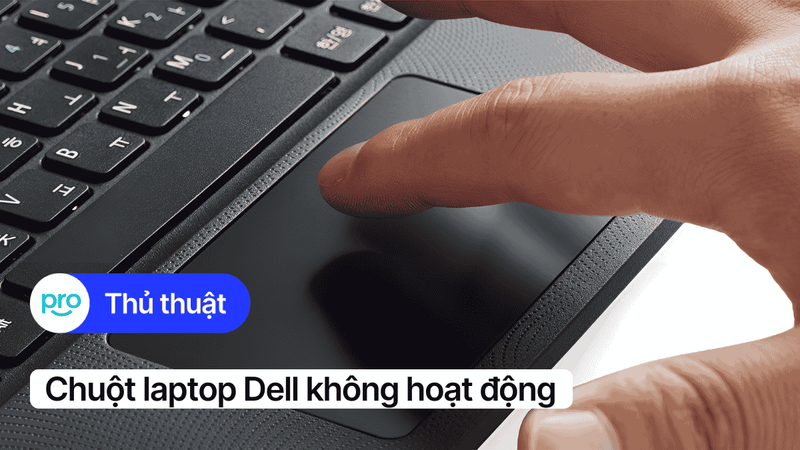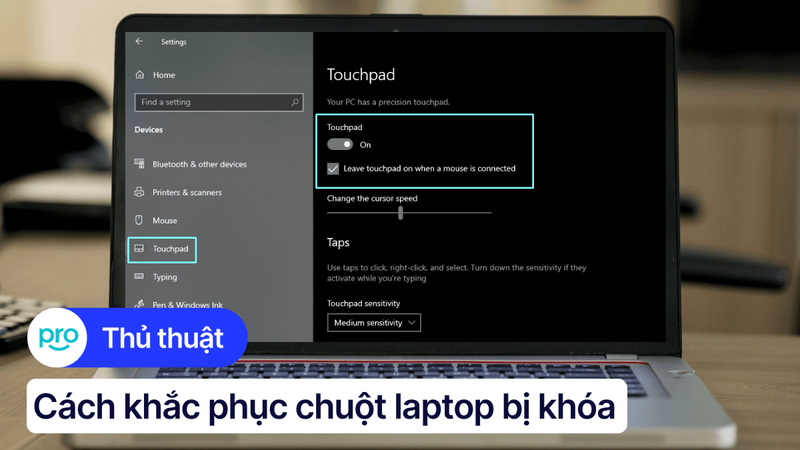Chuột laptop không click được: Nguyên nhân và cách khắc phục
Chuột laptop - công cụ hỗ trợ đắc lực cho mọi thao tác, bỗng dưng trở chứng không click được khiến công việc gián đoạn, hiệu suất giảm sút. Vậy đâu là nguyên nhân và cách khắc phục tình trạng chuột laptop không click được, hãy cùng tìm hiểu ngay trong bài viết sau.
1. Những điểm chính
Tự xác định nguyên nhân khiến chuột laptop không click được, từ đó đưa ra phương án xử lý phù hợp.
Bài viết cung cấp các giải pháp khắc phục từ đơn giản đến phức tạp, giúp bạn tự giải quyết sự cố chuột một cách nhanh chóng và hiệu quả như khởi động lại laptop, kiểm tra và cài đặt lại chức năng touchpad,...
Bài viết so sánh ưu nhược điểm của touchpad và chuột rời, giúp bạn lựa chọn loại chuột phù hợp với nhu cầu sử dụng và nâng cao trải nghiệm làm việc.
2. Nguyên nhân khiến chuột laptop không click được
2.1. Touchpad không click được
Cài đặt nút bấm bị thay đổi: Đôi khi, việc vô tình thay đổi cài đặt chuột trong hệ thống có thể dẫn đến tình trạng touchpad di chuyển được nhưng không click được. Kiểm tra lại cài đặt chuột là bước đầu tiên cần thực hiện.
Lỗi Driver: Driver touchpad bị lỗi thời, không tương thích hoặc bị xóa nhầm cũng là nguyên nhân phổ biến khiến chuột laptop không phản hồi click. Cập nhật hoặc cài đặt lại driver có thể giải quyết vấn đề.
Lỗi phần cứng nút bấm: Nút bấm touchpad bị kẹt do bụi bẩn, vật thể lạ hoặc bị hỏng do va đập, sử dụng lâu ngày cũng khiến click chuột laptop không ăn.

Lỗi phần cứng nút bấm
2.2. Chuột rời không click được
Nút bấm chuột bị kẹt, bẩn: Bụi bẩn, tóc hoặc các vật thể nhỏ rơi vào bên trong chuột có thể khiến nút bấm bị kẹt, khó nhấn hoặc không nhạy. Vệ sinh chuột thường xuyên là điều cần thiết.
Hư hỏng nút bấm chuột: Sử dụng chuột trong thời gian dài hoặc tác động lực quá mạnh có thể làm hỏng nút bấm. Dấu hiệu thường thấy là nút bấm lỏng lẻo, kẹt cứng hoặc không có phản hồi khi nhấn.
Lỗi Driver: Tương tự như touchpad, driver chuột rời cũng đóng vai trò quan trọng. Lỗi driver có thể khiến chuột hoạt động không ổn định, bao gồm cả việc không click được.

Nút bấm chuột bị kẹt, bẩn
3. Cách khắc phục lỗi chuột laptop không click được
3.1. Khởi động lại laptop
Khởi động lại laptop thường là giải pháp đầu tiên được nghĩ đến khi gặp sự cố, bởi thao tác này giúp làm mới hệ thống bằng cách xóa bỏ trạng thái hiện tại của phần mềm, bao gồm cả những đoạn mã đang gặp vấn đề và gây ra lỗi.

Khởi động lại laptop
3.2. Kiểm tra và cài đặt lại chức năng touchpad
Đôi khi bạn vô tình tắt Touchpad trên bàn phím cũng có thể là nguyên nhân dẫn đến vấn đề không click được chuột. Vì thế, hãy kích hoạt lại Touchpad để xem có khắc phục được lỗi này không nhé!

Kiểm tra và cài đặt lại chức năng touchpad
3.3. Cập nhật/Cài đặt lại Driver chuột
Driver cũ có thể là nguyên nhân khiến chuột không click được. Hãy cập nhật driver lên phiên bản mới nhất để chuột hoạt động mượt mà hơn.
Bước 1: Vào Start, chọn Device Manager, sau đó click vào Mice and other pointing devices.
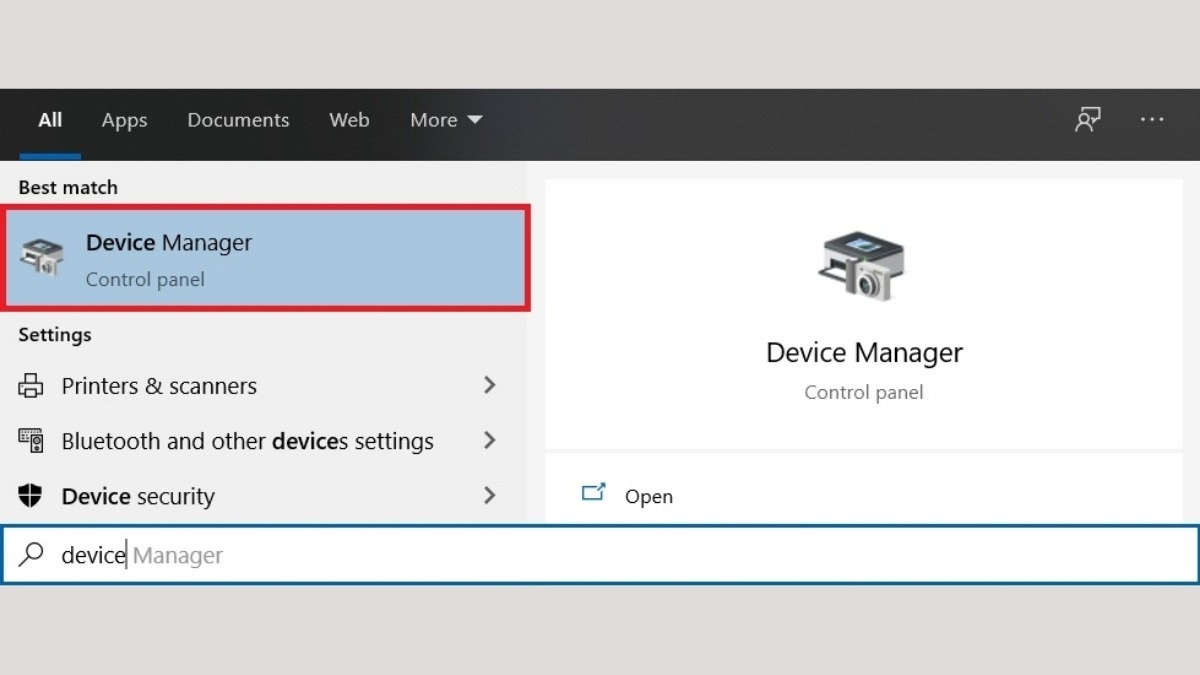
Chọn Device Manager
Bước 2: Tiếp theo, nhấn chuột phải vào HID-compliant mouse, chọn Update driver và cuối cùng chọn Search automatically for drivers để hệ thống tự động tìm và cập nhật driver (nếu có).
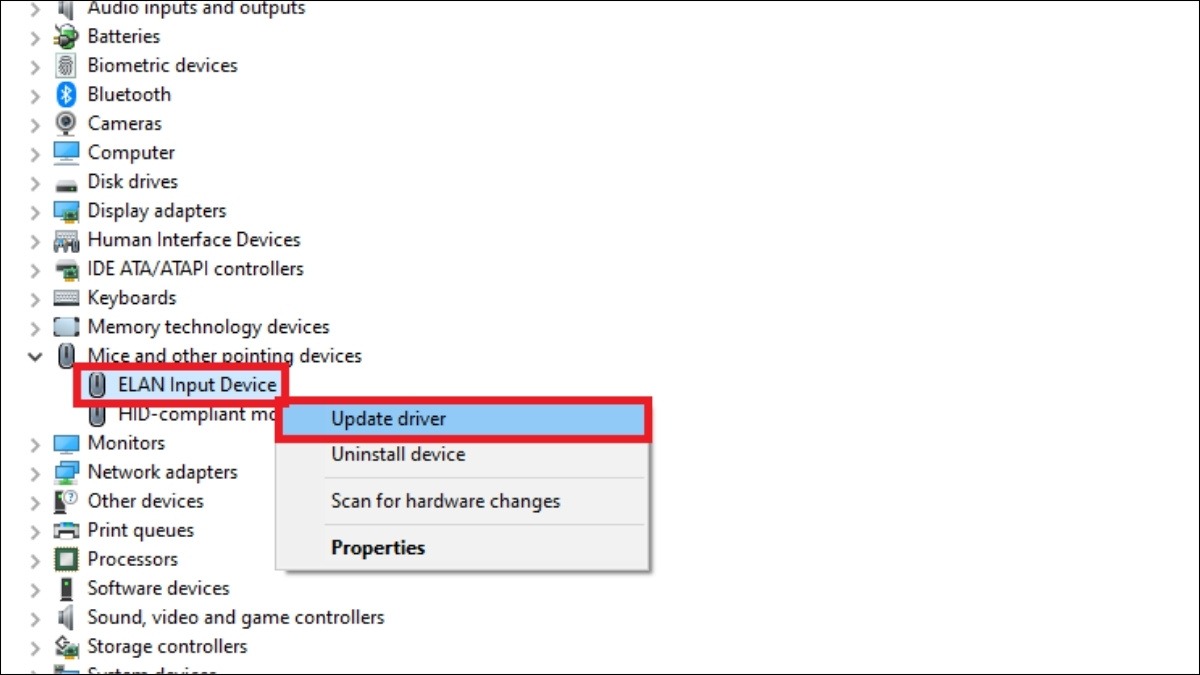
Chọn Update driver
3.4. Vệ sinh touchpad/chuột
Bụi bẩn tích tụ có thể khiến touchpad hoặc chuột rời hoạt động kém hiệu quả. Vệ sinh touchpad/chuột bằng khăn mềm, khô và chú ý làm sạch các khe hở xung quanh nút bấm.

Vệ sinh touchpad/chuột bằng khăn mềm
3.5. Thử chuột trên máy tính khác
Nếu sử dụng chuột rời, hãy thử kết nối nó với một máy tính khác để kiểm tra xem lỗi do chuột hay do máy tính. Nếu chuột vẫn không hoạt động, rất có thể chuột đã bị hỏng và cần được thay mới.

Thử chuột trên máy tính khác
3.6. Mang laptop đến trung tâm bảo hành
Nếu đã thử tất cả các cách trên mà chuột vẫn không hoạt động, hãy mang laptop đến trung tâm bảo hành uy tín để được kiểm tra và sửa chữa, vì có thể laptop đã gặp sự cố về phần cứng.

Mang laptop đến trung tâm bảo hành
4. Các câu hỏi liên quan
4.1. Sự khác nhau giữa touchpad và chuột rời là gì?
Touchpad tiện lợi vì được tích hợp sẵn trên laptop, phù hợp với nhu cầu di chuyển. Tuy nhiên, thao tác trên touchpad có phần hạn chế về độ chính xác và tính linh hoạt so với chuột rời. Ngược lại, chuột rời cho phép điều khiển con trỏ chính xác, hỗ trợ nhiều nút tùy chỉnh, lý tưởng cho công việc đồ họa hay chơi game, nhưng lại kém phần gọn nhẹ.
4.2. Chuột không dây không nhận tín hiệu phải làm sao?
Khi chuột không dây không nhận tín hiệu, hãy kiểm tra pin chuột xem còn hoạt động hay không. Tiếp theo, rút và cắm lại đầu USB thu sóng của chuột vào cổng USB khác trên máy tính. Cuối cùng, hãy thử tắt và bật lại công tắc nguồn của chuột để thiết lập lại kết nối.

Hãy kiểm tra pin chuột xem còn hoạt động hay không
Xem thêm:
Bàn phím không gõ được: Nguyên nhân và cách khắc phục
Laptop bị đơ, treo máy: Nguyên nhân & cách khắc phục hiệu quả
Laptop sạc không vào pin: Nguyên nhân và cách xử lý hiệu quả
Hy vọng với những thông tin về nguyên nhân chuột laptop không click được và đề xuất một số biện pháp khắc phục tình trạng này đã giúp bạn có được những thông tin hữu ích, từ đó đưa ra quyết định đúng đắn nhé. Chúc bạn một ngày vui vẻ!